35 Chrome Flags ที่ต้องลองสำหรับผู้ใช้ Chromebook
เผยแพร่แล้ว: 2024-10-25ธง Chrome เป็นคุณลักษณะทดลองที่ไม่มีในเวอร์ชันมาตรฐาน คุณสามารถใช้ Chrome Flags เพื่อเพิ่มหรือลบฟังก์ชันและคุณลักษณะเฉพาะของเบราว์เซอร์ที่สามารถปรับปรุงประสบการณ์ของคุณได้หลายวิธี Chrome Flag ที่ประสบความสำเร็จบางรายการสามารถทำให้เป็นเวอร์ชันมาตรฐานได้ ในขณะที่บางรายการจะถูกลบออกจาก Chrome ทั้งหมด
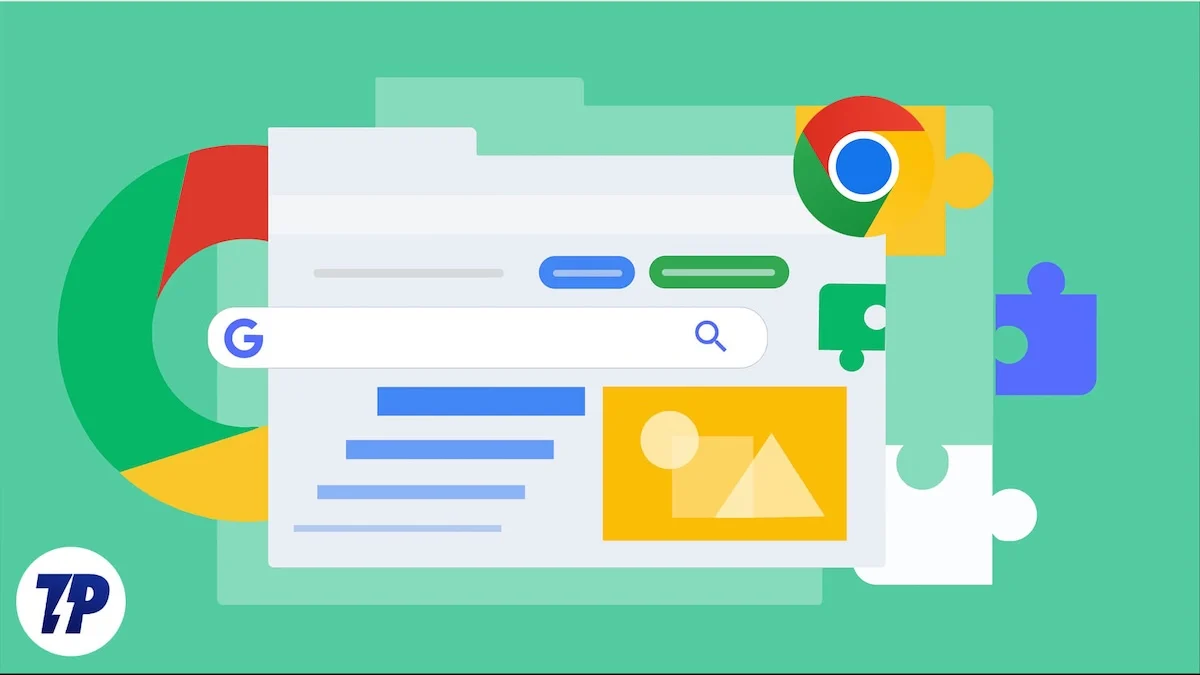
ในคู่มือนี้ คุณจะได้เรียนรู้เกี่ยวกับการตั้งค่าสถานะ Chrome ที่ดีที่สุด 35 รายการสำหรับผู้ใช้ระดับสูง และคำแนะนำง่ายๆ ในการเปิดใช้งานและปิดใช้งานการตั้งค่าสถานะ Chrome หากคุณไม่คุ้นเคย ก่อนหน้านั้น โปรดทราบว่าการตั้งค่าสถานะ Chrome เป็นคุณลักษณะทดลองที่บางครั้งอาจไม่เสถียรหรือแม้กระทั่งทำให้เบราว์เซอร์ของคุณเสียหาย หากคุณสังเกตเห็นการเปลี่ยนแปลงใด ๆ คุณสามารถปิดการใช้งานส่วนขยายและกลับสู่สภาวะปกติได้
สารบัญ
35 Chrome Flags ที่ดีที่สุดสำหรับผู้ใช้ระดับสูง
เพิ่มประสิทธิภาพและความเร็ว
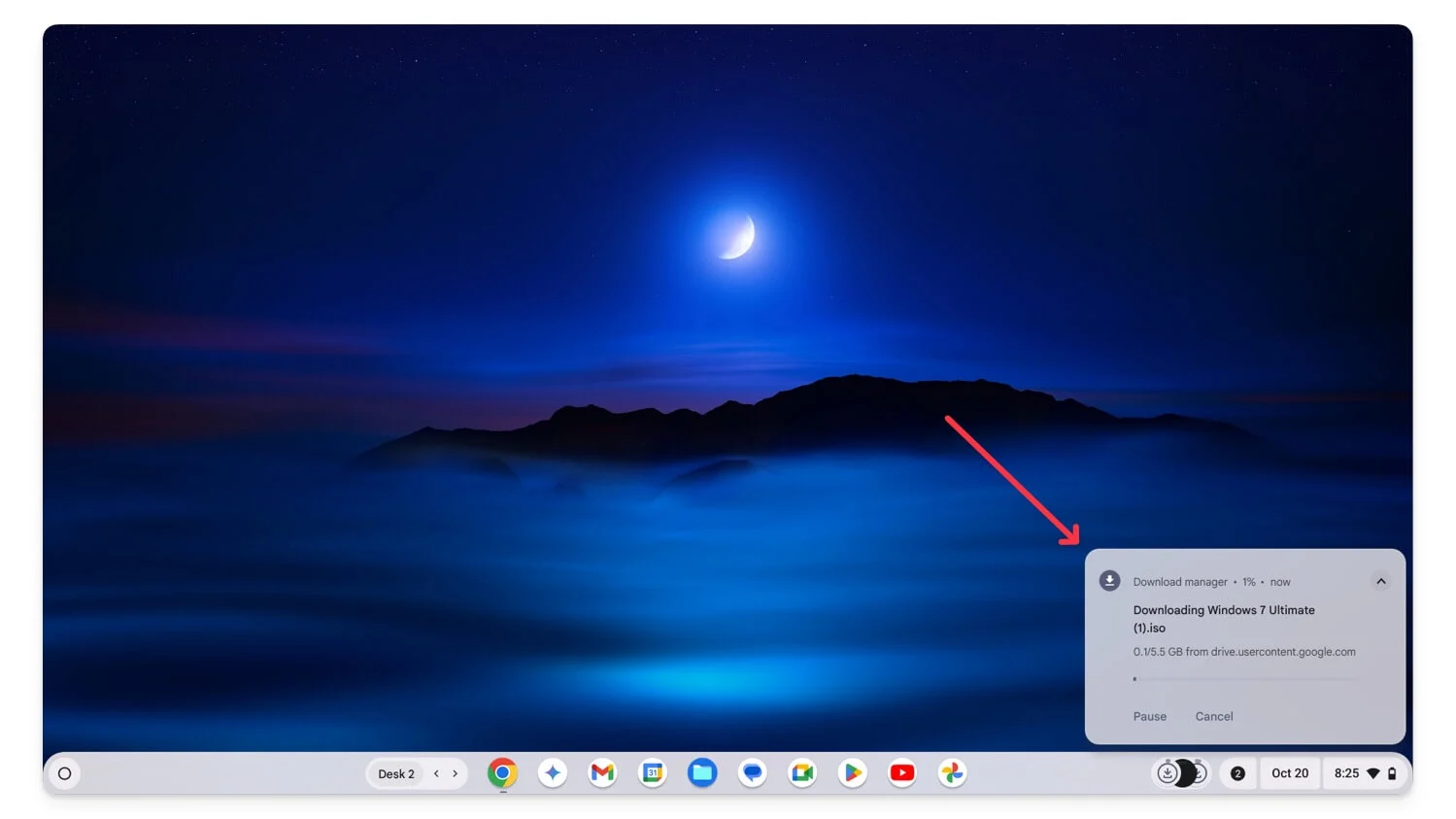
ต้องขอบคุณ ChromeOS ที่มีน้ำหนักเบา ทำให้ Chromebook ทำงานเร็วขึ้นแล้ว ด้วยแฟล็กประสิทธิภาพ คุณสามารถเพิ่มประสิทธิภาพสำหรับงานในแต่ละวัน เช่น การท่องเว็บ การเล่นสื่อ การดาวน์โหลดไฟล์ และอื่นๆ อีกมากมาย
คุณสมบัติด้านประสิทธิภาพส่วนใหญ่อยู่ภายใต้ประทุน และคุณไม่สามารถควบคุมวิธีการทำงานของมันได้ อย่างไรก็ตาม เมื่อเปิดใช้งานแล้ว ธงเหล่านี้สามารถสร้างความแตกต่างได้อย่างแท้จริงโดยการปรับปรุงประสิทธิภาพและอื่นๆ อีกมากมาย
GPU Rasterization: เพิ่มความเร็วในการโหลดหน้าเว็บโดยใช้ GPU ของคุณ
การตั้งค่าสถานะ แรสเตอร์ GPU สามารถช่วยให้คุณโหลดหน้าเว็บได้เร็วขึ้น เนื่องจากเว็บไซต์สมัยใหม่มีการโต้ตอบและทรัพยากรจำนวนมาก การใช้แท็บต่างๆ พร้อมกันอาจทำให้ CPU ทำงานหนัก ซึ่งอาจทำให้ประสบการณ์การท่องเว็บของคุณช้าลง
ด้วยการแรสเตอร์ GPU ทำให้ Chrome ใช้พลังงาน GPU เพื่อเรียกใช้หน้าเว็บ อย่างไรก็ตาม คุณอาจไม่เห็นความแตกต่างด้านประสิทธิภาพมากนักหากอุปกรณ์ของคุณมี GPU รุ่นเก่าหรือ GPU พื้นฐานมาก คุณสามารถเปิดใช้งานการตั้งค่าสถานะ Chrome และรีสตาร์ทเบราว์เซอร์เพื่อให้ทำงานได้
เพิ่ม ChromeOS ของคุณ: chrome: //flags/#enable-gpu-rasterization
Zero-Copy Rasterizer: เพิ่มประสิทธิภาพด้วยการจัดการหน่วยความจำที่ดีขึ้น
การตั้งค่าสถานะ Zero-Copy Rasterizer ปรับปรุงการจัดการหน่วยความจำ จึงปรับปรุงความเร็วในการโหลดเว็บไซต์โดยรวมและอายุการใช้งานแบตเตอรี่ คุณสามารถเปิดใช้งานทั้ง GPU rasterization และ Zero-Copy Rasterizer เพื่อการเรนเดอร์กราฟิกที่เร็วขึ้นและการใช้หน่วยความจำที่ดีขึ้น
เพิ่มไปยัง ChromeOS ของคุณ: chrome://flags/#enable-zero-copy
แทนที่รายการเรนเดอร์ซอฟต์แวร์: เปิดใช้งานการเร่งความเร็ว GPU บนอุปกรณ์ที่ไม่รองรับ
แทนที่รายการการแสดงผลซอฟต์แวร์ ช่วยให้สามารถเร่งความเร็ว GPU บนอุปกรณ์ที่ไม่รองรับ หากอุปกรณ์ของคุณมี GPU ที่ทรงพลังน้อยกว่า Chrome จะปิดใช้คุณสมบัติกราฟิกบางอย่างบนเบราว์เซอร์ของคุณ อย่างไรก็ตาม หากคุณเปิดใช้งานการตั้งค่าสถานะนี้ Chrome จะใช้การเร่ง GPU แม้แต่ในอุปกรณ์ที่มีประสิทธิภาพน้อยกว่า ซึ่งอาจส่งผลให้ประสิทธิภาพดีขึ้นได้ อย่างไรก็ตาม เนื่องจาก GPU ถูกปิดใช้งานโดยค่าเริ่มต้นเนื่องจากข้อจำกัดบางประการ คุณอาจพบข้อผิดพลาดหรือข้อขัดข้อง ส่งผลให้สิ้นเปลืองพลังงานมากขึ้นเนื่องจากไม่ได้รับการปรับให้เหมาะสมสำหรับการใช้งาน
เพิ่มไปยัง ChromeOS ของคุณ: chrome://flags/#ignore-gpu-blocklist
การดาวน์โหลดแบบขนาน: ดาวน์โหลดไฟล์ได้เร็วขึ้นด้วยการเชื่อมต่อที่หลากหลาย
การตั้งค่าสถานะ การดาวน์โหลดแบบขนาน จะเพิ่มความเร็วในการดาวน์โหลดสำหรับการดาวน์โหลดของคุณบนเบราว์เซอร์ Chrome แทนที่จะดาวน์โหลดไฟล์ตั้งแต่ต้นจนจบตามลำดับ การดาวน์โหลดไฟล์แบบขนานจะแยกไฟล์ออกเป็นส่วนเล็กๆ จากนั้นดาวน์โหลดแต่ละส่วนพร้อมกันโดยใช้การเชื่อมต่อหลายรายการ เทคนิคนี้สามารถช่วยดาวน์โหลดหลายรายการพร้อมกันโดยยังคงรักษาความเร็วในการดาวน์โหลดเท่าเดิม ซึ่งช่วยลดเวลาที่ใช้ในการดาวน์โหลดไฟล์ขนาดใหญ่ได้อย่างมาก
ฉันใช้แฟล็กนี้มาระยะหนึ่งแล้ว และมันใช้งานได้ดี โดยเฉพาะเมื่อดาวน์โหลดไฟล์ขนาดใหญ่ ส่วนขยายนี้มีอยู่ใน Chrome ทุกรุ่น โดยไม่คำนึงถึงฮาร์ดแวร์ คุณสามารถเปิดใช้งานการตั้งค่าสถานะและเริ่มดาวน์โหลดได้ อย่างไรก็ตาม ไม่ใช่ทุกเซิร์ฟเวอร์ที่รองรับการดาวน์โหลดแบบขนาน
เพิ่มลงใน ChromeOS ของคุณ: chrome://flags/#enable-parallel-downloading
โปรโตคอล QUIC แบบทดลอง: โหลดหน้าเว็บได้เร็วขึ้น
โปรโตคอล QUIC เป็นโปรโตคอลใหม่และมีประสิทธิภาพมากกว่าโปรโตคอลแบบดั้งเดิม เช่น TCP สำหรับการถ่ายโอนข้อมูลผ่านอินเทอร์เน็ต เมื่อเทียบกับ TCP ที่เว็บไซต์ส่วนใหญ่ใช้อยู่ตอนนี้ QUIC ใช้เวลาในการสร้างการเชื่อมต่อน้อยกว่า ซึ่งสามารถเชื่อมต่อกับหน้าเว็บได้รวดเร็วยิ่งขึ้น
เมื่อคุณเปิดใช้งาน QUIC ใน Chrome เบราว์เซอร์จะใช้โปรโตคอลใหม่ในการถ่ายโอนข้อมูลบนอุปกรณ์ที่รองรับ ซึ่งอาจส่งผลให้โหลดเร็วขึ้น สตรีมมิ่งดีขึ้น ประสิทธิภาพการเล่นเกมดีขึ้น และการเชื่อมต่ออินเทอร์เน็ตที่ดีขึ้นบนเครือข่ายที่ไม่เสถียรและช้า
อย่างไรก็ตาม ข้อเสียที่ใหญ่ที่สุดคือไม่ใช่ทุกเว็บไซต์ที่รองรับโปรโตคอล QUIC ล่าสุด ซึ่งอาจทำให้เกิดปัญหาการเชื่อมต่อและปัญหาการโหลดเว็บไซต์ช้าสำหรับเว็บไซต์ที่ไม่ได้ใช้โปรโตคอล QUIC ล่าสุด
เพิ่มไปยัง ChromeOS ของคุณ: chrome://flags/#enable-quic
การถอดรหัสวิดีโอที่เร่งด้วยฮาร์ดแวร์: เพิ่มประสิทธิภาพการเล่นวิดีโอโดยใช้พลัง GPU
การถอดรหัสวิดีโอที่เร่งด้วยฮาร์ดแวร์ ช่วยปรับปรุงประสบการณ์การรับชมวิดีโอบนเบราว์เซอร์ Chrome โดยไม่ต้องบัฟเฟอร์ เมื่อคุณเปิดใช้งานส่วนขยาย เบราว์เซอร์ Chrome จะสามารถใช้พลังของ GPU เพื่อเรนเดอร์วิดีโอ ซึ่งโดยทั่วไปจะดีกว่าการใช้ CPU นอกจากนี้ยังช่วยลดความเครียดใน CPU ซึ่งสามารถนำไปใช้งานอื่นๆ ในขณะที่ทำงานหลายอย่างพร้อมกันได้
เพิ่มไปยัง ChromeOS ของคุณ: chrome://flags/#disable-accelerated-video-decode
การเรนเดอร์ Canvas ที่มีความหน่วงต่ำ: ปรับปรุงการตอบสนองสำหรับเนื้อหาเว็บเชิงโต้ตอบ
ธง การแสดงผลแคนวาสเวลาแฝงต่ำ จะช่วยลดเวลาแฝงระหว่างการโต้ตอบของคุณกับเว็บเพจและการเปลี่ยนแปลงบนหน้าจอ ธงนี้ช่วยเพิ่มการตอบสนองขององค์ประกอบ HTML5 ที่ใช้โดยเว็บเบราว์เซอร์สมัยใหม่ โดยเฉพาะอย่างยิ่งสำหรับไซต์เชิงโต้ตอบ เช่น การวาดภาพ เว็บไซต์การศึกษา เกม และอื่นๆ อย่างไรก็ตาม คุณจะไม่เห็นความแตกต่างมากนักสำหรับเนื้อหาคงที่ เช่น ข้อความ
เพิ่มไปยัง ChromeOS ของคุณ: chrome://flags/#enable-low-latency-rendering
แคชไปข้างหน้า: โหลดหน้าที่เยี่ยมชมล่าสุดทันที
เมื่อคุณเปิดใช้งาน Back Forward Cache ใน Chrome เบราว์เซอร์ของคุณจะจัดเก็บสถานะทั้งหมดของหน้าเว็บและช่วยให้โหลดได้ทันทีเมื่อคุณกลับมาที่ไซต์อีกครั้ง ต่างจากแคชแบบเดิมซึ่งโดยทั่วไปจะจัดเก็บรูปภาพ สไตล์ชีท สคริปต์ และทรัพยากรอื่นๆ แคช Back Forward จะบันทึกสถานะทั้งหมดของหน้าเว็บ จะช่วยลดเวลาในการโหลดหากคุณมักจะย้ายจากเว็บไซต์ไปมา อย่างไรก็ตาม ก็มีข้อเสียเช่นกัน เนื่องจากการจัดเก็บสถานะเว็บไซต์หลายสถานะอาจใช้หน่วยความจำจำนวนมาก
เพิ่มไปยัง ChromeOS ของคุณ: chrome://flags/#back-forward-cache
ทำให้ประสบการณ์การท่องเว็บดีขึ้น
เบราว์เซอร์ Google Chrome เต็มไปด้วยคุณสมบัติที่เป็นประโยชน์มากมายแล้ว ด้วยการเพิ่มธง Chrome เหล่านี้ คุณสามารถทำให้ดียิ่งขึ้นได้ ธง Chrome สำหรับการปรับปรุงเบราว์เซอร์ส่วนใหญ่มีประโยชน์มากแม้สำหรับการใช้งานในชีวิตประจำวัน ไม่ใช่เฉพาะสถานการณ์เฉพาะเท่านั้น ต่างจากแฟล็กการเพิ่มประสิทธิภาพพลังงาน คุณสามารถควบคุมแฟล็กเหล่านี้ได้ทั้งหมดเมื่อเปิดใช้งาน
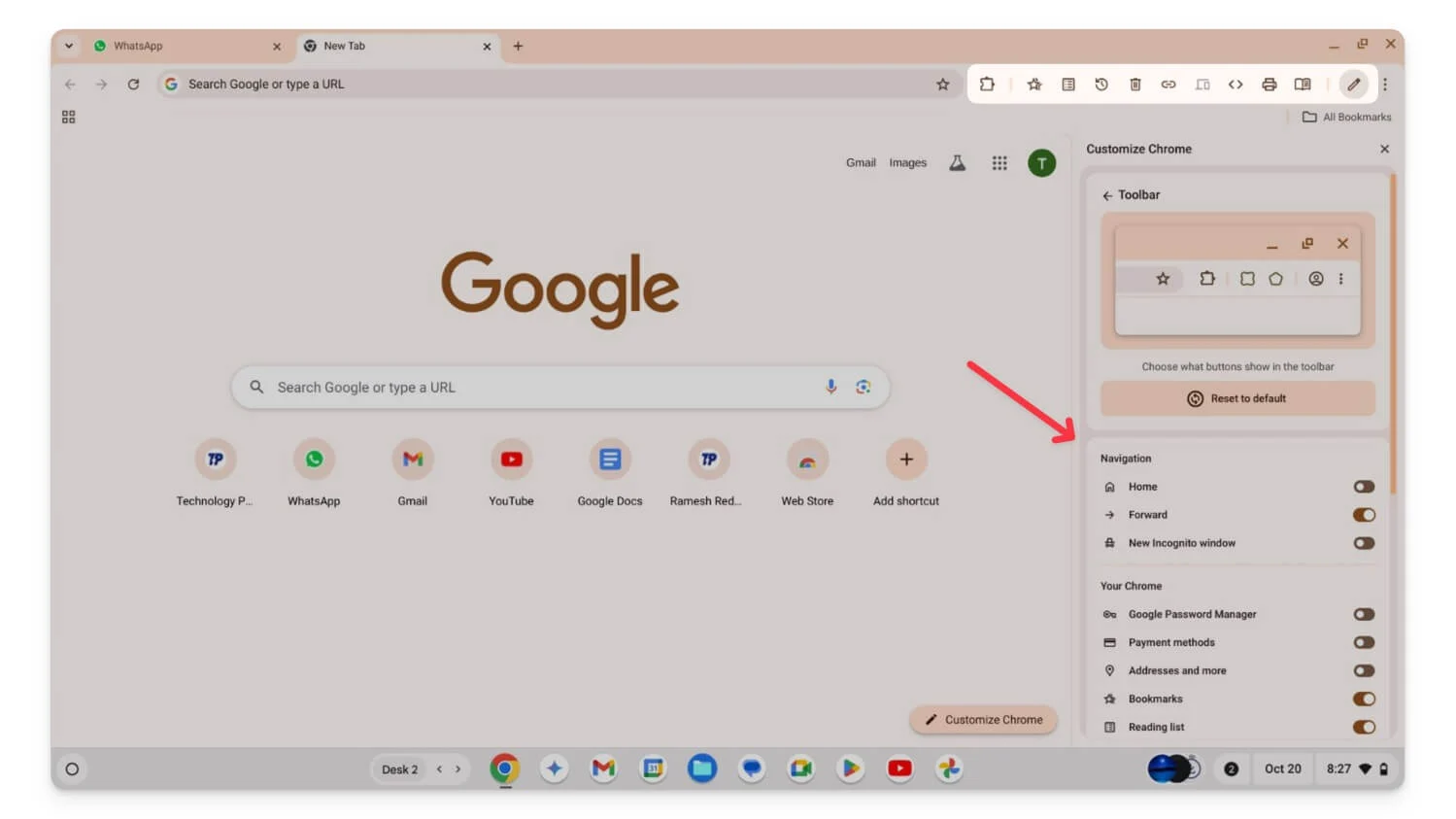
การปักหมุดแถบเครื่องมือ: ปรับแต่งเครื่องมือที่จะให้ปรากฏบนแถบเครื่องมือของคุณ
แถบเครื่องมือของ Chrome มีประโยชน์สำหรับการเข้าถึงเครื่องมือด่วนจากหน้าใดก็ได้ ด้วยการตั้งค่าสถานะ Chrome ของแถบเครื่องมือ คุณสามารถเลือกเครื่องมือที่ปรากฏบนแถบเครื่องมือได้ด้วยตนเองและปักหมุดเครื่องมือเหล่านั้นตามความต้องการของคุณ คุณสามารถซ่อนเครื่องมือเริ่มต้น เช่น บุ๊กมาร์ก ไอคอนส่วนขยาย และอื่นๆ ได้หากคุณไม่ต้องการอีกต่อไป
หลังจากเปิดใช้งานส่วนขยายแล้ว ให้คลิกไอคอนปรับแต่งที่ด้านล่างและเลือกแถบเครื่องมือใหม่ จากที่นี่ คุณสามารถปิดหรือเปิดใช้งานชื่อเรื่อง แล้วลากและวางเพื่อจัดเรียงใหม่ตามความต้องการของคุณ
เพิ่มไปยัง ChromeOS ของคุณ: chrome://flags/#toolbar-pinning
ตัวเลือกเครื่องมือค้นหา: เลือกเครื่องมือค้นหาที่คุณต้องการระหว่างการตั้งค่า
Chrome ใช้ Google เป็นเครื่องมือค้นหาเริ่มต้น หากคุณต้องการเปลี่ยนแปลง คุณสามารถเปิดใช้งาน แฟล็ก Engine Choice ได้ เมื่อคุณเปิดใช้งานการตั้งค่าสถานะ นี้ Chrome จะเพิ่มขั้นตอนพิเศษโดยขอให้คุณเลือกเครื่องมือค้นหาที่คุณต้องการในระหว่างขั้นตอนการตั้งค่าเริ่มต้น ทำให้ง่ายต่อการเลือกเครื่องมือค้นหาที่คุณต้องการ แทนที่จะต้องเปลี่ยนการตั้งค่าในภายหลังในการตั้งค่า
เพิ่มลงใน ChromeOS ของคุณ: chrome://flags/#enable-search-engine-choice
แอพย่อย PWA บนเดสก์ท็อป: สร้างทางลัดสำหรับ PWA
การตั้งค่าสถานะ แอปย่อย PWA บนเดสก์ท็อป ช่วยให้คุณสร้างและติดตั้งแอปย่อยสำหรับเว็บไซต์ Progressive Web App (PWA) ที่ติดตั้งไว้ได้ ตัวอย่างเช่น หากคุณได้สร้าง PWA สำหรับแอปพลิเคชันขนาดใหญ่ คุณสามารถใช้แฟล็กนี้เพื่อสร้างทางลัดแต่ละรายการสำหรับคุณลักษณะต่างๆ ภายในแอปพลิเคชันขนาดใหญ่ได้
ตัวอย่างเช่น หากคุณติดตั้ง Microsoft Office เป็น PWA คุณสามารถสร้างแอปย่อยสำหรับเครื่องมือต่างๆ เช่น Word, Excel และอื่นๆ ได้ แอพย่อยเหล่านี้มีประสบการณ์เช่นเดียวกับ PWA และจะเปิดในหน้าต่างแยกต่างหากเมื่อคุณเปิดใช้งาน สามารถเข้าถึงได้จากทาสก์บาร์ด้วยการคลิกขวาง่ายๆ
เพิ่มไปยัง ChromeOS ของคุณ: chrome://flags/#enable-desktop-pwas-sub-apps
การเลื่อนที่ราบรื่น: ทำให้การเลื่อนผ่านหน้าเว็บราบรื่นยิ่งขึ้น
การเลื่อนอย่างราบรื่น เป็นส่วนขยายหนึ่งที่ทุกคนควรเปิดใช้งานเพื่อประสบการณ์การท่องเว็บที่ดียิ่งขึ้น ทำให้การเลื่อนดูหน้าเว็บและฟีดโซเชียลมีเดียราบรื่นขึ้น และลดอาการปวดตาโดยการลดผลกระทบจากการเลื่อนหน้าเว็บ
เพิ่มไปยัง ChromeOS ของคุณ: chrome://flags/#smooth-scrolling
แถบแท็บที่เลื่อนได้: นำทางหลายแท็บที่เปิดอยู่ได้อย่างง่ายดายด้วยการเลื่อน
หากคุณเป็นเหมือนฉันที่ทำงานโดยเปิดหลายแท็บ Scrollable Tab Strip ก็มีประโยชน์ หากคุณมีแท็บที่เปิดอยู่ใน Chrome มากกว่านี้ ขนาดแท็บจะย่อลงเพื่อให้พอดีกับหน้าจอ แม้ว่าสิ่งนี้จะทำให้เข้าถึงได้ง่ายขึ้น แต่มักจะแท็บได้ยากเนื่องจากขนาดของมัน นี่คือจุดที่แถบแท็บแบบเลื่อนสามารถมีประโยชน์ได้
โดยจะสร้างแถบแท็บที่คุณสามารถเลื่อนดูแท็บต่างๆ จากซ้ายไปขวาและจากขวาไปซ้าย แทนที่จะย่อให้เล็กลง ทำให้ง่ายต่อการทำงานกับหลายแท็บ แต่ยังต้องเลื่อนดูแท็บต่างๆ บ่อยครั้งเพื่อไปยังแท็บที่คุณกำลังมองหา

เพิ่มลงใน ChromeOS ของคุณ: chrome://flags/#scrollable-tabstrip
บันทึกกลุ่มแท็บ: บันทึกกลุ่มของแท็บและเปิดในภายหลัง
กลุ่มแท็บ ช่วยให้คุณสามารถบันทึกแท็บ จัดกลุ่ม และเรียกคืนได้ทุกเมื่อที่ทำได้ ซึ่งคล้ายกับส่วนขยายแท็บกลุ่ม ซึ่งเป็นหนึ่งในรายการโปรดของฉันที่จะจัดกลุ่มแท็บให้คุณโดยอัตโนมัติ อย่างไรก็ตาม ด้วยแฟล็กนี้ คุณจะต้องเพิ่มแท็บไปยังกลุ่มด้วยตนเอง และแท็บเหล่านั้นจะถูกบันทึกไว้ตลอดไปและซิงค์กับอุปกรณ์อื่น ๆ คุณสามารถกู้คืนได้ในส่วนขยายเบราว์เซอร์ใหม่ คุณสามารถปรับแต่งชื่อและสีกลุ่มและลบออกได้ทุกเมื่อ
เพิ่มไปยัง ChromeOS ของคุณ: chrome://flags/#tab-groups-save-ui-update
Force Dark Mode สำหรับเนื้อหาเว็บ: เปิดใช้งาน Dark Mode บนเว็บไซต์ใดก็ได้
โหมดมืด ช่วยให้สบายตายิ่งขึ้น เว็บไซต์ส่วนใหญ่ในปัจจุบันมีโหมดมืด และส่วนขยายจำนวนมากบังคับใช้โหมดมืดบนเว็บไซต์ แม้ว่าเว็บไซต์จะไม่รองรับโหมดนี้โดยกำเนิดก็ตาม ในทำนองเดียวกัน คุณสามารถบังคับใช้โหมดมืดบนหน้าเว็บใดก็ได้โดยใช้ส่วนขยาย “Force Dark Mode สำหรับเนื้อหาเว็บ” อย่างไรก็ตาม ไม่มีตัวเลือกในการปรับแต่งเนื่องจากเป็นการตั้งค่าสถานะ Chrome และบางเว็บไซต์อาจมีรูปลักษณ์ที่ไม่สอดคล้องกัน
เพิ่มไปยัง ChromeOS ของคุณ: chrome://flags/#enable-force-dark
รูปภาพการ์ดโฮเวอร์แท็บ: ดูตัวอย่างเนื้อหาแท็บเมื่อคุณโฮเวอร์เหนือสิ่งเหล่านั้น
แม้ว่าแท็บที่เลื่อนได้จะช่วยให้คุณค้นหาแท็บที่ต้องการได้อย่างง่ายดาย หากคุณไม่ต้องการฟีเจอร์ที่สามารถเลื่อนได้และต้องการให้แท็บทั้งหมดพอดีกับหน้าจอเดียวกัน คุณสามารถลองใช้ Tab Visualize Card ได้ ด้วยการตั้งค่าสถานะ คุณสามารถดูตัวอย่างเนื้อหาได้โดยการวางเมาส์เหนือ วิธีนี้ช่วยให้คุณแยกแยะแท็บต่างๆ ได้อย่างง่ายดายหากเปิดหลายแท็บพร้อมกัน
เพิ่มลงใน ChromeOS ของคุณ: chrome://flags/#tab-hover-card-images
เค้าโครง UI แบบสัมผัสสำหรับ ChromeOS: ปรับอินเทอร์เฟซเบราว์เซอร์ให้เหมาะสมสำหรับหน้าจอสัมผัส
เราทุกคนเห็นพ้องกันว่าระบบปฏิบัติการเดสก์ท็อป รวมถึง ChromeOS ไม่ได้รับการปรับให้เหมาะสมสำหรับหน้าจอสัมผัส และการใช้เบราว์เซอร์บนอุปกรณ์เหล่านี้ไม่สะดวก ด้วยความช่วยเหลือของ การตั้งค่าสถานะ Touch UI Layout Chrome คุณสามารถปรับปรุงอินเทอร์เฟซเบราว์เซอร์ Chrome สำหรับหน้าจอสัมผัสได้
เมื่อคุณเปิดใช้งานส่วนขยายนี้ องค์ประกอบแบบโต้ตอบบนปุ่ม เมนู และไอคอนจะมีขนาดใหญ่ขึ้น ทำให้เข้าถึงได้ง่ายขึ้น อย่างไรก็ตาม ข้อเสียใหญ่ประการหนึ่งคือเลย์เอาต์อาจเสียหายหากไอคอนใหญ่ขึ้น
เพิ่มลงใน ChromeOS ของคุณ: chrome://flags/#top-chrome-touch-ui
การแสดงภาพซ้อนภาพสำหรับการเล่นวิดีโอใดๆ: ดูวิดีโอในหน้าต่างขนาดเล็กขณะเรียกดู
การแสดงภาพซ้อนภาพ เป็นอีกหนึ่งคุณสมบัติยอดนิยมและมีประโยชน์ที่พวกเราส่วนใหญ่ใช้กันทุกวัน เช่นเดียวกับโหมดมืด โหมดภาพซ้อนภาพสามารถเปิดใช้งานผ่านส่วนขยายได้ หากคุณไม่ต้องการติดตั้งส่วนขยายของบริษัทอื่นและต้องการให้การแสดงภาพซ้อนภาพสำหรับวิดีโอที่เล่นบนเว็บไซต์ใดๆ คุณสามารถเปิดใช้งานการตั้งค่าสถานะนี้บนเบราว์เซอร์ Chrome
เพิ่มไปยัง ChromeOS ของคุณ: chrome://flags/#enable-picture-in-picture
คำบรรยายสด: สร้างคำบรรยายแบบเรียลไทม์สำหรับวิดีโอหรือเสียงใดๆ
คำบรรยายสด มีประโยชน์มาก สามารถสร้างคำบรรยายแบบเรียลไทม์สำหรับวิดีโอและเนื้อหาเสียงที่คุณดูหรือฟังบน Google Chrome โดยจะตรวจจับภาษาโดยอัตโนมัติและสร้างคำบรรยายสดทันที หากต้องการเปิดใช้งานคำบรรยายสดบน Chrome ให้เปิดใช้งานการตั้งค่าสถานะ จากนั้นตรงไปที่ Chrome/การตั้งค่า และการตั้งค่าการเข้าถึง และปิดใช้งานคำบรรยายสด
เพิ่ม ChromeOS ของคุณ: chrome://flags/#enable-accessibility-live-caption
ส่วนขยายบน Chrome: // URL: อนุญาตให้ส่วนขยายทำงานบนหน้าภายในของ Chrome
คุณสามารถเปิดใช้งานส่วนขยายของ Chrome URL ได้หากต้องการให้ส่วนขยายทำงานบนหน้าภายในของ Chrome โดยทั่วไป หน้าภายในของ Chrome (ที่ขึ้นต้นด้วย chrome: //) จะได้รับการปกป้องและบล็อกไม่ให้ถูกแก้ไขโดยเครื่องมือของบุคคลที่สาม เช่น ส่วนขยายเพื่อความปลอดภัย
อย่างไรก็ตาม เมื่อใช้การตั้งค่าสถานะ Chrome นี้ คุณสามารถเรียกใช้ส่วนขยายใดๆ บนหน้าภายในของ Chrome ได้ หากคุณกำลังทดสอบส่วนขยายของคุณหรือส่วนขยายของบุคคลที่สามที่จำเป็นต้องทำงานบนหน้าเหล่านี้ ตรวจสอบให้แน่ใจว่าได้เปิดใช้งานสิ่งนี้สำหรับส่วนขยายที่เชื่อถือได้เท่านั้น เนื่องจากอาจมีความเสี่ยงด้านความปลอดภัย เนื่องจากส่วนขยายสามารถเข้าถึงข้อมูลที่ละเอียดอ่อนและแก้ไขการตั้งค่าได้
เพิ่มลงใน ChromeOS ของคุณ: chrome://flags/#extensions-on-chrome-urls
การรีโมตสื่อโดยไม่มีวิดีโอในโหมดเต็มหน้าจอ: ส่งวิดีโอโดยไม่มีโหมดเต็มหน้าจอ
การรีโมตสื่อโดยไม่มีวิดีโอในโหมดเต็มหน้าจอ ทำให้คุณสามารถส่งวิดีโอไปยังทีวีหรืออุปกรณ์ส่งอื่นๆ ได้โดยไม่ต้องเล่นวิดีโอในโหมดเต็มหน้าจอ โดยปกติ หากคุณต้องการแคสต์วิดีโอไปยังอุปกรณ์แคสต์ (เช่น ทีวี) ควรเล่นวิดีโอแบบเต็มหน้าจอบนอุปกรณ์ต้นทางเพื่อเริ่มการเล่นระยะไกล
ด้วยส่วนขยายนี้ คุณสามารถเริ่มแคสต์ได้โดยไม่ต้องเปลี่ยนวิดีโอเป็นเต็มหน้าจอโดยใช้การควบคุมสื่อส่วนกลาง อย่างไรก็ตาม ผู้ใช้บางรายรายงานว่าการแคสต์อาจมีปัญหา เช่น การหยุดโดยอัตโนมัติโดยไม่มีเหตุผลใดๆ และปัจจุบันมีบางเว็บไซต์ไม่รองรับฟีเจอร์นี้
เพิ่มลงใน ChromeOS ของคุณ: chrome://flags/#media-remoting-without-fullscreen
ปรับปรุงประสบการณ์ ChromeOS
ChromeOS ยังคงพัฒนาและมีฟีเจอร์ที่มีประโยชน์มากมายทุกครั้งที่อัปเดต นอกจากนี้ คุณยังสามารถเพิ่มคุณลักษณะที่มีประโยชน์มากมายด้วยธง Chrome ที่มีให้เฉพาะสำหรับอุปกรณ์ ChromeOS เท่านั้น
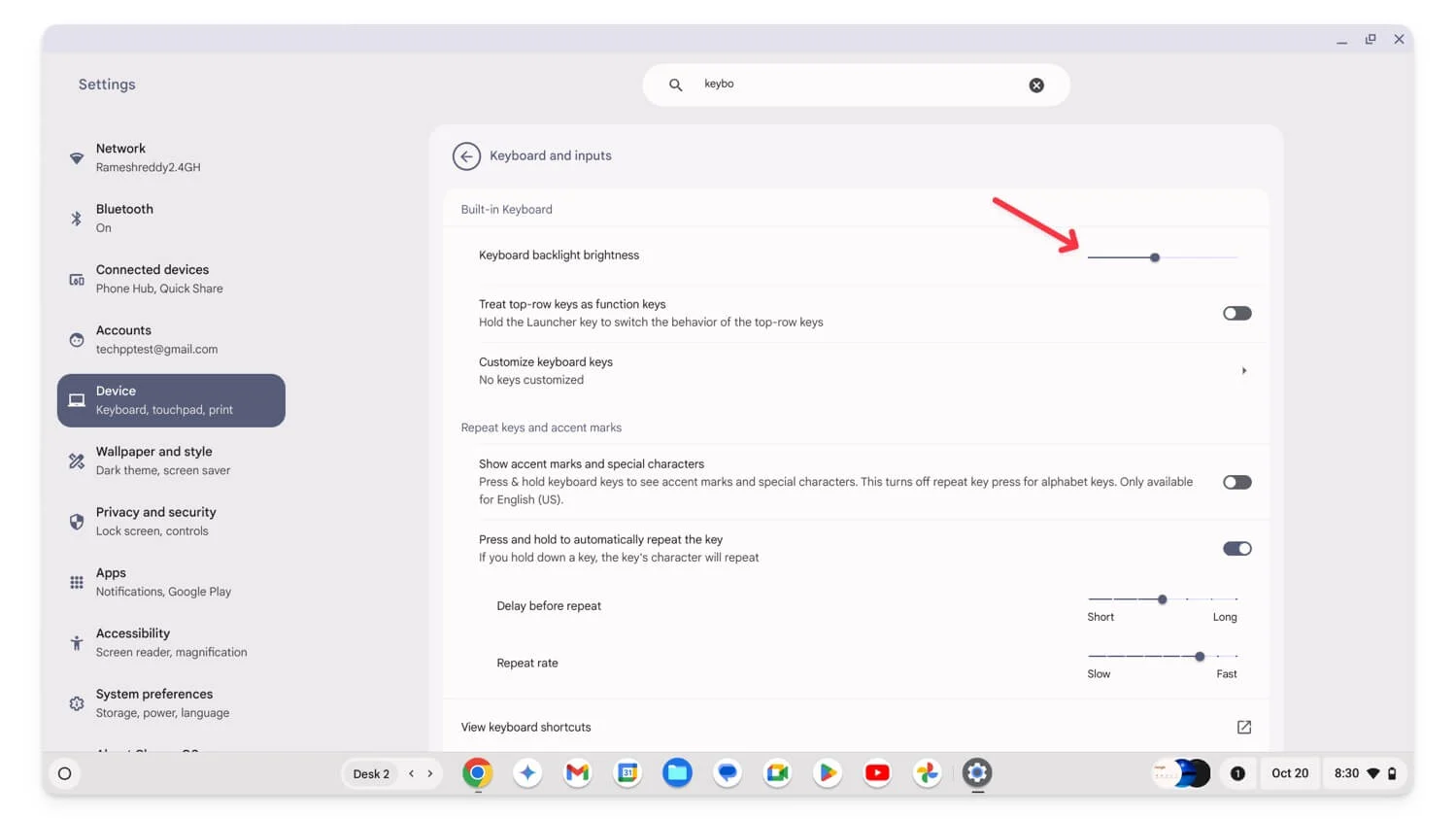
ถังขยะไฟล์สำหรับไดรฟ์: เพิ่มโฟลเดอร์ถังขยะสำหรับไฟล์ Google Drive
Filesถังขยะ ใน Google Chrome จะเพิ่มโฟลเดอร์ถังขยะแยกต่างหากให้กับไฟล์ Google Drive บน ChromeOS เมื่อคุณลบไฟล์ในโฟลเดอร์ Google ไดรฟ์ แทนที่จะลบอย่างถาวร ตอนนี้ไฟล์นั้นจะถูกย้ายไปยังโฟลเดอร์ถังขยะ ซึ่งคุณสามารถกู้คืนไฟล์หรือลบออกจากถังขยะเพื่อลบออกจากไดรฟ์และ Chromebook ของคุณอย่างถาวร สิ่งนี้มีประโยชน์มากโดยเฉพาะกับไฟล์ในไดรฟ์
เพิ่มลงใน ChromeOS ของคุณ: chrome://flags/#files-trash-drive
ลากรูปภาพการแจ้งเตือน: ลากรูปภาพจากการแจ้งเตือนไปยังแอปอื่น
ธงการลากรูปภาพแจ้งเตือน ทำให้การลากและวางรูปภาพบนแอปพลิเคชันอื่นเป็นเรื่องง่าย ตัวอย่างเช่น หากคุณถ่ายภาพหน้าจอหรือได้รับการแจ้งเตือนใดๆ ที่มีรูปภาพ คุณสามารถลากและวางลงในแอปพลิเคชันอื่นได้โดยตรงโดยไม่ต้องเปิดบนอุปกรณ์ของคุณ สิ่งนี้มีประโยชน์และลดเวลาที่ต้องใช้ในการคัดลอกและบันทึกรูปภาพสำหรับแอปพลิเคชันของคุณ แอปพลิเคชันใดๆ ที่รับอินพุตรูปภาพจะรองรับคุณสมบัตินี้ แอปพลิเคชันที่ใช้บ่อยที่สุดคือ WhatsApp, Google Docs และอื่นๆ
เพิ่มไปยัง ChromeOS ของคุณ: chrome://flags/#enable-notification-image-drag
การควบคุมแสงพื้นหลังของแป้นพิมพ์: ปรับแสงพื้นหลังของแป้นพิมพ์ในการตั้งค่า
การปรับไฟแบ็คไลท์ของคีย์บอร์ดอาจเป็นเรื่องยุ่งยาก โดยเฉพาะอย่างยิ่งเนื่องจากการปรับไฟแบ็คไลท์ของคีย์บอร์ดส่วนใหญ่จะปรับโดยใช้ปุ่มลัดแป้นพิมพ์เฉพาะเท่านั้น นี่เป็นกรณีของ ChromeOS เช่นกัน ซึ่งการปรับไฟแบ็คไลท์ของคีย์บอร์ดด้วยทางลัดอาจเป็นเรื่องยุ่งยากหากคุณไม่ใช่ผู้ใช้ทางลัดบ่อยๆ
ด้วยความช่วยเหลือของ การควบคุมแสงพื้นหลังของแป้นพิมพ์ ในการตั้งค่า คุณสามารถเพิ่มการตั้งค่าการควบคุมแสงพื้นหลังของแป้นพิมพ์ลงในการตั้งค่า ChromeOS ได้โดยตรง มีอยู่ในการตั้งค่าแป้นพิมพ์ ซึ่งคุณสามารถปรับความเข้มของแบ็คไลท์และปิดได้โดยไม่ต้องใช้ทางลัด
เพิ่มไปยัง ChromeOS ของคุณ: chrome://flags/#enable-keyboard-backlight-settings
การติดตั้ง Web App แบบสากล: แปลงเว็บไซต์ใด ๆ ให้เป็น Web App
Web App Universal Install ช่วยให้คุณสามารถแปลงเว็บไซต์ใดๆ ให้เป็น Progressive Web App (PWA) เมื่อคุณแปลงเว็บไซต์เป็น PWA เว็บไซต์จะทำงานเป็นแอปแบบสแตนด์อโลนและเปิดในหน้าต่างแยกต่างหาก อย่างไรก็ตาม ไม่ใช่ทุกเว็บไซต์ที่รองรับ PWA และโดยทั่วไปจะมีเพียงปุ่มติดตั้งเท่านั้นที่แสดงบนแท็บ URL หากเว็บไซต์รองรับรูปแบบ PWA
แต่ด้วย Web App Universal Install คุณสามารถติดตั้งเว็บไซต์ใดก็ได้เป็น PWA แม้ว่าจะไม่รองรับก็ตาม อย่างไรก็ตาม อาจมีข้อผิดพลาดบางประการเนื่องจากไม่ได้รับการปรับให้เหมาะสมสำหรับเว็บ ประสบการณ์อาจมีข้อจำกัด แต่หากคุณเข้าชมบางไซต์บ่อยครั้ง คุณสามารถใช้แฟล็กนี้และติดตั้ง PWA แยกต่างหากได้
เพิ่มไปยัง ChromeOS ของคุณ: chrome://flags/#enable-web-app-universal-install
การควบคุมสื่อส่วนกลาง ควบคุมการเริ่ม/หยุดการแคสต์: จัดการเซสชันการแคสต์จากการควบคุมสื่อ
การตั้งค่าสถานะ Cast การควบคุมสื่อส่วนกลาง ช่วยให้คุณควบคุมการเล่นสื่อสำหรับเซสชันการแคสต์ทั้งหมดของคุณได้โดยตรงจากส่วนควบคุมสื่อส่วนกลาง เมื่อคุณเปิดใช้งานแฟล็กนี้ ไอคอนการควบคุมสื่อใหม่จะปรากฏในแถบที่อยู่ คุณสามารถใช้มันเพื่อควบคุมการเล่นเสียงในแท็บและอุปกรณ์ต่างๆ โดยไม่ต้องไปที่กล่องโต้ตอบการแคสต์ทุกครั้ง ช่วยให้เริ่ม หยุด และจัดการการตั้งค่าการแคสต์ได้โดยตรงจากส่วนควบคุมสื่อส่วนกลางได้ง่ายขึ้น และลดความจำเป็นในการเปิดหลายเมนู
เพิ่มไปยัง ChromeOS ของคุณ: chrome://flags/#global-media-controls-cast-start-stop
ปุ่มเมาส์: ควบคุมเคอร์เซอร์ของเมาส์โดยใช้แป้นพิมพ์
มีบางกรณีที่ฉันอยากจะควบคุมเมาส์ด้วยแป้นพิมพ์แทนการใช้เมาส์ ด้วยธง Chrome ของปุ่มเมาส์ คุณสามารถควบคุมเคอร์เซอร์ของเมาส์ได้โดยใช้แป้นพิมพ์บน Chromebook คุณสามารถใช้มันเพื่อเลื่อนเคอร์เซอร์ของเมาส์ขึ้น ลง ซ้ายหรือขวา และทำการคลิกและฟังก์ชั่นอื่นๆ ของเมาส์โดยใช้คีย์บอร์ด สิ่งนี้ไม่สามารถแทนที่เมาส์ของคุณได้ทั้งหมด แต่อาจมีประโยชน์สำหรับการเข้าถึงได้ง่าย และสามารถใช้เป็นโซลูชันสำรองได้ หากเมาส์ของคุณแบตเตอรี่หมดหรือคุณไม่ชอบการใช้ทัชแพด
เพิ่ม ChromeOS ของคุณ: chrome://flags/#enable-accessibility-mousekeys
แป้นพิมพ์เสมือน: เข้าถึงแป้นพิมพ์บนหน้าจอแม้จะเชื่อมต่อเครื่องจริงอยู่ก็ตาม
หากคุณมี Chromebook ที่มีหน้าจอสัมผัส ส่วนขยาย Chrome แป้นพิมพ์เสมือนจะช่วยให้คุณใช้แป้นพิมพ์เสมือนบนหน้าจอได้ แม้ว่าจะเชื่อมต่อกับแป้นพิมพ์จริงกับอุปกรณ์ของคุณก็ตาม โดยทั่วไป ChromeOS จะซ่อนแป้นพิมพ์เสมือนโดยอัตโนมัติเมื่อมีการเชื่อมต่อแป้นพิมพ์จริง
อย่างไรก็ตาม ด้วยแฟล็กนี้ คุณสามารถเข้าถึงคีย์บอร์ดเสมือนด้วยตนเองได้ตลอดเวลา สิ่งนี้มีประโยชน์สำหรับความยืดหยุ่นของแป้นพิมพ์ และยังเพิ่มประสบการณ์เหมือนแท็บเล็ตอีกด้วย แป้นพิมพ์เสมือนยังมีฟีเจอร์ที่แป้นพิมพ์กายภาพขาด ซึ่งสามารถเป็นประโยชน์ในการสลับระหว่างแป้นพิมพ์ทั้งสองได้ทุกเมื่อที่คุณต้องการโดยไม่มีข้อจำกัดใดๆ
เพิ่มไปยัง ChromeOS ของคุณ: chrome://flags/#enable-virtual-keyboard
เปิดใช้งานการคลิกทัชแพดด่วน: ลดความล่าช้าหลังจากการคลิกทัชแพด
หากคุณไม่ต้องการให้เกิดความล่าช้าเล็กน้อยในการเคลื่อนไหวของเมาส์หลังจากคลิกหรือโต้ตอบกับองค์ประกอบใดๆ บน ChromeOS การเปิดใช้งาน Touch Fast Tap สามารถช่วยคุณได้ โดยทั่วไป หลังจากคลิกทัชแพด จะมีความล่าช้าเล็กน้อยก่อนที่เคอร์เซอร์ของเมาส์จะเริ่มเคลื่อนที่ สิ่งนี้แทบจะสังเกตไม่เห็นได้ด้วยการคลิกเพียงครั้งเดียว แต่จะเห็นได้ชัดเจนมากขึ้นในระหว่างการคลิกบ่อยๆ
เพิ่มลงใน ChromeOS ของคุณ: chrome://flags/#enable-fast-touchpad-click
เครื่องมือการเขียน AI: รับเครื่องมือ AI ในตัวสำหรับการเขียน
ด้วยแฟล็ก Gemini Nano ล่าสุด คุณจะได้รับเครื่องมือการเขียน AI ขั้นพื้นฐาน เช่น เครื่องมือการเรียบเรียงข้อความ การเขียน และข้อความแจ้งบน Chromebook ของคุณ คุณสามารถสรุป เขียนใหม่ และเพิ่มข้อความใหม่ได้อย่างง่ายดายโดยไม่ต้องใช้แอปของบุคคลที่สาม ปัจจุบันใช้งานได้เฉพาะใน Gmail เท่านั้น คุณสามารถแตะสองครั้งบนหน้าจอหรือเข้าถึงเมนูด่วนเพื่อใช้งาน
เพิ่มไปยัง ChromeOS ของคุณ: chrome://flags/#gemini-nano
โฆษณาโอเวอร์เลื่อนเพื่อนำทางการตั้งค่า: ปิดการใช้งานการปัดนิ้วบนแทร็กแพด
การปัดเพื่อนำทางด้วยท่าทางบนทัชแพดนั้นมีประโยชน์ในการนำทางย้อนกลับและไปข้างหน้าในเบราว์เซอร์ Chrome อย่างรวดเร็ว อย่างไรก็ตาม บางครั้งมันก็น่าหงุดหงิดมากเช่นกันเมื่อมันเกิดขึ้นโดยไม่ได้ตั้งใจหากคุณกำลังทำงานบนเว็บไซต์อย่าง Canva แล้วจู่ๆ ก็นำทางไปยังหน้าอื่นในขณะที่คุณกำลังทำงานอยู่ ด้วยการตั้งค่า "การนำทางแบบเลื่อน" ที่เพิ่มเข้ามา คุณสามารถปิดการตั้งค่าการนำทางแบบปัดบนท่าทางสัมผัสแบบปัดของ Chromebook ได้
เพิ่มไปยัง ChromeOS ของคุณ: chrome://flags/#enable-accessibility-overscroll-setting
การช่วยการเข้าถึงปิดการใช้งานแทร็กแพด: ปิดทัชแพดทั้งหมดหากจำเป็น
แทร็คแพดในตัวจะทำงานอยู่เสมอ แม้ว่าคุณจะใช้อุปกรณ์ภายนอกก็ตาม หากคุณต้องการปิดการใช้งานทัชแพดบน Chromebook โดยสมบูรณ์ คุณสามารถใช้แฟล็กการช่วยการเข้าถึง ปิดการใช้งานแทร็กแพด เมื่อคุณเปิดใช้งานการตั้งค่าสถานะนี้ คุณสามารถปิดการใช้งานแทร็กแพดบน Chromebook ของคุณได้อย่างสมบูรณ์ในการตั้งค่าการเข้าถึง วิธีนี้จะมีประโยชน์ในการหลีกเลี่ยงการสัมผัสโดยไม่ตั้งใจ และช่วยให้คุณวางมือบนแป้นพิมพ์ได้โดยไม่ต้องกังวลว่าจะสัมผัสทัชแพดโดยไม่ตั้งใจ
เพิ่มไปยัง ChromeOS ของคุณ: chrome://flags/#enable-accessibility-disable-trackpad
จำกัดรายการชั้นวางไว้ที่ Active Desk: แสดงแอปแถบงานสำหรับเดสก์ท็อปเสมือนปัจจุบันเท่านั้น
การจำกัดรายการชั้นวางไว้ที่โต๊ะที่ใช้งานอยู่เป็นส่วนขยายที่มีประโยชน์อีกตัวหนึ่งที่ช่วยกระจายแถบงานของคุณและทำให้คุณมุ่งเน้นไปที่แอพที่เชื่อมโยงกับเดสก์ท็อปปัจจุบันเท่านั้น โดยทั่วไป แอปที่เปิดอยู่ทั้งหมดจะปรากฏบนแถบงานบน ChromeOS ไม่ว่าคุณจะใช้โต๊ะตัวไหนก็ตาม ด้วยการตั้งค่าสถานะนี้ คุณจะเห็นเฉพาะแอปที่เปิดบนเดสก์ท็อปที่ต้องการเท่านั้น ซึ่งช่วยลดความยุ่งเหยิง
เพิ่มลงใน ChromeOS ของคุณ: chrome://flags/#limit-shelf-items-to-active-desk
ทำให้การท่องเว็บของคุณเป็นส่วนตัวและปลอดภัยยิ่งขึ้น
แม้ว่า Chrome จะมีธงความปลอดภัยไม่มากนัก แต่ฉันพบส่วนขยายความปลอดภัยสองรายการที่มีประโยชน์มากสำหรับการใช้งานในชีวิตประจำวันของผู้ใช้ระดับสูง คุณสามารถใช้แฟล็กเหล่านี้เพื่อรักษาความปลอดภัยรหัสผ่านของคุณและปลอดภัยในขณะที่ใช้ WiFi สาธารณะ
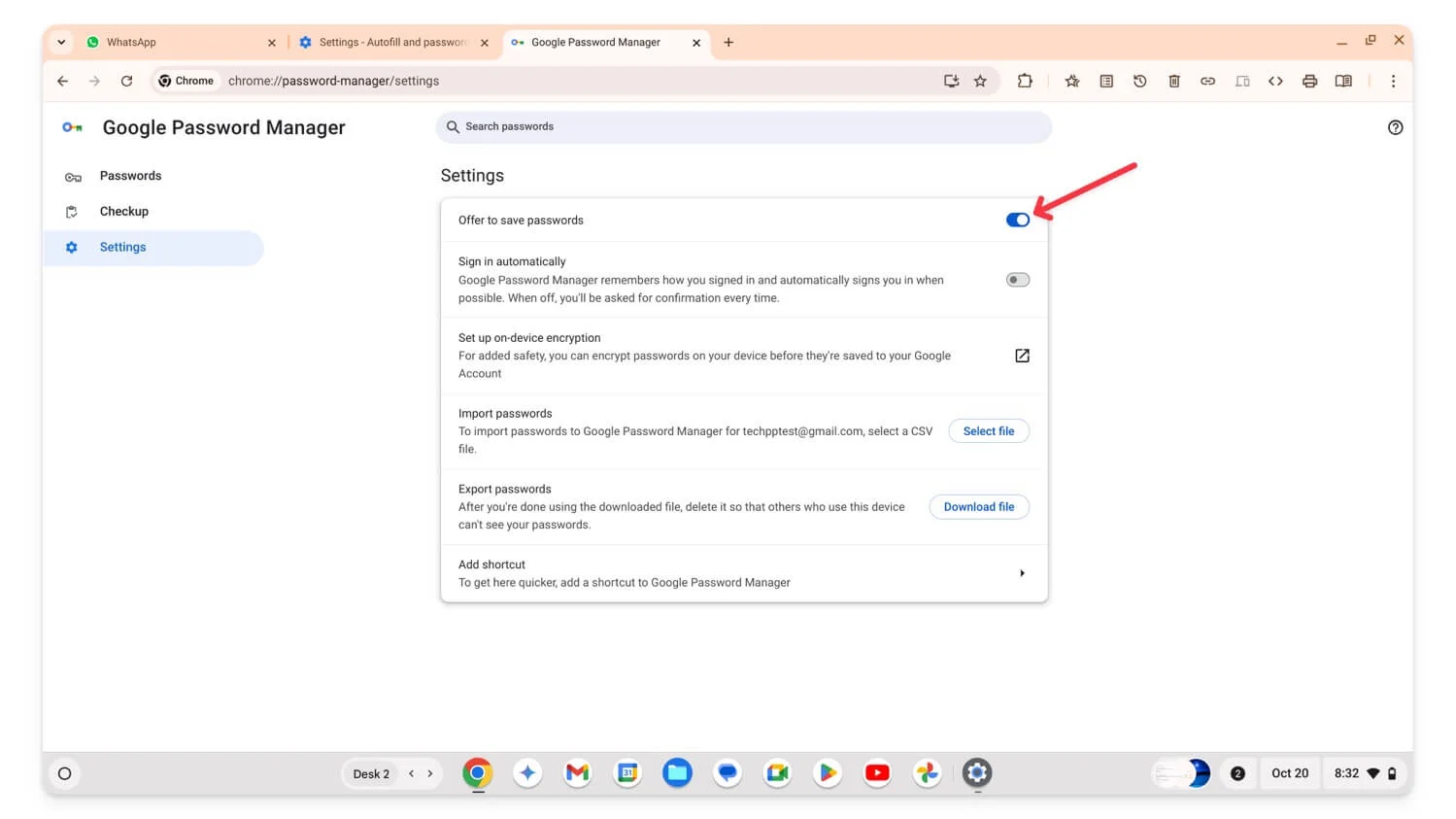
ทางเลือกสำรองรหัสผ่านด้วยตนเอง: ทริกเกอร์การป้อนรหัสผ่านอัตโนมัติด้วยตนเองเมื่อจำเป็น
ป้อนรหัสผ่านอัตโนมัติของ Google Chrome เป็นคุณสมบัติที่มีประโยชน์ซึ่งจะป้อนรหัสผ่านโดยอัตโนมัติหรือสร้างรหัสผ่านที่รัดกุมใหม่ และบันทึกโดยไม่จำเป็นต้องจำ แต่บางครั้งก็พลาดสนามหรือไม่ได้ผลตามที่ตั้งใจไว้ ในกรณีนี้ คุณสามารถเรียกใช้รหัสผ่านป้อนอัตโนมัติด้วยตนเองเพื่อกรอกให้คุณหรือแนะนำรหัสผ่านใหม่หากจำเป็น
ตรวจสอบให้แน่ใจว่าการตั้งค่าเปิดใช้งานคุณสมบัติป้อนอัตโนมัติเพื่อเข้าถึงคุณสมบัตินี้ หากต้องการใช้งาน ให้เลือกช่องรหัสผ่าน คลิกขวา จากนั้นเมนูบริบทจะปรากฏขึ้น เลือก รหัสผ่าน จากเมนูบริบท
เพิ่มลงใน ChromeOS ของคุณ: chrome://flags/#password-manual-fallback-available
การสุ่มที่อยู่ MAC: ปกป้องอุปกรณ์ของคุณบน Wi-Fi สาธารณะ
การสุ่มที่อยู่ MAC ช่วยปกป้องอุปกรณ์ของคุณเมื่อคุณเชื่อมต่อกับ Wi-Fi สาธารณะ ที่อยู่ MAC ใช้เพื่อระบุอุปกรณ์บนเครือข่ายท้องถิ่น ช่วยให้แฮกเกอร์หรือบุคคลที่สามสามารถค้นหาอุปกรณ์ของคุณบนเครือข่ายเดียวกันได้อย่างง่ายดาย
ด้วยความช่วยเหลือของการตั้งค่าสถานะที่อยู่ MAC แบบสุ่ม ChromeOS จะสร้างที่อยู่ MAC แบบสุ่มสำหรับแต่ละเครือข่าย ทำให้แฮกเกอร์ค้นหาอุปกรณ์ของคุณได้ยาก โปรดทราบว่าฟีเจอร์นี้ใช้ได้กับเครือข่ายที่ไม่มีการจัดการเท่านั้น ซึ่งมีปัญหาด้านความเป็นส่วนตัวมากที่สุด
เพิ่มไปยัง ChromeOS ของคุณ: chrome://flags/#wifi-connect-mac-address-randomization
วิธีเปิดใช้งานการตั้งค่าสถานะ Chrome บน Chromebook ของคุณ
เพื่อเปิดหรือปิดการใช้งาน Google Chrome Flags
- เปิดเบราว์เซอร์ Google Chrome ของคุณแล้วไปที่ URL นี้: chrome://flags/
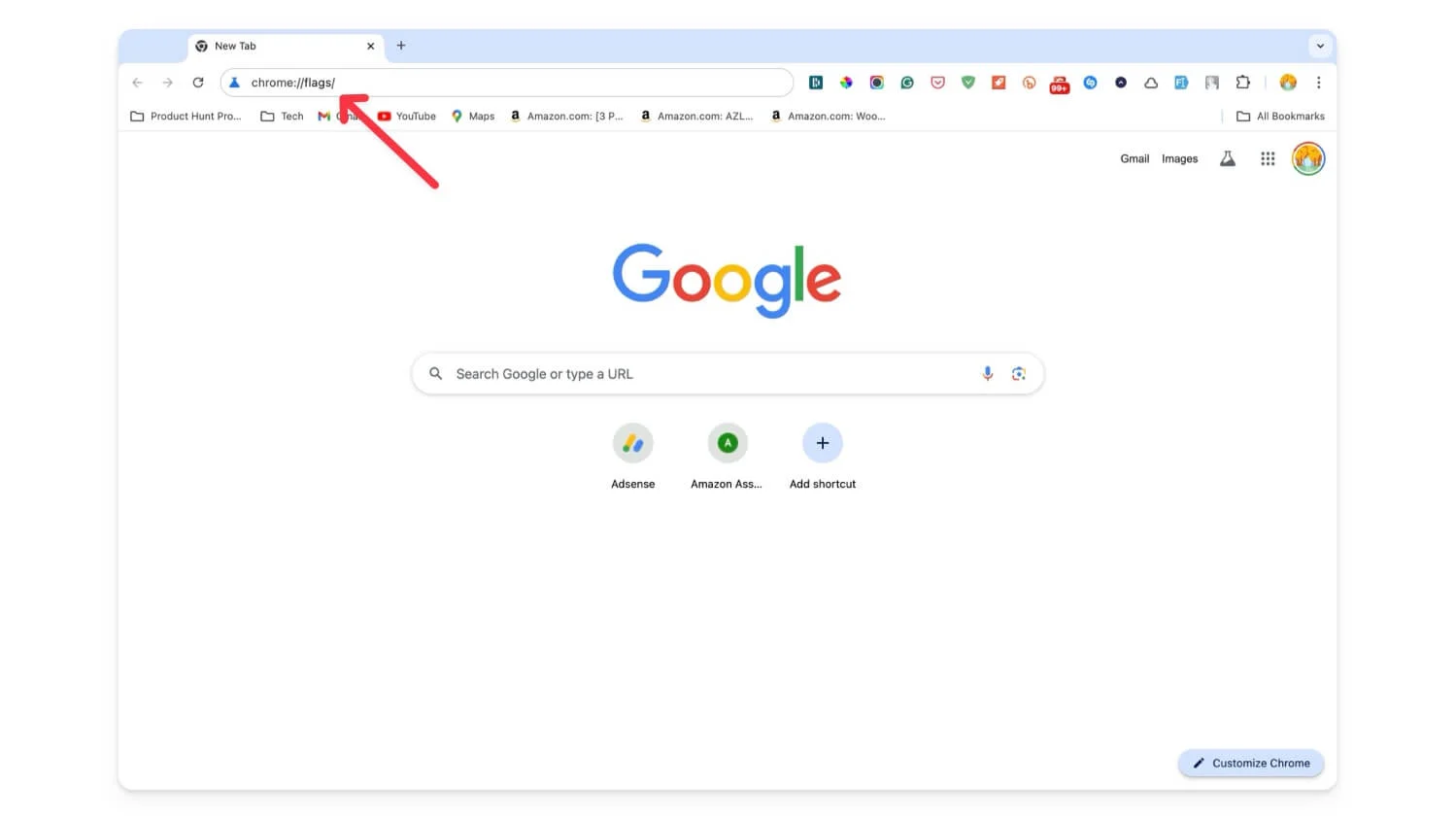
- ใช้แถบค้นหาและค้นหาธงที่คุณกำลังมองหา
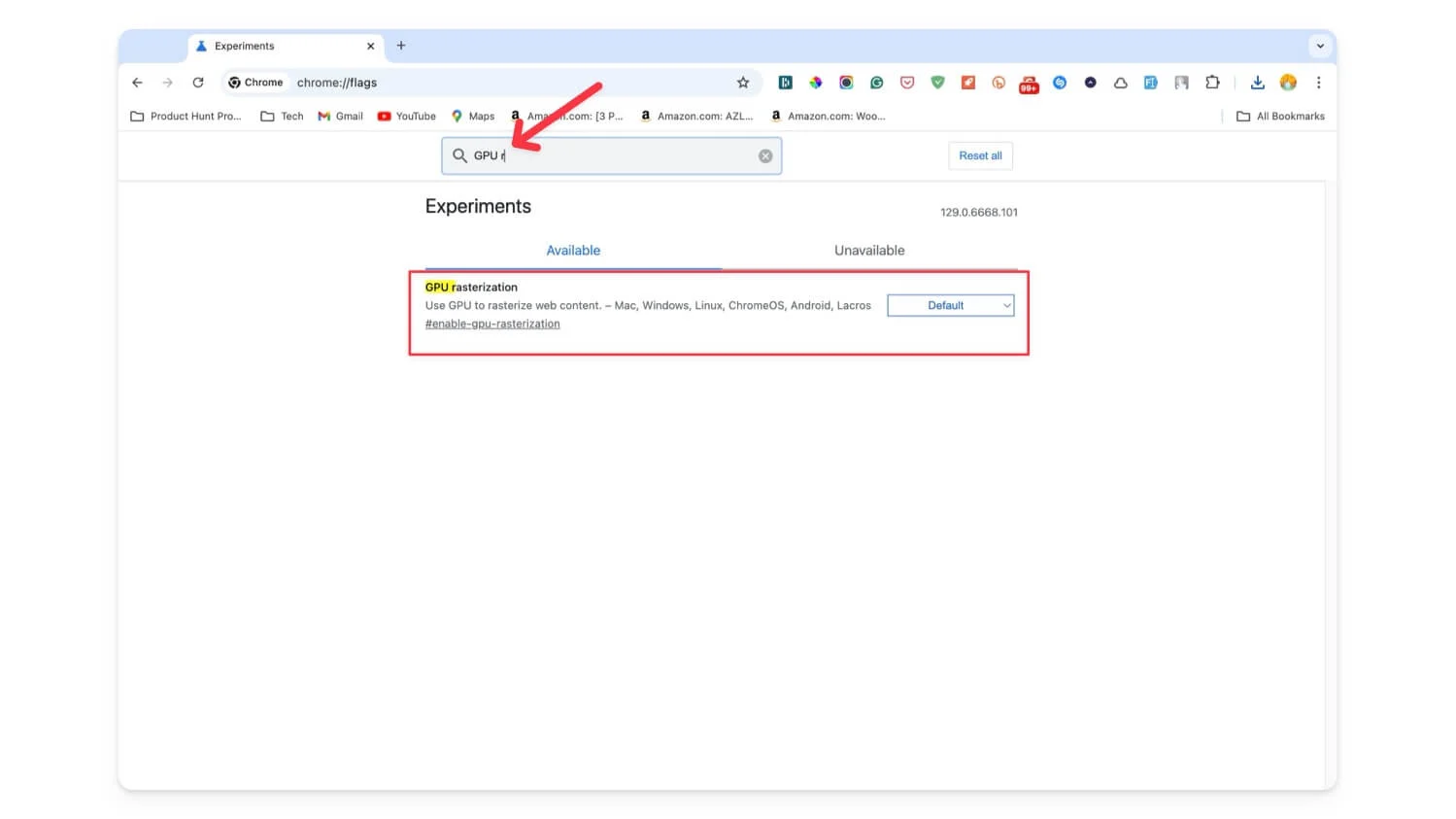
- หากต้องการเปิดใช้งาน ให้เลือกปุ่ม ค่าเริ่มต้น จากนั้นเลือก เปิดใช้งาน หากต้องการปิดใช้งาน ให้เลือก ปิดใช้งาน
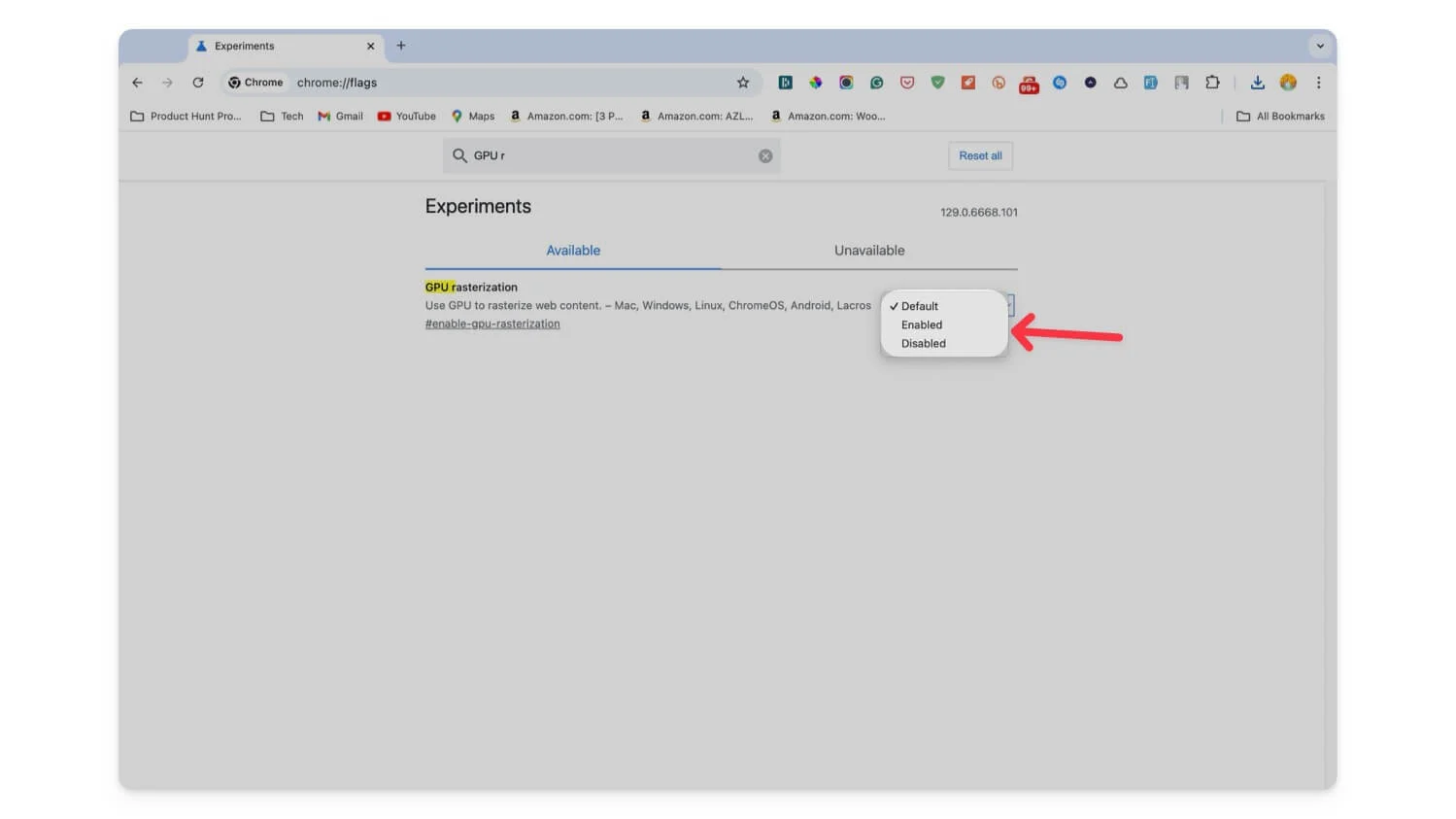
หากคุณชอบการทดสอบคุณลักษณะใหม่ๆ ใน Chrome และต้องการความสะดวกในการตั้งค่าต่างๆ มีคุณลักษณะมากมายรอให้คุณเปิดใช้งานอยู่ Chrome Flags และส่วนขยายสามารถยกระดับประสบการณ์ Google Chrome ของคุณไปอีกระดับ ฉันหวังว่าคุณจะพบรายการนี้ โปรดแสดงความคิดเห็นด้านล่างหากคุณมีข้อเสนอแนะใด ๆ
คำถามที่พบบ่อยเกี่ยวกับ Google Chrome Flags ที่ดีที่สุดสำหรับ Chromebook
ฉันควรทำอย่างไรหากการเปิดใช้งานการตั้งค่าสถานะทำให้ Chromebook ของฉันไม่เสถียร
หากคุณสามารถเข้าถึงหน้าติดธง ปิดใช้งานส่วนขยาย หรือหาก Chromebook ของคุณค้างโดยสิ้นเชิง คุณสามารถทำตามคำแนะนำโดยละเอียดเกี่ยวกับวิธีแก้ไขได้ เพื่อประหยัดเวลา โปรดดู Chromebook รีสตาร์ทเบราว์เซอร์ และซอฟต์รีเซ็ต Chromebook หากไม่ได้ผล ให้รีเซ็ต Chromebook ของคุณเป็นค่าเริ่มต้น
ฉันจะทราบได้อย่างไรว่าการตั้งค่าสถานะเลิกใช้แล้วหรือกลายเป็นคุณสมบัติมาตรฐานในการอัปเดต Chrome ในอนาคต
Chrome จะไม่แจ้งเตือนหากมีการเลิกใช้การตั้งค่าสถานะหรือกลายเป็นคุณลักษณะมาตรฐาน อย่างไรก็ตาม บางครั้ง Google Chrome อาจแจ้งเตือนเกี่ยวกับคุณลักษณะใหม่นี้ คุณยังสามารถตรวจสอบแผนงานสำหรับการอัปเดตได้ด้วยตนเอง
