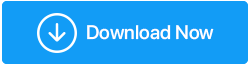22 คำแนะนำและคำแนะนำเกี่ยวกับพรอมต์คำสั่งที่ดีที่สุดที่ควรทราบ
เผยแพร่แล้ว: 2020-05-26มักจะมีการกล่าวถึงพรอมต์คำสั่งในโพสต์และวิดีโอสอนหลักของ Windows 10 ด้วยอินเทอร์เฟซ Windows 10 ที่น่าดึงดูด มีอินเทอร์เฟซบรรทัดคำสั่งที่คนส่วนใหญ่มองข้ามทั้งโดยรู้เท่าทันหรือโดยไม่รู้ตัว ผู้ใช้สามารถลืมได้ แต่ไม่ใช่ Microsoft ในบางครั้งจะมีการปรับปรุงเครื่องมือสำคัญๆ อยู่เสมอ เช่นเดียวกับพรอมต์คำสั่ง
ใช่ คุณได้ยินถูกต้องแล้ว Command Prompt เป็นเครื่องมือที่ทรงพลังและลูกเล่นที่น่าทึ่งของมันทำให้มันมีประโยชน์มากขึ้น สำหรับผู้ใช้ทั่วไป Command Prompt และคำสั่งต่างๆ ของมันดูน่าเบื่อ แต่สำหรับใครก็ตามที่ใช้คำสั่ง cmd อย่างชาญฉลาดบ่อยๆ เครื่องมือนี้มีมากขึ้นที่จะตกหลุมรัก
ว่ากันว่ามีหลายสิ่งหลายอย่างเกี่ยวกับคำสั่ง cmd ที่ยังไม่รู้จัก และยังไม่มีใน GUI ของระบบปฏิบัติการ Windows 10 ดังนั้นในบทความนี้เราจะแสดงคำสั่ง Command Prompt ที่รู้จักและไม่รู้จักซึ่งคุณไม่ควรพลาด
มาดูกัน!
พร้อมรับคำสั่ง: คำแนะนำและเคล็ดลับ 2020
1. ประวัติคำสั่ง
ประวัติสามารถช่วยให้เราฟื้นหรือจดจำคำสั่ง cmd ที่เราเคยใช้ในอดีตได้ ในการติดตามประวัติคำสั่งให้ใช้คำสั่งต่อไปนี้:
ประเภท: doskey/history
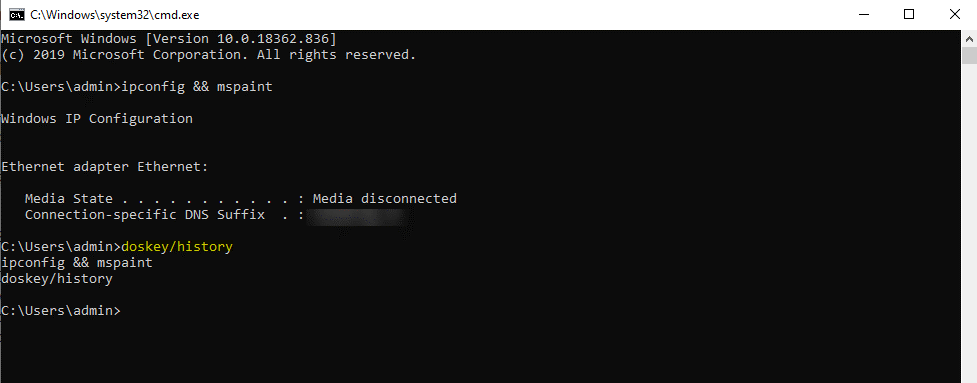
2. เรียกใช้คำสั่งหลายคำสั่ง
คุณต้องการรันคำสั่งอื่นต่อจากนี้หรือไม่? หากใช่ คุณสามารถเพิ่มคำสั่งที่จำเป็นลงในคอลเลกชั่น cmd hacks ของคุณได้ สิ่งที่คุณต้องทำคือ คุณต้องพูดถึง '&&' ระหว่างแต่ละคำสั่งและประหยัดเวลาของคุณ ตัวอย่างเช่น คุณต้องการเรียกใช้ 'ipconfig' และ 'paint' ร่วมกันโดยใช้พรอมต์คำสั่ง คุณจะต้องใช้คำสั่งต่อไปนี้:
ประเภท: ipconfig && mspaint
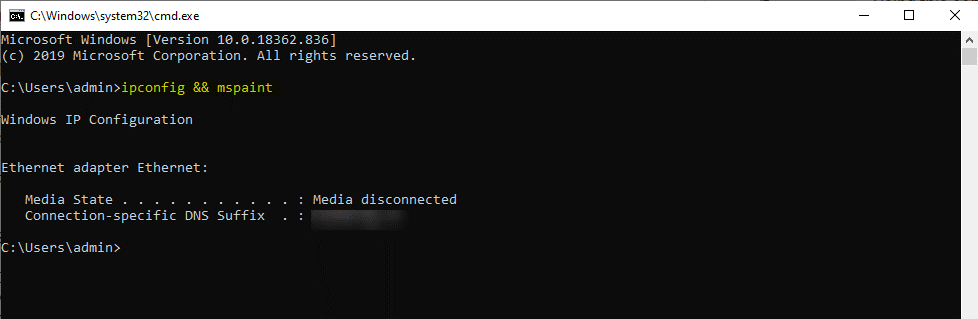
3. ยกเลิกคำสั่ง
คุณต้องการยกเลิกคำสั่งที่คุณเพิ่งทำไปหรือไม่? ใช่ คำสั่งใดๆ สามารถหยุดในแทร็กได้โดยใช้ Ctrl+C สิ่งนี้มีประโยชน์เมื่อคุณเริ่มต้นบรรทัดคำสั่งและต้องการหยุดการทำงาน โปรดจำไว้ว่า แป้น Ctrl+C ไม่ใช่ไม้กายสิทธิ์ที่สามารถยกเลิกทุกสิ่งได้ แม้กระทั่งสิ่งที่ไม่สามารถยกเลิกได้ เช่น คำสั่ง Format แต่ยกเลิกคำสั่งให้เราด้วยบรรทัดคำสั่งที่ยอดเยี่ยมหากคุณต้องการหยุดคำสั่งใด ๆ ที่นั่นแล้ว
กด Ctrl+C เพื่อยกเลิกคำสั่ง
| แป้นพิมพ์ลัดพร้อมรับคำสั่ง แท็บ: ขณะพิมพ์เส้นทางของโฟลเดอร์ ปุ่ม Tab จะเติมข้อความอัตโนมัติและวนไปตามไดเรกทอรีต่างๆ Ctrl+M: เปิดใช้งานโหมดทำเครื่องหมายเพื่อเลื่อนเคอร์เซอร์ไปในทิศทางด้วยปุ่มลูกศร Ctrl+C: เพื่อคัดลอกสิ่งใด ๆ รอบ ๆ ระบบปฏิบัติการ Ctrl+V: เพื่อวางอะไรก็ได้จากในระบบปฏิบัติการ Ctrl+F: ค้นหาข้อความในพรอมต์คำสั่ง Ctrl+Shift+Scroll บนเมาส์ของคุณ: เพิ่ม/ลดความโปร่งใสของหน้าต่าง Alt+Enter: เพื่อเปิดใช้งานโหมดเต็มหน้าจอโดยไม่มีแถบชื่อเรื่องอยู่ด้านบน คุณสามารถใช้ F11 ได้เช่นกัน |
4. รายการไดรเวอร์พีซี
สามารถใช้คำสั่ง Command Prompt เพื่อดูไดรเวอร์ทั้งหมดที่ติดตั้งบนพีซี Windows ของคุณ สิ่งที่คุณต้องทำคือเรียกใช้บรรทัดคำสั่ง 'driverquery' เท่านี้ก็เรียบร้อย เมื่อคุณพิมพ์คำสั่งแล้วกด Enter คุณจะเห็นรายการไดรเวอร์ที่ใช้งานอยู่พร้อมชื่อ ประเภท และข้อมูลอื่นๆ
ประเภท: แบบสอบถามไดรเวอร์
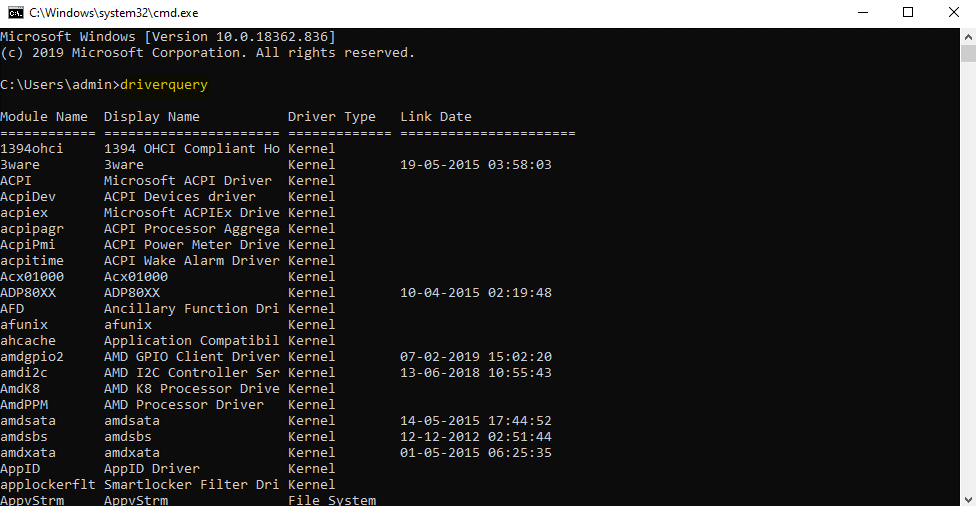
5. ใช้ปุ่มฟังก์ชันเพื่อเป็นผู้ใช้มือโปร
ปุ่มฟังก์ชันบนแป้นพิมพ์ของคุณทำสิ่งต่างๆ ได้มากขึ้นในพรอมต์คำสั่ง มันเป็นหนึ่งในความลับที่ดีที่สุดและรู้จักกันน้อยเกี่ยวกับเครื่องมือนี้ นี่คือสิ่งที่คีย์เหล่านี้สามารถทำได้:
- F1: วางคำสั่งที่ดำเนินการล่าสุด (อักขระต่ออักขระ)
- F2: วางคำสั่งที่ดำเนินการล่าสุด (ขึ้นอยู่กับอักขระที่ป้อน)
- F3: วางคำสั่งที่ดำเนินการล่าสุด
- F4: ลบข้อความพร้อมท์ปัจจุบันจนถึงอักขระที่ป้อน
- F5: วางคำสั่งที่ดำเนินการล่าสุด (ไม่วนซ้ำ)
- F6: วาง Ctrl+Z อักขระท้ายไฟล์ที่จุดแทรก
- F7: แสดงรายการคำสั่งที่ดำเนินการก่อนหน้านี้ที่เลือกได้
- F8: วางคำสั่งที่ดำเนินการล่าสุด (รอบ)
- F9: ขอหมายเลขคำสั่งจากรายการ F7 ที่จะวาง
- Alt+F10: ลบคำจำกัดความของมาโครทั้งหมด
6. บันทึกผลลัพธ์ไปยังคลิปบอร์ด
บ่อยครั้งที่คุณต้องบันทึกบางสิ่งจากคำสั่ง และคุณมักจะปฏิบัติตามกลวิธีในการคัดลอกและวาง อย่างไรก็ตาม คุณสามารถทำได้โดยป้อนคำสั่งง่ายๆ เอาต์พุตของคำสั่งสามารถส่งไปยังคลิปบอร์ดของ Windows ได้โดยตรง ต่อไปนี้เป็นวิธีบันทึกผลลัพธ์ไปยังคลิปบอร์ด:
ประเภท: ipconfig | คลิป
7. เปลี่ยนสีของหน้าต่างพรอมต์คำสั่ง
คุณรู้ คุณสามารถเปลี่ยนสีของหน้าต่างพรอมต์คำสั่งเพื่อให้น่าตื่นเต้นและมีส่วนร่วมมากขึ้น เปลี่ยนจากสีดำและให้สีที่คุณเลือก สงสัยว่าอย่างไร? Windows ให้คุณปรับแต่งหน้าต่าง cmd ได้ด้วยการเปลี่ยนสีตามความต้องการของคุณและทำให้สิ่งต่าง ๆ น่าสนใจยิ่งขึ้น ในการเปลี่ยนสี:
- กด Win+R เพื่อเริ่มพรอมต์คำสั่ง
- คลิกขวาที่แถบชื่อเรื่องแล้วคลิก Properties
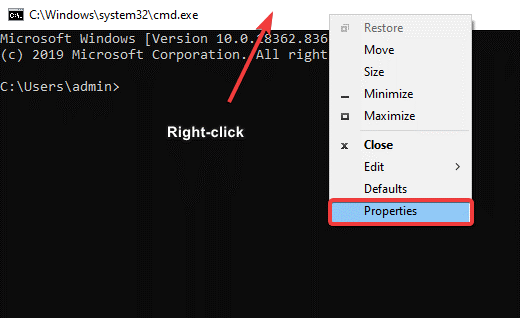
- คลิกที่ สี เลือกสีพื้นหลังและข้อความ ปรับความโปร่งใส แค่นี้ก็เรียบร้อย
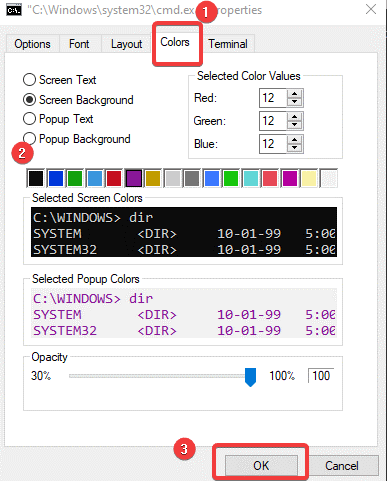
- คลิก ตกลง เพื่อใช้การเปลี่ยนแปลง
8. เปลี่ยนชื่อของหน้าต่างพรอมต์คำสั่ง
เมื่อคุณเปิด Command Prompt คุณจะเห็นแถบชื่อเรื่องอ่านว่า Command Prompt หรือ Administrator Command Prompt คุณสามารถเปลี่ยนชื่อของหน้าต่าง cmd ที่คุณเปิดได้หากต้องการ ซึ่งทำให้สะดวกสำหรับคุณในการทำงานกับหน้าต่างบรรทัดคำสั่งหลายหน้าต่างพร้อมกัน คุณสามารถตั้งชื่อแต่ละรายการแยกกันและจัดการตามนั้น ได้ คุณสามารถเปลี่ยนชื่อหน้าต่างพรอมต์คำสั่งได้โดยใช้ลูกเล่นบรรทัดคำสั่งที่น่าทึ่ง ในการเปลี่ยนชื่อ:
- เปิด Command Prompt แล้วพิมพ์ 'title'
- ป้อนชื่อ 'แถบชื่อเรื่อง' ที่คุณต้องการดู
- กด Enter แล้วคุณจะเห็นชื่อของหน้าต่าง cmd เปลี่ยนไปตามข้อความที่คุณป้อน
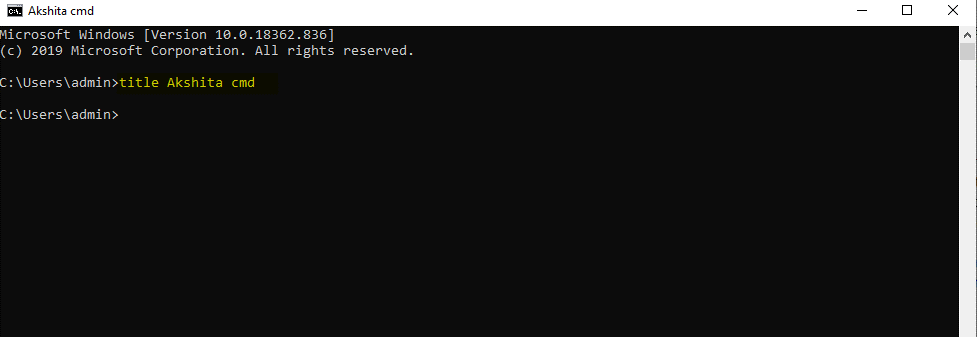
- ชื่อของหน้าต่าง cmd เป็นแบบชั่วคราว ถูกจำกัดจนกว่าคุณจะ ออกจาก Command Prompt
9. สร้าง WiFi Hotspot
คุณรู้หรือไม่ คุณสามารถสร้าง WiFi hotspot ได้โดยตรงจาก Command Line ของคุณ ในการดำเนินการนี้ คุณต้องทำการเปลี่ยนแปลงการตั้งค่าบางอย่างก่อน เช่น-
- ไปที่ แผงควบคุม > เปลี่ยนการตั้งค่าอแด็ปเตอร์ ภายใต้ ตัวเลือกเครือข่ายและการใช้ร่วมกัน
- จากนั้น คลิกการเชื่อมต่อที่คุณกำลังใช้ และคลิก Properties
- ค้นหาแท็บการแบ่งปันและเลือกตัวเลือก 'อนุญาตให้เครือข่ายอื่นเชื่อมต่อผ่านการเชื่อมต่ออินเทอร์เน็ตของคอมพิวเตอร์เครื่องนี้'
เปิดพรอมต์คำสั่งด้วยบัญชีผู้ดูแลระบบและป้อนคำสั่งต่อไปนี้:
พิมพ์ใน: netsh wlan set hostnetwork mode=allow ssid=Yourhotspotname key=yourpassword

เมื่อเปิดใช้งานแล้ว ให้ป้อน netsh wlan start hostednetwork เพื่อเริ่ม WiFi hotspot หากต้องการหยุดให้พิมพ์ netsh wlan stop hostednetwork
อ่าน: เคล็ดลับในการจัดการเครือข่ายไร้สายโดยใช้พรอมต์คำสั่ง
10. สแกนระบบสำหรับปัญหาไฟล์ใด ๆ
พรอมต์คำสั่งยังช่วยให้คุณเข้าถึงได้เพื่อตรวจสอบปัญหาในไฟล์ที่จัดเก็บไว้ในพีซี Windows ของคุณ ตัวอย่างเช่น คุณสามารถตรวจสอบไฟล์ที่สูญหายหรือเสียหายได้โดยใช้คำสั่งนี้และแก้ไขได้ ในการสแกนระบบโดยใช้คำสั่ง cmd:
พิมพ์: sfc /scannow
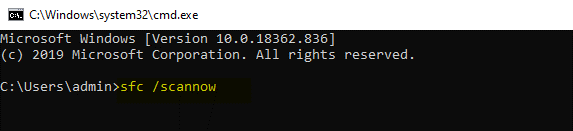
เคล็ดลับเพิ่มเติม: หากคุณใช้ Windows 10 คุณสามารถใช้ Advanced System Optimizer เพื่อรักษาประสิทธิภาพของพีซีของคุณ นี่คือซอฟต์แวร์ขั้นสูงสุดที่ไม่เพียงแต่ลบขยะออกจากพีซี Windows ของคุณ แต่ยังมอบโซลูชั่นที่ดีที่สุดให้กับผู้ใช้ในการป้องกันมัลแวร์ การอัปเดตไดรเวอร์ การเพิ่มประสิทธิภาพดิสก์ และการล้าง RAM เพื่อเพิ่มประสิทธิภาพพีซี |
11. แก้ไขปัญหาด้วย DNS Resolver Cache
DNS เป็นองค์ประกอบสำคัญที่ไม่สามารถละเลยได้ในขณะเชื่อมต่ออินเทอร์เน็ต คอมพิวเตอร์ของคุณรักษาแคชตัวแก้ไข DNS ในเครื่องเพื่อให้เชื่อมต่อเว็บไซต์ได้เร็วขึ้น มีบางครั้งที่แคชเสียหายและคุณไม่สามารถเข้าถึงเว็บไซต์โปรดของคุณได้อีกต่อไป หากคุณเผชิญกรณีเช่นนี้ คุณสามารถใช้คำสั่ง cmd นี้เพื่อบันทึกวัน ในการแก้ไขปัญหาใด ๆ กับแคชตัวแก้ไข DNS:
พิมพ์: ipconfig /flushdns
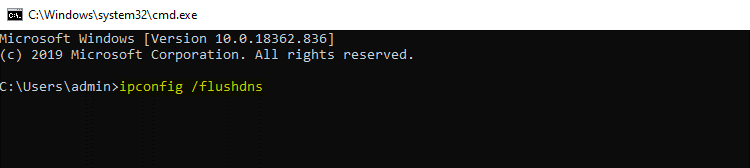
อ่านเพิ่มเติม: วิธีเปิดใช้งาน DNS ผ่าน HTTPS ในเว็บเบราว์เซอร์ของคุณ
12. เร่งความเร็วอินเทอร์เน็ตโดยใช้คำสั่ง Cmd
Command Prompt เป็นเครื่องมือที่ยอดเยี่ยมที่สุดของ Windows และให้คุณจัดเรียงทุกอย่างภายในได้ เพื่อเพิ่มความเร็วในการเชื่อมต่ออินเทอร์เน็ตโดยใช้คำสั่ง cmd เราได้ระบุการปรับแต่งบางอย่างไว้ข้างต้นในบทความนี้ เช่น แคชตัวแก้ไข DNS การเชื่อมต่อ Wi-Fi เป็นต้น ในทำนองเดียวกัน เพื่อเพิ่มความเร็วอินเทอร์เน็ต คุณสามารถใช้บรรทัดคำสั่งด้านล่าง:
พิมพ์ใน: netsh int tcp
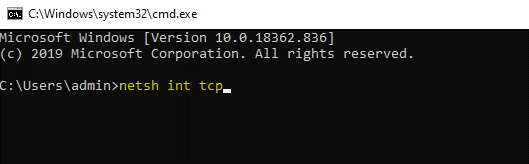
| เคล็ดลับสำคัญ: ใช้ Systweak VPN เพื่อเพิ่มความปลอดภัยและความเร็ว มันให้คุณสมบัติที่ยอดเยี่ยมแก่คุณ เช่น การสตรีมที่รวดเร็วเป็นพิเศษ การป้องกันที่แข็งแกร่ง ซ่อนที่อยู่ IP ฯลฯ เรียนรู้เพิ่มเติมเกี่ยวกับ Systweak VPN คลิกที่นี่ ดาวน์โหลด Systweak VPN ที่นี่ |
13. ดูผลลัพธ์ของคำสั่งหนึ่งหน้าหรือในหนึ่งบรรทัด
หลายครั้งที่เราเจอคำสั่ง cmd ที่ครอบคลุมทั้งหน้าในขณะที่แสดงผลลัพธ์ บรรทัดคำสั่งเช่น คำสั่ง dir สร้างข้อมูลมากมายที่ยากต่อการเข้าใจและดูเหมือนไร้ประโยชน์ สำหรับช่วงเวลาดังกล่าว คุณสามารถใช้คำสั่งและตามด้วยอักขระไปป์ได้ตลอดเวลา และจากนั้นคำสั่งอื่นๆ
ตัวอย่างเช่น dir /s | มากกว่า.
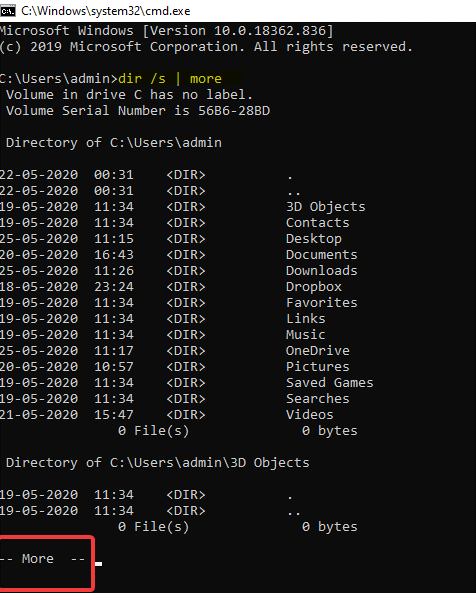
สิ่งนี้จะสร้างผลลัพธ์นับพันบรรทัด แต่การใช้คำสั่ง More จะหยุดผลลัพธ์ของแต่ละหน้าโดยให้มี –More– ที่ด้านล่าง ตอนนี้ให้กด Spacebar หรือกด Enter เพื่อเลื่อนทีละหน้าหรือทีละบรรทัด
14. รับความช่วยเหลือจากทุกคำสั่ง
คำสั่ง help ไม่ได้ให้ความช่วยเหลือสำหรับคำสั่ง cmd ทั้งหมด แต่มีคำสั่งต่อท้ายด้วย /? สามารถแสดงข้อมูลโดยละเอียดเกี่ยวกับไวยากรณ์ของคำสั่งเฉพาะได้ คำสั่ง help อาจไม่ใช่เคล็ดลับที่ดีที่สุด แต่เป็นหนึ่งในบรรทัดคำสั่งที่มีประโยชน์ที่สุด หากต้องการทราบข้อมูลเพิ่มเติมเกี่ยวกับคำสั่ง cmd
พิมพ์: /? ข้างหน้าคำสั่งใด ๆ เป็นคำต่อท้าย
15. ปิดเครื่องหรือรีสตาร์ทคอมพิวเตอร์
ใช่ Command Prompt ช่วยให้คุณสามารถปิดเครื่องหรือรีสตาร์ทคอมพิวเตอร์ได้ เป็นวิธีที่ง่ายที่สุดวิธีหนึ่งในการปิดระบบ นอกจากนี้ คุณยังสามารถปิดเครื่องหรือรีสตาร์ทคอมพิวเตอร์เครื่องอื่นบนเครือข่ายของคุณได้โดยใช้พรอมต์คำสั่ง พิมพ์ /i เพื่อดำเนินการและเปิดกล่องโต้ตอบ Remote Shutdown จากนั้นคุณจะต้องป้อนชื่อของคอมพิวเตอร์ระยะไกลและเลือกสิ่งที่คุณต้องการทำ (รีสตาร์ท/ปิดเครื่อง) จากนั้นคลิก ตกลง
แม้แต่คุณสามารถปิดหรือรีสตาร์ทคอมพิวเตอร์เครื่องอื่นอย่างเคร่งครัดด้วยคำสั่งปิดเครื่องโดยไม่ต้องใช้ Remote Shutdown Dialog คำสั่งตามไวยากรณ์ต่อไปนี้:
ปิดระบบ [/i | /l | /s | /r | /g | /a | /p | /ชั่วโมง | /e | /o] [/hybrid] [/f] [/m \\computername] [/t xxx] [/d [p:|u:]xx:yy] [/c “comment”] [/?]
แต่ละคนมีบทบาทที่แตกต่างกัน คุณสามารถตรวจสอบได้ที่นี่
16. แมปโฟลเดอร์ในเครื่องเหมือนกับไดรฟ์เครือข่าย
พรอมต์คำสั่งใน Windows 10 ช่วยผู้ใช้ได้หลายวิธีและในทำนองเดียวกันคำสั่ง net use ใช้เพื่อกำหนดเครือข่ายที่ใช้ร่วมกัน มีอีกหนึ่งคำสั่งที่สามารถใช้ค้นหาโฟลเดอร์ใดก็ได้บนฮาร์ดไดรฟ์ในเครื่อง คำสั่งนี้เรียกว่าคำสั่งย่อย ดำเนินการคำสั่งย่อย ตามด้วยเส้นทางของโฟลเดอร์ที่คุณกำลังมองหา
ตัวอย่างเช่น คุณต้องการให้ c:\windows\fonts ปรากฏในไดรฟ์ Z: ใหม่ ทำตามบรรทัดคำสั่งด้านล่างเพื่อทำการเปลี่ยนแปลง
พิมพ์: subst z: c:\windows\fonts
หากคุณต้องการลบไดรฟ์ที่สร้างขึ้นใหม่นี้ คุณสามารถป้อน subst /dz: บรรทัดคำสั่ง
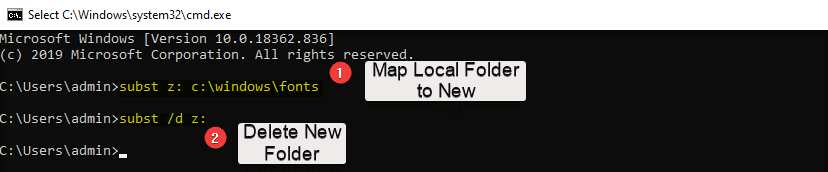
17. ป้อนคำสั่งอัตโนมัติด้วย Tab
มันค่อนข้างง่ายและเป็นคำสั่งที่มีประโยชน์ที่สุด คุณสามารถเติมคำสั่ง cmd ของคุณโดยอัตโนมัติโดยใช้เคล็ดลับนี้ ที่นี่ คุณเพียงแค่ต้องป้อนส่วนของคำสั่งแล้วกด Tab จนกว่าคุณจะพบเส้นทางของคุณ คุณยังสามารถใช้ Shift+Tab เพื่อเลื่อนดูผลลัพธ์ในลำดับที่กลับกัน
18. ซ่อนโฟลเดอร์โดยใช้พรอมต์คำสั่งใน Windows 10
มีวิธีอื่นในการทำสิ่งต่าง ๆ ใน Windows 10 อยู่เสมอ และในทำนองเดียวกัน คุณสามารถใช้ Command Prompt เพื่อทำเครื่องหมายโฟลเดอร์เป็น Hidden โดยปกติคุณสามารถทำได้โดยใช้บานหน้าต่างคุณสมบัติของโฟลเดอร์และทำเครื่องหมายที่ช่องทำเครื่องหมายที่ระบุว่าซ่อน เมื่อต้องการทำเช่นเดียวกันโดยใช้ Command Prompt ให้เปิด cmd โดยใช้ Win+R และไปที่ไดเร็กทอรีที่โฟลเดอร์เป้าหมายของคุณตั้งอยู่ ตอนนี้พิมพ์ Attrib +h +s +r folder_name แล้วกด Enter
หากต้องการยกเลิกการซ่อนโฟลเดอร์ ให้ใช้คำสั่ง cmd ต่อไปนี้:
พิมพ์ใน: Attrib -h -s -r folder_name
19. รายการโปรแกรมที่ติดตั้งทั้งหมด
คุณสามารถรับรายชื่อแอพและโปรแกรมทั้งหมดที่ติดตั้งบนพีซี Windows 10 ได้โดยใช้พรอมต์คำสั่ง โดยทำตามขั้นตอนด้านล่าง:
- เรียกใช้พรอมต์คำสั่งแล้วพิมพ์: wmic product get name
- กด Enter จะแสดงรายการโปรแกรมที่ติดตั้งบนพีซีของคุณ
หากต้องการถอนการติดตั้งโปรแกรมใด ๆ โดยใช้ Command Prompt บน Windows 10 ให้ทำตามคำสั่ง cmd ตามที่กล่าวไว้ด้านล่าง: ผลิตภัณฑ์ wmic โดยที่ “name like '%NAMEOFAPP%'” เรียกใช้ uninstall /nointeractive แล้วกด Enter
20. สร้างรายงานสุขภาพแบตเตอรี่โดยใช้คำสั่ง Cmd
เราไม่เคยจินตนาการว่า Command Prompt เป็นเครื่องมือที่มีประโยชน์ แต่ใช่ มันสามารถสร้างสิ่งมหัศจรรย์ให้กับผู้ใช้ Windows 10 ช่วยให้เราค้นหาและดำเนินการเกี่ยวกับไฟล์และโฟลเดอร์ได้อย่างรวดเร็ว เราสามารถใช้พรอมต์คำสั่งเพื่อสร้างรายงานเกี่ยวกับสถิติ เช่น ข้อมูลจำเพาะของโรงงาน ความจุของแบตเตอรี่เต็ม ฯลฯ โดยใช้คำสั่ง cmd ทำตามขั้นตอนด้านล่างเพื่อดำเนินการ:
- เรียกใช้พรอมต์คำสั่งในฐานะผู้ดูแลระบบ
พิมพ์ในบรรทัดคำสั่ง: powercfg/energy
- จะใช้เวลา 60 วินาทีในการวิเคราะห์และสร้างรายงานในเอกสาร HTML
หากต้องการเข้าถึงรายงานในภายหลัง คุณสามารถค้นหาได้ใน C:\Windows\system32\energyreport.html
21. คำสั่งแก้ไขด่วนสำหรับปัญหาการเชื่อมต่อ
หากคุณประสบปัญหาใดๆ กับการเชื่อมต่อ คุณสามารถใช้ ipconfig คำสั่ง go-to เพื่อแก้ไขปัญหาได้
ipconfig /release (ปล่อยที่อยู่ IP ในพื้นที่ที่คุณออกให้ในปัจจุบัน)
ipconfig /renew (ขอที่อยู่ IP ในเครื่องใหม่)
ipconfig /flushdns (รีเซ็ตเนื้อหาของแคชตัวแก้ไขไคลเอ็นต์ DNS)
22. ดูโครงสร้างไดเรกทอรีทั้งหมดของไดรฟ์
สุดท้ายแต่ไม่ท้ายสุด Command Prompt ให้คุณสร้างแผนผังไดเร็กทอรีประเภทหนึ่งบนไดรฟ์คอมพิวเตอร์ของคุณ สำหรับสิ่งนี้ คุณต้องรัน คำสั่ง tree จากไดเร็กทอรีใดก็ได้
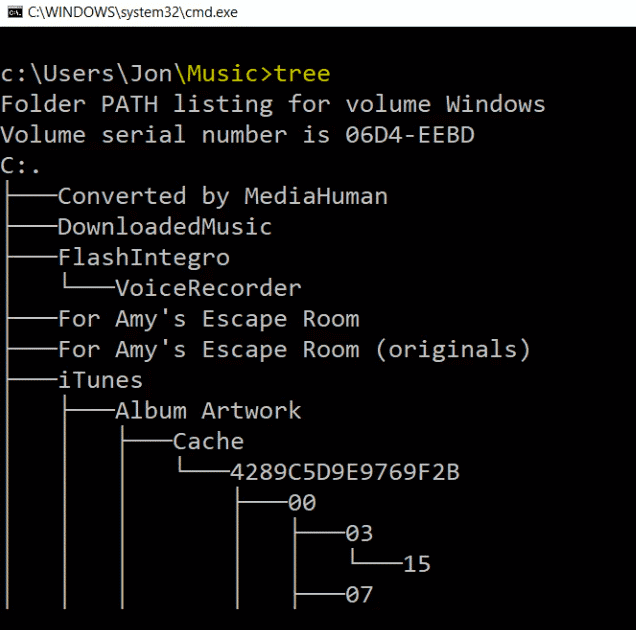
ห่อ:
พรอมต์คำสั่งสำหรับ Windows 10 สามารถใช้กับแฮ็กที่มีประโยชน์อื่นๆ ได้มากมาย และเป็นวิธีที่ยอดเยี่ยมในการดำเนินการต่างๆ สำหรับพีซี Windows ของคุณอย่างรวดเร็ว เราหวังว่าเราจะให้บริการคุณดีขึ้นในบทความนี้ มีการแฮ็กจำนวนมากและเราอาจพลาดบางอย่างไป แจ้งให้เราทราบความต้องการของคุณ เราจะพยายามนำเสนอสิ่งที่ดีที่สุดจากจุดสิ้นสุดของเรา
เราเป็นประโยชน์หรือไม่? แจ้งให้เราทราบในความคิดเห็นด้านล่าง