10 สุดยอดเครื่องมือแก้ไขเมนูบริบทสำหรับ Windows
เผยแพร่แล้ว: 2021-03-02บางครั้งคุณต้องการมีตัวเลือกที่เป็นประโยชน์เมื่อคลิกขวาที่พีซีของคุณหรือไม่? ถ้าใช่ บล็อกนี้ต้องบอกคุณอีกมากเกี่ยวกับเรื่องนี้ เมื่อคุณคลิกขวาบนหน้าจอหรือโฟลเดอร์ใดๆ รายการตัวเลือกจะปรากฏขึ้น ซึ่งเรียกกันว่าเมนูบริบท
สงสัยว่าคุณสามารถเพิ่มหรือลบตัวเลือกเมนูบริบทได้หรือไม่ ใช่ คุณสามารถทำได้ทั้งด้วยตนเองหรือโดยใช้โปรแกรมแก้ไขเมนูบริบทที่ดีที่สุด แม้ว่าการเพิ่มหรือลบตัวเลือกเมนูบริบทด้วยตนเองจะเป็นงานที่น่าเบื่อ แต่ตัวแก้ไขบริบททำให้การทำงานราบรื่นและเร็วขึ้น นอกจากนี้ขั้นตอนแบบแมนนวลยังกำหนดให้ผู้ใช้มีความรู้ด้านคอมพิวเตอร์ขั้นสูงอีกด้วย ดังนั้น โปรแกรมแก้ไขเมนูบริบทสามารถช่วยคุณขจัดความยุ่งยาก และใครก็ตามที่มีความรู้พื้นฐานเกี่ยวกับคอมพิวเตอร์สามารถแก้ไขเมนูบริบทเหล่านี้ได้ในเวลาไม่นาน
มาดูตัวแก้ไขเมนูบริบทที่ดีที่สุดสำหรับ Windows กันดีกว่า
ตัวแก้ไขเมนูบริบท 10 อันดับแรกสำหรับ Windows:
รายการเนื้อหา
- 1. CCleaner
- 2. ShellMenuView
- 3. คลิกขวา Extender 2.0
- 4. ตัวแก้ไขเมนูบริบทสำหรับ Windows 7 และ Vista
- 5. เมนูบริบทง่าย ๆ
- 6. เครื่องมือเมนูไฟล์
- 7. คลิกขวา Enhancer
- 8. จูนเนอร์เมนูบริบท
- 9. ตัวปรับแต่งเมนูบริบทของ Windows ขั้นสูง
- 10. เมนูเมด
1. CCleaner
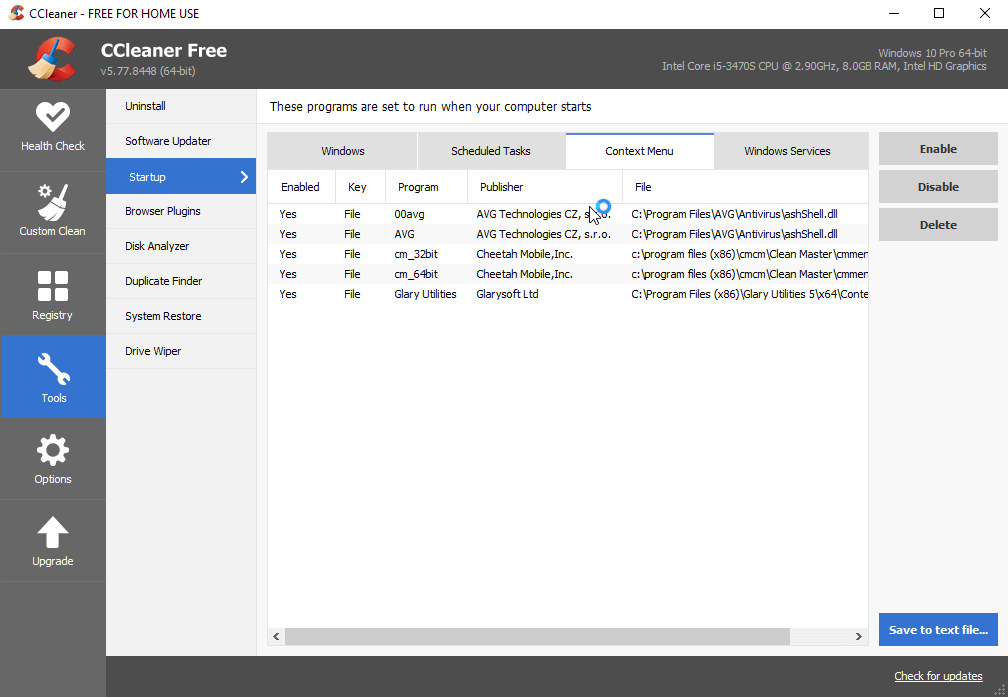
CCleaner ชื่อยอดนิยมและตัวแก้ไขเมนูบริบทอันดับหนึ่งสำหรับ Windows อย่างไรก็ตาม CCleaner เป็นที่รู้จักกันอย่างแพร่หลายในด้านการทำความสะอาดและการเพิ่มประสิทธิภาพพีซีที่รวดเร็วและเชื่อถือได้ มีโซลูชันยอดนิยมอื่น ๆ ที่ CCleaner นำเสนอให้กับผู้ใช้ด้วยเช่นกัน หนึ่งในนั้นคือการแก้ไขเมนูบริบทบน Windows สิ่งที่คุณต้องทำคือไปที่ CCleaner > Tools > StartUp > Context Menu ที่นี่คุณสามารถเพิ่มหรือลบรายการที่จำเป็นหรือไม่จำเป็นอีกต่อไปเพื่อทำให้เมนูบริบทมีลักษณะตามที่คุณต้องการ นอกเหนือจากนี้ CCleaner ยังนำเสนอโซลูชันมากมายสำหรับการท่องเว็บอย่างปลอดภัย การเพิ่มประสิทธิภาพรีจิสทรี การเริ่มต้นอย่างรวดเร็ว และอื่นๆ
เจ๋งใช่มั้ย?
รับที่นี่
2. ShellMenuView
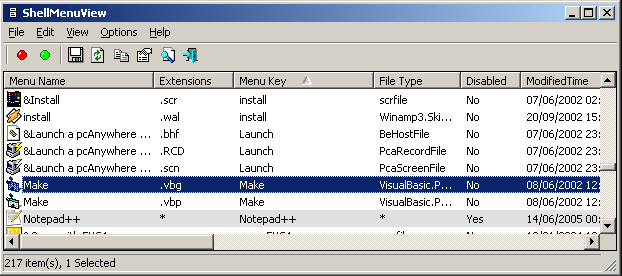
อีกหนึ่งรายการในรายชื่อเครื่องมือแก้ไขเมนูบริบท 10 อันดับแรกคือ ShellMenuView เป็นเครื่องมือขนาดกะทัดรัดซึ่งคุณจะได้เมนูแบบคงที่ในตำแหน่งที่มีตัวเลือกพื้นฐานทั้งหมดที่มีอยู่ในเมนูคลิกขวา คุณสามารถเลือกเปิดหรือปิดใช้งานรายการเมนูคลิกขวาใดก็ได้ เป็นวิธีที่ง่ายและสะดวกที่สุดในการแก้ไขเมนูคลิกขวา สิ่งที่คุณต้องทำคือคัดลอกไฟล์เรียกทำงานและเปิดใช้งาน > เพิ่มคีย์ LegacyDisable สำหรับตัวเลือกเมนูที่ต้องการ > ตั้งค่าหรือลบฟังก์ชันเพิ่มเติมสำหรับจัดการเมนูคลิกขวา แค่นั้นแหละ! คุณสามารถเลือกแก้ไขเมนูบริบทบนหน้าต่างได้ตลอดเวลา
รับที่นี่
3. คลิกขวา Extender 2.0
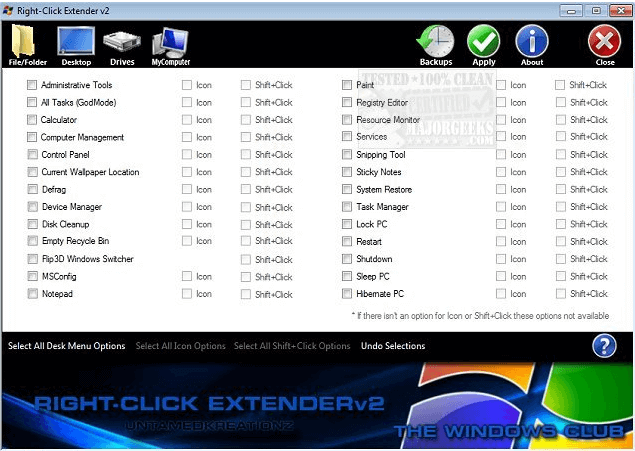
คลิกขวา Extender 2.0 ชื่อของมันบ่งบอกว่าเครื่องมือนี้ให้คุณขยายตัวเลือกเมนูคลิกขวาได้ เป็นเครื่องมือที่ง่าย เรียบง่าย และชัดเจนในการจัดการเมนูที่ปรากฏเมื่อคลิกขวา นี่เป็นเครื่องมือที่ใช้งานได้ฟรี และให้คุณแก้ไขเมนูคลิกขวาได้ด้วยการคลิกเพียงไม่กี่ครั้ง ตัวแก้ไขตัวเลือกเมนูบริบทที่น่าทึ่งนี้ช่วยให้คุณแก้ไขเมนูคลิกขวาได้ ไม่เพียงแต่ใน Windows แต่ยังรวมถึงในไดรฟ์ ไฟล์ที่ซ่อนอยู่ หรือไฟล์และโฟลเดอร์อื่นๆ ในการเริ่มต้นใช้งาน ให้ไปที่เครื่องมือนี้ แล้วคุณจะเห็นแดชบอร์ดที่คมชัด ซึ่งคุณสามารถเลือกหรือยกเลิกการเลือกตัวเลือกที่คุณต้องการดูบนเมนูบริบทของคุณ นอกจากนี้ยังช่วยให้คุณสร้างจุดคืนค่าระบบของการตั้งค่าเริ่มต้นทั้งหมดก่อนทำการเปลี่ยนแปลงใดๆ เพื่อให้คุณสามารถย้อนกลับไปยังการแก้ไขทั้งหมดได้อย่างง่ายดาย
รับที่นี่
4. ตัวแก้ไขเมนูบริบทสำหรับ Windows 7 และ Vista
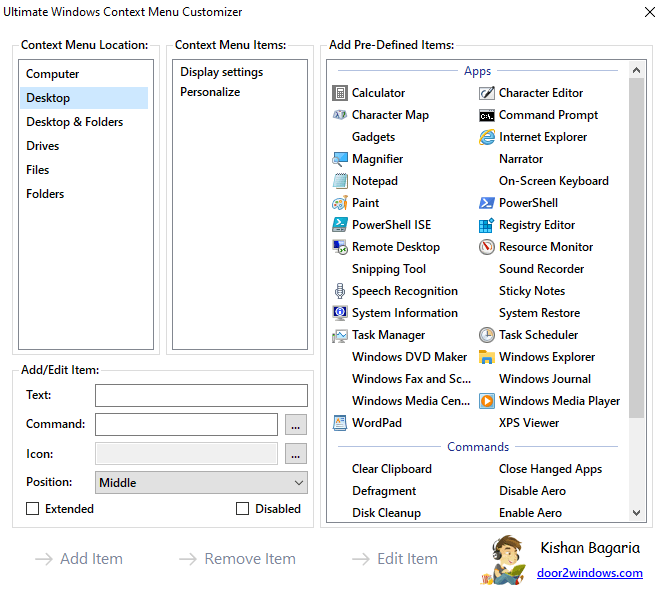
ตัวแก้ไขเมนูคลิกขวาที่เรียบง่ายและมีประสิทธิภาพอีกตัวหนึ่งคือตัวแก้ไขเมนูบริบทสำหรับ Windows 7 และ Vista ตัวแก้ไขเมนูบริบทที่น่าทึ่งนี้มาพร้อมกับการปรับปรุงที่มีประโยชน์มากมาย และเป็นแอปพลิเคชันที่ใช้งานง่ายที่ช่วยให้คุณสามารถเพิ่มโปรแกรม แอพ หรือเมนูใดๆ ลงในเมนูบริบทได้ เครื่องมือปรับแต่งเมนูคลิกขวาโดยเฉพาะนี้มีน้ำหนักเบาและเป็นหนึ่งในเครื่องมือแก้ไขเมนูบริบทที่ดีที่สุดสำหรับ Windows 7 และ Vista ข้อกำหนดที่สำคัญเพียงอย่างเดียวในการรันยูทิลิตี้ที่ยอดเยี่ยมนี้คือ- มีสิทธิ์ของผู้ดูแลระบบ
รับที่นี่
5. เมนูบริบทง่าย ๆ
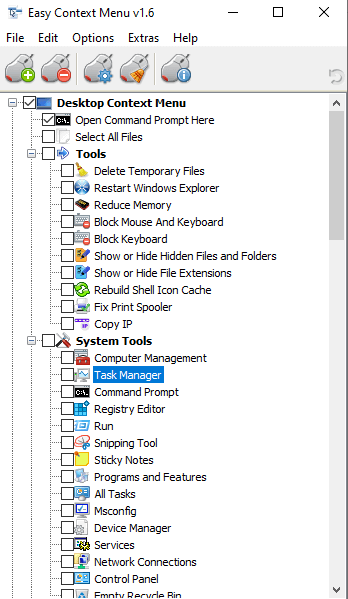
Easy Context Menu อ้างว่าเป็นตัวแก้ไขเมนูบริบทของ Windows 10 ที่ดีที่สุดสำหรับ Windows PC เครื่องมือที่ยอดเยี่ยมนี้ทำงานได้อย่างราบรื่นและช่วยให้คุณเพิ่มคำสั่งที่มีประโยชน์และเปลี่ยนแปลงเมนูบริบท ตัวแก้ไขเมนูคลิกขวาที่น่าทึ่งนี้แบ่งออกเป็นหมวดหมู่และหมวดหมู่ย่อยเฉพาะเพิ่มเติม เพื่อให้ผู้ใช้ทำการเปลี่ยนแปลงที่จำเป็นได้สะดวก ประกอบด้วย - เมนูบริบท My Computer เครื่องมือระบบ เมนูบริบทเดสก์ท็อป และอื่นๆ นอกจากนี้ ผู้ใช้สามารถเข้าถึงส่วนประกอบ Windows ได้อย่างรวดเร็วและง่ายดายด้วยแอพพลิเคชั่นแบบพกพานี้ สิ่งที่คุณต้องทำคือดาวน์โหลดเครื่องมือจากเว็บไซต์อย่างเป็นทางการ เปิดโปรแกรมปฏิบัติการตามสถาปัตยกรรมของพีซีของคุณ เท่านี้ก็เรียบร้อย เริ่มใช้เครื่องมือนี้เพื่อความสะดวกของคุณ

รับที่นี่
6. เครื่องมือเมนูไฟล์
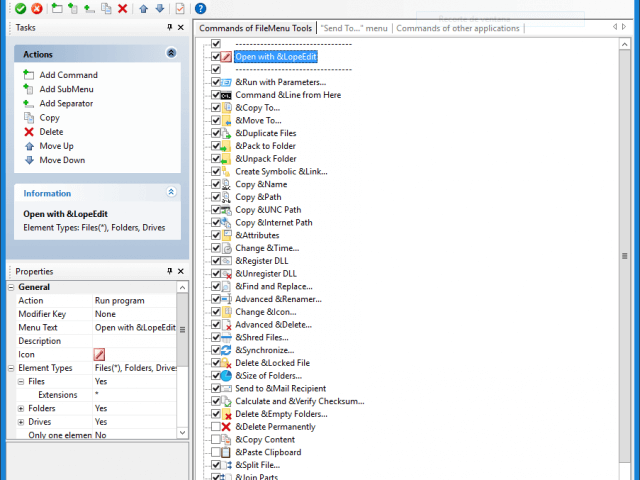
ในขณะที่มองหาตัวเลือกตัวแก้ไขบริบทเพิ่มเติมสำหรับ Windows 10 เครื่องมือ FileMenu คือรายการถัดไปในรายการของเรา ทำให้ผู้ใช้สามารถเปลี่ยนแปลงเมนูบริบทได้ง่ายและสะดวกมากเมื่อคุณคลิกขวาที่ใดก็ได้บนหน้าจอหรือในโฟลเดอร์เฉพาะ มันเป็นเครื่องมือที่ยอดเยี่ยมที่ให้คุณล้างความยุ่งเหยิงและเก็บเฉพาะตัวเลือกที่มีประโยชน์และมีประโยชน์ในเมนูคลิกขวา แอพนี้มีทั้งแบบฟรีและแบบเสียเงิน คุณสามารถเลือกได้ตามความต้องการ แม้แต่แอพก็มีเวอร์ชั่นพกพาของตัวเองซึ่งคุณไม่จำเป็นต้องติดตั้งแอปพลิเคชั่นแทนที่จะใช้โดยตรงและทำงานให้เสร็จ ด้วยเวอร์ชันฟรี คุณจะได้รับอนุญาตให้ใช้คำสั่งเมนูบริบทได้ถึง 20 ไฟล์หรือโฟลเดอร์
รับที่นี่
7. คลิกขวา Enhancer
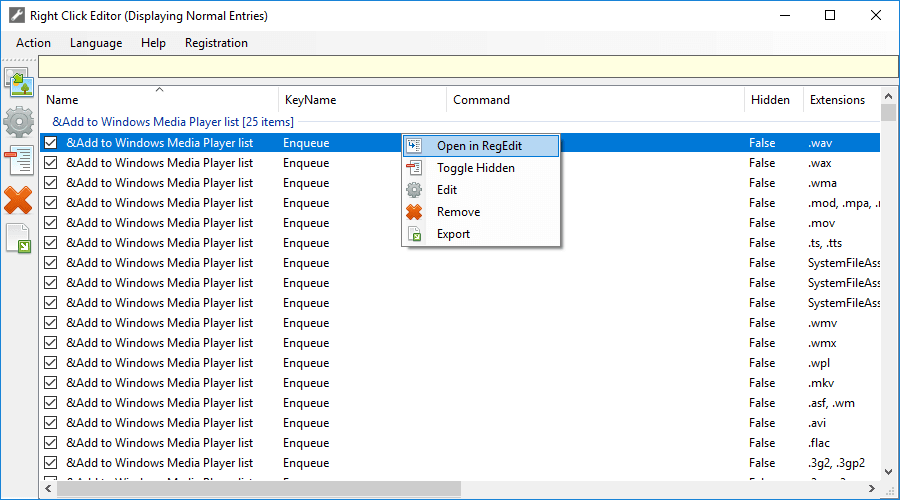
รายการมีความยาว แต่เครื่องมือทุกอย่างที่กล่าวถึงในบทความมีความสำคัญในตัวเอง ในทำนองเดียวกัน โปรแกรมแก้ไขเมนูบริบทที่น่าทึ่งตัวต่อไปในรายการของเราคือ Right-Click Enhancer ชื่อของมันเองช่วยล้างบทบาทการทำงานของเครื่องมือนี้ สามารถให้ตัวเลือกต่างๆ แก่ผู้ใช้เพื่อปรับปรุงรูปลักษณ์โดยรวมของเมนูคลิกขวาปัจจุบันของคุณ คุณสามารถเลือกแก้ไข เพิ่ม หรือลบตัวเลือกเมนูได้ฟรี นอกจากนี้ คุณยังมีความเป็นไปได้ที่จะเพิ่มตัวเลือกใหม่ในรายการตามตัวเลือกและความสะดวกของคุณเอง สิ่งเหล่านี้อาจเป็นสิ่งที่คุณรู้สึกว่ากำลังเพิ่มหรือเพิ่มประสิทธิภาพการทำงานโดยรวมของคุณ ข้อดีเพิ่มเติมของตัวแก้ไขเมนูคลิกขวานี้คือมันเป็นยูทิลิตี้หลายภาษาที่เหมาะสำหรับผู้ใช้มือใหม่และมืออาชีพ
รับที่นี่
8. จูนเนอร์เมนูบริบท
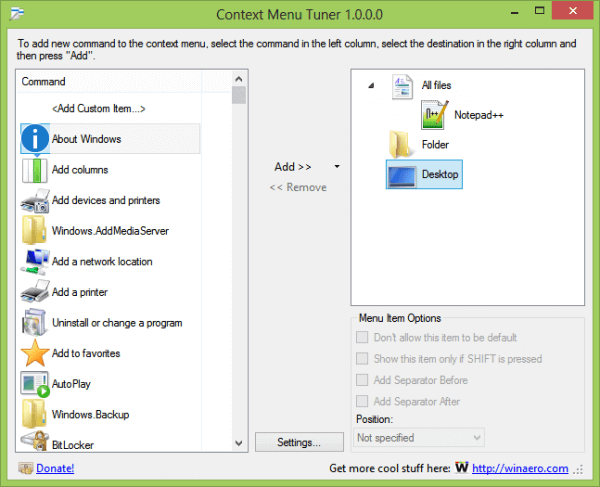
ในรายการเครื่องมือแก้ไขเมนูบริบทที่ดีที่สุด ต่อไปคือ Context Menu Tuner แอพที่อนุญาตให้ผู้ใช้ปรับแต่ง เพิ่ม หรือลบตัวเลือกที่มีอยู่ในเมนูคลิกขวา นอกจากนี้ เครื่องมือนี้ช่วยให้คุณมีคุณลักษณะหลายอย่างที่เครื่องมืออื่นไม่ได้โฮสต์ ตัวอย่างเช่น การปรับแต่งชื่อ ไอคอน บรรทัดคำสั่งสำหรับแต่ละโปรแกรม และอื่นๆ อีกมากมาย เครื่องมือนี้มีความสามารถในการเพิ่มคำสั่ง Ribbon ใดๆ ลงในเมนูบริบทของไฟล์ โฟลเดอร์ เดสก์ท็อป หรือไฟล์ประเภทอื่นๆ ที่เฉพาะเจาะจง คุณยังได้รับอนุญาตให้สร้างรายการแยกต่างหากซึ่งมีเครื่องมือที่คุณใช้บ่อยที่สุดนอกเหนือจากเครื่องมือเริ่มต้น ยูทิลิตีที่น่าทึ่งนี้ยังให้ผู้ใช้เพิ่มแม้แต่คำสั่งที่ไม่มีอยู่ในริบบอนตามค่าเริ่มต้น
รับที่นี่
9. ตัวปรับแต่งเมนูบริบทของ Windows ขั้นสูง
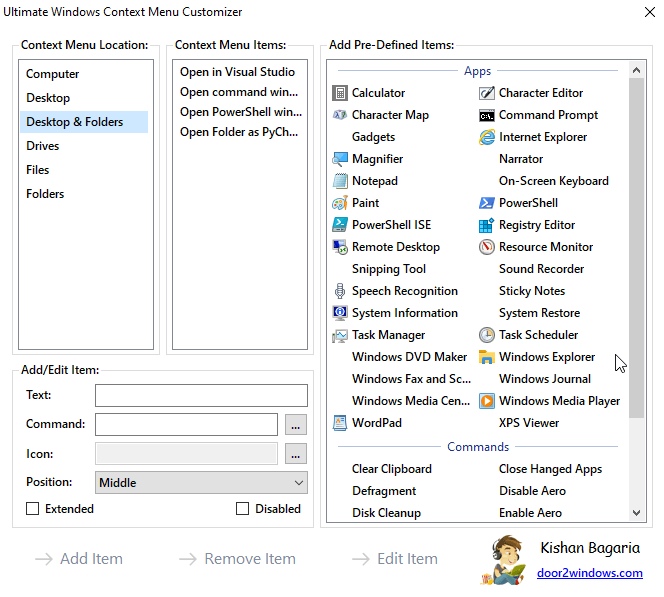
วินาทีสุดท้ายในรายการเครื่องมือแก้ไขเมนูบริบทที่ดีที่สุดของเราคือเครื่องมือปรับแต่งเมนูบริบทขั้นสูงของ Windows ตามที่กล่าวไว้ก่อนหน้าในบทความ เมนูบริบทคือรายการตัวเลือกที่ปรากฏขึ้นเมื่อคุณคลิกขวาที่ไฟล์/โฟลเดอร์ใดๆ หรือที่ใดก็ได้บนหน้าจอ นี่เป็นเครื่องมือที่ยอดเยี่ยมสำหรับ Windows 7, XP และ Vista ที่ไม่ต้องติดตั้งเลย สิ่งที่คุณต้องทำคือเรียกใช้แอปในฐานะผู้ดูแลระบบ > เลือกตำแหน่งจากรายการตำแหน่งเมนูบริบท > ป้อนชื่อสำหรับเมนูบริบทของคุณ > ป้อนคำสั่งที่คุณต้องการดำเนินการ > ระบุเส้นทางของไอคอนตัวเลือก > เลือกตำแหน่ง ของรายการ > แตะ Extended (หากคุณต้องการให้ตัวเลือกแสดงเมื่อคุณกด Shift + คลิกขวา ) > จากนั้นคลิก เพิ่มรายการ วิธีนี้จะเพิ่มตัวเลือกที่คุณเลือกได้สำเร็จ
รับที่นี่
10. เมนูเมด
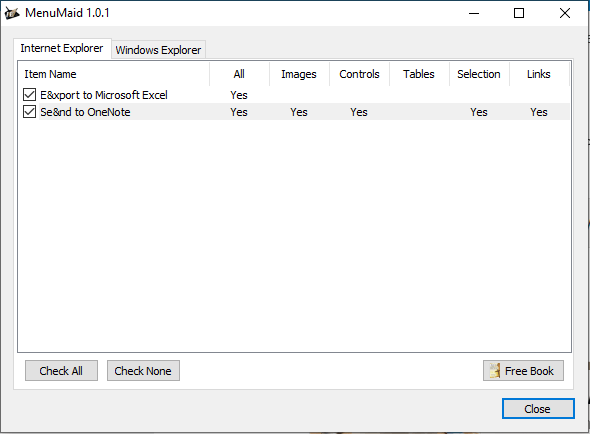
สุดท้ายแต่ไม่ท้ายสุด MenuMaid เป็นอีกหนึ่งตัวแก้ไขเมนูบริบทที่น่าอัศจรรย์ที่ช่วยให้คุณสามารถล้างเมนูบริบทที่ยุ่งเหยิงได้ตามความสะดวกของคุณเอง เป็นวิธีที่สะดวกที่ช่วยให้คุณเข้าถึงเครื่องมือและฟังก์ชันมากมายได้อย่างง่ายดายเพียงคลิกเดียว ยูทิลิตีนี้อัดแน่นไปด้วยความสามารถในการทำความสะอาดสำหรับเมนูคลิกขวาทั้งหมดสำหรับ Windows Explorer และ Internet Explorer ของคุณ ทันทีที่คุณเปิดโปรแกรม คุณจะเห็นอินเทอร์เฟซที่มีสองส่วนหลัก ได้แก่ Windows Explorer และ Internet Explorer ในที่นี้คุณสามารถใช้เซ็กเมนต์ที่มีอยู่เพื่อล้างเมนูบริบทเฉพาะ หากต้องการลบตัวเลือกที่ไม่ต้องการออกจากเมนูบริบท ให้ยกเลิกการเลือกหรือในทางกลับกันเพื่อเพิ่มตัวเลือกใดๆ
รับที่นี่
บทสรุป
ดังนั้นนี่คือรายการตัวแก้ไขเมนูบริบทที่ดีที่สุดสำหรับ Windows ตรวจสอบพวกเขาและแจ้งให้เราทราบในส่วนความคิดเห็นด้านล่าง อันไหนที่คุณรู้สึกว่าเป็นตัวเลือกที่ดีที่สุด? เราขอแนะนำให้คุณใช้ CCleaner อย่างไรก็ตาม เครื่องมืออื่นๆ ทั้งหมดที่ระบุไว้ในบทความนี้ได้รับการทดสอบและทดสอบแล้ว และเสนอวิธีแก้ปัญหาที่ดีที่สุดสำหรับพีซี Windows ของคุณ
สำหรับข้อสงสัยหรือข้อเสนอแนะโปรดติดต่อเราที่แพลตฟอร์มโซเชียลมีเดียของเราหรือในส่วนความคิดเห็นด้านล่าง
การอ่านที่แนะนำ:
CCleaner Review 2021 – เครื่องมือทำความสะอาดและเพิ่มประสิทธิภาพระบบที่ดีที่สุด
ทางเลือก CCleaner ที่ดีที่สุด 15 อันดับแรก (ฟรีและจ่ายเงิน): ล้าง เพิ่มประสิทธิภาพและปกป้อง Windows PC (2021)
ตรวจสอบซอฟต์แวร์ล็อคโฟลเดอร์ที่ดีที่สุดสำหรับพีซี Windows 10 ในปี 2021
