คำแนะนำในการเลือก SSD ภายนอกที่ดีที่สุดสำหรับ Mac ในปี 2024
เผยแพร่แล้ว: 2024-01-11ไดรฟ์โซลิดสเทตภายนอก (SSD) เป็นผลงานศิลปะและอุปกรณ์เสริมคอมพิวเตอร์ที่ขาดไม่ได้ สื่อจัดเก็บข้อมูลรุ่นเก่า เช่น ฮาร์ดไดรฟ์ ซีดี และฟล็อปปี้ดิสก์ มักถูกประนีประนอมมากมายจนผู้คนไม่ต้องการใช้ โดยเฉพาะอย่างยิ่งในยุคนี้ SSD ภายนอกคือผู้สืบทอดที่สมบูรณ์แบบและเป็นวิธีที่ดีที่สุดในการจัดเก็บไฟล์ขนาดใหญ่ที่เราต้องจัดการในปัจจุบัน
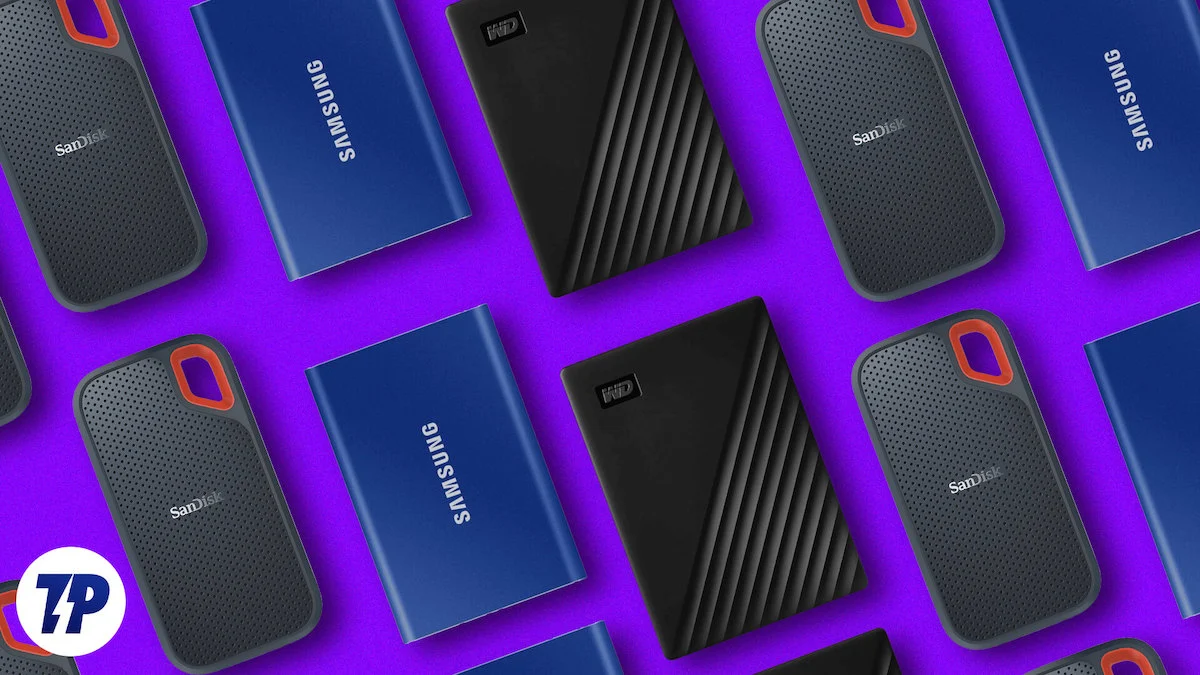
ด้วยกลยุทธ์การกำหนดราคาอันชาญฉลาดและกลวิธีอันชาญฉลาดของ Apple การเลือก SSD ภายนอกสำหรับ Mac ของคุณจึงสมเหตุสมผลมากขึ้น ด้วยตัวเลือกมากมายให้เลือก จึงเป็นเรื่องยากที่จะจำกัดให้เหลือเพียงอันเดียว ซึ่งเป็นอันที่จะให้บริการคุณและ Mac ของคุณได้ดีที่สุด แต่ไม่ต้องกังวล ในคู่มือการซื้อเชิงลึกนี้ คุณจะพบกับ SSD ภายนอกที่ดีที่สุดสำหรับ Mac ไม่ว่าคุณจะเป็นมืออาชีพหรือผู้ใช้ทั่วไป อ่านต่อเพื่อหาข้อมูลเพิ่มเติม
สารบัญ
เหตุใดคุณจึงควรซื้อ SSD ภายนอกสำหรับ Mac ของคุณ
การซื้อ SSD ภายนอกมีข้อได้เปรียบมากกว่าที่คุณคิด บางส่วนมีการระบุไว้ด้านล่าง
ความจุพื้นฐานของ Mac นั้นไม่เพียงพอในปี 2024
พูดตรงๆ Apple ยังคงคิดว่าความจุพื้นฐาน 256GB นั้นเพียงพอในปี 2024 และจริงๆ แล้วมันไม่ใช่ จากการเปรียบเทียบ Mac Mini, iMac และ MacBook Air มาพร้อมกับพื้นที่จัดเก็บข้อมูลที่ใช้งานได้น้อยกว่าหนึ่งในสี่เทราไบต์ตามมาตรฐาน Mac Studio และ MacBook Pro เวอร์ชันพื้นฐานมาพร้อมกับพื้นที่จัดเก็บข้อมูล SSD ขนาด 512GB เป็นมาตรฐาน ซึ่งอาจกลายเป็นปัญหาคอขวดได้หากคุณดันอุปกรณ์ถึงขีดจำกัดที่โฆษณาไว้
การซื้อ SSD ภายนอกสำหรับ Mac นั้นถูกกว่าการซื้ออัพเกรดพื้นที่เก็บข้อมูลมาก
Apple มีชื่อเสียงในการฉีกกระเป๋าเงินของคุณหากคุณต้องการรุ่นที่สูงกว่า บันไดราคาสำหรับการอัพเกรดความจุในการจัดเก็บข้อมูลพื้นฐานนั้นไร้สาระ และนั่นคือที่มาของ SSD ภายนอก คุณจะต้องใช้จ่ายอย่างน้อย 200 ดอลลาร์สำหรับรุ่นพื้นที่เก็บข้อมูลที่สูงขึ้น และสำหรับ Mac Studio ก็เกือบ 2,000 ดอลลาร์ เมื่อเปรียบเทียบกันแล้ว SSD ภายนอกขนาด 1TB มาตรฐานจะมีราคาประมาณ 100 ดอลลาร์เท่านั้น ซึ่งมากกว่าพื้นที่จัดเก็บข้อมูลเกือบสี่เท่าของความจุเดิมของ Mac ในราคาเกือบครึ่งหนึ่ง!
SSD ภายนอกพกพาสะดวกอย่างยิ่ง
การอัพเกรดพื้นที่จัดเก็บข้อมูลจะไม่ทำให้ Mac ของคุณหนักขึ้น แต่คุณจะไม่รังเกียจที่จะพกอุปกรณ์พิเศษติดตัวไปด้วยซึ่งกินพื้นที่น้อยมากและมีน้ำหนักเพียงเล็กน้อย SSD ส่วนใหญ่มีขนาดเล็กพอที่จะใส่ในกระเป๋ากางเกงยีนส์หรือกระเป๋าเสื้อของคุณได้ และคุณจะไม่สังเกตเห็นด้วยซ้ำ แน่นอนว่าคุณจะต้องพกชุดสายเคเบิลที่ให้มาด้วยเพื่อให้ได้ความเร็วการถ่ายโอนสูงสุด แต่ก็แค่นั้น
เข้ากันได้กับอุปกรณ์อื่น ๆ ในระดับสากล
ด้วย USB Type-C ทำให้ SSD ภายนอกสามารถทำงานร่วมกับอุปกรณ์แทบทุกชนิดที่คุณเป็นเจ้าของได้ หากคุณซูมออกเพียงเล็กน้อย กล้องมืออาชีพ คอมพิวเตอร์เดสก์ท็อป คอนโซลเกม และอุปกรณ์ต่อพ่วงสมัยใหม่อื่นๆ ก็สามารถเชื่อมต่อผ่านพอร์ต USB Type-C ได้ นอกเหนือจาก Mac และ iPad แล้ว iPhone 15 series ที่เพิ่งเปิดตัวยังใช้ USB Type-C ทั้งหมด ไม่ว่าจะชาร์จหรือถ่ายโอนข้อมูล SSD ภายนอกสามารถเชื่อมต่อกับ iPhone 15 Pro หรือ Pro Max เพื่อบันทึกและบันทึกวิดีโอ ProRes แบบเรียลไทม์ได้
SSD ภายนอกมีความเร็วในการถ่ายโอนที่รวดเร็วเป็นพิเศษ
เชื่อเราเถอะเมื่อเราพูดแบบนี้ SSD ภายนอกสามารถให้ความเร็วการถ่ายโอนที่รวดเร็วอย่างเห็นได้ชัด ใช่ พวกเขาทำจริงๆ! SSD รุ่นใหม่ แม้แต่รุ่นปกติก็ตาม ตามทฤษฎีแล้วสามารถเข้าถึงความเร็วสูงสุด 2,000 MB/s ซึ่งเร็วกว่าความเร็ว SSD ภายในของรุ่นพื้นฐานของ M2 MacBook Air (13 นิ้ว และ 15 นิ้ว) และ M2 Mac Mini แน่นอนว่า Mac อื่นๆ เช่น Mac Studio และ MacBook Pro มี SSD ที่เร็วกว่ามาก แต่งานที่ SSD ภายนอกมีไว้สำหรับนั้นสามารถทำได้อย่างสะดวกสบายด้วยความเร็วการถ่ายโอนที่มีให้
Mac เกือบทุกเครื่องมีพื้นที่จัดเก็บข้อมูลสูงสุดที่ 1TB
เว้นแต่กระเป๋าเงินของคุณจะลึกกว่าร่องลึกบาดาลมาเรียนา และคุณต้องการซื้อ Mac Pro คุณจะไม่สามารถซื้อ Mac ที่มีพื้นที่จัดเก็บข้อมูลภายในเกินเทราไบต์ได้ ไม่ต้องพูดถึงว่าอุปกรณ์อย่าง MacBook Air และ Mac Mini มีพื้นที่สูงสุดเพียง 512 GB เท่านั้น ในทางกลับกัน SSD ภายนอกขนาด 4 TB ไม่ใช่เรื่องแปลก ดังนั้นจึงเป็นตัวเลือกเดียวหากคุณต้องการเพิ่มพื้นที่จัดเก็บข้อมูลให้มากขึ้น
SSD ภายนอกได้รับการปกป้องมากกว่า Mac ของคุณมาก
การทิ้งคอมพิวเตอร์มูลค่าหลายพันดอลลาร์ไม่ใช่สิ่งที่คุณคิดได้ SSD ภายนอกแม้จะมีขนาดเล็กแต่ก็ได้รับการปกป้องที่ดีกว่ามาก ส่วนใหญ่จะป้องกันการตกหล่น คนอื่นๆ ก้าวไปอีกขั้นด้วยการได้รับใบรับรองทางทหาร แล้วความสามารถในการกันฝุ่นและน้ำล่ะ? คุณอาจจะสงสัย ด้วยการรับรอง IP นั่นก็ไม่มีปัญหาเช่นกัน นอกจากนี้ SSD จำนวนมากยังมีเครื่องมือเข้ารหัสที่ใช้ซอฟต์แวร์เพื่อปกป้องข้อมูลของคุณเพิ่มเติม ทั้งหมดนี้ได้รับการสนับสนุนจากการรับประกันแบบจำกัดระยะเวลาหลายปี
คุณต้องมีอุปกรณ์จัดเก็บข้อมูลภายนอกเพื่อสำรองข้อมูล Mac ของคุณ
หากคุณเคยลองสำรองข้อมูล Mac ด้วย Time Machine คุณจะรู้ว่าวิธีเดียวที่จะทำได้คือเชื่อมต่ออุปกรณ์จัดเก็บข้อมูลภายนอก SSD ภายนอกเหมาะอย่างยิ่งสำหรับจุดประสงค์นี้ ด้วยความจุในการจัดเก็บข้อมูลที่สูง คุณจึงสามารถสำรองข้อมูล Mac ของคุณได้อย่างสม่ำเสมอและเชื่อถือได้โดยไม่ต้องกังวลกับการสูญเสียข้อมูลอันมีค่าของคุณ และด้วยการป้องกันที่ SSD ภายนอกมีให้ ไม่มีวิธีใดที่จะดีไปกว่าการสำรองข้อมูล Mac ของคุณ
ถูกกว่าการอัพเกรด Mac เครื่องเก่าที่มีพื้นที่ดิสก์เหลือน้อย
Mac เครื่องเก่าของคุณมีพื้นที่จัดเก็บข้อมูลเหลือน้อยแต่ยังทำงานได้อย่างสมบูรณ์หรือไม่? แทนที่จะเปลี่ยนหรือซื้ออันใหม่ คุณสามารถถ่ายโอนเนื้อหาไปยัง SSD ภายนอกได้ ด้วยวิธีนี้ คุณสามารถจัดระเบียบไฟล์และล้าง Mac เครื่องเก่าของคุณได้ การซื้อ Mac เครื่องใหม่มีประโยชน์มากกว่าการเปลืองเงินในกระเป๋าสตางค์โดยไม่จำเป็น นอกจากนี้ยังช่วยลดขยะอิเล็กทรอนิกส์ให้กับโลกอีกด้วย ซึ่งก็สำคัญเช่นกัน!
Mac ไม่สามารถอัปเกรดโดยผู้ใช้หลังการซื้อได้
ข้อเท็จจริงง่ายๆ ที่ว่า Mac ไม่สามารถอัพเกรดได้ทำให้ใช้งานในระยะยาวได้ยาก Apple ไม่อนุญาตให้คุณอัพเกรด SSD หรือ RAM และไม่มีช่องเพิ่มเติมให้อัพเกรด นอกเหนือจาก Mac Pro ซึ่งสามารถกำหนดค่าได้ในระดับหนึ่งหลังการซื้อ Mac ส่วนใหญ่ รวมถึง Mac Mini, MacBooks และ iMacs จะต้องพึ่งพาโซลูชัน เช่น SSD ภายนอกและโซลูชันการจัดเก็บข้อมูลบนคลาวด์เพื่อให้ทำงานได้อย่างเหมาะสมเมื่อมีไม่เพียงพออีกต่อไป พื้นที่เก็บข้อมูล
ความล้มเหลวของ SSD ภายในถือเป็นการสูญเสียโดยรวม
แม้ว่าจะไม่น่าเป็นไปได้ แต่ SSD ใน Mac ของคุณก็อาจล้มเหลวได้เช่นกัน ในกรณีนี้ Mac ของคุณจะไม่สามารถใช้งานได้เนื่องจากไม่มีทางกู้คืนได้ แม้แต่ Apple ก็ไม่สามารถช่วยคุณได้ คุณจะเหลือสิ่งเชิดหน้าชูตา ปฏิเสธไม่ได้ว่า SSD แบบพกพาอาจมีปัญหาคล้ายกัน แต่เนื่องจากเป็นไดรฟ์ภายนอก คุณจึงสามารถทิ้งและซื้ออันใหม่ได้ คุณจะต้องสำรองข้อมูลของคุณไว้ที่ใดที่หนึ่ง แต่อย่างน้อยคุณก็ไม่ต้องจัดการกับการสูญเสียทั้งหมดและทิ้ง Mac ที่เป็นมันเงาของคุณไป
Cherry-เลือก SSD ภายนอกที่สมบูรณ์แบบสำหรับ Mac ได้อย่างไร
เนื่องจากมี SSD ภายนอกให้เลือกมากมาย การรู้วิธีเลือก SSD ที่เหมาะสมจึงเป็นสิ่งสำคัญ มีหลายสิ่งที่คุณควรพิจารณา ซึ่งเราระบุไว้ด้านล่างนี้
ตัดสินใจเลือกความจุ
SSD ภายนอกมีความจุในการจัดเก็บข้อมูลที่แตกต่างกัน ตั้งแต่ 256 GB ไปจนถึง 100 เทราไบต์ แน่นอนว่า ผู้ใช้โดยเฉลี่ยจะไม่ใช้เกินหนึ่งหรือสองเทราไบต์ แต่ก็ยังแนะนำให้ชัดเจนเกี่ยวกับความต้องการของคุณ และตัดสินใจเกี่ยวกับความจุในการจัดเก็บข้อมูลที่เหมาะสม อะไรก็ตามที่น้อยกว่าหนึ่งเทราไบต์จะทำลายจุดประสงค์ และความจุก็จะหมดลงอย่างรวดเร็ว 1TB เป็นจุดที่น่าสนใจ แต่ถ้าคุณเป็นครีเอเตอร์ คุณไม่ควรมีพื้นที่จัดเก็บข้อมูลน้อยกว่า 2TB
อย่ามองข้ามความเร็วการถ่ายโอน
บริษัทต่างๆ ไม่ละเลยการทำการตลาดผลิตภัณฑ์ของตนและทำให้ผลิตภัณฑ์ของตนดูน่าดึงดูด เนื่องจากผู้ใช้ทั่วไปไม่จำเป็นต้องมีความรู้เกี่ยวกับ SSD มากนัก แบรนด์ต่างๆ จึงสามารถหลีกเลี่ยงกลยุทธ์ทางการตลาดได้ เช่น ความเร็วในการถ่ายโอนข้อมูลของ SSD โปรดใส่ใจกับตัวเลขเมื่อเลือก SSD เนื่องจากสิ่งเหล่านี้ก็มีความสำคัญเช่นกัน คุณจะได้รับความจุในการจัดเก็บข้อมูลเป็นสองเท่าในราคาเพียงครึ่งเดียว แต่มีความเร็วการถ่ายโอนที่ต่ำกว่า ไม่แนะนำให้ใช้ความเร็วใดๆ ที่ต่ำกว่า 500 MB/s ในขณะที่ 1,000 MB/s ถือเป็นความเร็วระดับกลางที่สมบูรณ์แบบ อะไรก็ตามที่สูงกว่านั้น 2,000 MB/s ขึ้นไป เหมาะสำหรับมืออาชีพ
อย่าหลงกลโดยโปรโตคอล USB
โปรโตคอล USB เป็นสิ่งสำคัญที่สุดที่ต้องระวัง ต้องใช้การวิจัยเพียงเล็กน้อยแต่ทำได้ค่อนข้างง่าย จริงๆ แล้ว คุณต้องแน่ใจว่า SSD ที่คุณซื้อรองรับโปรโตคอลอินพุตของ Mac ของคุณ Mac ใหม่ทุกเครื่องมาพร้อมกับพอร์ต USB Type-C แต่สิ่งสำคัญคือต้องรู้ว่าพอร์ตเหล่านี้คือพอร์ต Thunderbolt ซึ่งมีสัญลักษณ์รูปสายฟ้ากำกับอยู่ น่าเสียดายที่ SSD ภายนอกส่วนใหญ่จะละทิ้งโปรโตคอล Thunderbolt และเลือกใช้โปรโตคอล USB 3.1 หรือ 3.2 ทั่วไป
Thunderbolt เป็นอินเทอร์เฟซ USB Type-C รุ่นพิเศษและเป็นหนึ่งในอินเทอร์เฟซที่เร็วที่สุด มิฉะนั้น Mac จะเข้ากันได้อย่างสมบูรณ์กับมาตรฐานทั่วไป – USB 3.1 Gen 2, USB 3.2 Gen 2 และ USB 4 โปรดทราบว่าพอร์ตบน Mac ของคุณอาจแตกต่างกัน ดังนั้น เราขอแนะนำให้คุณอ่านคู่มือการสนับสนุนของ Apple เพื่อทำความเข้าใจอุปกรณ์ต่อพ่วงของ Mac ของคุณให้ดียิ่งขึ้น ดังนั้น คุณควรใส่ใจเป็นพิเศษว่า SSD รองรับโปรโตคอล USB เดียวกันกับ Mac ของคุณหรือไม่
การซื้อ SSD ที่มีโปรโตคอลที่ดีกว่า Mac นั้นไม่สมเหตุสมผลเลย เนื่องจากไม่ได้ช่วยเพิ่มความเร็วในการถ่ายโอนข้อมูล ตัวอย่างเช่น การซื้อ SSD ที่รองรับโปรโตคอล USB 3.2 Gen 2X2 จะไม่เป็นประโยชน์ เนื่องจากปัจจุบันไม่มี Mac รุ่นใหม่รองรับโปรโตคอลนี้ อย่างไรก็ตาม ขอแนะนำหากคุณต้องการใช้ SSD กับอุปกรณ์อื่นๆ ที่รองรับโปรโตคอล หรือเพื่อรับรองการซื้อของคุณในอนาคต
น่าสังเกตที่รูปแบบการตั้งชื่อ USB ที่แปลกประหลาดอาจถูกกำหนดโดยเด็กวัยหัดเดิน ส่งผลให้ชื่อไร้สาระและสับสน ตัวอย่างเช่น USB 3.0, USB 3.1 Gen 1 และ USB 3.2 Gen 1 อ้างสิทธิ์แบนด์วิธสูงสุดที่ 5 Gbit/s และโดยพื้นฐานแล้วเป็นสิ่งเดียวกัน เช่นเดียวกับ USB 3.1, USB 3.1 Gen 2 และ USB 3.2 Gen 2 ซึ่งแต่ละอันระบุแบนด์วิธสูงสุด 10 Gbit/s USB 3.2 Gen 2×2 คือที่สุดของที่สุด เนื่องจากใช้สถาปัตยกรรมแบบหลายเลนเพื่อให้ได้แบนด์วิธสูงถึง 20 Gbit/s ในทางกลับกัน Thunderbolt 3 และ 4 มีความเร็วสูงสุด 40 Gbit/s
เลือกประเภท SSD ที่เหมาะสม
ทางเลือกนั้นค่อนข้างง่าย นอกเหนือจาก SSD แบบพกพาภายนอกสำเร็จรูปจากแบรนด์อย่าง Samsung และ SanDisk แล้ว คุณยังสามารถสร้างของคุณเองได้อีกด้วย สิ่งที่คุณต้องมีคือแท่ง SSD และกล่องหุ้ม ที่เหลือก็ DIY ง่ายๆ แม้ว่า SSD ที่สร้างไว้ล่วงหน้าจะสะดวก แต่ก็มีข้อดีหลายประการในการสร้างด้วยตัวเอง อย่างไรก็ตาม ปฏิเสธไม่ได้ว่า SSD ภายนอกนั้นเพียงพอสำหรับกรณีการใช้งานส่วนใหญ่ ในขณะที่ SSD แบบทำเองนั้นเหมาะสำหรับผู้ที่ชื่นชอบมากกว่า
ให้ความสำคัญเท่าเทียมกันในการสร้างคุณภาพ
แม้ว่าจะค่อนข้างชัดเจน แต่คุณไม่ควรมองข้ามคุณภาพการประกอบของ SSD หมดยุคของฮาร์ดไดรฟ์ที่เปราะบางไปแล้ว เนื่องจาก SSD รุ่นใหม่มีความทนทานต่อการตกหล่น น้ำกระเซ็น และฝุ่นได้ดีกว่ามาก บางแห่งได้รับการรับรองจากกองทัพเพื่อการปกป้องเพิ่มเติม ซอฟต์แวร์ก็มีบทบาทสำคัญเช่นกัน ด้วยความสามารถในการเข้ารหัสไดรฟ์ คุณสามารถป้องกันไม่ให้ข้อมูลของคุณถูกบุกรุกได้ด้วยการรักษาความปลอดภัยด้วยรหัสผ่าน
อ่านที่เกี่ยวข้อง: คู่มือที่ครอบคลุมในการซื้อ SSD สำหรับพีซี
SSD ภายนอกที่ดีที่สุดสำหรับ Mac – สำหรับผู้ใช้ทั่วไป
SSD แบบพกพา Samsung T9
Samsung เป็นหนึ่งในบริษัทแรกๆ ที่ปรากฏขึ้นเมื่อคุณค้นหาไดรฟ์จัดเก็บข้อมูลภายนอก ด้วยเทคโนโลยี NVMe ทำให้ Samsung T9 SSD แบบพกพามีขนาดไม่ใหญ่ไปกว่าบัตรเครดิตมากนัก และด้วยน้ำหนัก 122 กรัม ยังสามารถตัดราคากระเป๋าสตางค์ของคุณได้ในแง่ของน้ำหนักอีกด้วย เคสโลหะขนาดเล็กแต่ทรงพลังนี้หุ้มด้วยยางเคลือบพื้นผิวสีดำ ซึ่ง Samsung อ้างว่าทนทานต่อการตกจากที่สูงถึง 3 เมตรได้อย่างมั่นใจ

ด้วยความเร็วในการอ่านและเขียนสูงสุดถึง 2,000 MB/s ทำให้ T9 Portable SSD เป็นหนึ่งในความเร็วสูงสุดที่คุณจะได้รับ มีจำหน่ายในรุ่นพื้นที่จัดเก็บข้อมูล 3 รุ่น ได้แก่ 1TB, 2TB และ 4TB ซึ่งทั้งหมดใช้อินเทอร์เฟซ USB 3.2 Gen 2×2 น่าเสียดายที่ไม่มีการรองรับ Thunderbolt ซึ่ง Mac รุ่นใหม่ทั้งหมดรองรับ นอกจากนี้ยังหมายความว่าไม่มีเครื่อง Mac เครื่องใดที่จะเพลิดเพลินกับความเร็วการถ่ายโอนที่โฆษณาไว้ที่ 2,000 MB/s ซึ่งจะดีสำหรับการพิสูจน์ในอนาคตหากเราพูดถึงตอนนี้ ด้วยการเข้ารหัสฮาร์ดแวร์ AES 256 บิต ทำให้ SSD แบบพกพา T9 สามารถล็อคได้ด้วยรหัสผ่านโดยใช้ซอฟต์แวร์ Samsung Magician ทั้งหมดนี้ครอบคลุมอยู่ในการรับประกัน 5 ปี
ซื้อ SSD แบบพกพา Samsung T9
ซัมซุงซีรีส์ T7
หากคุณไม่คิดว่าตัวเองเป็นผู้ใช้ระดับสูงและการถ่ายโอนไฟล์จำนวนมากเป็นเรื่องยาก Samsung T7 Portable SSD จะเป็นตัวเลือกที่ชาญฉลาดกว่า SSD แบบพกพาซีรีส์ T7 ของ Samsung ซึ่งรวมถึง T7, T7 Touch และ T7 Shield ตอบสนองทุกความต้องการสำหรับ SSD ในอุดมคติ ความเร็วในการอ่านและเขียนสูงสุดที่ระบุคือ 1,050 MB/s และ 1,000 MB/s ตามลำดับ และตัวเครื่องขนาดบัตรเครดิตถือเป็นข้อดี คุณสมบัติของซอฟต์แวร์ เช่น การเข้ารหัส AES 256 บิต การป้องกันด้วยรหัสผ่านผ่านซอฟต์แวร์ Samsung Magician และอื่นๆ อีกมากมาย ก็ไม่ละเลยเช่นกัน ซีรีส์ T7 มีจำหน่ายในขนาด 500GB, 1TB, 2TB และ 4TB ซึ่งจะแตกต่างกันไปขึ้นอยู่กับรุ่นที่เลือก

ด้วยคุณสมบัติพิเศษ T7 Touch มีเครื่องสแกนลายนิ้วมือที่ให้การปกป้องข้อมูลที่เก็บไว้ของคุณขั้นสูงสุด T7 Shield มีเคสยางคล้ายกับรุ่นต่อจาก T9 Portable SSD แม้จะมีความต้านทานการตกจากที่สูง 3 เมตรเท่าเดิม แต่ T7 Shield ก็สามารถกันฝุ่นและน้ำกระเซ็นได้ในระดับ IP65 SSD แบบพกพา T7 มาตรฐานสามารถทนต่อการตกกระแทกได้สูงถึง 2 เมตร และบรรจุอยู่ในกล่องโลหะที่มีสีสันสดใสสวยงาม ซีรีส์ T7 ใช้พอร์ต USB 3.2 Gen 2 ที่ได้รับการพิสูจน์แล้วเพื่อชดเชยการขาดการรองรับ Thunderbolt T7 และ T7 Touch มีการรับประกัน 3 ปี ในขณะที่ T7 Shield มีการรับประกันแบบจำกัด 5 ปี
ซื้อซัมซุง T7
ซื้อ Samsung T7 Shield
ซื้อซัมซุง T7 Touch
SanDisk Extreme และ Extreme Pro Portable SSD V2
SanDisk ยังมีผู้ติดตามจำนวนมากด้วยไดรฟ์ปากกา, SSD, การ์ดหน่วยความจำ และอื่นๆ อีกมากมาย SanDisk Extreme Portable SSD คือคำตอบของ SanDisk สำหรับ T7 Shield Portable SSD ของ Samsung SSD มีลักษณะคอและคออย่างแท้จริงในแง่ของข้อกำหนด ในแง่ของการออกแบบ SanDisk เลือกใช้พื้นที่ที่ใหญ่กว่าเล็กน้อยและพื้นผิวซิลิโคนอ่อนนุ่ม อย่างไรก็ตาม น้ำหนักนี้เกือบครึ่งหนึ่งถึงแม้จะมีห่วงคาราบิเนอร์ก็ตาม ด้วยโครงสร้างที่แข็งแกร่งและระดับการป้องกัน IP65 ทำให้ SSD ทนต่อการตกจากที่สูงได้ถึง 3 เมตร แม้ว่าจะสามารถป้องกันฝุ่นและน้ำกระเซ็นได้เท่าเทียมกันก็ตาม
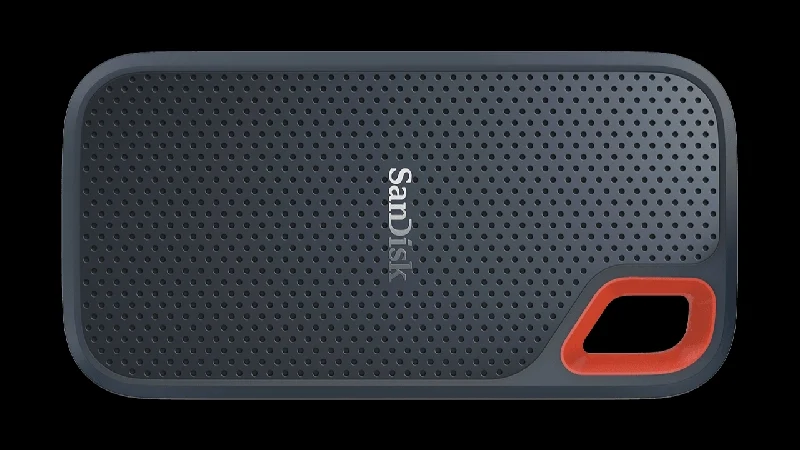
ความแตกต่างสิ้นสุดลงแล้ว เนื่องจากพอร์ต USB 3.2 Gen 2 ของ SanDisk Extreme มีความเร็วในการถ่ายโอนที่ใกล้เคียงกัน – เขียนสูงสุด 1,050 MB/s และอ่าน 1,000 MB/s ในด้านซอฟต์แวร์ SSD ได้รับประโยชน์จากแอป SanDisk Memory Zone ซึ่งเป็นซอฟต์แวร์การจัดการไฟล์ข้ามแพลตฟอร์ม และซอฟต์แวร์ SanDisk SecureAccess ซึ่งใช้การเข้ารหัสฮาร์ดแวร์ AES 256 บิตเพื่อรักษาความปลอดภัยข้อมูลของคุณ SSD มีให้เลือกหลายขนาดตั้งแต่ 500GB ถึง 4TB และ SanDisk ให้การรับประกันแบบจำกัดเงื่อนไขเป็นเวลา 5 ปีสำหรับข้อมูลทั้งหมด
SanDisk ยังจำหน่ายรุ่น Extreme Pro Portable SSD V2 ที่เร็วกว่าเดิม ซึ่งมีความเร็วการถ่ายโอนสูงถึง 2,000 MB/s ด้วยการรองรับ USB 3.2 Gen 2×2 ข้อมูลจำเพาะส่วนที่เหลือ รวมถึงภาษากาย ยังคงไม่เปลี่ยนแปลง พูดตามตรง กลุ่มผลิตภัณฑ์ SSD แบบพกพา SanDisk Extreme และ Extreme Pro ประสบปัญหาการลบข้อมูลเมื่อต้นปีที่แล้ว ผู้ใช้รายงานว่าข้อมูลสูญหายอย่างกะทันหันบน SanDisk SSD ซึ่งส่งผลร้ายแรง โชคดีที่ปัญหาได้รับการแก้ไขหลังจากนั้นไม่นานด้วยการอัพเดตเฟิร์มแวร์ SSD ที่ได้รับผลกระทบ ได้แก่ SanDisk Extreme รุ่น 4TB และพื้นที่จัดเก็บข้อมูลทั้งสามรุ่น ได้แก่ Extreme Pro ขนาด 1TB, 2TB และ 4TB
ซื้อ SanDisk Extreme สำหรับ Mac
ซื้อ SanDisk Extreme Pro สำหรับ Mac
สิ่งสำคัญ X9 Pro และ X10 Pro
อีกชื่อหนึ่งที่รู้จักกันดีในอุตสาหกรรมคือ Crucial และ X9 Pro Portable SSD ก็เป็นคู่แข่งที่ยอดเยี่ยมอีกรายหนึ่ง สิ่งที่น่าทึ่งคือ X9 Pro เบากว่า แม้ว่าจะมีขนาดเกือบเท่ากับ AirPods Pro ก็ตาม อุปกรณ์เสริมขนาดเล็กนี้ขยายขอบเขตของความกะทัดรัดในขณะที่ทนทานต่อการตกหล่นจากความสูงสูงสุด 2 เมตร และเป็นไปตามระดับ IP55 ซึ่งหมายความว่าสามารถทนต่อน้ำกระเซ็นและฝุ่นได้

Crucial X9 Pro มีจำหน่ายในขนาด 1TB, 2TB และ 4TB และใช้โปรโตคอล USB 3.2 Gen 2 เดียวกันเพื่อให้ได้ความเร็วในการอ่านสูงสุด 1,050MB/s และความเร็วในการเขียนสูงสุด 975MB/s นอกจากนี้ยังรองรับการเข้ารหัสฮาร์ดแวร์ AES 256 บิต และมาพร้อมกับการรับประกันแบบจำกัดเงื่อนไข 5 ปี สิ่งสำคัญยังมี SSD แบบพกพา X10 Pro ซึ่งเหมือนกับ X9 Pro แต่มีความเร็วการถ่ายโอนสูงถึง 2,100 MB/s ด้วย USB 3.2 Gen 2 × 2

ซื้อที่สำคัญ X9 Pro
ซื้อ Crucial X10 Pro
คิงส์ตัน XS1000 และ XS2000
คุณกำลังมองหา SSD ภายนอกสำหรับ Mac ของคุณในราคาที่ไม่แพงใช่หรือไม่? Kingston XS1000 คือสิ่งที่คุณต้องการ หากคุณคิดว่า Crucial X9 Pro เป็น SSD ที่เล็กที่สุดที่คุณจะได้รับ Kingston XS1000 จะทำให้คุณประหลาดใจด้วยการออกแบบที่เล็กกว่าและเบากว่า แม้ว่าจะไม่แข็งแกร่งเท่าตัวเลือกอื่นๆ แต่ SSD ก็เป็นไปตามการออกแบบแซนด์วิชโลหะและพลาสติกที่แข็งแกร่งและปลอดภัย อย่างไรก็ตาม SSD ไม่มีระดับ IP อย่างเป็นทางการและไม่มีระดับความต้านทานการตก

ข้อมูลจำเพาะทั่วไปอื่นๆ ได้แก่ พอร์ต USB 3.2 Gen 2 ที่รองรับความเร็วการถ่ายโอนสูงสุด 1,000 MB/s และการรับประกันแบบจำกัดเงื่อนไข 5 ปี หากคุณยังไม่เพียงพอหลังจากรุ่น XS1000 Kingston มีคำตอบด้วย SSD แบบพกพา XS2000 จุดเด่น ได้แก่ ฟอร์มแฟคเตอร์ที่น่าประทับใจในทำนองเดียวกัน ความเร็วในการถ่ายโอนสูงถึง 2,000 MB/s และระดับ IP55 นอกเหนือจากการรับประกัน 5 ปีแล้ว ฝาครอบยางที่ให้มายังรับประกันความทนทานต่อฝุ่น น้ำกระเซ็น และการกระแทก ผลิตภัณฑ์ของ Kingston มีราคาไม่แพงมากเมื่อเทียบกับผลิตภัณฑ์อื่นๆ แม้ว่าจะมีประสิทธิภาพที่เหมือนกันก็ตาม
ซื้อคิงส์ตัน XS1000
ซื้อคิงส์ตัน XS2000
การอ่านที่เกี่ยวข้อง: แอพทดสอบความเร็วดิสก์ที่ดีที่สุดสำหรับ Mac
SSD ภายนอกที่ดีที่สุดสำหรับ Mac – สำหรับผู้ใช้มืออาชีพ
SSD ระดับมืออาชีพรองรับผู้ใช้ที่ไม่สามารถประนีประนอมกับความเร็วในการถ่ายโอนได้อย่างแน่นอน ดังนั้น คุณไม่ควรเลือกอะไรที่ต่ำกว่า Thunderbolt 3 โดยเฉพาะในกรณีของ Mac ไม่มีประโยชน์ที่จะต้องเสียเงินมหาศาลเพื่อซื้อ SSD ภายนอกสำหรับ Mac แบบมืออาชีพ หากไม่รองรับอินเทอร์เฟซ Thunderbolt นอกจากนี้ SSD ระดับมืออาชีพส่วนใหญ่ให้ความสำคัญกับการปกป้องข้อมูลและมีความทนทานมากกว่า SSD ทั่วไปมาก
SanDisk Professional Pro-G40 SSD
Pro-G40 SSD จาก SanDisk เป็นตัวเลือกในอุดมคติสำหรับมืออาชีพ SSD เป็นไปตามมาตรฐาน Thunderbolt 3 และ USB 3.2 Gen 2 ไม่ต้องแปลกใจกับตัวเลขประสิทธิภาพ: ความเร็วในการอ่าน 3,000 MB/s และความเร็วในการเขียน 2,500 MB/s ผ่าน Thunderbolt 3 ความเร็วผ่านการเชื่อมต่อ USB 3.2 Gen 2 ก็ไม่จามเช่นกัน โดยมีค่าอ่าน 1,050 MB/s และ เขียน 1,000 MB/s

เพื่อป้องกันความร้อนสูงเกินไป SSD จึงเลือกใช้ตัวเครื่องอะลูมิเนียมที่รองรับการกระจายความร้อน ด้วยระดับ IP68 คุณจึงมั่นใจได้ว่า Pro-G40 สามารถกันน้ำและกันฝุ่นได้ นอกจากนี้ SSD ยังทนต่อการตกกระแทกได้สูงถึง 3 เมตร และสามารถรับน้ำหนักได้สูงสุดถึง 4,000 ปอนด์ โดยไม่ถูกกระแทก ด้วยความจุ 1TB, 2TB และ 4TB และการรับประกัน 5 ปี SanDisk Pro-G40 จึงเป็นตัวเลือกที่ยอดเยี่ยมสำหรับมืออาชีพ
ซื้อ SanDisk Pro-G40 SSD
LaCie Rugged SSD Pro
LaCie และ SSD สีส้มระดับสากลที่มีเอกลักษณ์เฉพาะตัวได้รับความนิยมอย่างกว้างขวางและเป็นที่รู้จักของสาธารณชนทั่วไป LaCie เป็นแบรนด์ที่ได้รับความไว้วางใจ ซึ่งเป็นสาเหตุที่ Apple ขาย LaCie SSD อย่างเป็นทางการบนเว็บไซต์ภายใต้ “อุปกรณ์เสริมที่จำเป็นสำหรับ Mac” ไม่เพียงแต่เข้ากันได้กับ Thunderbolt 3 เท่านั้น แต่ยังรวมถึง Seagate FireCuda NVMe SSD ซึ่งมีความเร็วสูงสุดถึง 2,800 MB/s คุณสามารถเลือกระหว่างความจุในการจัดเก็บข้อมูลตั้งแต่ 1 TB ถึง 4 TB

น่าเสียดายที่ SSD นี้ละทิ้งการออกแบบสีส้มพิเศษเฉพาะของ LaCie และเปลี่ยนเป็นสีดำทั้งหมดแทน ยังคงกันน้ำได้ระดับ IP67 กันกระแทกจากความสูง 3 เมตร และทนทานต่อรถยนต์น้ำหนัก 2 ตันได้ คุณไม่เพียงแค่จ่ายค่าฮาร์ดแวร์เพราะนอกเหนือจากการรับประกัน 5 ปีแล้ว LaCie Rugged Pro ยังให้สิทธิ์เข้าถึงบริการ Rescue Data Recovery Services ฟรีเป็นเวลาห้าปีอีกด้วย
ซื้อ LaCie Rugged SSD Pro
LaCie Rugged มินิ SSD
หากคุณเต็มใจที่จะสละคุณสมบัติบางอย่างเพื่อให้ได้ SSD ที่เล็กกว่านี้ คุณควรลองใช้ LaCie Rugged Mini SSD คุณจะได้รับคุณสมบัติทั่วไปของ LaCie – ตัวเครื่องสีส้มสดใสและด้านนอกทำจากยาง – แต่ในรูปแบบที่เล็กกว่า ไดรฟ์มีมาตรฐาน IP54 ป้องกันน้ำกระเซ็น และสามารถทนต่อการตกจากที่สูงได้ถึง 3 เมตร คุณสามารถเลือกระหว่าง 500GB, 1TB, 2TB และ 4TB

Rugged Mini ได้รับการอัปเกรดจาก Thunderbolt 3 รองรับโปรโตคอล Thunderbolt 4 รุ่นใหม่ด้วยความเร็วสูงถึง 2,000 MB/s สามารถใช้งานร่วมกับมาตรฐาน USB อื่นๆ รุ่นเก่าได้ รวมถึง Thunderbolt 3 และ USB 3.2 Gen 2×2 การรับประกันแบบจำกัดเงื่อนไข 3 ปีจะสนับสนุนอุปกรณ์ด้วยบริการกู้คืนข้อมูล Rescue ฟรีนานสูงสุด 3 ปี 30% ของวัสดุที่ใช้ในการก่อสร้างถูกนำกลับมารีไซเคิล
ซื้อ Lacie Rugged Mini SSD
สร้าง SSD ภายนอกของคุณเองสำหรับ Mac
ผู้ที่ชื่นชอบอย่างแท้จริงทราบถึงประโยชน์ของการสร้างอุปกรณ์ด้วยตนเอง และ SSD ก็ไม่ต่างกัน เชื่อเรา การสร้าง SSD ไม่ได้ซับซ้อนไปกว่าโครงการของโรงเรียน และคุณสามารถดำเนินการได้ภายในหนึ่งหรือสองนาที สิ่งที่คุณต้องทำคือวางแท่ง SSD ลงในกล่อง ขันสกรูหนึ่งหรือสองอันให้แน่น และวางแผ่นนำความร้อนไว้ด้านบน (บางกล่องก็ทำสิ่งนี้ตามค่าเริ่มต้น) แล้วใส่ฝาปิดกลับเข้าไป นั่นคือ สวยมาก!
ขอแนะนำให้ใช้ SSD ที่สร้างขึ้นเป็นพิเศษหากคุณวางแผนที่จะใช้พื้นที่จัดเก็บข้อมูลที่สูงกว่าเทราไบต์ เนื่องจากคุณสามารถเพลิดเพลินกับข้อดีของการสร้าง SSD ด้วยตัวเองได้ดีขึ้น สำหรับผู้เริ่มต้น คุณจะได้สัมผัสกับความเร็วในการถ่ายโอนที่เร็วขึ้นมาก ไม่ใช่แค่ประสิทธิภาพสูงสุดเท่านั้น SSD ดังกล่าวสามารถรักษาความเร็วได้ดีกว่าที่สร้างไว้ล่วงหน้ามาก คุณสามารถปรับแต่ง SSD ได้อย่างเต็มที่ตามที่คุณต้องการ เนื่องจากทุกอย่างตั้งแต่แท่ง SSD ภายใน กล่องด้านนอก และอุปกรณ์เสริมเพิ่มเติม เช่น ฮีทซิงค์ ล้วนแล้วแต่เป็นแบบเฉพาะตัว
ประโยชน์ที่สำคัญที่สุดที่ไม่เคยได้รับจาก SSD ที่สร้างไว้ล่วงหน้าคือความสามารถในการอัปเกรด เนื่องจากไม่ได้ปิดด้วยกาว คุณจึงสามารถนำ SSD ออกมาและแทนที่ด้วยอันที่ใหม่กว่าและเร็วกว่าได้ SSD จะต้องเต็มอย่างแน่นอนสักวันหนึ่ง แต่ในกรณีนี้ คุณสามารถอัปเกรด SSD ภายในแทนการซื้อตัวใหม่ทั้งหมดได้ เหมือนกับที่คุณจะต้องทำในกรณีของ SSD ภายนอกที่สร้างไว้ล่วงหน้า เช่นเดียวกับตู้ด้านนอกด้วยการออกแบบแบบโมดูลาร์ หากคุณคิดจากมุมมองที่กว้างขึ้น สิ่งนี้จะทำให้ SSD ที่สร้างขึ้นเองมีความคุ้มค่ามากกว่าการสร้างไว้ล่วงหน้ามาก

เมื่อคุณอัพเกรดเป็นพีซีที่มีคุณสมบัติครบถ้วนในอนาคต คุณสามารถใช้แท่ง SSD ภายในจากการสร้างสรรค์ที่คุณกำหนดเอง เสียบเข้ากับพีซีของคุณ และทำให้เครื่องของคุณพร้อมใช้งานได้ ความยืดหยุ่นและความเป็นโมดูลนี้คือเหตุผลที่มืออาชีพเลือกใช้ SSD ภายนอกสำหรับ Mac เนื่องจากแทบจะเป็นการลงทุนเพียงครั้งเดียว สิ่งสำคัญที่สุดคือ คุณไม่จำเป็นต้องกังวลเกี่ยวกับการรับประกัน เนื่องจาก SSD ภายในยอดนิยมส่วนใหญ่ได้รับการคุ้มครองโดยผู้ผลิตอย่างไม่เห็นแก่ตัว
การเลือก SSD ภายในที่เหมาะสมเป็นกุญแจสำคัญในการสร้าง SSD ที่สมบูรณ์แบบ มีรูปแบบ SSD อินเทอร์เฟซ ประเภท และอื่นๆ มากมาย แต่คู่มือการซื้อ SSD ที่ครอบคลุมนี้จะช่วยคุณได้ หากคุณไม่มีเวลาดำเนินการ ตรวจสอบให้แน่ใจว่าคุณซื้ออุปกรณ์ที่รองรับ PCIe (แนะนำให้ใช้ Gen 4), M.2 และ NVMe จุดสำคัญอีกประการที่ต้องพิจารณาคือค่า TBW (เทราไบต์ที่เขียน) หมายถึงจำนวนข้อมูลทั้งหมดที่ SSD สามารถเขียนได้ตลอดอายุการใช้งาน อาจเป็นไปได้ว่า SSD มีข้อกำหนดที่คล้ายคลึงกันแต่ใช้เงินน้อยกว่าแต่มีค่า TBW ต่ำกว่า แบรนด์ต่างๆ ครอบคลุม SSD ตามค่า TBW ตามเวลา ซึ่งหมายความว่าการรับประกันของคุณจะหมดอายุเมื่อ SSD เกินค่า TBW แม้ว่าจะยังรันไทม์ไม่เสร็จก็ตาม ตามหลักการทั่วไป SSD ขนาด 1TB ควรมีค่า TBW มากกว่า 360
เนื่องจากเป็นแบบกำหนดเองทั้งหมด เราขอแนะนำให้คุณค้นคว้าข้อมูลของคุณเองและเลือกสิ่งที่ดีที่สุดด้วยตัวคุณเอง การเลือกอันที่ถูกต้องเป็นสิ่งสำคัญแทนที่จะวิ่งตามตัวเลขอย่างสุ่มสี่สุ่มห้า เนื่องจากคุณไม่น่าจะเห็นตัวเลขความเร็วการถ่ายโอนขนาดมหึมาในขณะที่ใช้ SSD กับ Mac ของคุณ ต่อไปนี้เป็นบทสรุปของ NVMe SSD ที่ดีที่สุดและข้อกำหนดหลักสำหรับการสร้าง SSD ภายนอกแบบกำหนดเองสำหรับ Mac
WD Black SN770 NVMe SSD
PCIe Gen4 NVMe SSD จากบริษัท Western Digital ที่ก่อตั้งนี้เป็นสินค้าขายดี WD Black SN770 มีจำหน่ายในรูปแบบพื้นที่จัดเก็บข้อมูลตั้งแต่ 250 GB ถึง 2 TB และให้ความเร็วการถ่ายโอนที่น่าประทับใจสูงสุดถึง 5,150 MB/s ในรุ่นสูงสุด ขออภัย ซอฟต์แวร์ที่มาพร้อมกับ SN770 SSD นั้นเป็นซอฟต์แวร์เฉพาะสำหรับ Windows เท่านั้น อย่างไรก็ตาม ผลิตภัณฑ์มีการรับประกันห้าปี ค่า TBW คือ 1,200 ที่ดีสำหรับรุ่น 2TB
ซื้อ WD Black SN770 NVMe SSD
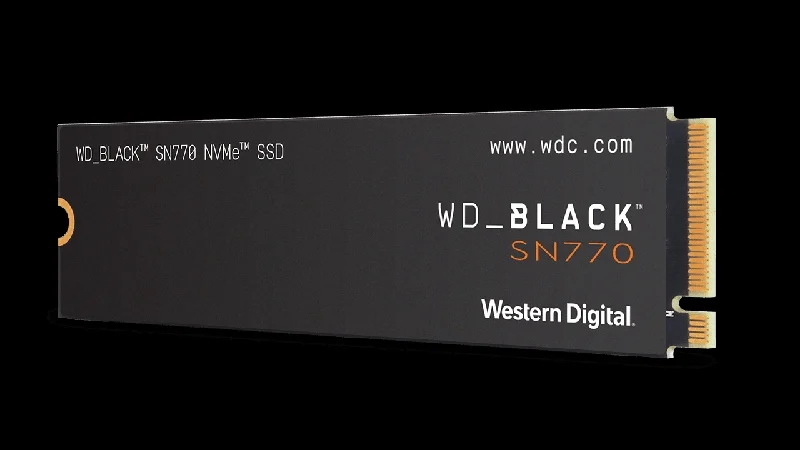
ซัมซุง 970 อีโว พลัส
Samsung 970 Evo Plus อาจเป็น SSD ภายในที่ได้รับคะแนนดีที่สุดที่คุณจะได้รับ Samsung 970 Evo Plus ใช้เทคโนโลยี PCIe 3.0×4 NVMe 1.3 และมาในขนาด 250GB, 500GB, 1TB และ 2TB มีความเร็วในการเขียนที่น่าทึ่ง 3,500 MB/s และความเร็วในการอ่าน 3,300 MB/s สำหรับรุ่น 1 TB และ 2 TB เมื่อรวมกับการรับประกันแบบจำกัดเงื่อนไข 5 ปีและซอฟต์แวร์ Magician เอกสิทธิ์เฉพาะของ Samsung สำหรับการจัดการ SSD ความปลอดภัยของข้อมูล และการอัพเดตเฟิร์มแวร์ ถือเป็นตัวเลือกที่น่าสนใจ ความทนทานของ SSD ระบุไว้ที่ 1,200 TBW สำหรับรุ่น 2TB
ซื้อซัมซุง 970 อีโวพลัส

เล็กซาร์ NM790 SSD
Lexar เป็นฝ่ายแพ้อย่างชัดเจนในอุตสาหกรรม NM790 SSD ซึ่งใช้ PCIe Gen4x4 มีราคาไม่แพงอย่างไม่น่าเชื่อสำหรับประสิทธิภาพที่มีให้ แม้ว่า Mac จะไม่สามารถใช้ SSD ได้อย่างเต็มที่ แต่ก็ยากที่จะไม่แนะนำ โดยเฉพาะอย่างยิ่งเมื่อพิจารณาว่าราคาถูกกว่า SSD อื่นๆ จากผู้ผลิตที่มีชื่อเสียง เพื่อการเปรียบเทียบ SSD มีความเร็วในการอ่านสูงถึง 7,200 MB/s และความเร็วในการเขียนสูงถึง 6,500 MB/s ต่างจาก SSD อื่นๆ ที่เสนอความเร็วที่ต่ำกว่ามากสำหรับรุ่นที่มีความจุต่ำกว่า NM790 ให้ตัวเลขที่แน่นอนสำหรับรุ่น 1TB, 2TB และ 4TB รุ่นความจุ 512GB นั้นน้อยกว่าตัวเลขเหล่านี้เพียงเล็กน้อยเท่านั้น ด้วยการรับประกัน 5 ปีและมูลค่า TBW 3,000 สำหรับรุ่น 4TB จึงเป็นข้อเสนอที่ถูกที่สุดในรายการของเรา
ซื้อ Lexar NM790 SSD

ตรวจสอบให้แน่ใจว่าตัวเครื่องเข้ากันได้กับความเร็ว Thunderbolt สามารถรองรับ SSD ความจุสูง ผลิตมาอย่างดี และทนความร้อนเพียงพอที่จะทนต่อความเร็วการถ่ายโอนสูงสุด สามารถปรับปรุงการต้านทานความร้อนได้ด้วยแผ่นความร้อนที่มีจำหน่ายทั่วไป SSD บางตัวยังมีฮีทซิงค์ในตัวเพื่อปรับปรุงการกระจายความร้อนให้ดียิ่งขึ้น ไม่สำคัญว่าคุณจะซื้อตู้แบบไหน สิ่งสำคัญคือมันเข้ากันได้กับ SSD ภายในที่คุณต้องการใช้ด้วย ดังนั้น คุณสามารถใช้งานได้เต็มที่ แต่ยังคงแนะนำของเรา ได้แก่ กล่องหุ้ม M.2 NVMe SSD ของ ORICO 40Gbps M.2 NVMe และกล่องหุ้ม SSD M.2 NVMe SSD ของ ACASIS ที่ไม่ต้องใช้เครื่องมือ 40Gbps

ยังไม่เสร็จ (ยัง)
ต่างจาก SSD ที่สร้างไว้ล่วงหน้าที่ตั้งโปรแกรมให้ทำงานกับ Mac ได้ โดยธรรมชาติของ SSD ที่สร้างขึ้นเองนั้นหมายความว่า Mac ของคุณจะไม่รู้จักเมื่อคุณเสียบปลั๊ก ไม่ต้องกังวล การจัดรูปแบบที่เรียบง่ายก็เพียงพอที่จะแก้ไขปัญหานี้ได้ ต่อไปนี้คือวิธีที่คุณสามารถทำได้:
- เสียบ SSD เข้ากับ Mac ของคุณ
- ข้อความเตือนควรปรากฏขึ้น คลิก เริ่มต้น เพื่อเริ่มกระบวนการ หรือคุณสามารถเปิด Disk Utility และเลือก SSD ภายนอกของคุณในบานหน้าต่างด้านซ้าย หาก SSD ของคุณไม่ปรากฏขึ้น ให้เลือก มุมมอง ในแถบเครื่องมือและเปิดใช้งาน แสดงอุปกรณ์ทั้งหมด .
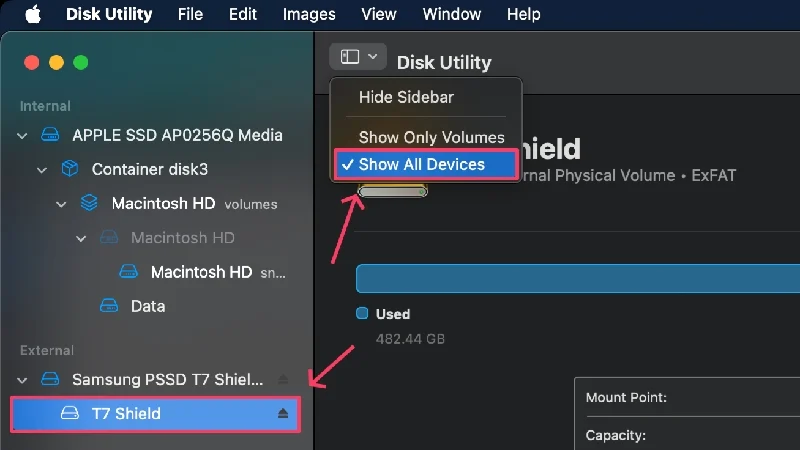
- เลือก ลบ จากแถบเครื่องมือด้านบน
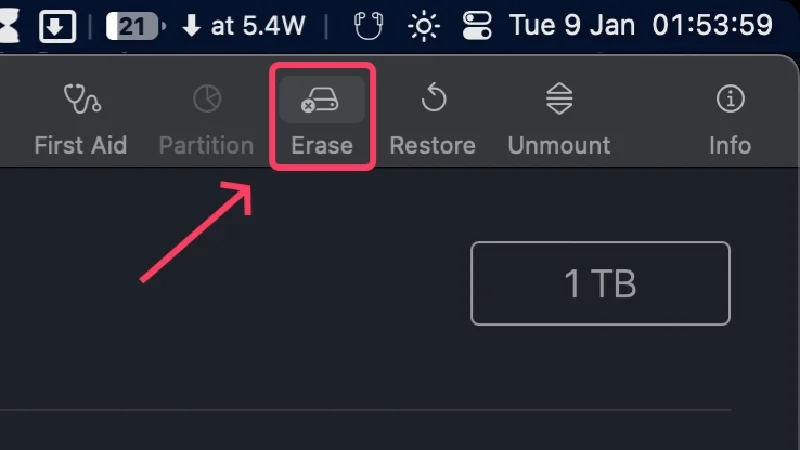
- เปลี่ยนชื่อ SSD ของคุณและเลือกเมนูแบบเลื่อนลงข้าง Format
- เลือกรูปแบบไฟล์ APFS ซึ่งเหมาะสำหรับผู้ใช้ส่วนใหญ่และแนะนำโดย Apple เลือก ExFAT หากคุณวางแผนจะใช้ SSD บนแพลตฟอร์มอื่นๆ เช่น Android และ Windows หากคุณต้องการสำรวจรูปแบบไฟล์อื่นๆ เราขอแนะนำให้อ่านคำแนะนำของ Apple Support
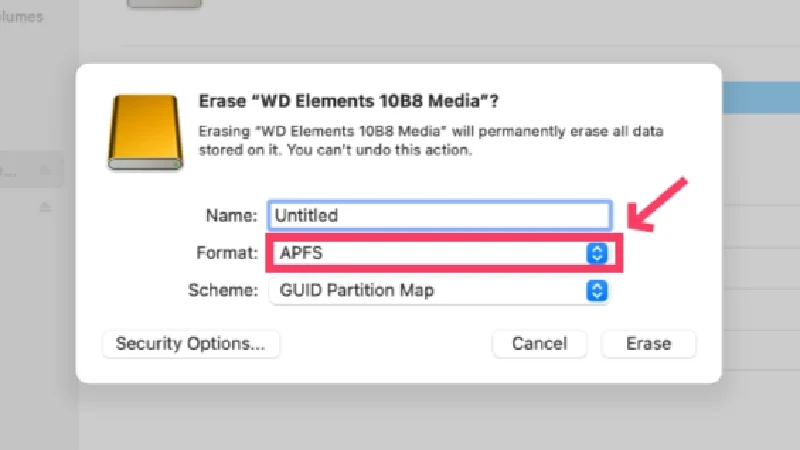
เครดิตรูปภาพ: ฝ่ายสนับสนุนของ Apple - คลิกที่ ลบ หลังจากเสร็จสิ้น คุณจะพบชื่อ SSD ของคุณในบานหน้าต่างด้านซ้าย ซึ่งพร้อมใช้งาน
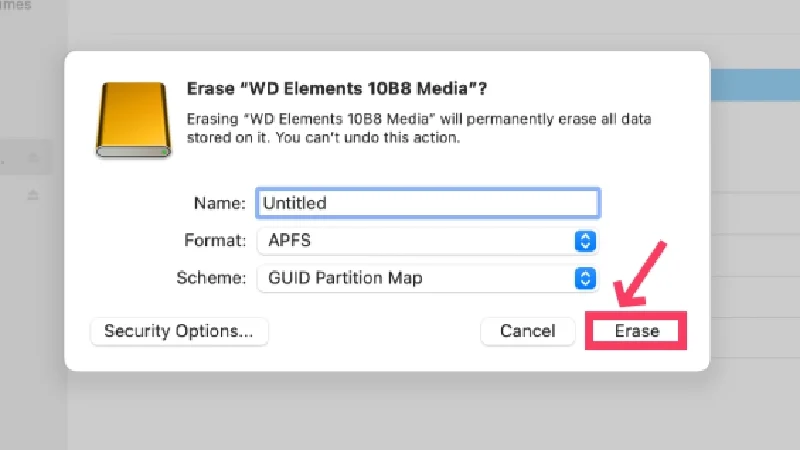
เครดิตรูปภาพ: ฝ่ายสนับสนุนของ Apple
อย่าทำผิดพลาดในการซื้อ SSD ภายนอกสำหรับ Mac ผิด
นี่เป็นการสรุปคู่มือการซื้อ SSD ภายนอกที่ซับซ้อนอย่างยิ่งของเรา ผู้ใช้ Mac จะได้รับประโยชน์อย่างมากจาก SSD ภายนอก ซึ่งเป็นเหตุผลว่าทำไมคุณจึงควรซื้อ SSD ภายนอกหากจำเป็น ไม่ว่าจะเป็น SSD ภายนอกที่สร้างไว้ล่วงหน้าหรือแบบกำหนดเอง ความจุในการจัดเก็บข้อมูลต่ำ การขาดความสามารถในการอัปเกรด และการอัปเกรดพื้นที่เก็บข้อมูลราคาแพงเป็นเหตุผลเพียงพอที่จะสนับสนุน ตัวเลือกยอดนิยม ได้แก่ Samsung T9, T7 series และ SanDisk Extreme series ผลิตภัณฑ์ของ Kingston และ Crucial ก็น่าดึงดูดใจไม่แพ้กัน เนื่องจากมีคุณค่าที่เสนอ
คุณมีข้อได้เปรียบมากยิ่งขึ้นหากคุณตัดสินใจที่จะใช้เส้นทางที่ค่อนข้างยากกว่าในการสร้างฮาร์ดดิสก์ด้วยตัวเอง ความเร็วการถ่ายโอนที่เร็วขึ้นและเสถียรยิ่งขึ้น ความสามารถในการอัปเกรด ความเข้ากันได้กับอุปกรณ์ที่มากขึ้นและโมดูลาร์ - เราแค่ขูดน้ำแข็งออกจากธารน้ำแข็ง งานที่แท้จริงคือการเลือกการผสมผสานที่เหมาะสมระหว่างกล่องหุ้มและ SSD ภายในซึ่งทำได้อย่างแม่นยำเพียงพอในบทความนี้ Samsung 970 Evo Plus และ WD Black SN770 เป็นผลิตภัณฑ์ยอดนิยม ในขณะที่ Lexar NM790 จะทำให้คุณทึ่งในความคุ้มค่า
คำถามที่พบบ่อยเกี่ยวกับ SSD ภายนอกที่ดีที่สุดสำหรับ Mac
1. เหตุใดฉันจึงไม่ได้รับความเร็วตามโฆษณาจาก SSD ของฉัน
คุณอาจรู้สึกถูกโกงเมื่อรู้ว่าความเร็วที่ SSD ของคุณโฆษณานั้นไม่ได้ใกล้เคียงกับความเร็วที่คุณได้รับจริงๆ นั่นคือความจริงที่ยากที่คุณต้องจัดการ ผู้ผลิตทดสอบ SSD ภายใต้สภาวะที่เหมาะสมและในสถานการณ์เฉพาะเพื่อให้สามารถส่งมอบประสิทธิภาพสูงสุดได้ ในโลกแห่งความเป็นจริง สิ่งนี้เป็นไปไม่ได้ด้วยเหตุผลหลายประการ ดังนั้นจึงไม่น่าเป็นไปได้ที่คุณจะบรรลุมูลค่าที่โฆษณาไว้ ความคาดหวังเล็กๆ น้อยๆ ที่คุณสามารถทำได้บน SSD ของคุณคือการบรรลุความเร็วการถ่ายโอนสูงสุดมากกว่าสองในสามของที่ระบุไว้
ดังนั้น SSD ที่อ้างว่าความเร็วในการเขียน 5,000 MB/s มักจะอยู่ที่ประมาณ 3,500 MB/s หากเปรียบเทียบความเร็วของคุณต่ำจนน่าตกใจ คุณควรมองหาปัญหาที่ฝั่ง Mac ของคุณ โปรโตคอล USB อาจไม่ตรงกัน ทำให้ SSD มีความเร็วในการโอนข้อมูลต่ำกว่าอย่างเห็นได้ชัด ปัญหาความเข้ากันได้ เฟิร์มแวร์เก่า ร้อนเกินไป หรือแม้แต่สายเคเบิลที่ไม่เหมาะสมอาจทำให้ SSD ของคุณทำงานช้าลงอย่างมาก
2. ทำไม SSD ของฉันถึงร้อนเกินไป?
นี่ไม่ใช่ปัญหาที่พบบ่อยเนื่องจาก SSD มีแนวโน้มที่จะร้อนขึ้น ฟอร์มแฟคเตอร์คือปัญหาที่ใหญ่ที่สุด พร้อมด้วยความเร็วในการถ่ายโอนสูง การถ่ายโอนไฟล์ขนาดใหญ่ และอุณหภูมิแวดล้อม ซึ่งอาจส่งผลต่อปัญหาและทำให้ SSD ร้อนเกินไป หยุดการถ่ายโอนไฟล์ทั้งหมด ถอดปลั๊ก SSD และปล่อยทิ้งไว้ครู่หนึ่งก่อนที่จะใช้งานอีกครั้ง ตอนนี้มันควรจะทำงานอีกครั้ง
หาก SSD ของคุณเป็นรุ่นแบบกำหนดเอง กล่องหุ้มของคุณอาจเป็นสาเหตุของปัญหา กล่องหุ้มเป็นส่วนสำคัญของ SSD และการนำความร้อนที่ไม่ดีอาจทำให้เกิดความร้อนสูงเกินไปได้ สามารถปรับปรุงการกระจายความร้อนได้โดยการวางแผ่นระบายความร้อนบน SSD ในกล่องหุ้ม หากตัวเครื่องมีพื้นที่เพียงพอ ก็สามารถใช้แผงระบายความร้อนแยกต่างหากได้
3. ความเร็วในการอ่านและเขียนคืออะไร?
ความเร็วในการอ่านและเขียนเป็นพารามิเตอร์ที่สำคัญสำหรับการทดสอบ SSD เพื่ออธิบายโดยใช้ตัวอย่าง: ความเร็วในการอ่านจะเกิดขึ้นเมื่อคุณถ่ายโอนไฟล์จาก SSD ภายนอกไปยัง Mac ของคุณ ในขณะที่ความเร็วในการเขียนจะตรงกันข้าม ความเร็วในการอ่านหมายถึงความเร็วที่ SSD สามารถอ่านข้อมูลที่จัดเก็บไว้ในนั้นได้ ในขณะที่ความเร็วในการเขียนหมายถึงความเร็วที่สามารถเขียนไฟล์ได้
ความเร็วในการอ่านและเขียนแตกต่างกัน ดังนั้นจึงมีค่าต่างกัน อย่างหลังมักจะต่ำกว่า ดังนั้นคุณไม่ต้องกังวลหากสังเกตเห็นความเร็วการถ่ายโอนที่ช้าลงเมื่อคัดลอกไฟล์จากคอมพิวเตอร์ของคุณไปยัง SSD
4. ฉันจะทราบข้อมูลเพิ่มเติมเกี่ยวกับพอร์ตบน Mac ของฉันได้จากที่ไหน และจะส่งผลต่อประสิทธิภาพของ SSD ภายนอกอย่างไร
Mac ทุกเครื่องมีเอกลักษณ์เฉพาะตัว ดังนั้นตัวเชื่อมต่อที่แตกต่างกันจึงไม่ใช่เรื่องแปลก Mac รุ่นใหม่มีพอร์ต Thunderbolt Type-C USB ซึ่งสามารถใช้งานร่วมกับ USB รุ่นอื่นๆ รุ่นเก่าได้ เช่น USB 3.1 และ USB 3.2 คุณควรใส่ใจกับสิ่งนี้เมื่อซื้อ SSD ภายนอก เนื่องจาก SSD คุณภาพสูงสามารถพัฒนาศักยภาพสูงสุดได้ก็ต่อเมื่อ Mac ของคุณสามารถจัดการได้ นี่คือคู่มือฝ่ายสนับสนุนของ Apple เพื่อช่วยเหลือคุณเกี่ยวกับพอร์ตของ Mac
5. SSD ที่สร้างขึ้นเองปลอดภัยหรือไม่
อย่างแน่นอน. เมื่อคุณเอาชนะอุปสรรคในการสร้าง SSD ด้วยการเลือกส่วนประกอบที่เหมาะสมแล้ว คุณสามารถใช้ส่วนประกอบเหล่านั้นบน Mac ของคุณได้ เนื่องจากไม่ได้ตั้งโปรแกรมไว้สำหรับ Mac ของคุณตามค่าเริ่มต้น คุณจะต้องฟอร์แมตใหม่เป็นรูปแบบที่ Mac ของคุณรองรับ เช่น APFS นี่เป็นเรื่องง่ายและสามารถทำได้ด้วย Disk Utility นอกจากนี้ แท่ง NVMe SSD ภายในส่วนใหญ่ยังมาพร้อมกับซอฟต์แวร์การจัดการไดรฟ์ของแบรนด์อีกด้วย ตัวอย่างนี้คือซอฟต์แวร์ Samsung Magician ที่มี 970 Evo Plus NVMe SSD
6. ฉันสามารถใช้ SSD ภายนอกกับอุปกรณ์อื่นได้หรือไม่?
ด้วย USB Type-C คุณจึงสามารถใช้ SSD ภายนอกกับอุปกรณ์อื่นๆ ได้จริง ไม่สำคัญว่าจะเป็นอุปกรณ์ Android หรือ Windows หรือแม้แต่อุปกรณ์ iPhone 15 series ใหม่ อย่างไรก็ตาม เนื่องจากปัญหาความเข้ากันได้ของ USB จึงไม่น่าเป็นไปได้ที่คุณจะได้รับประสิทธิภาพเท่ากันจากอุปกรณ์ทั้งหมด SSD อาจรู้สึกช้ากว่าบน iPhone 15 บน MacBook เนื่องจาก iPhone 15 มีพอร์ต USB 2.0 ซึ่งช้ากว่าพอร์ต Thunderbolt 4 บน MacBooks รุ่นใหม่
