9 เครื่องมือค้นหาไฟล์ที่ดีที่สุดสำหรับ Windows ในปี 2024
เผยแพร่แล้ว: 2024-07-31ฉันเพิ่งยืมแล็ปท็อป Windows จากเพื่อน เมื่อฉันบูทระบบ มีการอัปเดตระบบ ไม่เป็นไรเพราะเป็น Windows การอัปเดตใช้เวลาสองชั่วโมง 45 นาทีจึงจะเสร็จสมบูรณ์ เมื่อทุกอย่างได้รับการตั้งค่าแล้ว ฉันแก้ไขเอกสารบนแล็ปท็อป Windows และบันทึกไว้ ฉันต้องการแชร์ไฟล์เอกสารของฉันบน WhatsApp อย่างรวดเร็ว ดังนั้นฉันจึงค้นหาไฟล์บนพีซี และเดาอะไร? ปัญหาเดิมที่ฉันมีเมื่อสามปีก่อนก่อนที่จะเปลี่ยนมาใช้ Mac ก็โผล่ขึ้นมาอีกครั้ง
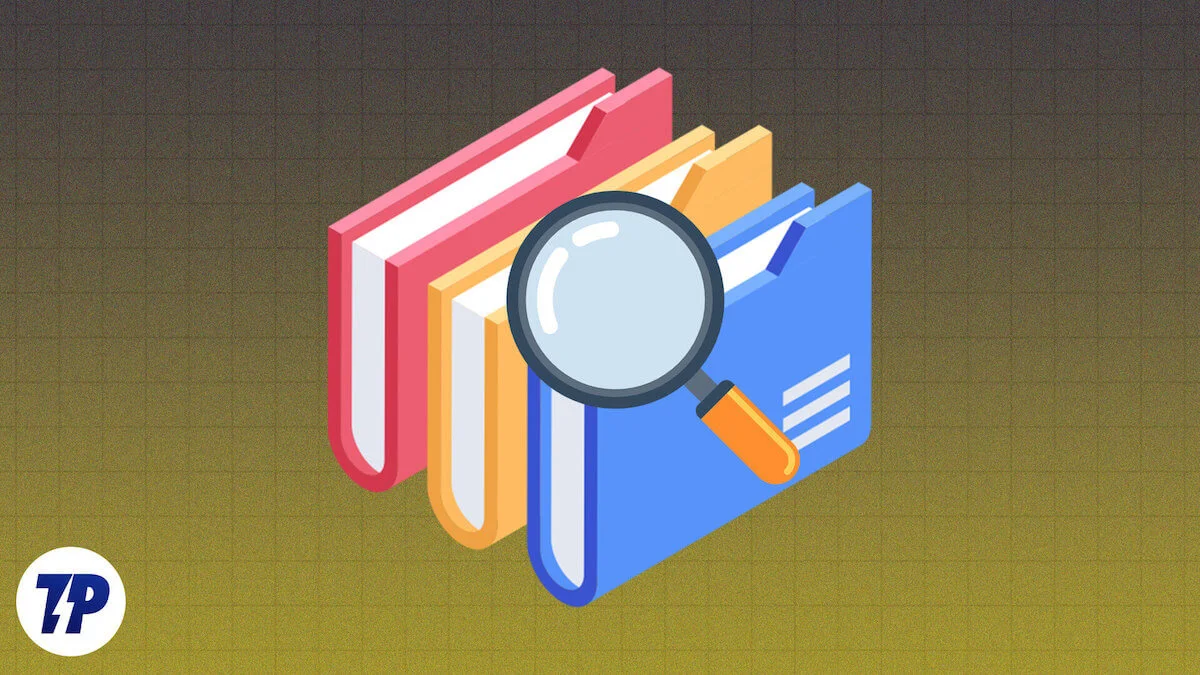
Windows ใช้เวลาตลอดไปในการค้นหาไฟล์ที่เป็นปัญหา การค้นหาของ Windows ได้รับการปรับปรุงในช่วงหลายปีที่ผ่านมา แต่ก็ยังต้องใช้เวลาตลอดไปในการค้นหาไฟล์ที่คุณกำลังมองหา ฉันยังพบว่าการค้นหาของ Windows ไม่ได้ค้นหาเนื้อหาของไฟล์ตามค่าเริ่มต้น คุณต้องเปิดใช้งานด้วยตนเอง
โชคดีที่มีวิธีแก้ไขปัญหานี้ หลังจากค้นพบเครื่องมือของบริษัทอื่นหลายรายการสำหรับ Windows Search ในที่สุดฉันก็สามารถแก้ไขปัญหาที่ใหญ่ที่สุดกับ Windows Search ได้ และยังรู้สึกประหลาดใจที่พบว่าเครื่องมือของบริษัทอื่นทำงานได้ดีกว่าชุดเครื่องมือ Windows Search ในตัวมาก ฉันทดสอบเครื่องมือหลายอย่างแล้วและนี่คือเครื่องมือเก้าอันดับแรกของฉันที่จะช่วยคุณได้ตามความต้องการของคุณ
สารบัญ
สุดยอดเครื่องมือค้นหาไฟล์สำหรับ Windows
หมายเลข SL | เครื่องมือ | ราคา | ดีที่สุดสำหรับ | คุณสมบัติหลักที่ไม่ซ้ำใคร |
|---|---|---|---|---|
1 | ทุกอย่าง | ฟรี | เครื่องมือค้นหายอดนิยมสำหรับ Windows | ค้นหา MFT โดยตรง ผลลัพธ์แบบเรียลไทม์ |
2 | รายการ | ฟรี/โปร | หากคุณต้องการเครื่องมือค้นหาที่คล้ายกับ Finder บน Mac | ค้นหาทันทีด้วยปุ่มควบคุมคู่ เสนอไดเร็กทอรีการค้นหา |
3 | เจ้าหน้าที่แรนแซค | ฟรี/โปร | รองรับการค้นหาภายในเนื้อหาไฟล์ และเสนอตัวกรองขั้นสูง | รองรับนิพจน์ทั่วไป ตัวดำเนินการบูลีน เอาต์พุตโดยละเอียด ค้นหาเนื้อหาภายในไฟล์ |
4 | อัลตร้าเสิร์ช | ฟรี | หากคุณต้องการค้นหาไดรฟ์ NTFS แบบเรียลไทม์อย่างรวดเร็ว | การเข้าถึง MFT โดยตรง ไม่จำเป็นต้องจัดทำดัชนี ผลลัพธ์ทันที |
5 | FileSeek | ฟรี/โปร | สำหรับการปรับแต่งการค้นหาและตัวเลือกตัวกรอง | คำแนะนำแบบเรียลไทม์ รองรับหลายรูปแบบ ตัวกรองการค้นหาขั้นสูง |
6 | ค้นหาอย่างรวดเร็ว | ฟรี | หากคุณต้องการเครื่องมือที่รวดเร็วและเรียบง่ายที่ใช้งานง่าย | ค้นหาอย่างรวดเร็ว รองรับไฟล์ประเภท FAT/exFAT/NTFS |
7 | ค้นหาได้อย่างคล่องแคล่ว | ฟรี | เครื่องมือค้นหาที่ให้ความรู้สึกเหมือนการค้นหาของ Windows | คล้ายกับการค้นหาของ Windows รองรับไฟล์/แอป/กระบวนการ/บุ๊กมาร์ก/ประเภทการค้นหาเว็บ |
8 | WizFile | ฟรี | เครื่องมือค้นหา NTFS อย่างง่าย | การเข้าถึง MFT โดยตรง การอัปเดตแบบเรียลไทม์ ตัวกรองที่ปรับแต่งได้ |
9 | ค้นหาไฟล์ของฉัน | ฟรี | ดีที่สุดสำหรับการค้นหาไฟล์ที่ซ้ำกัน | ตัวกรองขั้นสูง การค้นหาซ้ำ แบบพกพา ส่งออกตัวเลือกการค้นหา |
ทุกอย่าง: เครื่องมือค้นหายอดนิยมสำหรับ Windows
ไฮไลท์:
- ราคา: ฟรี
- ประเภทการจัดทำดัชนีการค้นหา: การเข้าถึง MFT โดยตรง
- ความสามารถในการค้นหา: ค้นหาชื่อไฟล์, อัพเดตแบบเรียลไทม์
- รองรับรูปแบบไฟล์: ไฟล์ทุกประเภท
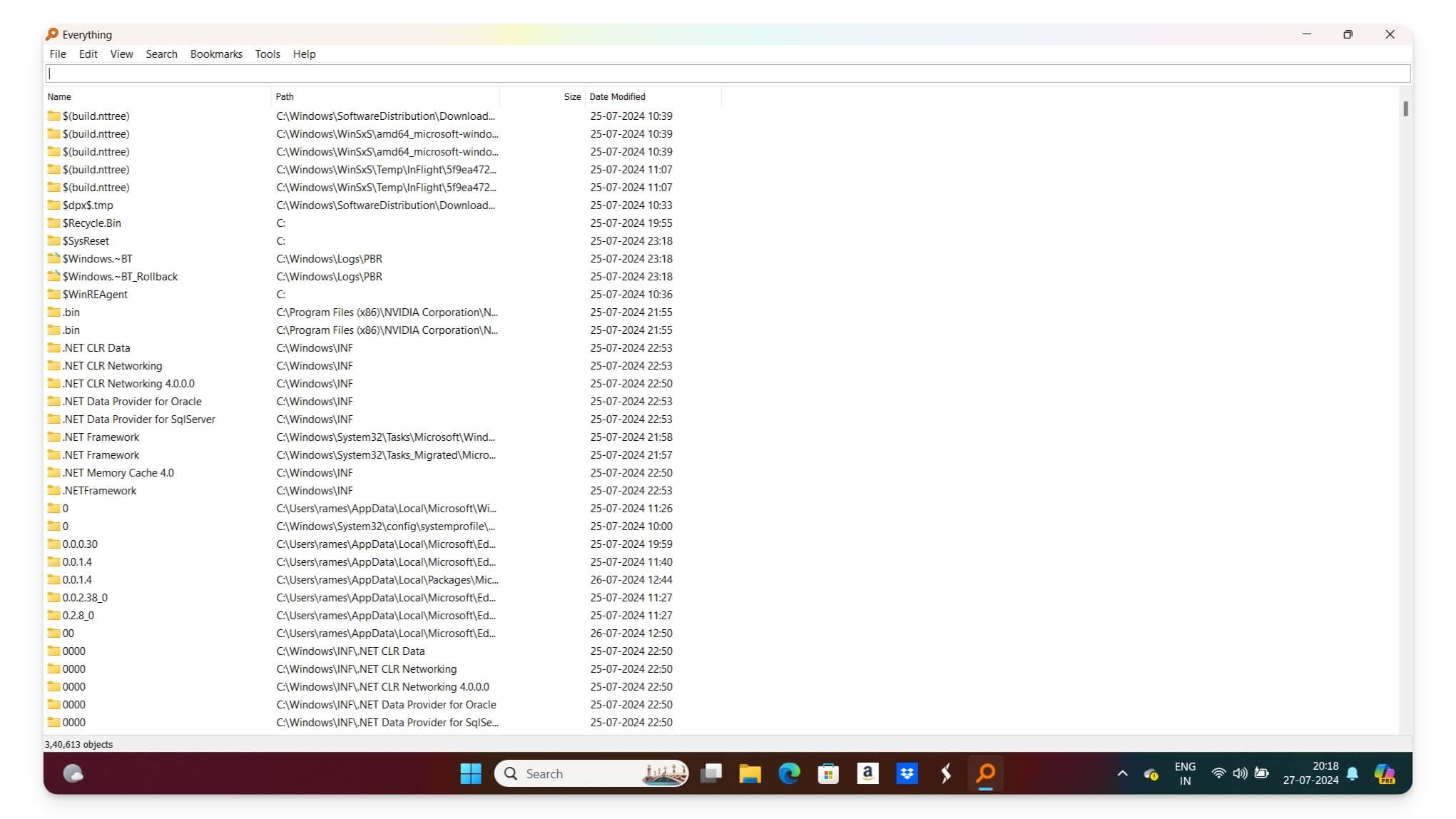
ทุกอย่าง แก้ปัญหาที่ใหญ่ที่สุดของฉันด้วยการค้นหา Windows ในปัจจุบัน: ความเร็ว เมื่อฉันเริ่มค้นหาเครื่องมือค้นหาที่ดีที่สุดสำหรับ Windows ทุกอย่างแทบจะอยู่ในอันดับต้นๆ ของรายการสำหรับผู้ใช้ทุกคน
สำหรับฉัน มันจัดการปัญหาเกือบทั้งหมดที่ฉันมีกับการค้นหาเริ่มต้นของ Windows อย่างไรก็ตาม มีข้อจำกัดอยู่ประการหนึ่งที่อาจเป็นตัวแจกแจงสำหรับบางคน ประการแรก มันรวดเร็วและเบามาก ทำให้คุณสามารถค้นหาชื่อไฟล์ Windows ได้อย่างง่ายดาย
อินเทอร์เฟซนั้นเรียบง่ายและไม่เกะกะ คุณสามารถติดตั้งแอปได้ฟรีและเริ่มค้นหาไฟล์ได้ทันที มีข้อจำกัด เช่น การไม่ค้นหาภายในเนื้อหาของไฟล์ จำกัดเพียงชื่อไฟล์เท่านั้น เป็นตัวเลือกที่ยอดเยี่ยมหากคุณกำลังมองหาเครื่องมือค้นหาที่ง่ายและรวดเร็วสำหรับ Windows ที่ไม่รองรับการค้นหาเนื้อหาซึ่งอาจไม่เป็นปัญหาสำหรับคุณ ในกรณีนี้ คุณสามารถเลือกได้ทุกอย่าง
ข้อดี:
- รวดเร็วมาก.
- น้ำหนักเบาโดยมีผลกระทบต่อระบบน้อยที่สุด
- อินเทอร์เฟซที่เรียบง่ายและไม่เกะกะ
- ผลการค้นหาแบบเรียลไทม์
จุดด้อย:
- ไม่สามารถค้นหาภายในเนื้อหาไฟล์ได้
- จำกัดการค้นหาชื่อไฟล์เท่านั้น
Listary: เครื่องมือค้นหาที่เหมือน Finder สำหรับผู้ใช้ Windows
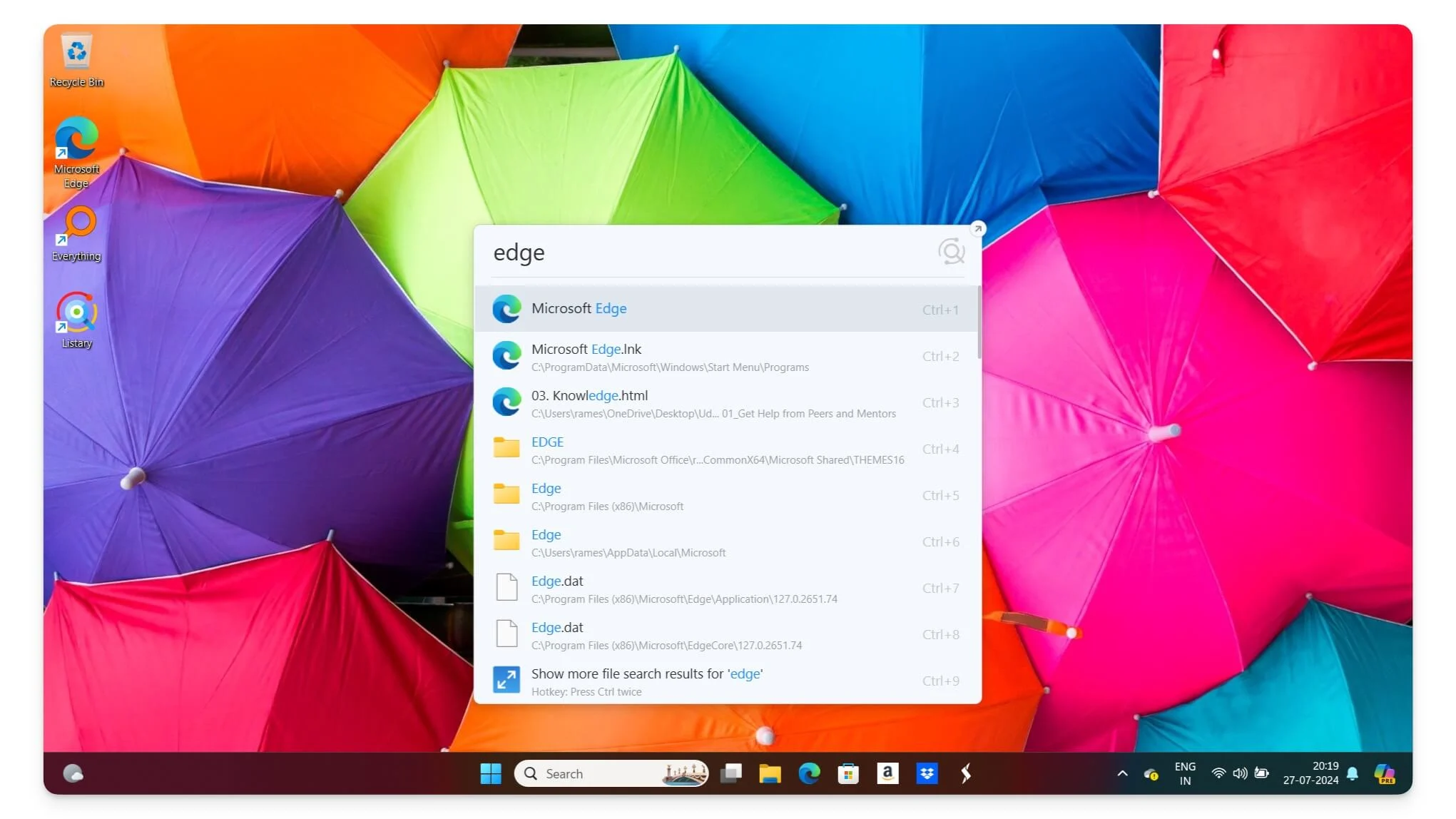
ไฮไลท์:
- ราคา: ฟรี มีเวอร์ชัน Pro
- ประเภทการจัดทำดัชนีการค้นหา: การจัดทำดัชนีแบบกำหนดเอง
- ความสามารถในการค้นหา: การค้นหาแบบเรียลไทม์ ปรับแต่งได้ เข้าถึงได้ทันที
- รองรับรูปแบบไฟล์: ไฟล์ทุกประเภท
ในฐานะคนที่มาจาก Mac การค้นหาเครื่องมือค้นหาไฟล์ที่เรียบง่ายและสะดวกซึ่งคล้ายกับ Finder บน Mac ของฉันไม่ได้หยุดลงจนกว่าฉันจะพบ Listary ต่อไปนี้เป็นสิ่งที่ควรพูดถึงก่อนที่จะหารือถึงวิธีการทำงาน ประการแรก ใช้งานได้ฟรี และการติดตั้งก็ตรงไปตรงมา เป็นหนึ่งในเครื่องมือค้นหาไม่กี่แห่งที่คุณสามารถใช้ได้โดยไม่ต้องเรียนรู้ใดๆ
หากคุณเคยใช้ Finder บน Mac Listary จะทำงานคล้ายกัน แต่สำหรับ Windows จะใช้งานได้ดี หากคุณยังไม่เคยใช้ Finder นี่คือสิ่งที่ Listary นำเสนอ ใช้แท็บค้นหาสปอตไลท์เพื่อช่วยคุณค้นหาไฟล์จากแท็บใดก็ได้ นอกจากนี้ยังมีไดเร็กทอรีการค้นหาแยกต่างหากเพื่อกรองการค้นหาด้วยคุณสมบัติขั้นสูง
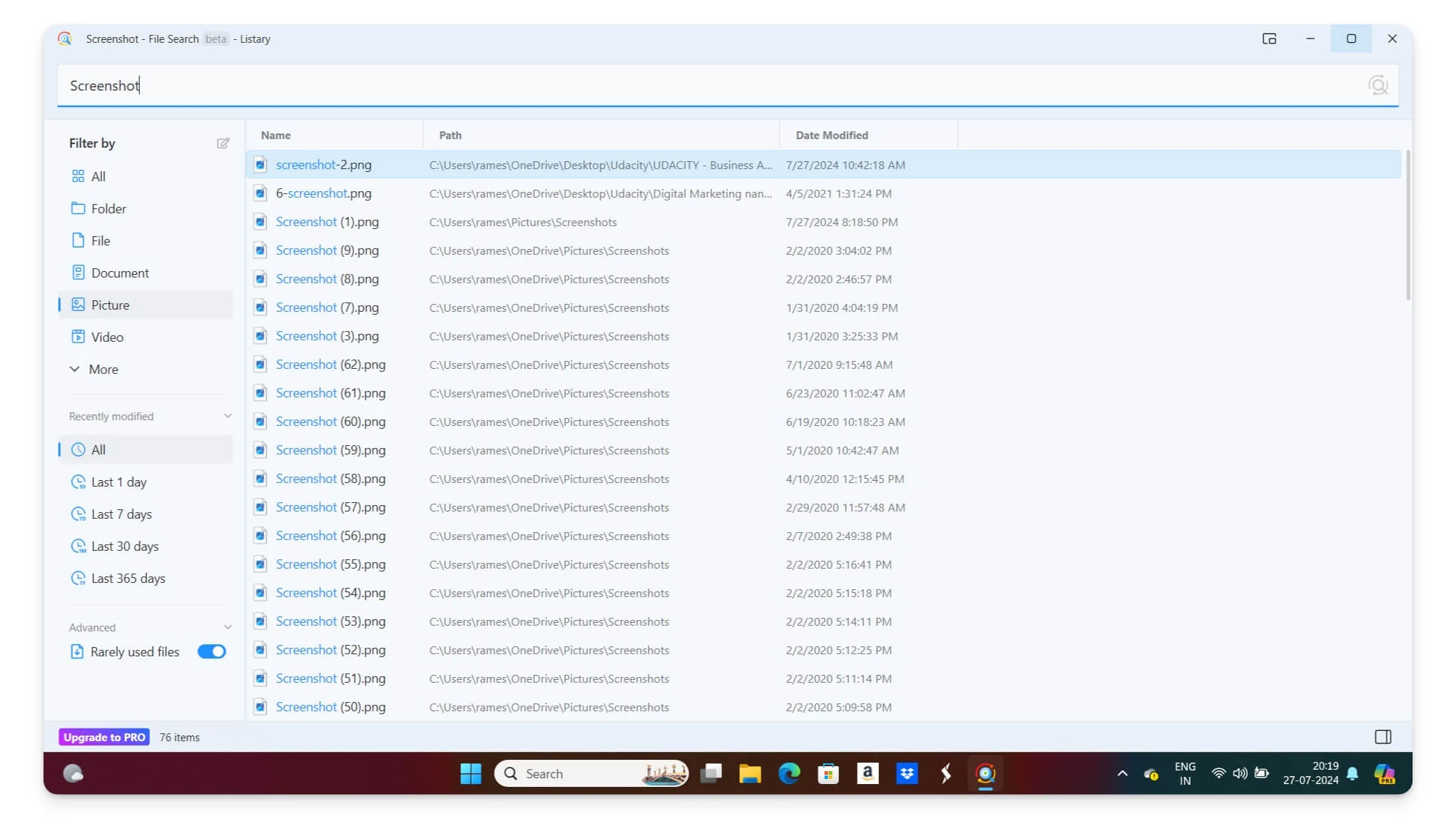
เวอร์ชันฟรีมีมากเกินพอหากคุณต้องการเครื่องมือค้นหาไดเร็กทอรีไฟล์แบบธรรมดาสำหรับ Windows ของคุณ นอกจากนี้ยังมีเวอร์ชันโปรที่นำเสนอตัวกรองแบบกำหนดเอง การจัดทำดัชนีขั้นสูง การกระทำแบบกำหนดเอง และการรองรับธีม หากคุณต้องการให้เข้ากับธีม Windows ที่มืดหรือสว่างของคุณ
ข้อดี:
- รวดเร็วและใช้งานง่าย
- ฟังก์ชั่นเหมือน Finder สำหรับ Windows
- ค้นหาทันทีด้วยปุ่มควบคุมคู่
- ไดเรกทอรีการค้นหาที่ปรับแต่งได้
- อินเตอร์เฟซที่ทันสมัย
จุดด้อย:
- จำเป็นต้องมีเวอร์ชัน Pro สำหรับคุณสมบัติขั้นสูง
Agent Ransack: ค้นหาเนื้อหาภายในไฟล์
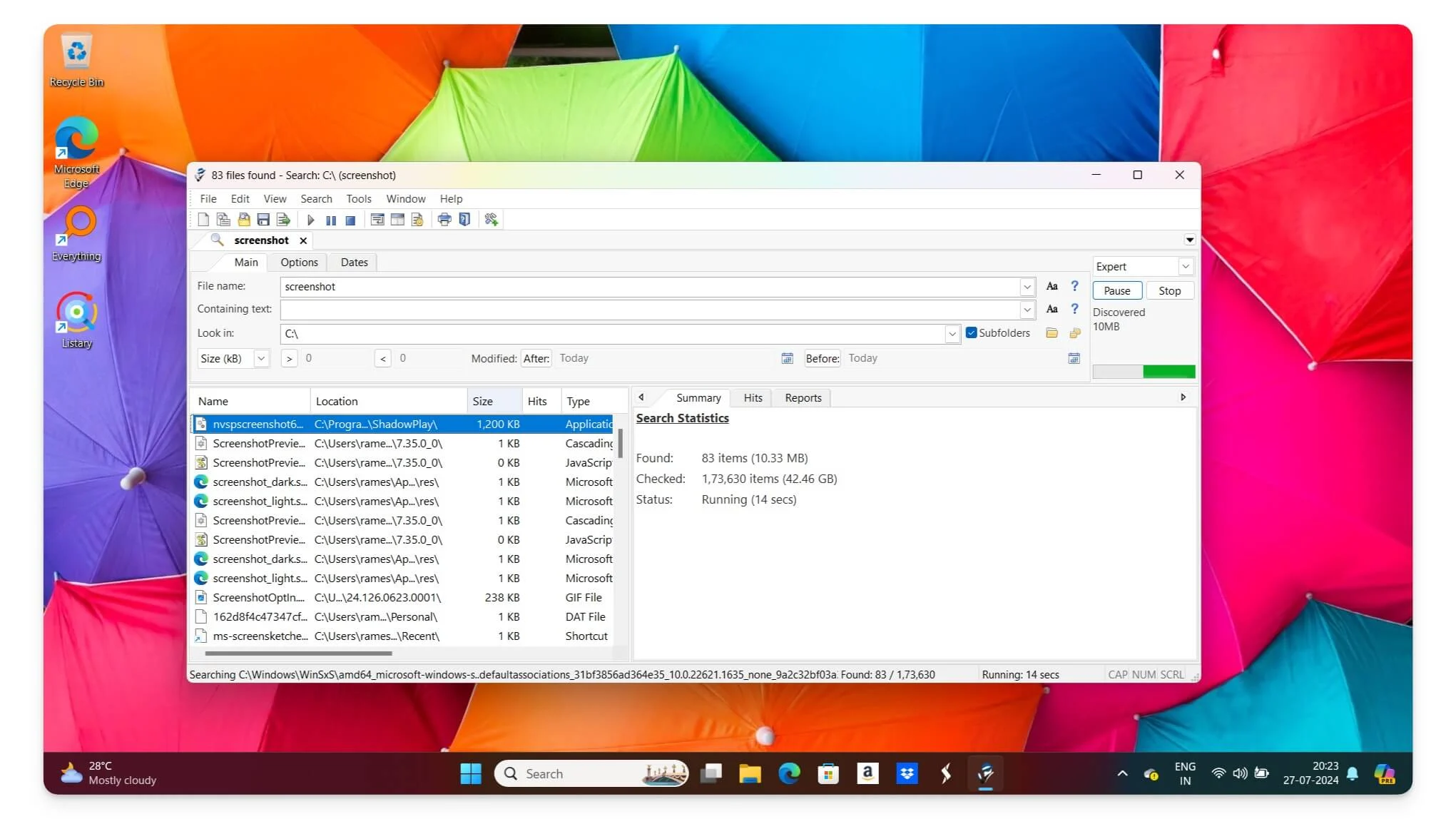
ไฮไลท์:
- ราคา: ฟรี มีเวอร์ชัน Pro
- ประเภทการจัดทำดัชนีการค้นหา: การจัดทำดัชนีตามความต้องการ
- ความสามารถในการค้นหา: ตัวกรองขั้นสูง, ค้นหาภายในเนื้อหาไฟล์, ตัวดำเนินการบูลีน
- รูปแบบไฟล์ที่รองรับ: ไฟล์หลายประเภท
หากคุณกำลังมองหาเครื่องมือในการค้นหาเนื้อหาภายในไฟล์ Agent Ransack คือตัวเลือกที่ดีที่สุดสำหรับคุณ รองรับการดำเนินการค้นหาและตัวกรองขั้นสูง และยังสามารถค้นหาภายในเนื้อหาไฟล์ได้อีกด้วย

ข้อกังวลเพียงอย่างเดียวของแอปนี้คือการออกแบบ ซึ่งสามารถใช้งานได้อย่างล้นหลามในตอนแรก เมื่อฉันใช้แอปนี้ครั้งแรก ฉันต้องใช้เวลาหลายนาทีกว่าจะพบปุ่มค้นหา อินเทอร์เฟซดูดี แต่การค้นหาฟังก์ชันอาจเป็นเรื่องยากสำหรับคุณหากคุณใช้เป็นครั้งแรก ไม่มีผลการค้นหาแบบเรียลไทม์ จะแสดงผลลัพธ์หลังจากคลิกที่ไอคอนค้นหา
มันมีทั้งรุ่นฟรีและจ่ายเงิน เวอร์ชันฟรีนั้นมากเกินพอสำหรับผู้ใช้ทั่วไปในการค้นหาไฟล์รวมถึงเนื้อหาไฟล์ด้วย มันทำงานได้ดี การค้นหาภายในเนื้อหาไฟล์อาจต้องใช้เวลาและใช้ทรัพยากรระบบ
ข้อดี:
- ความสามารถในการค้นหาอันทรงพลัง
- สามารถค้นหาภายในเนื้อหาไฟล์ได้
- มีเวอร์ชันฟรี
- ตัวกรองและตัวดำเนินการขั้นสูง
จุดด้อย:
- อาจต้องใช้ทรัพยากรมากในระหว่างการค้นหาเนื้อหา
UltraSearch: เหมาะสำหรับการค้นหาอย่างรวดเร็วบนไดรฟ์ NTFS
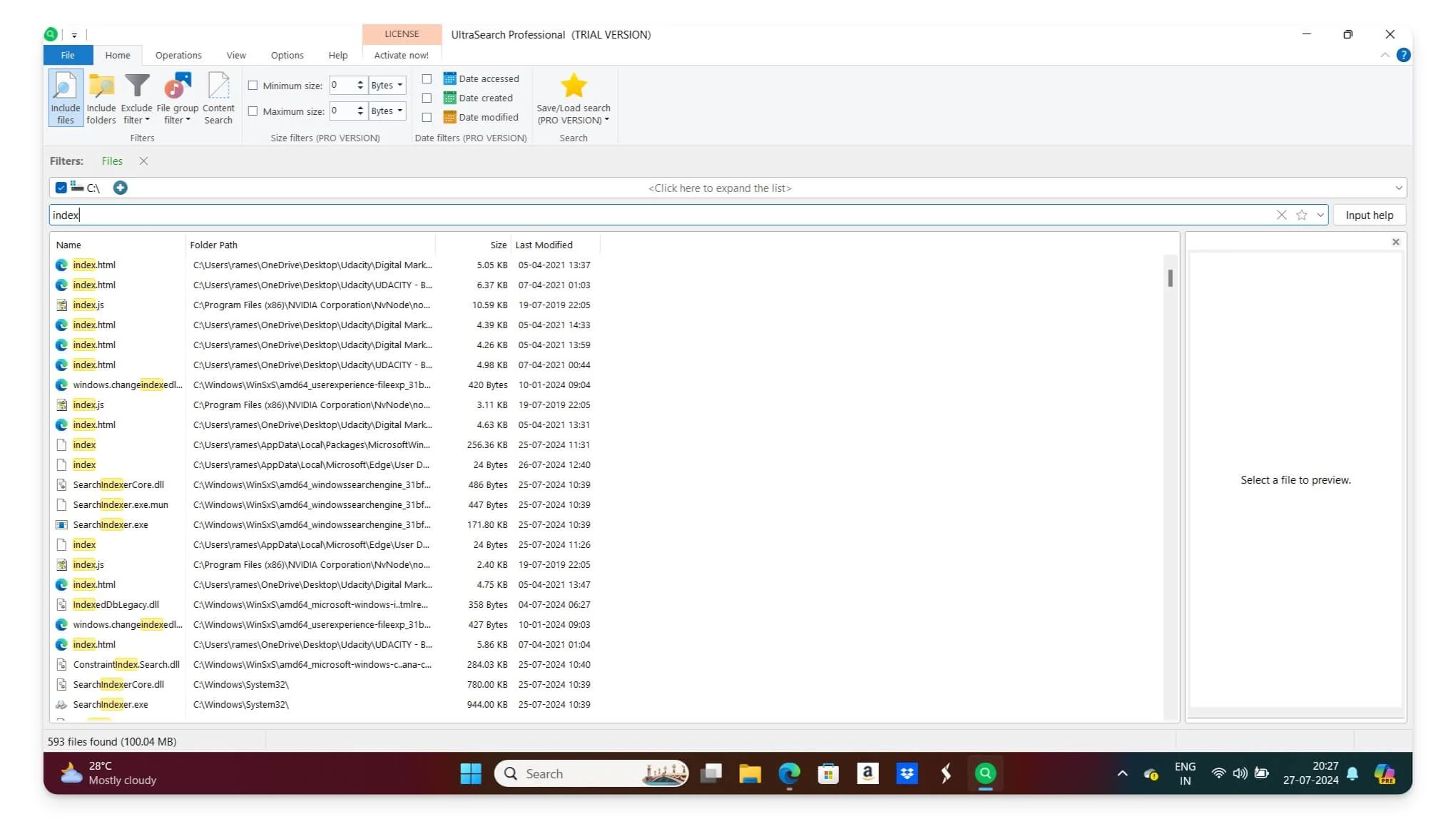
ไฮไลท์:
- ราคา: ฟรี
- ประเภทการจัดทำดัชนีการค้นหา: การเข้าถึง MFT โดยตรง
- ความสามารถในการค้นหา: การค้นหาแบบเรียลไทม์, ค้นหาชื่อไฟล์
- รองรับรูปแบบไฟล์: NTFS เท่านั้น
หากคุณกำลังมองหาเครื่องมือค้นหาด่วนสำหรับ Windows UltraSearch เป็นตัวเลือกที่ดีที่สุดสำหรับคุณ ชื่อนี้ไม่ได้หมายความถึงสิ่งที่ UltraSearch สร้างขึ้นมาเพื่ออะไร ดังนั้นให้ฉันอธิบายก่อน เครื่องมือค้นหาแบบดั้งเดิมใช้วิธีการค้นหาแบบจัดทำดัชนี แต่ UltraSearch ใช้ Master File Table (MFT) ของระบบไฟล์ NTFS เพื่อค้นหาไฟล์โดยตรง วิธีการเข้าถึงโดยตรงนี้ช่วยให้ UltraSearch ทำการค้นหาได้รวดเร็วมากโดยไม่มีความล่าช้าที่อาจเกิดขึ้นกับเครื่องมือสร้างดัชนีแบบเดิม
เนื่องจากความเรียบง่าย จึงมีข้อจำกัด เช่น ไม่มีความสามารถในการค้นหาขั้นสูง ซึ่งส่งผลให้ใช้งานง่ายอีกด้วย มันตรงไปตรงมาและใช้งานง่าย ขณะที่คุณพิมพ์ข้อความค้นหา คุณจะเห็นผลลัพธ์ได้ทันที คุณยังสามารถดูตัวอย่างไฟล์ที่อยู่ด้านข้างได้
อินเทอร์เฟซนั้นเป็นมิตรกับผู้เริ่มต้นมากและคุณสามารถเลือกตัวกรองเพื่อรวมหรือแยกไฟล์และค้นหาเนื้อหาภายในไฟล์ได้ คุณยังสามารถเพิ่มตัวกรองเพื่อปรับแต่งการค้นหาได้ อย่างไรก็ตาม มีข้อจำกัดบางประการที่คุณควรมีหากคุณต้องการตัวเลือกการค้นหาขั้นสูง
UltraSearch ทำงานโดยการเข้าถึง Master File Table ซึ่งเฉพาะกับระบบ NTFS ไม่สามารถค้นหาระบบไฟล์อื่นๆ เช่น FAT32, exFAT หรือ ReFS เนื่องจากการเข้าถึงโดยตรงไปยัง MFT จึงไม่จัดเก็บฐานข้อมูลที่จัดทำดัชนีไว้ล่วงหน้า ซึ่งหมายความว่าคุณสามารถค้นหาไฟล์บนดิสก์ที่เชื่อมต่อกับคอมพิวเตอร์ในปัจจุบันเท่านั้น คุณไม่สามารถค้นหาเนื้อหาได้หากอุปกรณ์ถูกตัดการเชื่อมต่อหรือออฟไลน์ นอกจากนี้ หากคุณมี USB หรืออุปกรณ์ภายนอกที่ฟอร์แมตในระบบอื่น และไฟล์ที่ใช้กันทั่วไประหว่าง Windows และ Mac จะไม่รองรับ Ultrasearch
UltraSearch เหมาะสำหรับผู้ใช้ที่ต้องการค้นหาในเครื่องด้วยการเข้าถึงโดยตรงและไม่ต้องการความสามารถขั้นสูง มันมีข้อจำกัดบางประการ แต่ข้อดีของเครื่องมือก็คือความเร็วและความเหมาะสมสำหรับการใช้งานเฉพาะด้าน
ข้อดี:
- รวดเร็วมาก
- ไม่จำเป็นต้องจัดทำดัชนี
- ผลลัพธ์แบบเรียลไทม์
- ส่วนต่อประสานที่เรียบง่ายและใช้งานง่าย
จุดด้อย:
- จำกัดเฉพาะระบบไฟล์ NTFS
- ไม่สามารถค้นหาภายในเนื้อหาไฟล์ได้
ค้นหาไฟล์: ดีที่สุดสำหรับการค้นหาที่ปรับแต่งได้และกรองแล้ว
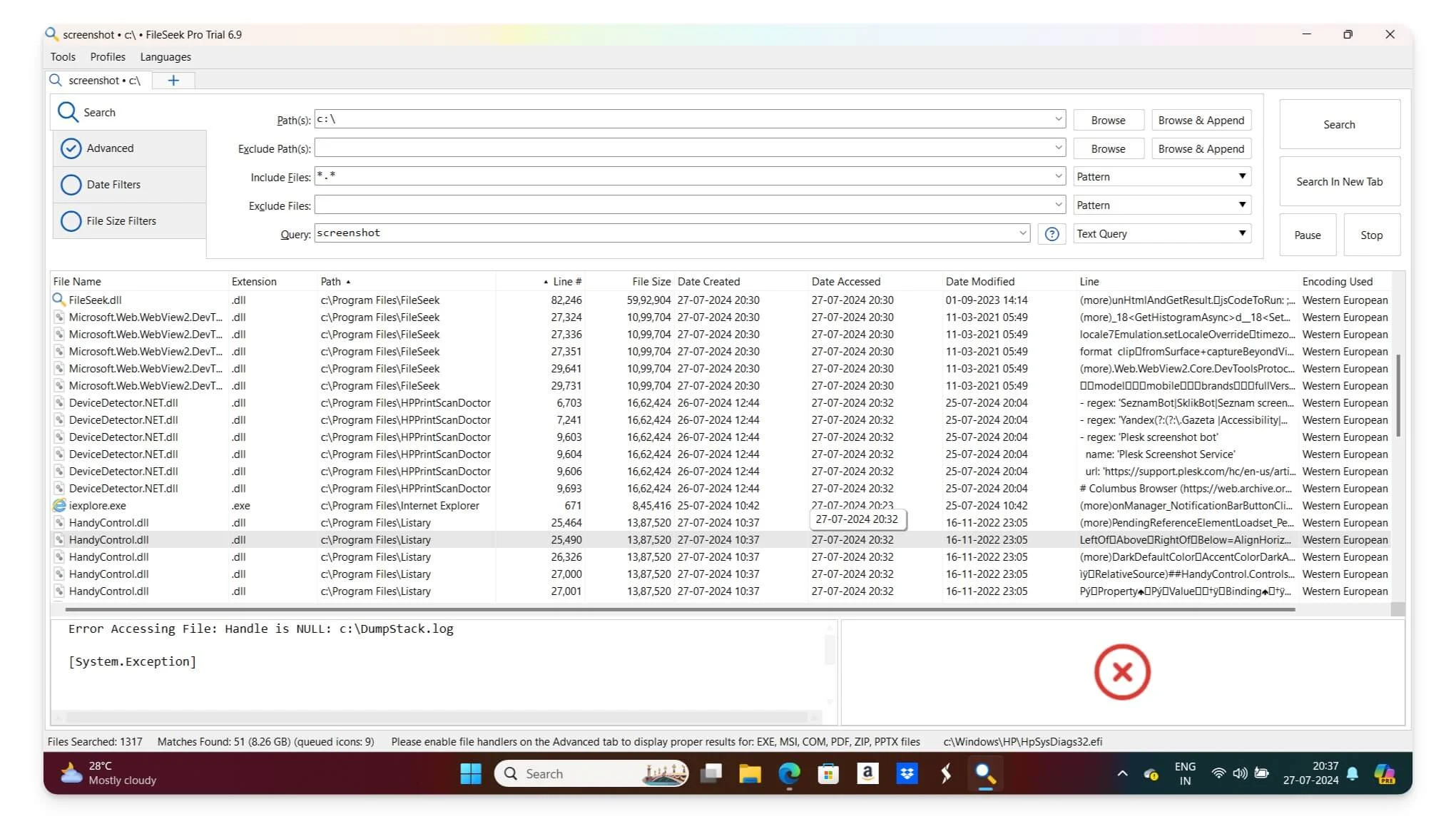
ไฮไลท์:
- ราคา: ฟรี มีเวอร์ชัน Pro
- ประเภทการจัดทำดัชนีการค้นหา: การจัดทำดัชนีตามความต้องการ
- ความสามารถในการค้นหา: ตัวกรองที่ปรับแต่งได้, ค้นหาภายในเนื้อหาไฟล์, คำแนะนำแบบเรียลไทม์
- รูปแบบไฟล์ที่รองรับ: ไฟล์หลายประเภท
หากตัวกรองการค้นหาที่กำหนดเองมีความสำคัญสูงสุดของคุณ คุณควรพิจารณา FileSeek เครื่องมือนี้ช่วยให้คุณปรับแต่งการค้นหาไฟล์ของคุณด้วยตัวกรองมากมาย คุณสามารถรวมหรือยกเว้นคำศัพท์ต่างๆ เพิ่มตัวกรองวันที่ และแม้แต่ตัวกรองตามขนาดไฟล์ได้ นอกจากนี้ยังรองรับหลายรูปแบบและสามารถค้นหาภายในไฟล์ได้
โดยทั่วไปการค้นหาจะรวดเร็วเกือบตลอดเวลา แต่บางครั้งก็แสดงผลลัพธ์ที่แตกต่างไปจากเดิมอย่างสิ้นเชิง รองรับผลการค้นหาแบบเรียลไทม์ คุณสามารถใช้ หยุด หรือเพิ่มการค้นหาใหม่ได้ทันที
เครื่องมือนี้มีทั้งเวอร์ชันฟรีและมีค่าใช้จ่าย เวอร์ชันฟรีค่อนข้างทรงพลัง โดยนำเสนอฟีเจอร์ที่จำเป็นส่วนใหญ่ อย่างไรก็ตาม รุ่นพรีเมี่ยมมีคุณสมบัติเพิ่มเติมและตัวเลือกการกรองขั้นสูง
ข้อดี:
- ปรับแต่งได้สูง
- สามารถค้นหาภายในเนื้อหาไฟล์ได้
- คำแนะนำการค้นหาแบบเรียลไทม์
- รองรับหลายรูปแบบ
จุดด้อย:
- อินเทอร์เฟซไม่ทันสมัยอย่างสมบูรณ์
- ต้องใช้เวอร์ชัน Pro สำหรับคุณสมบัติขั้นสูง
การค้นหาด่วนจาก Glorysoft: การค้นหาไฟล์ที่ง่ายและรวดเร็วสำหรับ Windows
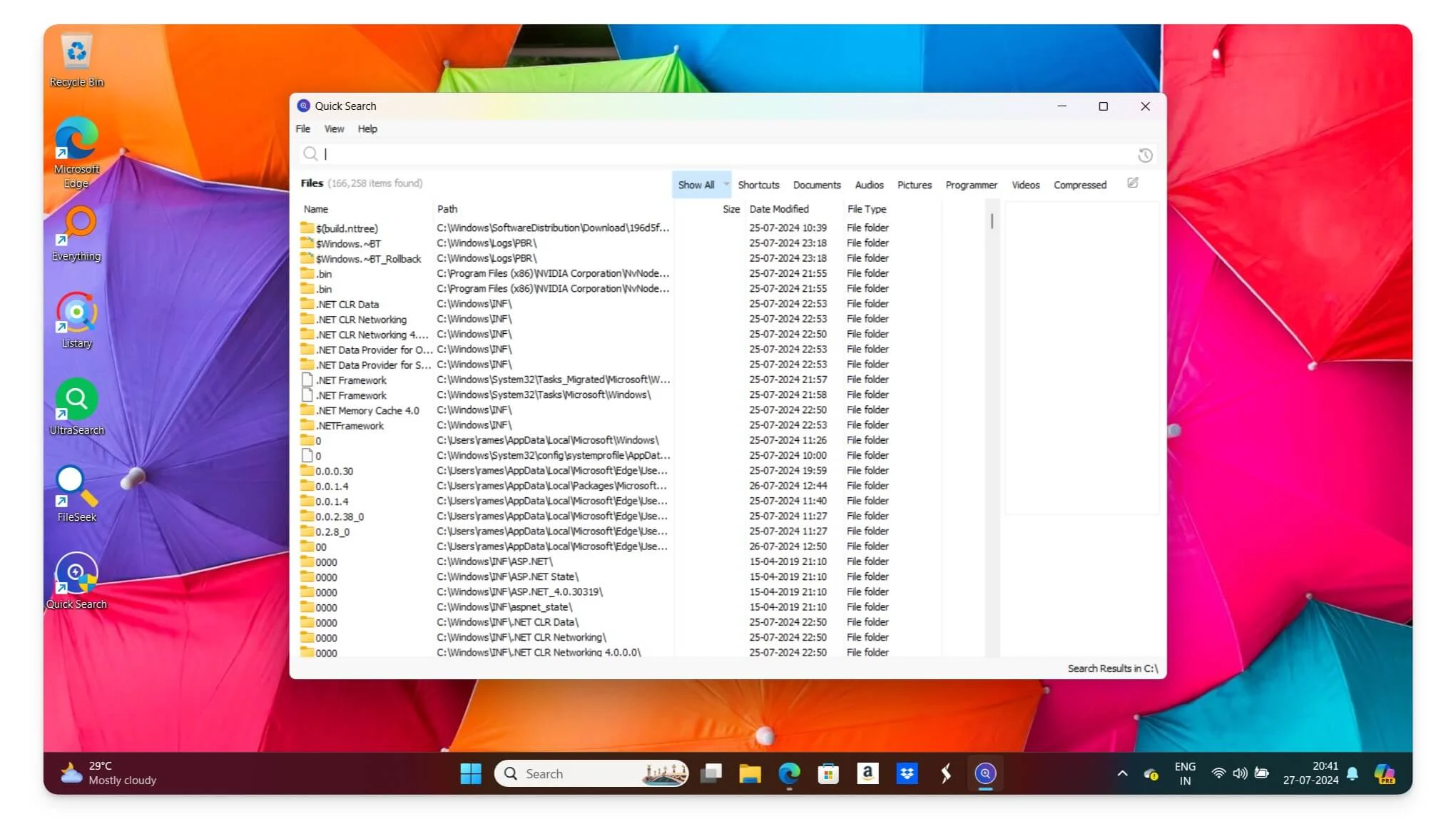
ไฮไลท์:
- ราคา: ฟรี
- ประเภทการจัดทำดัชนีการค้นหา: การจัดทำดัชนีแบบกำหนดเอง
- ความสามารถในการค้นหา: การค้นหาที่รวดเร็ว โหมดขั้นสูง
- รองรับรูปแบบไฟล์: ไฟล์ทุกประเภท
หากความเรียบง่ายยังคงเป็นสิ่งที่คุณให้ความสำคัญเป็นอันดับแรก และคุณกำลังมองหาเครื่องมือที่ตรงไปตรงมา คุณอาจต้องการลองใช้ Quick Search สำหรับ Windows มีอินเทอร์เฟซที่ใช้งานง่ายและสามารถค้นหาไฟล์ที่คุณต้องการได้ทันที มันมอบประสบการณ์ที่เป็นมิตรกับผู้ใช้ คุณสามารถดูตัวอย่างผลการค้นหาได้ทางด้านขวา
เครื่องมือนี้ยังมีโหมดขั้นสูงเพื่อจำกัดผลลัพธ์ให้แคบลง อย่างไรก็ตาม มีบางกรณีที่เครื่องมือไม่ตอบสนองขณะค้นหาไฟล์ สิ่งนี้เกิดขึ้นกับฉันหลายครั้งและได้รับการแก้ไขอย่างรวดเร็วหลังจากรีสตาร์ทพีซี
หากคุณกำลังลองใช้เครื่องมือนี้ ให้รีสตาร์ทแล็ปท็อปของคุณหากคุณพบข้อผิดพลาดขณะค้นหาไฟล์ นอกเหนือจากปัญหานี้ แอปนี้ยังเหมาะสำหรับผู้เริ่มต้นและผู้ที่กำลังมองหาเครื่องมือค้นหาที่ใช้งานง่ายและรวดเร็วสำหรับ Windows
ข้อดี:
- รวดเร็วและมีประสิทธิภาพ
- ส่วนต่อประสานที่เรียบง่ายและใช้งานง่าย
- โหมดขั้นสูงสำหรับการค้นหาโดยละเอียด
- ใช้งานได้ฟรี
จุดด้อย:
- ฟังก์ชั่นขั้นสูงมีจำกัด
- ไม่ตอบสนองในบางกรณี
การค้นหาอย่างคล่องแคล่ว: มอบประสบการณ์การค้นหา Windows แบบเดียวกัน
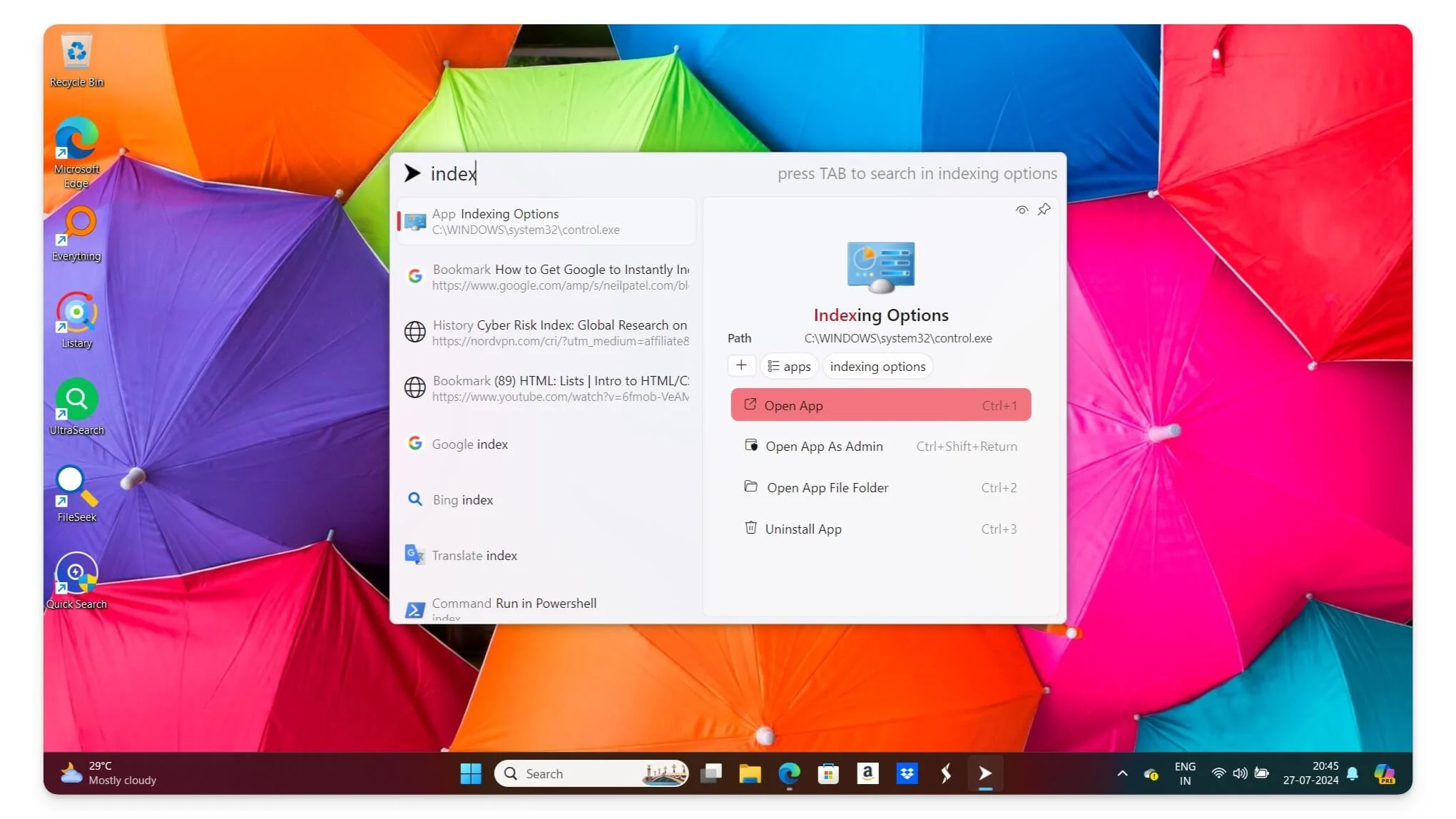
ไฮไลท์:
- ราคา: ฟรี
- ประเภทการจัดทำดัชนีการค้นหา: บูรณาการกับองค์ประกอบ Windows
- ความสามารถในการค้นหา: ไฟล์ แอป กระบวนการ บุ๊กมาร์ก และการค้นหาเว็บ การอัปเดตแบบเรียลไทม์
- รองรับรูปแบบไฟล์: ไฟล์ทุกประเภท
หากคุณไม่ต้องการเบี่ยงเบนไปจากประสบการณ์ Windows Search ของคุณ Fluent Search อาจเป็นตัวเลือกที่ดีกว่าสำหรับคุณ ดูเหมือนและให้ความรู้สึกเหมือน Windows Search แต่แก้ไขปัญหา Windows Search ในปัจจุบันทั้งหมดบนอุปกรณ์ของคุณ สามารถทำงานร่วมกับองค์ประกอบของ Windows 10/11 ได้อย่างง่ายดาย ดูเหมือนการค้นหาของ Windows ทุกประการ
เมื่อใช้ Fluent Search คุณสามารถค้นหาไฟล์ แอปที่รันอยู่ กระบวนการ บุ๊กมาร์ก และแม้แต่ผลลัพธ์บนเว็บได้โดยตรงจากแอป คุณสามารถเพิ่มตัวกรองในการค้นหาของคุณและปรับแต่งอินเทอร์เฟซการค้นหาตามความต้องการของคุณได้ นอกจากนี้ยังมีเครื่องมือในตัวที่เป็นประโยชน์ เช่น เครื่องคิดเลขขนาดเล็กที่แสดงผลทางคณิตศาสตร์โดยอัตโนมัติเพื่อการคำนวณที่รวดเร็ว
Fluent Search เป็นโอเพ่นซอร์สและพร้อมใช้งานสำหรับ Windows 10 และ Windows 11 ฟรี โปรดจำไว้ว่ามันไม่ได้แทนที่ Windows Search ที่มีอยู่ (เช่นเดียวกับเครื่องมืออื่น ๆ ) คุณต้องใช้มันควบคู่ไปกับ Windows Search ที่มีอยู่ อย่างไรก็ตาม คุณจะไม่พบความแตกต่างใดๆ เลย เนื่องจากรูปลักษณ์และความรู้สึกเกือบจะเหมือนกับ Windows 11 ซึ่งตรงกับองค์ประกอบประสบการณ์ Windows 11 ที่ทันสมัย
ข้อดี:
- ผสานรวมกับ Windows ได้ดี
- ความสามารถในการค้นหาที่ครอบคลุม
- การอัปเดตตามเวลาจริง
- ฟรีและโอเพ่นซอร์ส
จุดด้อย:
- ไม่ได้แทนที่ Windows Search ที่มีอยู่
- อาจต้องมีการเรียนรู้เพื่อการปรับแต่ง
Wizfile: เครื่องมือค้นหาที่ดีที่สุดหากคุณแก้ไขไฟล์บ่อยครั้ง
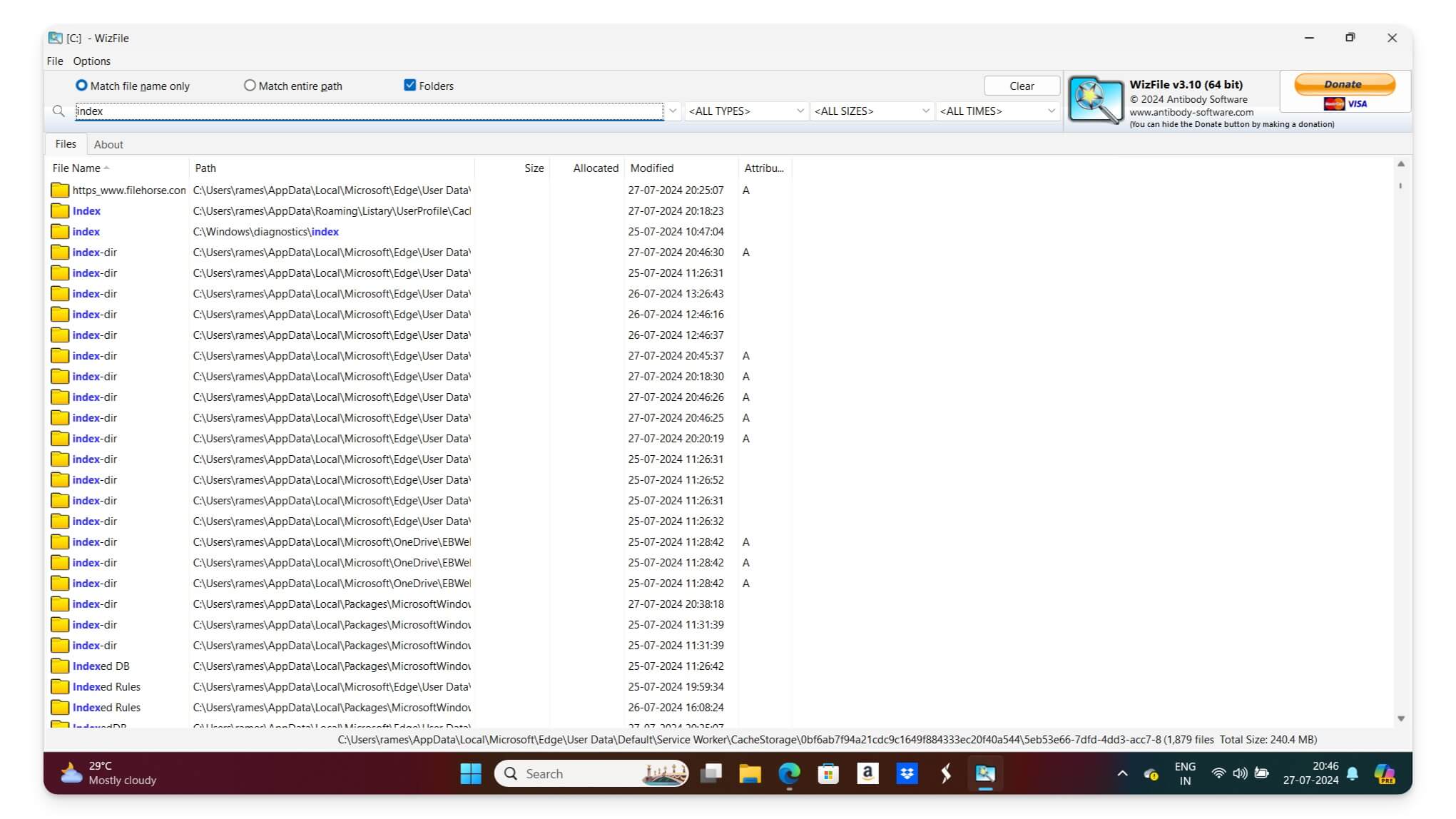
ไฮไลท์:
- ราคา: ฟรี
- ประเภทการจัดทำดัชนีการค้นหา: การเข้าถึง MFT โดยตรง
- ความสามารถในการค้นหา: การอัปเดตแบบเรียลไทม์, ตัวกรองที่ปรับแต่งได้
- รองรับรูปแบบไฟล์: NTFS เท่านั้น
หากคุณแก้ไขไฟล์บ่อยครั้งและต้องการเครื่องมือค้นหาที่มีการอัพเดตและให้ผลการค้นหาแบบเรียลไทม์ Wizfile คือตัวเลือกที่ดีที่สุดสำหรับคุณ Wizfile ใช้การเข้าถึง MFT (Master File Table) โดยตรง ซึ่งจะอ่าน Master File Table จากระบบไฟล์ NTFS โดยตรงเพื่อให้ผลการค้นหาที่รวดเร็ว คุณยังสามารถปรับแต่งผลลัพธ์ด้วยฟิลเตอร์ วันที่สร้าง แก้ไข และอื่นๆ อีกมากมาย
อย่างไรก็ตาม มีข้อจำกัดบางประการเนื่องจากการพึ่งพาการเข้าถึง MFT Wizfile ไม่สามารถค้นหาไฟล์บน FAT32 หรือระบบไฟล์อื่นที่ไม่ใช่ NTFS ต้องใช้สิทธิ์ผู้ดูแลระบบในการค้นหาไฟล์ นอกจากนี้ยังไม่มีการค้นหาในตัวเพื่อค้นหาเนื้อหาภายในไฟล์ หากฟีเจอร์เหล่านั้นไม่ได้จำกัดคุณและคุณกำลังมองหาเครื่องมือง่ายๆ ในการค้นหาไฟล์ที่ถูกแก้ไขในทันที Wizfile คือตัวเลือกที่ดีที่สุด
ข้อดี:
- รวดเร็วมาก.
- การอัปเดตตามเวลาจริง
- การใช้ทรัพยากรต่ำ
- ตัวกรองที่ปรับแต่งได้
จุดด้อย:
- จำกัดเฉพาะระบบไฟล์ NTFS
- ต้องใช้สิทธิ์ของผู้ดูแลระบบ
SearchMyFiles โดย NirSoft: ค้นหาและลบไฟล์ที่ซ้ำกัน
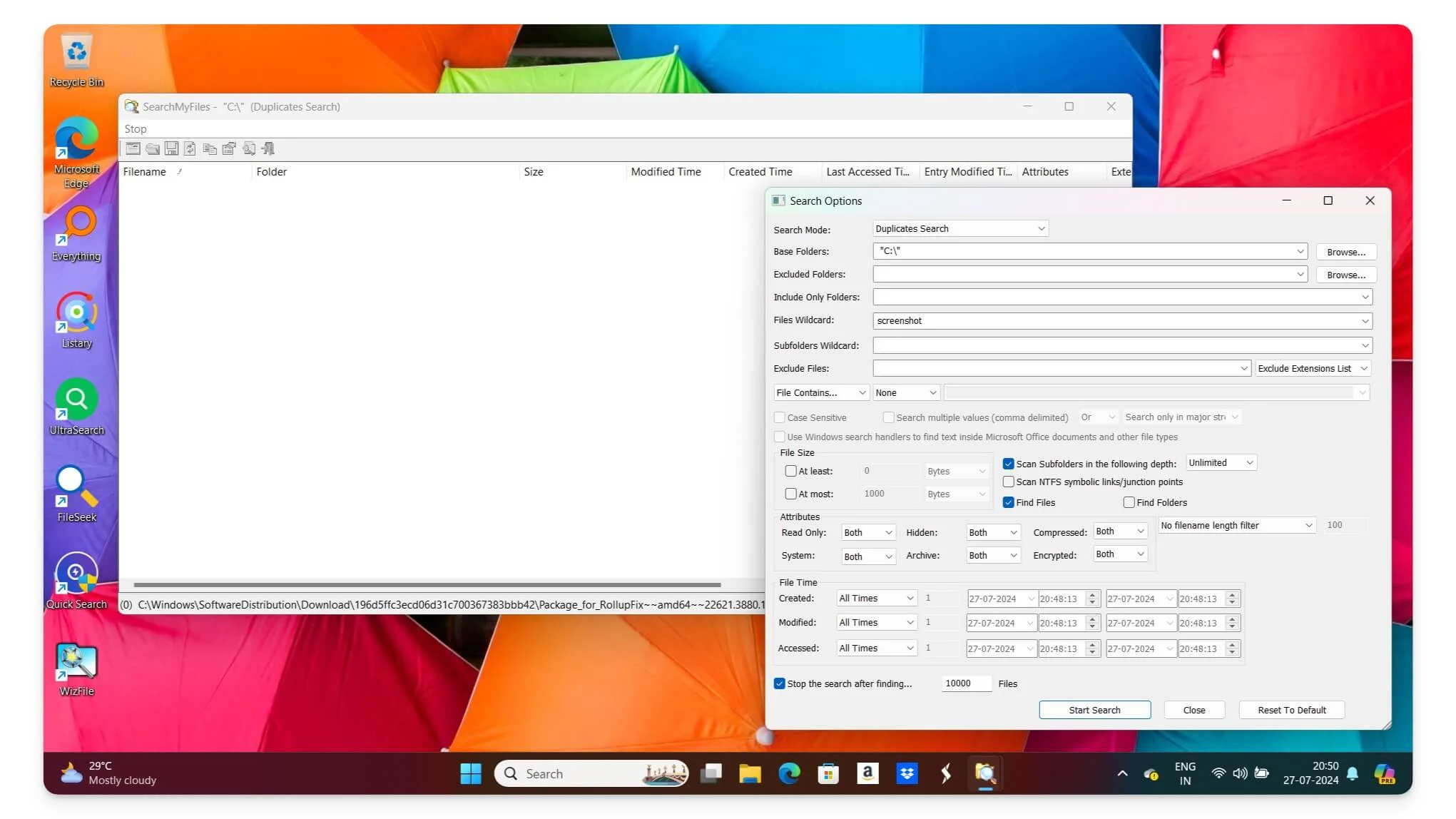
ไฮไลท์:
- ราคา: ฟรี
- ประเภทการจัดทำดัชนีการค้นหา: การจัดทำดัชนีตามความต้องการ
- ความสามารถในการค้นหา: ตัวกรองขั้นสูง, ค้นหาภายในเนื้อหา, การค้นหาซ้ำ
- รองรับรูปแบบไฟล์: ไฟล์ทุกประเภท
ในตอนแรกฉันพิจารณาที่จะแนะนำเครื่องมือค้นหาไฟล์ที่ซ้ำกันทั้งหมดในตอนท้าย เนื่องจากการจัดการไฟล์ที่ซ้ำกันจากการค้นหาในตัวอาจทำได้ยากกว่า อย่างไรก็ตาม ฉันสงสัยว่าจะแนะนำสิ่งนี้หรือไม่ อย่างไรก็ตาม ในขณะที่ค้นคว้า ฉันพบ SearchMyFiles โดย NirSoft และฉันรู้สึกประหลาดใจกับฟีเจอร์มากมายที่เครื่องมือนี้มีให้
ประการแรก มันมีฟีเจอร์การค้นหาขั้นสูงเพื่อค้นหาไฟล์โดยใช้ไวด์การ์ด วันที่แก้ไข วันที่สร้าง และเวลาเข้าถึง มีตัวเลือกที่เรียกว่าการค้นหาซ้ำซึ่งช่วยให้คุณค้นหาไฟล์ที่ซ้ำกันตามเนื้อหาหรือชื่อ คุณสามารถเพิ่มตัวกรองโดยละเอียดเพื่อค้นหาสิ่งที่คุณกำลังมองหาได้อย่างแท้จริง หากต้องการ คุณยังสามารถส่งออกผลการค้นหา แบ่งปันกับผู้อื่น และสร้างรายงานเกี่ยวกับผลลัพธ์ของคุณได้
ข้อดี:
- ตัวเลือกการค้นหาขั้นสูง
- สามารถค้นหารายการที่ซ้ำกัน
- แบบพกพา
- การกรองแบบละเอียด
จุดด้อย:
- อินเทอร์เฟซพื้นฐาน
- อาจต้องมีการเรียนรู้เบื้องต้นสำหรับคุณสมบัติขั้นสูง
ค้นหาไฟล์และโฟลเดอร์อย่างรวดเร็วโดยไม่ต้องรอนาน
นี่คือเครื่องมือเก้าอย่างที่คุณสามารถใช้เพื่อปรับปรุงการค้นหาของคุณใน Windows ส่วนใหญ่ใช้งานได้ฟรีและทำงานได้ดีกว่าการค้นหา Windows มาตรฐานมาก ปัญหาใหญ่อย่างหนึ่งของเครื่องมือเหล่านี้ก็คือ คุณต้องใช้มันควบคู่ไปกับการค้นหาของ Windows ไม่มีวิธีใดที่จะตั้งให้เป็นการค้นหาเริ่มต้นสำหรับ Windows
คุณยังสามารถปรับปรุงการค้นหา Windows ในปัจจุบันได้โดยไปที่การตั้งค่า > ค้นหา และเปิดใช้งานตัวเลือกเพื่อค้นหาภายในเนื้อหาไฟล์และการเพิ่มประสิทธิภาพอื่นๆ วิธีนี้ทำให้คุณสามารถปรับปรุงการค้นหาของคุณได้หากคุณใช้การค้นหาเริ่มต้นของ Windows โดยไม่ได้ตั้งใจ แจ้งให้เราทราบว่าคุณพบว่ารายการนี้มีประโยชน์เพียงใด และหากคุณมีวิธีแก้ไขหรือข้อเสนอแนะใด ๆ โปรดแสดงความคิดเห็นด้านล่าง ฉันยินดีที่จะช่วยเหลือและรับฟังจากคุณ
