เครื่องบันทึกหน้าจอฟรีที่ดีที่สุดสำหรับ Windows 10 [ธันวาคม 2019]
เผยแพร่แล้ว: 2017-09-07![เครื่องบันทึกหน้าจอฟรีที่ดีที่สุดสำหรับ Windows 10 [ธันวาคม 2019]](/uploads/article/14728/NesZzEOGUItYyLwy.jpg)
การบันทึกหน้าจอคอมพิวเตอร์เป็นวิธีที่สะดวกมากในการแบ่งปันข้อมูลหรือบันทึกภาพ ไม่ว่าคุณจะบันทึกการเล่นเกมสำหรับช่อง YouTube ของคุณ เตรียมการนำเสนอแบบฉูดฉาดต่อเจ้านายของคุณ หรือพยายามสร้างคำแนะนำเช่นนี้ การบันทึก Windows PC ของคุณอาจเป็นวิธีที่มีประโยชน์มากในการแบ่งปันข้อมูล เครื่องบันทึกหน้าจอในยุคแรก ๆ ในยุค 2000 มีราคาแพงหรือบันทึกด้วยคุณภาพต่ำ แต่เมื่อเราก้าวเข้าสู่ปี 2020 เครื่องบันทึกหน้าจอที่ยอดเยี่ยมก็ไม่มีปัญหาการขาดแคลน
คำแนะนำของเรา
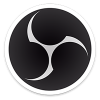
ซอฟต์แวร์กระจายเสียงแบบเปิด (OBS)
ใครก็ตามที่ต้องการบันทึกการเล่นเกมบน Windows ควรหันมาใช้ OBS หรือ Open Broadcasting Software ไม่ว่าคุณจะเพิ่งเริ่มบันทึกการแสดงผลหรือเป็นผู้ใช้ขั้นสูง OBS ก็มีแนวโน้มที่จะทำให้คุณมีความสุข เนื่องจากเป็น แพ็คเกจโอเพ่นซอร์ส OBS เป็นหนึ่งในโปรแกรม screencast ที่โดดเด่นที่สุด โดยเฉพาะอย่างยิ่งเนื่องจากสามารถใช้สำหรับทั้งการบันทึกและการสตรีมมิ่ง ซึ่งมีตัวเลือกมากมายที่ช่วยให้คุณสามารถเพิ่มข้อความและภาพซ้อนทับในการบันทึกวิดีโอและเลือกเค้าโครงฉากได้หลายฉาก และมีระบบ API ซอฟต์แวร์ Open BroadCaster มีเวอร์ชันคลาสสิกและสตูดิโอที่เข้ากันได้กับแพลตฟอร์มมากขึ้นและมีตัวเลือกพิเศษบางอย่าง
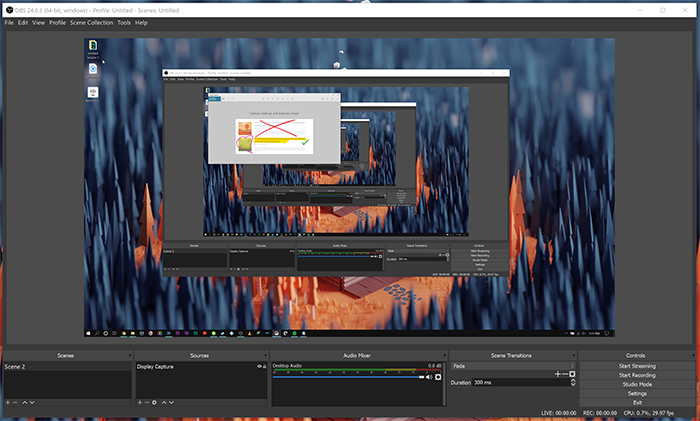
ดังที่เราได้กล่าวไปแล้ว ซอฟต์แวร์นี้มีทั้งแบบฟรีและเป็นโอเพ่นซอร์ส ซึ่งหมายความว่าไม่มีข้อจำกัดในการบันทึกฟุตเทจลงในฮาร์ดไดรฟ์ของคุณ การบันทึกวิดีโอที่ FPS สูงและใน 1080p HD นั้นรวดเร็วและง่ายดายด้วย OBS ทำให้กลายเป็นร้านค้าครบวงจรสำหรับความต้องการในการบันทึกหน้าจอของคุณ หากคุณต้องการทำอะไรก็ตามกับการบันทึกวิดีโอเกมบนคอมพิวเตอร์ของคุณ OBS นั้นเป็นซอฟต์แวร์ที่สมบูรณ์แบบ รวดเร็ว ทันใจ ใช้งานง่าย และได้รับการอัปเดตมากมาย หากคุณกำลังมองหาชุดบันทึกเสียงฟรีที่ปรับแต่งได้ OBS คือราชา
วิ่งขึ้น
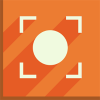
เครื่องบันทึกหน้าจอไอศกรีม
Icecream Screen Recorder เป็นโปรแกรม screencast ที่ 'อร่อย' สำหรับ Windows 10 มีทั้งฟรีแวร์และรุ่น Pro แต่แพ็คเกจ freemium มีตัวเลือกมากมายสำหรับการบันทึกวิดีโอ คุณสามารถเพิ่มลงในโฟลเดอร์ซอฟต์แวร์ของคุณได้จากที่นี่โดยกดปุ่ม ดาวน์โหลดฟรี แล้วเปิดวิซาร์ดการตั้งค่า เมื่อคุณเปิดหน้าต่างด้านบน คุณสามารถเลือกโหมดจับภาพวิดีโอได้หลากหลายโดยกดปุ่ม จับภาพวิดีโอ ซอฟต์แวร์นี้ช่วยให้คุณสามารถจับภาพวิดีโอภายในพื้นที่ที่กำหนดเอง เต็มหน้าจอ รอบๆ เมาส์ และมีโหมดเซลฟี่สำหรับเว็บแคมของคุณ นอกจากนี้คุณยังสามารถจับภาพหน้าจอด้วยโปรแกรมได้เหมือนกัน และยังช่วยให้คุณสามารถแปลงสแน็ปช็อตเป็น URL ได้อีกด้วย
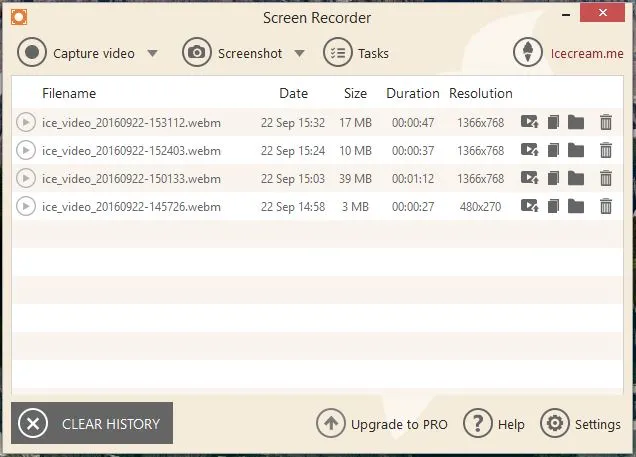
ข้อดีอีกประการหนึ่งของ Icecream ก็คือมันมีตัวเลือกคำอธิบายประกอบสำหรับการบันทึกวิดีโอบนแผงภาพวาดที่แสดงในภาพรวมด้านล่าง ด้วยโปรแกรมนี้ คุณสามารถวาด เพิ่มลูกศร ข้อความ และตัวเลขลงในการบันทึกวิดีโอเพื่อปรับปรุงการนำเสนอซอฟต์แวร์ให้ดียิ่งขึ้น ข้อเสียเปรียบประการเดียวของเวอร์ชันฟรีแวร์คือ บันทึกวิดีโอได้เพียงประมาณ 10 นาทีเท่านั้น นอกจากนี้คุณยังสามารถเพิ่มลายน้ำให้กับวิดีโอในเวอร์ชัน Pro ได้อีกด้วย อย่างไรก็ตาม Icecream ยังคงเป็นแอปพลิเคชั่น screencast ที่ยอดเยี่ยมแม้ว่าคุณจะไม่ได้อัพเกรดเป็นทางเลือก Pro ก็ตาม

คนอื่นล่ะ

แคมสตูดิโอ
CamStudio เป็นอีกหนึ่งโปรแกรม screencast ที่ได้รับการวิจารณ์อย่างล้นหลาม นี่เป็นแพ็คเกจฟรีแวร์ที่มีอยู่ในไซต์นี้ คลิกปุ่ม ดาวน์โหลด ที่นั่นและเรียกใช้การตั้งค่าเพื่อเปิดหน้าต่างด้านล่าง
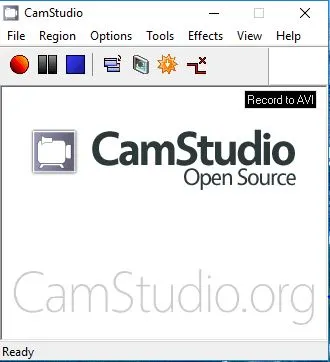
จากนั้นคุณสามารถจับภาพการบันทึกวิดีโอแบบเต็มหน้าจอ เฉพาะภูมิภาคหรือหน้าต่างภายในเดสก์ท็อปของคุณด้วยซอฟต์แวร์ นอกจากนี้คุณยังสามารถเปิดตัวเลือกการแพนอัตโนมัติที่ช่วยให้พื้นที่บันทึกเลื่อนไปตามเคอร์เซอร์ได้ ด้วยตัวเลือกดังกล่าว คุณสามารถบันทึกพื้นที่หน้าจอขนาดเล็กลงได้อย่างมีประสิทธิภาพในขณะที่ใช้แบบเต็มหน้าจอ CamStudio ยังช่วยให้คุณปรับแต่งเคอร์เซอร์ในการบันทึกได้ คุณสามารถคลิก ตัวเลือก > ตัวเลือกเคอร์เซอร์ เพื่อเปิดหน้าต่างที่แสดงในภาพรวมด้านล่าง ที่นั่นคุณสามารถเลือกเคอร์เซอร์ที่กำหนดเองได้มากมาย ไฮไลต์หรือลบเคอร์เซอร์สำหรับการบันทึก
ซอฟต์แวร์มีตัวเลือกคำอธิบายประกอบ screencast CamStudio มีตัวเลือกที่ช่วยให้คุณสามารถเพิ่มข้อความลงในการบันทึกภายในบอลลูน บันทึกช่วยจำ และคลาวด์ คุณยังสามารถเพิ่มการประทับเวลา คำบรรยาย และลายน้ำลงในการบันทึกวิดีโอได้ โบนัสอีกอย่างคือ CamStudio มีเครื่องเล่นวิดีโอของตัวเอง ที่เล่นภาพหน้าจอหลังจากที่คุณบันทึก ด้วยเหตุนี้ คุณไม่จำเป็นต้องเปิดวิดีโอในโปรแกรมเล่นสื่อเริ่มต้นของคุณ
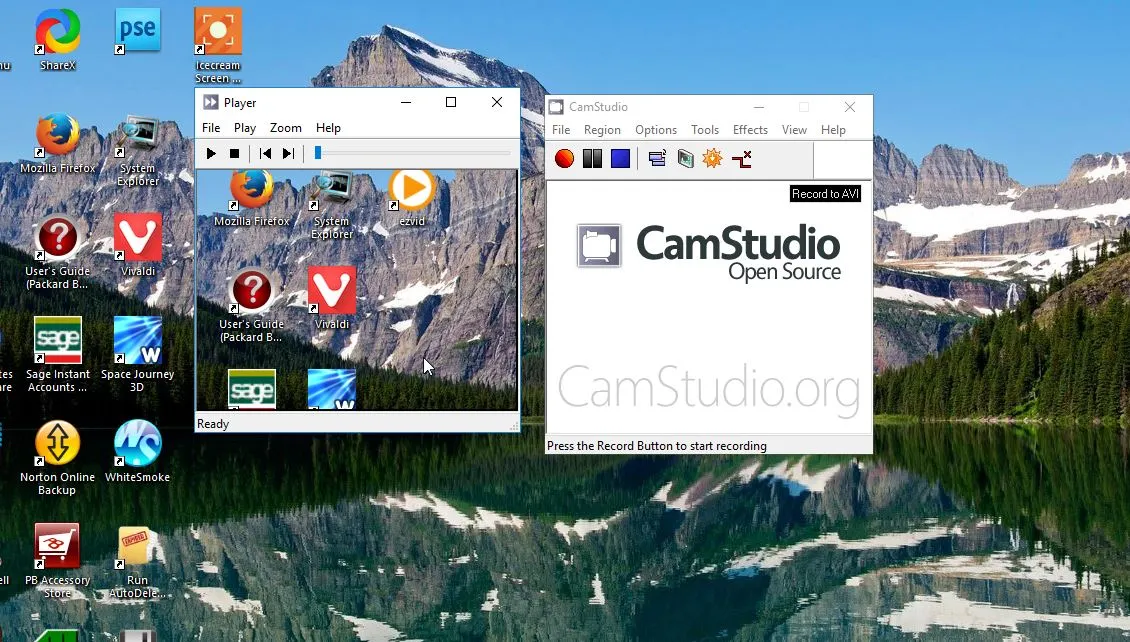

เอซวิด
Ezvid เป็นซอฟต์แวร์ screencast สำหรับ Windows 10 ที่มีความแปลกใหม่บางประการที่ยกระดับเหนือทางเลือกอื่น ๆ มากมาย เปิดเว็บไซต์ของซอฟต์แวร์แล้วคลิกปุ่ม รับ Ezvid Now เพื่อบันทึกการตั้งค่าและติดตั้ง จากนั้นคุณสามารถเปิดหน้าต่างด้านล่างและเริ่มบันทึกได้ทันที ความแปลกใหม่ประการแรกที่ Ezvid มีคือมีโปรแกรมตัดต่อวิดีโอ คุณจึงสามารถแก้ไขการบันทึกได้โดยไม่ต้องมีซอฟต์แวร์ตัดต่อวิดีโอแยกต่างหาก คุณสามารถแก้ไขความเร็ววิดีโอ ลบคลิป เพิ่มเสียงทางเลือก และเพิ่มข้อความและรูปภาพลงในการบันทึกได้
ความแปลกใหม่อีกอย่างคือ Ezvid จะบันทึกโปรเจ็กต์วิดีโอที่คุณบันทึกไว้โดยอัตโนมัติ ไม่มีตัวเลือกการบันทึกใด ๆ ให้คุณเลือก วิดีโอทั้งหมดจะบันทึกในโฟลเดอร์ Ezvid เดียวกัน ซึ่งคุณสามารถเปิดได้อย่างรวดเร็วด้วยการกดปุ่ม โหลด Ezvid มีตัวเลือกขั้นพื้นฐานและขั้นสูงเพิ่มเติมสำหรับการบันทึกหน้าจอ ด้วยตัวเลือกขั้นสูง คุณสามารถบันทึกวิดีโอภายในพื้นที่จับภาพเฉพาะ ด้วยความโปร่งใสหรือด้วยเว็บแคม นอกจากนี้คุณยังสามารถเพิ่มคำอธิบายประกอบเพิ่มเติมให้กับวิดีโอได้เมื่อบันทึกด้วยเครื่องมือวาดภาพของซอฟต์แวร์
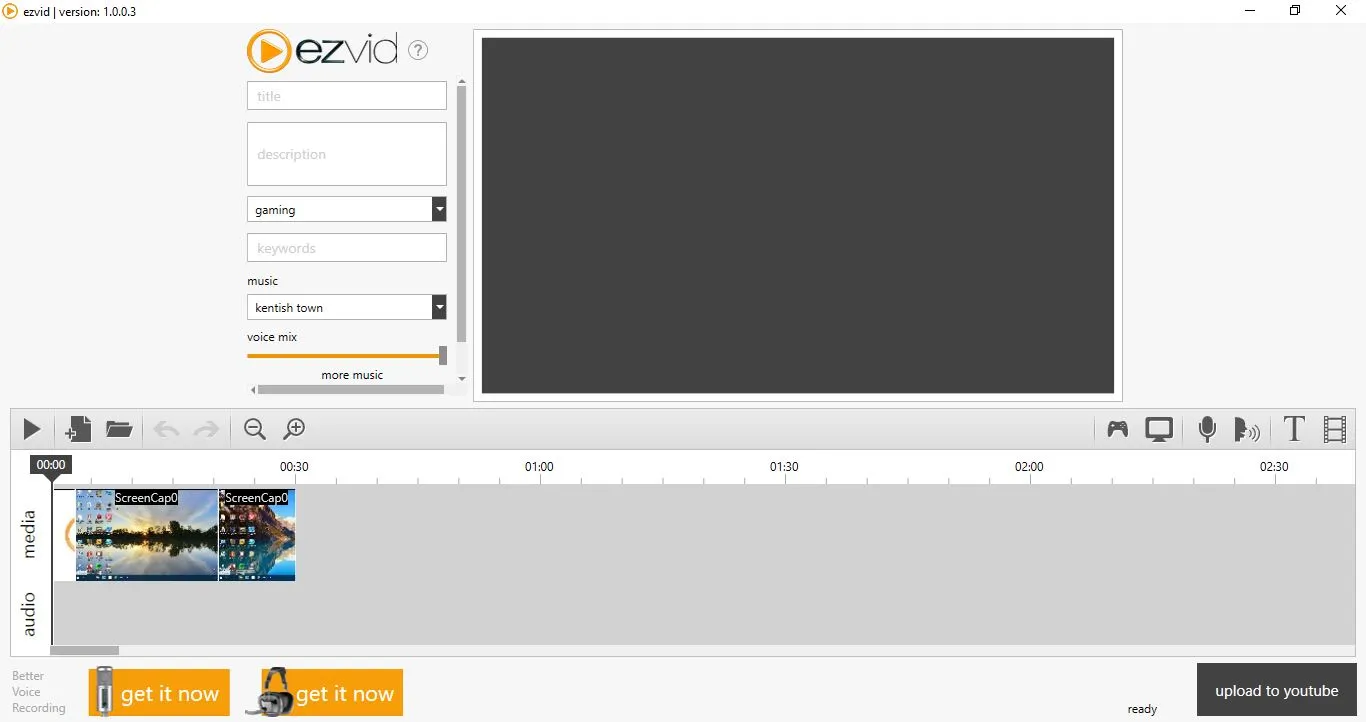
Ezvid ยังช่วยให้คุณสามารถส่งวิดีโอไปยัง YouTube ได้โดยตรง คุณสามารถกดปุ่ม อัปโหลดไปยัง YouTube ที่ด้านล่างขวาของหน้าต่างโปรแกรม ช่อง YouTube เพิ่มเติมบางช่องจะรวมอยู่ทางด้านซ้ายของตัวอย่างวิดีโอเพื่อให้คุณกรอก

Screencast-O-Matic
คำแนะนำสุดท้ายของเราสำหรับรายการนี้ Screencast-O-Matic เป็นเครื่องบันทึกหน้าจอที่น่าสนใจเนื่องจากเป็นเว็บเป็นหลัก ซึ่งหมายความว่าคุณสามารถเรียกใช้จากเบราว์เซอร์ของคุณด้วย Java เวอร์ชันล่าสุด และยังมีเวอร์ชันเดสก์ท็อปด้วย เวอร์ชัน freemium ช่วยให้คุณสามารถเผยแพร่วิดีโอไปยัง YouTube และรองรับรูปแบบวิดีโอ AVI, MP4 และ FLV อย่างไรก็ตาม การบันทึกจะถูกจำกัดไว้ที่ 15 นาทีและไม่มีตัวเลือกคำอธิบายประกอบ เว้นแต่คุณจะอัปเกรดเป็นการสมัครสมาชิก Pro หนึ่งปี ด้วยเหตุนี้ Ezid, CamStudio และ Icecream จึงเป็นทางเลือกฟรีแวร์ที่ดีกว่า
***
นี่เป็นการสรุปคำแนะนำของเราเกี่ยวกับเครื่องบันทึกหน้าจอที่ดีที่สุดที่คุณสามารถหาได้สำหรับ Windows 10 ในปี 2019 และต่อ ๆ ไป! แจ้งให้เราทราบในความคิดเห็นที่คุณต้องการ และคอยดูคำแนะนำ Windows 10 อื่นๆ ของเรา รวมถึงวิธีเพิ่มประสบการณ์การใช้งาน Windows 10 ของคุณ
