เครื่องมือจับภาพหน้าจอฟรีที่ดีที่สุดสำหรับ Windows
เผยแพร่แล้ว: 2021-06-21
ด้วยเหตุผลหลายประการ บางครั้งคุณจะต้องมีวิธีในการจับภาพหน้าจอพีซีของคุณ ไม่ว่าจะเป็นการส่งการยืนยันสิ่งที่คุณกำลังทำงานอยู่หรือแสดงวิธีการใช้งานคอมพิวเตอร์โดยเฉพาะ รูปภาพของสิ่งที่คุณเห็นเมื่อคุณทำงานบนคอมพิวเตอร์มักจะเป็นประโยชน์กับคุณหรือบุคคลอื่น
ด้วยเหตุนี้จึงมีเครื่องมือจับภาพหน้าจอฟรีมากมายสำหรับ Windows และเครื่องมือทั้งหมดนี้ทำให้การจับภาพหน้าจอเป็นเรื่องง่าย คุณสามารถใช้มันเพื่อแก้ไขภาพหน้าจอของคุณได้
หากคุณกำลังมองหาตัวอย่างเครื่องมือจับภาพหน้าจอ Windows ที่ดีที่สุด แสดงว่าคุณมาถูกที่แล้ว เราจะตรวจสอบบางส่วนและอธิบายว่าแต่ละอันมีเอกลักษณ์เฉพาะตัวอย่างไร คุณยังจะค้นพบข้อดีและข้อเสียของพวกเขาด้วย
01 บันทึกหน้าจอ

ScreenRec เป็นมากกว่าเครื่องมือจับภาพหน้าจอ มันยังสามารถบันทึกการกระทำบนหน้าจอของคุณและส่งออกเป็นไฟล์วิดีโอได้ แอปนี้มีน้ำหนักเบามากและสามารถทำงานบนคอมพิวเตอร์รุ่นเก่าได้โดยไม่มีปัญหา นอกจากนี้ยังได้รับการออกแบบให้เรียบง่ายตามวัตถุประสงค์อีกด้วย การจับภาพหน้าจอทำได้ง่ายเพียงแค่กด Alt + S คุณสมบัติการบันทึกหน้าจอยังทำหน้าที่เป็นเครื่องมือแคสต์หน้าจอที่ให้คุณนำเสนอหน้าจอของคุณเป็นเครื่องบันทึกวิดีโอแบบสตรีมมิ่ง เป็นอย่างไรบ้างสำหรับเครื่องมือที่มีประโยชน์?
หลังจากที่คุณจับภาพหน้าจอ คุณสามารถใช้เครื่องมือแก้ไขของ ScreenRec เพื่อเพิ่มกล่องความคิดเห็น ลูกศร กล่องข้อความ และอื่นๆ ได้ ซึ่งหมายความว่าคุณไม่จำเป็นต้องบันทึกภาพหน้าจอแล้วแก้ไขด้วยซอฟต์แวร์อื่น เว้นแต่คุณจะต้องการฟังก์ชันพิเศษบางอย่างที่ไม่มีใน ScreenRec อยู่แล้ว เมื่อสร้างบัญชี คุณจะสามารถเข้าถึงคุณลักษณะการแชร์แบบส่วนตัวได้ทันที ภาพหน้าจอจะถูกบันทึกไว้บนเซิร์ฟเวอร์คลาวด์ และคุณสามารถส่งลิงก์ไปยังผู้อื่นได้ ลิงก์ดังกล่าวสามารถส่งทางอีเมล ข้อความส่วนตัว หรือฝังไว้บนเว็บไซต์ของคุณได้ เป็นโบนัส คุณจะได้รับพื้นที่เก็บข้อมูลบนคลาวด์ 2GB
ใช้งานได้ฟรีทุกครั้งที่คุณติดตั้ง ScreenRec พื้นที่เพียงพอสำหรับภาพหน้าจอและการบันทึกบางส่วนจำนวนมาก พื้นที่เก็บข้อมูลของคุณได้รับการเข้ารหัสและปลอดภัยเพื่อปกป้องความเป็นส่วนตัวของคุณด้วยอัลกอริธึมระดับองค์กร จะไม่มีใครสามารถเข้าถึงภาพหน้าจอของคุณได้ เว้นแต่คุณจะอนุญาต หากคุณกำลังมองหาเครื่องมือจับภาพหน้าจอที่มีน้ำหนักเบาและเชื่อถือได้ ScreenRec เป็นหนึ่งในตัวอย่างที่ดีที่สุด คุณสมบัติการแบ่งปันทันทีและการจัดเก็บข้อมูลบนคลาวด์ทำให้โดดเด่นจากคู่แข่งหลายราย คุณสามารถเรียกใช้บนคอมพิวเตอร์รุ่นเก่าได้
ข้อดี
สามารถบันทึกหน้าจอได้ด้วย
บันทึกเสียงผ่านไมโครโฟนของคุณ
ที่เก็บข้อมูลบนคลาวด์ฟรีและปลอดภัย
แชร์ไฟล์ได้ทันที
ข้อเสีย
คุณสมบัติที่จำกัด
ไม่มีคุณสมบัติการตัดต่อวิดีโอ
ScreenRec
02 สแนปดรอว์

Snapdraw เป็นเครื่องมือสแน็ปช็อตของ Windows และทำงานได้ดี สิ่งที่โดดเด่นคือความสามารถในการแก้ไขภาพ หากคุณกำลังมองหาเครื่องมือขั้นสูง Snapdraw สามารถตอบสนองความต้องการของคุณได้ คุณสามารถจับภาพหน้าจอได้ทันทีด้วยปุ่มลัดหรือโดยการเปิดแอปขึ้นมาเอง ไม่มีฟังก์ชันสนิป แต่คุณสามารถครอบตัดภาพหน้าจอได้อย่างอิสระภายในแอป
นอกจากนี้ยังไม่มีการจับภาพหน้าจอล่าช้าอีกด้วย หลังจากที่คุณจับภาพหน้าจอแล้ว ความสนุกก็จะเริ่มต้นขึ้นที่นี่ Snapdraw มาพร้อมกับเอฟเฟกต์พิเศษมากมายที่คุณสามารถเพิ่มลงในรูปภาพได้ ซึ่งรวมถึงเอฟเฟกต์ 3 มิติ การสะท้อน ภาพพื้นหลัง และอื่นๆ อีกมากมาย ต่างจาก ScreenRec ซึ่งตั้งใจจะเรียบง่าย Snapdraw เป็นเครื่องมือแก้ไขมากกว่าที่ทำให้การจับภาพหน้าจอเป็นเรื่องง่าย ไม่ได้หมายความว่าการเป็นแบบนี้เป็นสิ่งที่แย่มาก คุณสามารถเพิ่มเอฟเฟกต์ที่ซับซ้อนภายใน Snapdraw ได้โดยไม่จำเป็นต้องใช้โปรแกรมอื่น
คุณยังสามารถบันทึกภาพหน้าจอที่แก้ไขหรือ Raw ไปยังเซิร์ฟเวอร์ FTP หรือส่งให้ผู้อื่นผ่านทางอีเมลได้ ข้อบกพร่องหลักของ Snapdraw คือความช้า ใช้เวลาสักครู่ในการแสดงภาพและเอฟเฟ็กต์ หากคุณกำลังมองหาเครื่องมือในการสแนปอย่างรวดเร็วแล้วส่งทันที คุณไม่ควรถือว่า Snapdraw เป็นตัวเลือกแรกของคุณ แต่สำหรับผู้แก้ไขที่จริงจัง Snapdraw เป็นโปรแกรมที่ดีที่สามารถจับภาพและแก้ไขภาพหน้าจอได้พร้อมกัน แม้ว่าคุณจะต้องรอสักครู่ก่อนที่การเรนเดอร์จะเสร็จสิ้น แต่ฟีเจอร์การแก้ไขของมันก็ไม่มีอะไรน่าเยาะเย้ย มันอาจจะเก่าไปหน่อย แต่ก็ยังมีประโยชน์มากสำหรับซอฟต์แวร์ฟรี
ข้อดี
คุณสมบัติการแก้ไขอันทรงพลัง
คุณสมบัติการแบ่งปัน
จับภาพได้ทันที
ข้อเสีย
แสดงผลช้า
ไม่มีการดักจับและสนิปล่าช้า
สแนปดรอว์
03 ไลท์ชอต

LightShot เป็นเครื่องมือจับภาพหน้าจอฟรีสำหรับ Windows และ Mac มันใช้งานง่ายมาก และการเรียนรู้วิธีใช้งานโปรแกรมอาจใช้เวลาเพียงไม่กี่นาที หรืออาจจะน้อยกว่านั้นด้วยซ้ำ ไม่จำเป็นต้องสร้าง UI ขึ้นมาด้วยซ้ำ คุณจะต้องนำทางก่อนที่จะจับภาพหน้าจอ การจับภาพหน้าจอด้วย LightShot นั้นง่ายดาย เนื่องจากใช้ปุ่ม PrintScrn ปกติ
เพียงกดปุ่มนั้นแล้วเลือกว่าคุณต้องการจับภาพทั้งหน้าจอหรือเพียงบางส่วน หลังจากนั้น คุณจะได้ภาพหน้าจอหรือสนิปแบบเต็ม คุณสามารถเพิ่มข้อความ สี และรูปร่างลงในรูปภาพได้ เมื่อเสร็จแล้ว คุณสามารถบันทึกรูปภาพลงคอมพิวเตอร์ได้ แต่คุณจะต้องระบุตำแหน่งที่จะบันทึกรูปภาพด้วย สำเนาจะถูกบันทึกลงในเว็บไซต์ prntscr.com โดยอัตโนมัติ ซึ่งคุณสามารถดูได้หากคุณตั้งค่าบัญชี LightShot การแชร์ภาพหน้าจอและสนิปก็ทำได้ง่ายเช่นกัน
คุณสามารถอัปโหลดไปยังไซต์โซเชียลมีเดียต่างๆ เช่น Facebook, Twitter และ Pinterest หากคุณต้องการบันทึกลงในคลาวด์นั่นก็เป็นตัวเลือกเช่นกัน คุณลักษณะที่มีประโยชน์ของ LightShot คือการค้นหา "ภาพที่คล้ายกัน" ซึ่งช่วยให้คุณค้นหาภาพที่คล้ายกันบน Google ได้ หากคุณต้องการให้ LightShot เป็นส่วนขยายเบราว์เซอร์ บริษัทก็ทำให้สิ่งนี้เป็นไปได้เช่นกัน คุณสามารถติดตั้งเป็นส่วนขยายสำหรับ Chrome, Firefox, Internet Explorer และ Opera สามารถพบได้ในร้านค้าส่วนขยายของเบราว์เซอร์ LightShot เป็นเครื่องมือจับภาพหน้าจอที่เชื่อถือได้สำหรับความต้องการแชร์แบบง่ายๆ คุณสามารถส่งภาพของคุณไปให้ผู้อื่นได้ทันที และมันยังทำหน้าที่เป็นเครื่องมือสนิปอีกด้วย
ข้อดี
ใช้งานง่าย
แบ่งปันได้ง่าย
ค้นหาภาพที่คล้ายกัน
ข้อเสีย
ไม่มีโหมดจับภาพ
ไม่มีเครื่องมือขั้นสูง
ไม่สามารถจัดระเบียบภาพหน้าจอที่บันทึกไว้ภายในโปรแกรมได้
ไลท์ช็อต

04 เกียโซ

Gyazo เป็นเครื่องมือจับภาพหน้าจอง่ายๆ ที่มีเวอร์ชันฟรีหนึ่งเวอร์ชันและเวอร์ชันที่ต้องชำระเงินสองเวอร์ชัน เราจะพูดถึงเฉพาะเวอร์ชันฟรีเท่านั้น แม้ว่าเราจะพูดถึงฟีเจอร์บางอย่างของเวอร์ชันที่ต้องชำระเงินก็ตาม คุณสามารถใช้ Gyazo เป็นเครื่องมือจับภาพหน้าจอง่ายๆ ซึ่งช่วยให้คุณสามารถบันทึกภาพหน้าจอของคุณบนโซเชียลมีเดียหรือที่อื่นๆ ได้ คุณยังสามารถฝังลิงก์ไปยังภาพหน้าจอบนเว็บไซต์และโพสต์บนบล็อกได้ ลิงก์ก็ถาวรเช่นกัน
หลังจากจับภาพแล้ว คุณสามารถแก้ไขภาพหน้าจอได้โดยเพิ่มลูกศร ข้อความ บันทึกย่อ และอื่นๆ เวอร์ชันฟรีไม่มีฟีเจอร์การแก้ไขมากนัก แต่ก็มีเพียงพอหากคุณต้องการง่ายๆ คุณสามารถเลือกที่จะจับภาพทั้งหน้าจอ บางหน้าต่าง หรือบางส่วนของหน้าจอได้ ซึ่งดีกว่าเครื่องมืออื่นๆ ที่ไม่มีโหมดการถ่ายภาพที่แตกต่างกัน เวอร์ชัน Pro ช่วยให้คุณค้นหาและจัดระเบียบการจับภาพของคุณ ซึ่งเวอร์ชันฟรีไม่มี คุณยังคงสามารถแชร์ภาพหน้าจอ วิดีโอที่จับภาพหน้าจอ และการเล่นซ้ำได้ แต่การจัดระเบียบเหล่านั้นเป็นไปไม่ได้
โดยเฉพาะอย่างยิ่ง Gyazo มักใช้ในภาค eSports เพื่อจับภาพของเกมที่กำลังดำเนินอยู่ ฟังก์ชั่นรีเพลย์มีประโยชน์ในกีฬาอีสปอร์ต แต่ในสถานการณ์อื่นๆ อาจไม่มากนัก หากคุณเป็นคนที่ชอบเล่นกีฬาและชอบฟังก์ชั่นเล่นซ้ำ Gyazo เป็นตัวเลือกที่ดีสำหรับคุณ คุณสามารถวางใจได้ในการบันทึกและแก้ไขแบบง่ายๆ นอกจากนี้ เวอร์ชันฟรีควรจะดีเพียงพอสำหรับความต้องการในการแบ่งปันแบบง่ายๆ ของคุณ
ข้อดี
โหมดจับภาพหลายโหมด
สามารถบันทึกภาพรีเพลย์ได้
ง่ายต่อการรับ
ข้อเสีย
เวอร์ชันฟรีมีจำนวนจำกัด
มีตัวเลือกการแก้ไขให้เลือกน้อย
เกียโซ
05 พิคพิค
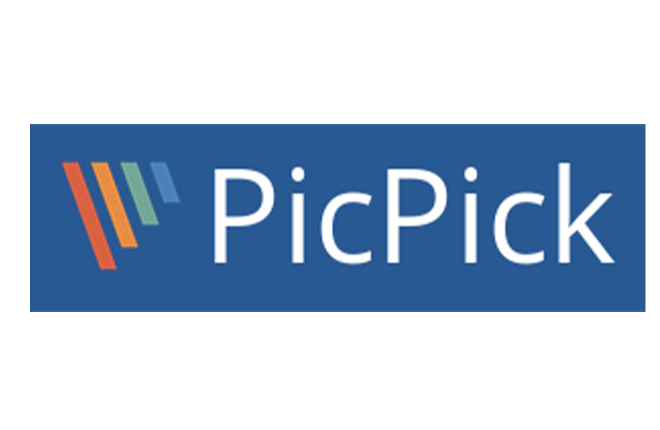
หากคุณต้องการโปรแกรมจับภาพหน้าจอและแก้ไขภาพที่มีประสิทธิภาพและฟรี PicPick น่าจะสนใจคุณ โปรแกรมนี้ฟรีสำหรับการใช้งานส่วนตัวและมีคุณสมบัติมากมาย จริงๆ แล้ว เราเชื่อว่ามีฟีเจอร์ที่คุณอาจไม่ต้องการด้วยซ้ำแต่ก็ควรมีไว้ด้วย สิ่งสำคัญที่สุดคือ คุณมีโหมดภาพหน้าจอที่แตกต่างกัน รวมถึงแบบเต็มหน้าจอ หน้าต่างที่ใช้งาน หน้าต่างเลื่อน ด้วยมือเปล่า ภูมิภาคเฉพาะ และภูมิภาคที่ตายตัว
เลือกสิ่งที่คุณต้องการ จากนั้นคุณสามารถเริ่มจับภาพหน้าจอได้ทันที คุณสามารถบันทึกภาพหน้าจอเป็นไฟล์รูปภาพได้ แต่ PicPick ยังให้คุณบันทึกเป็น PDF ได้ด้วย บางครั้งสิ่งนี้ทำเพื่อป้องกันไม่ให้ผู้อื่นแก้ไขหรือเปลี่ยนแปลงพวกเขา โปรแกรมแก้ไขรูปภาพของ PicPick มีลักษณะคล้ายกับ Paint ดังนั้นคุณจึงสามารถคาดหวังคุณสมบัติการแก้ไขรูปภาพมาตรฐานมากมาย เช่น ข้อความ เส้น ลูกศร การเบลอ และอื่นๆ มีหลายสิ่งที่ต้องเพิ่มให้กับรูปภาพของคุณ และคุณอาจไม่จำเป็นต้องใช้ทั้งหมดด้วยซ้ำ
การแชร์ภาพหน้าจอเป็นเรื่องง่าย ด้วยตัวเลือกต่างๆ เช่น การแชร์ไปยังเว็บไซต์ โซเชียลมีเดีย หรือลิงก์อีเมลโดยตรง คุณยังสามารถบันทึกภาพหน้าจอไว้ในคอมพิวเตอร์ของคุณได้ คุณลักษณะอื่นๆ ที่ PicPick มีนั้นไม่จำเป็นสำหรับการแบ่งปันรูปภาพแบบง่ายๆ แต่คุณอาจต้องการใช้เพื่อวัตถุประสงค์อื่น คุณสมบัติเหล่านี้ได้แก่:
- ตัวเลือกสี
- จานสี
- แว่นขยาย
- ไม้บรรทัดพิกเซล
- ครอสแฮร์
- ไม้โปรแทรกเตอร์
- ไวท์บอร์ด
เมื่อคุณใช้ PicPick คุณสามารถปรับแต่งปุ่มลัดสำหรับฟังก์ชันเฉพาะผ่านทางโปรแกรมได้ วิธีนี้สามารถช่วยให้คุณหลีกเลี่ยงการใช้ปุ่มลัดเดียวกันสำหรับฟังก์ชันมากกว่าหนึ่งฟังก์ชันได้ หากคุณต้องการเครื่องมือจับภาพหน้าจอง่ายๆ สำหรับการใช้งานส่วนตัว PicPick เป็นตัวเลือกที่ยอดเยี่ยม ใช้งานได้ฟรีสำหรับการใช้งานส่วนตัว ดังนั้นจึงไม่มีอันตรายใด ๆ ในการทดลองใช้
ข้อดี
คุณสมบัติมากมาย
บันทึกภาพหน้าจอเป็น PDF
แบ่งปันได้ง่าย
โหมดภาพหน้าจอหลายโหมด
ข้อเสีย
คุณสมบัติขั้นสูงมีอยู่ในเวอร์ชันที่ต้องชำระเงิน
ไม่เบามาก
พิคพิค
06 เครื่องมือสนิป Windows

Snipping Tool ในตัวของ Windows ไม่มีอะไรผิดมากนัก ตั้งแต่ Windows Vista เครื่องมือนี้ได้รับการติดตั้งไว้ล่วงหน้าในคอมพิวเตอร์ Windows ทุกเครื่อง คุณสามารถค้นหาได้ด้วยแถบค้นหาของ Windows แล้วพิมพ์ “เครื่องมือสนิป” คุณอาจคิดว่าเครื่องมือเริ่มต้นที่มาพร้อมกับคอมพิวเตอร์ Windows จะไม่ดีนัก แต่คุณจะต้องแปลกใจ
เครื่องมือ Snipping มีโหมดจับภาพหน้าจอหลายโหมด รวมถึงสนิปแบบหน้าต่าง แบบอิสระ สี่เหลี่ยม และแบบเต็มหน้าจอ หลังจากที่คุณจับภาพบางอย่าง คุณจะถูกนำไปที่หน้าต่างใหม่ซึ่งคุณสามารถเริ่มแก้ไขและบันทึกได้ มีฟีเจอร์ภาพหน้าจอล่าช้าที่คุณสามารถใช้เพื่อจับภาพสนิปล่าช้าได้ คุณยังสามารถเลือก "เวลาก่อนจับภาพ" ได้ (อย่าลืมจัดเวลาให้ตัวเองด้วย) คุณสามารถเพิ่มบรรทัดและคำอธิบายประกอบ และวาดภาพหน้าจอของคุณได้
อย่างไรก็ตาม ไม่มีฟีเจอร์การแก้ไขมากมายนัก ท้ายที่สุดแล้ว Snipping Tool ไม่ได้ถูกสร้างขึ้นมาเพื่อใช้เป็นโปรแกรมแก้ไขรูปภาพ และคุณสามารถใช้ Paint ได้ หากคุณแก้ไขเสร็จแล้วและต้องการแชร์สนิปทันที คุณสามารถเลือกปุ่มส่งสนิปได้ ภายในฟังก์ชันนั้น มีตัวเลือกสองสามตัวที่คุณสามารถเลือกได้ หากคุณต้องการพิมพ์สนิป คุณสามารถทำได้โดยตรงจากเครื่องมือสนิป ตัวเลือกการพิมพ์สามารถใช้ได้จากตัวเลือก สำหรับเครื่องมือเริ่มต้นที่มาพร้อมกับ Windows Snipping Tool เป็นโปรแกรมที่ค่อนข้างมีประโยชน์ซึ่งคุณสามารถใช้สำหรับจับภาพหน้าจอธรรมดาได้
แม้ว่าการแก้ไขที่ซับซ้อนจะต้องใช้เครื่องมืออื่นๆ แต่การจับภาพหน้าจอแบบง่ายๆ ยังอยู่ในความสามารถของเครื่องมือ ในเมื่อคุณมีมันอยู่แล้ว ทำไมไม่ใช้มันล่ะ?
ข้อดี
ตัวเลือกภาพหน้าจอล่าช้า
คุณได้ติดตั้งมันแล้ว
โหมดจับภาพหน้าจอหลายโหมด
ข้อเสีย
คุณสมบัติที่จำกัด
จะถูกแทนที่ด้วย Snip & Sketch ในอนาคต
