15 สุดยอด Chrome Flags เพื่อใช้ประโยชน์จาก Chrome ให้มากขึ้น [ในปี 2022]
เผยแพร่แล้ว: 2020-05-18Chrome เป็นหนึ่งในเว็บเบราว์เซอร์ที่ได้รับความนิยมสูงสุดทั่วโลก ไม่ว่าจะเป็นบนมือถือหรือพีซี แม้ว่า Chrome เวอร์ชันเสถียรจะมีคุณลักษณะมากมายและได้รับการอัปเดตอย่างสม่ำเสมอด้วยการปรับปรุงประสิทธิภาพและคุณลักษณะใหม่ ๆ ผู้ที่ต้องการใช้ประโยชน์จากเบราว์เซอร์ Chrome ให้ดียิ่งขึ้นด้วย UI และการปรับแต่งประสิทธิภาพสามารถทำได้โดยใช้การตั้งค่าสถานะ
![ธง Google Chrome ที่ดีที่สุด 15 Best Chrome Flags to Get More Out of Chrome [in 2022] - Best Google Chrome Flags](/uploads/article/10414/54e7k8AYMWbMu9Q8.jpg)
หากคุณใช้ Chrome เพื่อท่องเว็บบนคอมพิวเตอร์หรือสมาร์ทโฟน และสนใจที่จะปรับแต่งประสบการณ์และลองใช้คุณลักษณะที่ยังไม่เผยแพร่ ต่อไปนี้คือคำแนะนำฉบับย่อเกี่ยวกับการตั้งค่าสถานะ Chrome
สารบัญ
ธง Chrome คืออะไร?
การตั้งค่าสถานะเป็นการปรับแต่งทดลองใน Chrome ที่เพิ่มฟังก์ชันการทำงานใหม่ให้กับเบราว์เซอร์ Google ใช้การตั้งค่าสถานะเพื่อนำเสนอคุณลักษณะที่กำลังจะมีขึ้น/กำลังทดลองต่อหน้านักพัฒนาและผู้ใช้รายอื่นๆ เพื่อรวบรวมความคิดเห็น
บางครั้ง จะใช้ความคิดเห็นนี้เพื่อปรับแต่งคุณลักษณะก่อนเผยแพร่สู่สาธารณะใน Chrome เวอร์ชันเสถียร บางครั้งมันก็แค่ลดคุณสมบัติและแฟล็กก็หายไป
ไม่เหมือนกับคุณลักษณะอื่นๆ ของ Chrome ที่การตั้งค่าสถานะไม่สามารถเข้าถึงได้ง่าย พวกเขาซ่อนอยู่ลึกลงไปในการตั้งค่าเพื่อป้องกันไม่ให้ผู้ใช้เปิดใช้งานโดยไม่รู้ตัว เนื่องจากไม่ใช่ทุกแฟล็กที่เชื่อถือได้และมีประสิทธิภาพตามที่โฆษณาไว้ การตั้งค่าสถานะ Chrome บางอย่างมีปัญหา เนื่องจากอยู่ในขั้นตอนการพัฒนา และอาจทำให้ประสบการณ์ของคุณแย่ลงแทนที่จะปรับปรุง
วิธีเข้าถึง Chrome Flags
ดังที่เราได้กล่าวไปแล้ว ธง Chrome ไม่สามารถใช้ได้ในเมนู/การตั้งค่า Chrome เช่นเดียวกับคุณลักษณะอื่นๆ ของ Chrome ในการเข้าถึง คุณต้องไปที่หน้าเว็บการตั้งค่าสถานะ Chrome
เปิด Google Chrome ป้อน chrome://flags ในแถบที่อยู่ แล้วกด Enter/Return ที่นี่ คุณจะเห็นข้อความเตือนที่ด้านบนพร้อมรายการแฟล็กทั้งหมดที่มีอยู่ใน Chrome ในปัจจุบันภายใต้แท็บ Available
หากต้องการเปิดใช้งานคุณลักษณะ ให้คลิกปุ่มดรอปดาวน์ข้างๆ และเลือกเปิดใช้งานจากตัวเลือกที่มีในเมนูดรอปดาวน์ หากคุณต้องการค้นหาแฟล็กเฉพาะ ให้คัดลอกชื่อและป้อนในกล่องค้นหาแฟล็กที่ด้านบน อีกวิธีหนึ่ง คุณสามารถต่อท้ายชื่อแฟล็กใน URL แฟล็กของ Chrome ได้ดังนี้: chrome://flags/#[flag identifier here] เช่น chrome://flags/#enable-gpu-rasterization
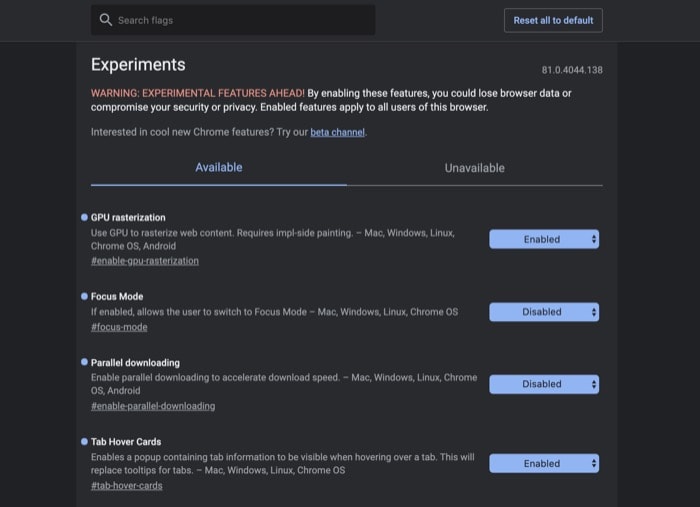
เมื่อสิ่งนี้ส่งคืนการตั้งค่าสถานะของคุณ โปรดเปิดใช้งานโดยใช้ขั้นตอนด้านบน ในทำนองเดียวกัน คุณสามารถปิดใช้งานการตั้งค่าสถานะได้จากที่นี่ อย่างไรก็ตาม โปรดจำไว้ว่าเมื่อคุณเปิดหรือปิดใช้งานการตั้งค่าสถานะ คุณจะต้องรีสตาร์ท Chrome เพื่อใช้การเปลี่ยนแปลง หากคุณต้องการใช้การตั้งค่าสถานะ Chrome บนอุปกรณ์มือถือ กระบวนการนี้ก็ค่อนข้างจะเหมือนกัน
เมื่อใดก็ตามที่คุณต้องการตั้งค่าสถานะ Chrome ทั้งหมดกลับเป็นการตั้งค่า/สถานะเริ่มต้น ให้คลิกปุ่ม รีเซ็ตทั้งหมด ที่ด้านบน
สุดยอด Chrome Flags เพื่อเปิดใช้งาน
ธง Chrome พร้อมใช้งานบนแพลตฟอร์มหลักทั้งหมด: Chrome OS, macOS, Windows, Android และ iOS อย่างไรก็ตาม แม้ว่าการตั้งค่าสถานะ Chrome บางตัวจะใช้งานได้ทั้งบน Chrome เวอร์ชันเดสก์ท็อปและมือถือ แต่บางประเภทก็จำกัดไว้เพียงแพลตฟอร์มเดียว เราจะพูดถึงแพลตฟอร์มที่พร้อมใช้งานในรายการด้านล่างเพื่อให้ชัดเจน
| เลขที่ | Chrome ธง | รองรับแพลตฟอร์ม |
|---|---|---|
| 1 | เปิดใช้งานโหมดผู้อ่าน | เดสก์ทอป |
| 2 | โหมดมืดอัตโนมัติสำหรับเนื้อหาเว็บ | เดสก์ท็อปและมือถือ |
| 3 | รูปภาพการ์ด Tab Hover | เดสก์ทอป |
| 4 | กลุ่มแท็บ | เดสก์ทอป |
| 5 | ดาวน์โหลดแบบขนาน | เดสก์ท็อปและมือถือ |
| 6 | สื่อสากลควบคุม UI สมัยใหม่ | เดสก์ทอป |
| 7 | GPU Rasterization | เดสก์ท็อปและมือถือ |
| 8 | ค้นหาด้านข้าง | เดสก์ทอป |
| 9 | การค้นหาแบบคลุมเครือสำหรับการค้นหาแท็บ | เดสก์ทอป |
| 10 | แคชย้อนกลับ | เดสก์ทอป |
| 11 | โปรโตคอล QUIC แบบทดลอง | เดสก์ท็อปและมือถือ |
| 12 | เปิดใช้งานการแจ้งเตือนระบบ | เดสก์ทอป |
| 13 | การทดลองชิปการอนุญาตแบบเงียบ | เดสก์ทอป |
| 14 | ภาพหน้าจอที่ไม่ระบุตัวตน | Android |
| 15 | Omnibox Assistant ค้นหาด้วยเสียง | Android |
เปิดใช้งานโหมดผู้อ่าน
ตามชื่อที่แนะนำ การตั้งค่าสถานะเปิดใช้งานโหมดผู้อ่านช่วยให้คุณเปิดใช้งานโหมดผู้อ่านใน Chrome เมื่อคุณเปิดโหมดผู้อ่านบนหน้า โหมดนี้จะเน้นเนื้อหาของบทความ/เรื่องราวเหนือองค์ประกอบภาพเพื่อขจัดความยุ่งเหยิงที่ไม่จำเป็นซึ่งอาจทำให้เกิดการรบกวน และในทางกลับกัน ช่วยให้คุณจดจ่อกับข้อความได้ นอกจากนี้ ยังลบโฆษณาบนหน้าเว็บด้วย
ธง: chrome://flags#enable-reader-mode
แพลตฟอร์มที่ใช้ได้: Desktop
โหมดมืดอัตโนมัติสำหรับเนื้อหาเว็บ
ในช่วงหลายปีที่ผ่านมา แอพและบริการต่างๆ ได้เริ่มนำอินเทอร์เฟซที่มืดมาใช้ ในที่สุด Google Chrome ก็มีโหมดมืดเช่นกัน อย่างไรก็ตาม ธีมนี้ไม่ได้ใช้ธีมสีเข้มกับเว็บไซต์ทั้งหมดที่คุณเยี่ยมชม หากคุณต้องการทำเช่นนี้ คุณสามารถทำได้โดยเปิดใช้งานแฟล็กโหมดมืดอัตโนมัติสำหรับเนื้อหาเว็บ ซึ่งจะแสดงผลเนื้อหาเว็บทั้งหมดโดยอัตโนมัติโดยใช้ธีมสีเข้ม
ธง: chrome://flags#enable-force-dark
แพลตฟอร์มที่ใช้ได้: เดสก์ท็อปและมือถือ
รูปภาพการ์ด Tab Hover
หากคุณใช้งานแท็บ Chrome จำนวนมาก การนำทางในบางครั้งอาจทำได้ยาก เพื่อแก้ไขปัญหานี้ Chrome มีแฟล็ก Tab Hover Cards ซึ่งจะแสดงรูปภาพของแท็บเมื่อคุณวางเมาส์เหนือแท็บนั้นเพื่อให้คุณทราบถึงเนื้อหา
ธง: chrome://flags#tab-hover-card-images
แพลตฟอร์มที่ใช้ได้: Desktop
กลุ่มแท็บ
กลุ่มแท็บเป็นการตั้งค่าสถานะ Chrome ที่ต้องมีเพื่อการจัดการแท็บที่ดียิ่งขึ้น ช่วยให้คุณสร้างกลุ่มและเพิ่มแท็บหลายแท็บในกลุ่มเหล่านี้เพื่อให้เข้าถึงได้ง่ายขึ้นและทำงานได้ง่ายขึ้นเมื่อคุณเปิดแท็บหลายแท็บพร้อมกัน
เมื่อเปิดใช้งานแล้ว คุณจะต้องสร้างกลุ่มแท็บเพื่อใช้แฟล็ก ตั้งชื่อ กำหนดสี และเพิ่มแท็บประเภทเดียวกันในกลุ่มนี้ หลังจากนี้ คุณจะได้รับส่วนที่จัดกลุ่มสำหรับแท็บของคุณที่ไฮไลต์ด้วยสีต่างๆ ซึ่งคุณสามารถย้ายไปรอบๆ และแก้ไขตามที่คุณต้องการได้
ธง: chrome://flags#tab-groups
แพลตฟอร์มที่ใช้ได้: Desktop
ดาวน์โหลดแบบขนาน
หากคุณดาวน์โหลดไฟล์ขนาดใหญ่จากอินเทอร์เน็ตบ่อยครั้ง ตัวจัดการการดาวน์โหลดคือยูทิลิตี้ที่ต้องมีในคอมพิวเตอร์ของคุณ โดยทั่วไป ตัวจัดการการดาวน์โหลดจะเพิ่มความเร็วในการดาวน์โหลดโดยแบ่งไฟล์ขนาดใหญ่ออกเป็นหลายส่วน แล้วดาวน์โหลดแต่ละไฟล์พร้อมกัน
อย่างไรก็ตาม หากคุณไม่ต้องการดาวน์โหลดซอฟต์แวร์แยกต่างหากและต้องการฟังก์ชันที่คล้ายคลึงกันใน Chrome ค่าสถานะการดาวน์โหลดแบบคู่ขนานสามารถช่วยให้คุณบรรลุเป้าหมายนั้นได้
ธง: chrome://flags#enable-parallel-downloading
แพลตฟอร์มที่ใช้ได้: เดสก์ท็อปและมือถือ
สื่อสากลควบคุม UI สมัยใหม่
Global Media Controls วางการควบคุมสื่อในแถบเครื่องมือของเบราว์เซอร์ ดังนั้นหากคุณเปิดหลายแท็บ โดยที่แท็บหนึ่งกำลังเล่นสื่อ (เพลงหรือวิดีโอ) คุณสามารถคลิกปุ่มควบคุมสื่อในแถบเครื่องมือและควบคุมสื่อได้โดยตรงโดยไม่ต้องไปที่แท็บที่มีสื่อ กำลังเล่น
การควบคุมจะแตกต่างกันไปตามเว็บไซต์ที่คุณกำลังเล่นเนื้อหา (และเนื้อหาที่คุณกำลังเล่น)

ธง: chrome://flags#global-media-controls-modern-ui
แพลตฟอร์มที่ใช้ได้: Desktop
GPU Rasterization
Chrome ไม่ได้พึ่งพา GPU ในการวิเคราะห์กราฟิกและข้อมูล อย่างไรก็ตาม หากระบบของคุณมี คุณสามารถใช้เพื่อปิดการทำงานบางอย่างเหล่านี้และเพิ่มความเร็วเบราว์เซอร์ได้ Rasterization สำหรับผู้ที่ไม่ได้ฝึกหัดคือกระบวนการแปลงรูปภาพในรูปแบบเวกเตอร์เป็นภาพแรสเตอร์ที่เทียบเท่าซึ่งประกอบด้วยจุด พิกเซล และเส้น
การนำ GPU มาใช้ในการแรสเตอร์ คุณสามารถเปลี่ยนภาระงานส่วนใหญ่ไปเป็น GPU ได้ ซึ่งอย่างที่คุณอาจทราบแล้ว เหมาะอย่างยิ่งสำหรับการดำเนินการดังกล่าว
ธง: chrome://flags#enable-gpu-rasterization
แพลตฟอร์มที่ใช้ได้: เดสก์ท็อปและมือถือ
ค้นหาด้านข้าง
การค้นหาด้านข้างเป็นหนึ่งในคุณสมบัติมากมายที่ Google ได้ทำการทดสอบใน Chrome Canary มาระยะหนึ่งแล้ว ตามชื่อที่แนะนำ แฟล็กนี้จะมีแถบด้านข้างในแท็บปัจจุบันของคุณ ซึ่งคุณสามารถใช้เพื่อเปิด Google Search เพื่อค้นหาบางสิ่งในขณะที่เรียกดูเว็บไซต์พร้อมกันได้
ธง: chrome://flags#side-search
แพลตฟอร์มที่ใช้ได้: Desktop
การค้นหาแบบคลุมเครือสำหรับการค้นหาแท็บ
Fuzzy Search เป็นอีกหนึ่งการตั้งค่าสถานะ Chrome ที่ทำให้การค้นหาแท็บใน Chrome ง่ายขึ้น หากงานของคุณกำหนดให้คุณต้องเปิดแท็บเบราว์เซอร์หลายแท็บพร้อมกัน การตั้งค่าสถานะนี้จะทำให้การค้นหาแท็บในแท็บต่างๆ ง่ายขึ้นมาก
เพียงเปิดใช้งานการตั้งค่าสถานะแล้วกด Ctrl + Shift + A หรือ Command + Shift + A แป้นพิมพ์ลัดเพื่อเปิดหน้าต่างการค้นหาที่คลุมเครือ จากนั้นป้อนชื่อเว็บไซต์แล้วกด Enter/Return แล้วคุณจะเข้าสู่แท็บนั้น
ธง: chrome://tab-search-fuzzy-search
แพลตฟอร์มที่ใช้ได้: Desktop
แคชย้อนกลับ
Back-Forward Cache เป็นแฟล็กการเพิ่มประสิทธิภาพที่มีจุดมุ่งหมายเพื่อปรับปรุงประสบการณ์การท่องเว็บบน Chrome โดยทำให้หน้าปัจจุบันและหน้าก่อนหน้า (ที่คุณเพิ่งนำทางไป) อยู่ในหน่วยความจำพร้อมกัน ด้วยวิธีนี้ เมื่อคุณจำหน้าที่คุณเคยเยี่ยมชมก่อนหน้านี้โดยใช้ปุ่มลูกศรย้อนกลับหรือไปข้างหน้า คุณจะสามารถเข้าถึงหน้าทั้งหน้าได้ทันที ในบางกรณี การทำเช่นนี้จะโหลดหน้าเว็บเมื่อคุณไม่มีการเชื่อมต่ออินเทอร์เน็ต
ธง: chrome://back-forward-cache
แพลตฟอร์มที่ใช้ได้: Desktop
โปรโตคอล QUIC แบบทดลอง
QUIC (การเชื่อมต่ออินเทอร์เน็ต UDP ด่วน) เป็นโปรโตคอลทดลองที่ออกแบบโดย Google ซึ่งมีเป้าหมายเพื่อลดเวลาในการตอบสนองและแบนด์วิดท์เมื่อสร้างการเชื่อมต่อ มันสร้างขึ้นบน UDP และคิดว่าจะมาแทนที่ TCP ดังนั้น บางครั้งก็เรียกว่า TCP/2
Experimental QUIC Protocol เป็นการใช้งานแบบเดียวกันใน Chrome เมื่อเปิดใช้งานแล้ว การตั้งค่าสถานะจะมอบประสบการณ์การท่องเว็บที่รวดเร็วและราบรื่นยิ่งขึ้นแก่คุณ
ธง: chrome://enable-quic
แพลตฟอร์มที่ใช้ได้: เดสก์ท็อปและมือถือ
เปิดใช้งานการแจ้งเตือนระบบ
ไม่นานมานี้ Google ได้แนะนำการเปลี่ยนแปลงในวิธีที่ Chrome จัดการกับการแจ้งเตือน โดยจะเชื่อมโยงการแจ้งเตือนของ Chrome กับการแจ้งเตือนของระบบปฏิบัติการของคุณ เพื่อให้เป็นพื้นที่รวมสำหรับการแจ้งเตือนทั้งหมดของคุณ แม้ว่าแนวคิดเบื้องหลังคือการลดความซับซ้อนของการแจ้งเตือนและเสนอการเข้าถึงการแจ้งเตือนของ Chrome แม้ว่าจะย่อเล็กสุด แต่ก็สามารถกลายเป็นประสบการณ์ที่น่าผิดหวังสำหรับพวกเราส่วนใหญ่
โชคดีที่มีแฟล็กที่ให้คุณปิดใช้งานการแจ้งเตือนแบบรวมศูนย์เหล่านี้ได้ เรียกว่าเปิดใช้งานการแจ้งเตือนระบบ และเมื่อคุณปิดใช้งาน คุณจะไม่เห็นการแจ้งเตือนของ Chrome ใน UI ของระบบอีกต่อไป
ธง: chrome://enable-system-notifications
แพลตฟอร์มที่ใช้ได้: Desktop
การทดลองชิปการอนุญาตแบบเงียบ
Chrome จะส่งการแจ้งเตือนการอนุญาตเพื่อแจ้งให้คุณทราบเกี่ยวกับเว็บไซต์ที่จำเป็นต้องเข้าถึงตำแหน่ง ไมโครโฟน กล้อง ฯลฯ ของคุณ แม้ว่าป๊อปอัปนี้จะมีความสำคัญอย่างยิ่ง และให้คุณอนุญาตหรือปฏิเสธการอนุญาตได้อย่างง่ายดาย แต่ก็ให้ความรู้สึกรบกวนและอาจสร้างความรำคาญได้
อย่างไรก็ตาม คุณสามารถแก้ไขได้โดยเปิดใช้งานการตั้งค่าสถานะการทดสอบชิปสิทธิ์เงียบ (และการทดสอบชิปสิทธิ์: #อนุญาตชิป) การทำเช่นนั้นจะปิดใช้งานป๊อปอัปที่น่ารำคาญและแสดงไอคอนการแจ้งเตือนในแถบที่อยู่แทน จากนั้นคุณสามารถแตะที่ไอคอนนี้เพื่อดูการอนุญาตที่ร้องขอและให้/ปฏิเสธ
ธง: chrome://permission-quiet-chip
แพลตฟอร์มที่ใช้ได้: Desktop
ภาพหน้าจอที่ไม่ระบุตัวตน
หากคุณพยายามจับภาพหน้าจอในโหมดไม่ระบุตัวตนบน Android ระบบจะจับภาพหน้าจอที่ว่างเปล่า และนั่นเป็นเหตุผลความเป็นส่วนตัว แต่การเริ่มต้น Chrome สำหรับ Android เวอร์ชัน 88 Google กำลังเพิ่มตัวเลือกเพื่อเปิดใช้งานภาพหน้าจอที่ไม่ระบุตัวตนโดยเปลี่ยนการตั้งค่าสถานะ Chrome ในการทำเช่นนั้น เพียงค้นหา "ภาพหน้าจอที่ไม่ระบุตัวตน" ภายใต้ Chrome://flags และเปิดใช้งาน
โปรดทราบว่านี่เป็นการตั้งค่าสถานะสำหรับ Android เท่านั้น และไม่มีให้บริการบน iOS หรือ iPadOS
ธง: chrome://incognito-screenshot
แพลตฟอร์มที่ใช้ได้: Android
Omnibox Assistant ค้นหาด้วยเสียง
ด้วยการค้นหาด้วยเสียงของ Omnibox Assistant คุณสามารถแทนที่ Google Voice ใน Chrome ด้วย Google Assistant Chrome จะใช้ Google Assistant เมื่อคุณแตะปุ่มไมโครโฟนและรับผลการค้นหาในแบบของคุณ
อีกครั้ง นี่เป็นการตั้งค่าสถานะเฉพาะ Android และไม่มีให้บริการบน iOS หรือ iPadOS
ธง: chrome://omnibox-assistant-voice-search
แพลตฟอร์มที่ใช้ได้: Android
เปิดใช้งาน Chrome Flags เพื่อประสบการณ์ที่ดีขึ้น
หากคุณใช้ Google Chrome สำหรับการท่องเว็บ ค่าสถานะ Chrome เหล่านี้จะช่วยเพิ่มฟังก์ชันการทำงานให้กับเบราว์เซอร์ของคุณและปรับปรุงประสบการณ์การท่องเว็บโดยรวม นอกจากนี้ คุณยังสามารถค้นหาการตั้งค่าสถานะ Chrome เหล่านี้บางส่วนบนเบราว์เซอร์อื่นที่ใช้ Chromium เช่น Brave
ธง Chrome บางตัวที่เราได้แสดงไว้ที่นี่มีมาระยะหนึ่งแล้ว และทำงานได้ดีมาก อย่างไรก็ตาม บางส่วนก็หายไปและปรากฏขึ้นใหม่เป็นครั้งคราว
ดังนั้น หากคุณไม่เห็นแฟล็กที่คุณต้องการ แสดงว่าอาจถูกยกเลิก เผยแพร่ใน Chrome เวอร์ชันหลัก หรืออยู่ในขั้นตอนที่จะเปิดตัวเร็วๆ นี้ ลองใช้ Chrome Canary เพื่อดูการตั้งค่าสถานะเพิ่มเติม
คำถามที่พบบ่อยเกี่ยวกับ Chrome Flags
ธง Chrome ปลอดภัยไหม
การตั้งค่าสถานะ Chrome เป็นเครื่องมือยอดนิยมสำหรับนักพัฒนาเว็บเพื่อใช้ในงานของพวกเขา อย่างไรก็ตาม มีความกังวลบางอย่างที่พวกเขาอาจเสี่ยงต่อการถูกโจมตีโดยผู้โจมตี ที่เป็นเพราะพวกเขาไม่ได้ผ่านการทดสอบอย่างละเอียดที่จำเป็นเพื่อให้เป็นเบราว์เซอร์ Google Chrome เวอร์ชันเสถียร
แต่โดยทั่วไปแล้ว ธง Chrome นั้นปลอดภัยต่อการใช้งาน ครั้งเดียวที่คุณอาจต้องการระวังสิ่งนี้คือหากผู้โจมตีสามารถเข้าถึงเครื่องของคุณและรู้วิธีใช้ประโยชน์จากพวกเขา
วิธีเปิดใช้งานการตั้งค่าสถานะ Chrome บน Android
ในแถบที่อยู่ของ Chrome ให้พิมพ์ chrome://flags เพื่อเข้าถึงหน้าการตั้งค่าสถานะ Chrome บนอุปกรณ์ Android ของคุณ เมื่อคุณพิมพ์ชื่อแฟล็กในช่องค้นหา แฟล็กจะเปิดและปิดโดยอัตโนมัติ ขึ้นอยู่กับสิ่งที่คุณเลือก Chrome จะเปิดหรือปิดใช้งานการตั้งค่าสถานะหลังจากรีสตาร์ท
จะซ่อนไอคอนส่วนขยายของ Chrome โดยใช้ Chrome Flag ได้อย่างไร
หากคุณมีไอคอนส่วนขยายของ Chrome ข้างแถบที่อยู่มากเกินไปซึ่งทำให้ UI ของ Chrome ดูยุ่งเหยิง Google ได้ช่วยคุณด้วย #extensions-toolbar-menu flag ซึ่งรวมไอคอนทั้งหมดไว้ในเมนูดรอปดาวน์เดียวเพื่อสร้าง คำสั่งซื้อ
คุณจะได้รับธง Chrome ได้อย่างไร
เปิดเบราว์เซอร์ Chrome ของคุณบน Chromebook, Windows PC, Mac, iOS หรืออุปกรณ์ Android หากต้องการเปิดใช้งานการตั้งค่าสถานะใน Chrome ให้ป้อน chrome://flags/ ลงในแถบที่อยู่ที่ด้านบน จะเปิดรายการธง Chome จำนวนมาก ตรวจสอบให้แน่ใจว่าคุณรู้ว่าคุณกำลังทำอะไรอยู่ก่อนที่คุณจะแก้ไขการตั้งค่าสถานะ Chrome
ฉันจะเปิดธง Chrome บนโทรศัพท์ของฉันได้อย่างไร
การเปิดใช้งานการตั้งค่าสถานะ Chrome บนโทรศัพท์นั้นค่อนข้างคล้ายกับที่คุณทำบนเดสก์ท็อป เพียงไปที่แถบที่อยู่ของเบราว์เซอร์ Chrome แล้วป้อน chrome://flags/ และควรเปิดหน้าเว็บที่มีรายการสถานะ Chrome จำนวนมาก ตรวจสอบให้แน่ใจว่าคุณแก้ไขเฉพาะแฟล็กที่คุณรู้จักจริงๆ
ฉันสามารถปิดใช้งานการตั้งค่าสถานะ Chrome ทั้งหมดได้หรือไม่
ได้ คุณสามารถปิดใช้งานการตั้งค่าสถานะ Chrome ทั้งหมดได้หากต้องการโดยไม่ทำให้คุณลักษณะเริ่มต้นเสียหาย ในการทำเช่นนั้น ไปที่แถบที่อยู่ของ Chrome แล้วกดปุ่มที่มุมบนขวาที่ระบุว่า รีเซ็ตทั้งหมด เพื่อปิดใช้งานการตั้งค่าสถานะ Chrome ทั้งหมดในครั้งเดียว
