15+ ฟีเจอร์ Google Docs ที่ดีที่สุดที่ผู้ใช้ทุกคนควรรู้
เผยแพร่แล้ว: 2022-05-31Google Docs เป็นโปรแกรมประมวลผลคำยอดนิยมในหมู่นักเขียน โดยเป็นส่วนหนึ่งของชุดเครื่องมือแก้ไขเอกสารของ Google ซึ่งรวมถึงบริการต่างๆ เช่น Google ชีต, Google สไลด์ ฯลฯ และใช้งานได้ฟรีทั้งหมด
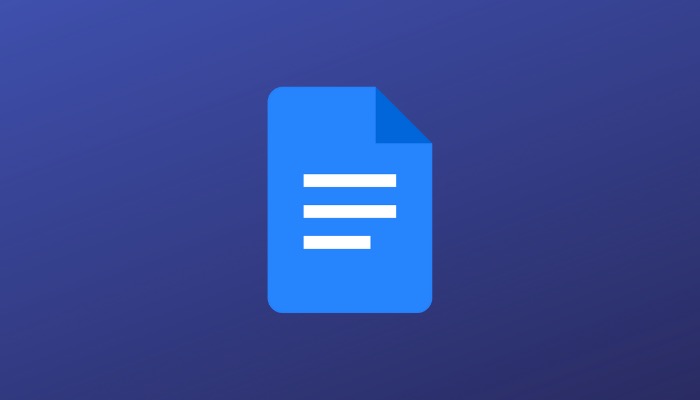
หากคุณเป็นนักเขียนหรือถ้างานของคุณต้องการให้คุณสร้างหรือแก้ไขเอกสารจำนวนมาก Google เอกสารน่าจะเป็นบริการที่ดีที่สุดสำหรับคุณ สิ่งที่ทำให้ Docs โดดเด่นจากโปรแกรมประมวลผลคำอื่นๆ คือชุดคุณลักษณะที่กว้างขวาง ซึ่งรวมถึงคุณลักษณะต่างๆ เช่น การทำงานร่วมกัน การตรวจสอบการสะกดและไวยากรณ์ พจนานุกรมในตัว และเครื่องมือการวิจัยแบบบูรณาการ เป็นต้น
สารบัญ
คำแนะนำและเคล็ดลับของ Google เอกสาร
หากคุณเป็นผู้ใช้ Google เอกสารมาระยะหนึ่งแล้วหรือเพิ่งเริ่มต้นใช้งาน นี่คือรายการคุณลักษณะที่ดีที่สุดของ Google เอกสารที่คุณควรทราบและเริ่มใช้งานเพื่อรับประโยชน์สูงสุดจากบริการ
1. เทมเพลตสำหรับการสร้างเอกสารที่รวดเร็วขึ้น
Google ได้รวมเทมเพลตที่คัดสรรมาอย่างดีสำหรับเอกสารประเภทต่างๆ ในเอกสาร ดังนั้น สำหรับช่วงเวลาที่คุณคิดเกี่ยวกับการจัดรูปแบบแนวคิดสำหรับเอกสารของคุณไม่ได้ คุณสามารถเลือกเทมเพลตใดเทมเพลตหนึ่งเหล่านี้เพื่อเริ่มต้น
ทำตามขั้นตอนเหล่านี้เพื่อค้นหาและใช้เทมเพลตในเอกสาร:
- ขณะอยู่ในหน้าแรกของ Google เอกสาร ให้วางเมาส์เหนือไอคอนเครื่องหมายบวก แล้วเลือกตัว เลือกเลือกเทมเพลต
- ใน แกลเลอรีเทมเพลต ให้เลื่อนดูหน้าเพื่อดูหมวดหมู่เอกสารต่างๆ
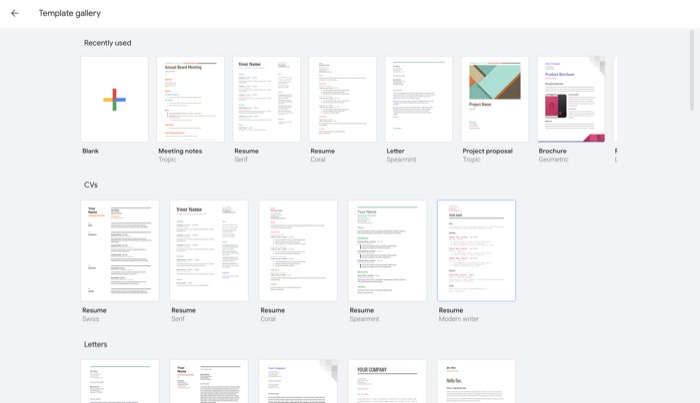
- คลิกเทมเพลตที่คุณชอบในรายการนี้เพื่อเปิด
ทันทีที่เปิดเทมเพลตที่เลือก คุณสามารถแก้ไขและแก้ไขได้ตามความต้องการของคุณ
2. สารบัญเพื่อความสะดวกในการนำทางเอกสาร
สารบัญคือรายการของส่วน/หัวเรื่องทั้งหมดในเอกสารที่มีหมายเลขหน้าที่ตรงกัน โดยวางไว้ที่จุดเริ่มต้นของเอกสาร และทำให้การนำทางผ่านส่วนต่างๆ จำนวนมากง่ายขึ้น
ใน Google เอกสาร คุณสามารถเพิ่มสารบัญในเอกสารของคุณได้สองวิธี: ด้วยหมายเลขหน้าและด้วยลิงก์สีน้ำเงิน หากคุณกำลังสร้างเอกสารที่มีหมายเลขหน้าที่มีป้ายกำกับชัดเจน คุณสามารถสร้างสารบัญที่มีหมายเลขหน้าได้ มิฉะนั้น หากไม่ใช่กรณีนี้ และคุณต้องการทำให้การนำทางสำหรับผู้อ่านง่ายขึ้นโดยเสนอให้พวกเขาสามารถคลิกลิงก์ของส่วนเพื่อข้ามไปยังลิงก์ในเอกสารได้โดยตรง คุณสามารถใช้ลิงก์สีน้ำเงินได้
สำหรับการตั้งค่าตัวเลือกเหล่านี้ในเอกสาร สิ่งที่คุณต้องทำมีดังนี้
- เติมข้อมูลในเอกสารของคุณด้วยเนื้อหาและทุกส่วนและหัวเรื่อง
- คลิก แทรก วางเมาส์เหนือ สารบัญ แล้วเลือกประเภทรายการ
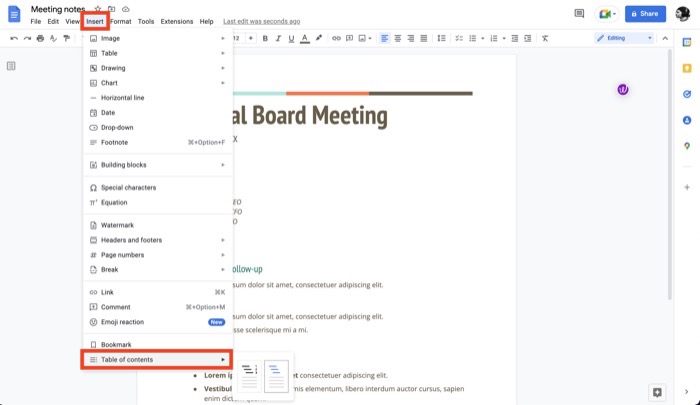
คุณจะเห็นสารบัญตามตัวเลือกที่คุณเลือก เมื่อใดก็ตามที่คุณทำการเปลี่ยนแปลงในเอกสารของคุณ ให้วางเมาส์เหนือส่วนสารบัญแล้วกดไอคอนโหลดซ้ำทางด้านซ้ายเพื่ออัปเดต
3. บุ๊กมาร์กเพื่อการอ้างอิงอย่างรวดเร็ว / การนำทางที่ง่ายขึ้น
เช่นเดียวกับการเพิ่มสารบัญในเอกสารของคุณ บุ๊กมาร์กเป็นอีกหนึ่งคุณลักษณะที่มีประโยชน์ใน Google เอกสาร ซึ่งสามารถช่วยให้คุณไปยังส่วนต่างๆ ของเอกสารได้อย่างมีประสิทธิภาพ
แต่นั่นไม่ใช่ทั้งหมด การบุ๊กมาร์กรายการในเอกสารยังมีประโยชน์อีกประการหนึ่ง: สามารถช่วยให้คุณตั้งค่าการอ้างอิงภายในเอกสารเดียวกันหรือเอกสารอื่นๆ เพื่อให้ค้นหารายการเหล่านั้นในเอกสารได้ง่ายขึ้น
วิธีบุ๊กมาร์กรายการใน Google Docs มีดังนี้
- เลือกข้อความในเอกสารที่คุณต้องการคั่นหน้า
- คลิกที่ แทรก และเลือก บุ๊ กมาร์ก (ริบบิ้นสีน้ำเงินจะปรากฏถัดจากข้อความที่คุณเลือก แสดงว่ามีการคั่นหน้าไว้)
- เลือกข้อความที่คุณต้องการเชื่อมโยงกับบุ๊กมาร์กเพื่อให้การแตะที่ข้อความจะเปลี่ยนเส้นทางไปยังรายการที่บุ๊กมาร์ก
- คลิก แทรก อีกครั้ง และเลือก ลิงก์
- แตะที่รายการที่คั่นหน้าในรายการ จะปรากฏขึ้นพร้อมไอคอนบุ๊กมาร์กทางด้านซ้าย
- กดปุ่ม Apply เพื่อบันทึกบุ๊คมาร์ค
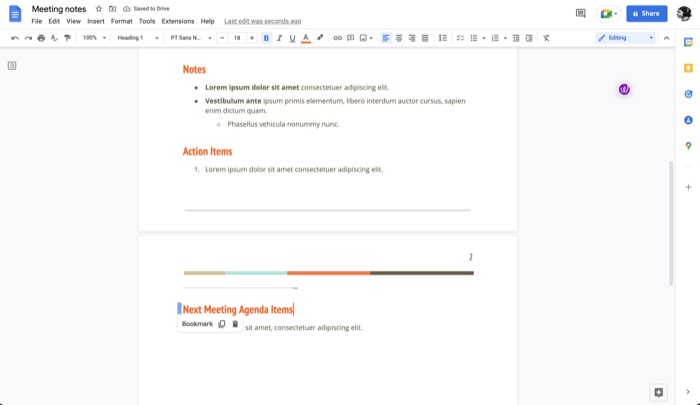
ตอนนี้ ข้อความนี้จะถูกไฮเปอร์ลิงก์ไปยังรายการที่คั่นหน้าของคุณ ดังนั้นทุกครั้งที่คุณคลิก ระบบจะนำคุณไปยังตำแหน่งของรายการที่บุ๊กมาร์กในเอกสาร
4. โหมดออฟไลน์สำหรับเขียนขณะออฟไลน์
แม้ว่าคุณจะมีแนวโน้มที่จะทำงานในเอกสารมากขึ้นเมื่อคุณออนไลน์ แต่อาจมีบางครั้งที่ไม่มีการเชื่อมต่ออินเทอร์เน็ต หรือคุณอาจอยู่ในที่ที่ไม่มีอินเทอร์เน็ต ในช่วงเวลาดังกล่าว คุณต้องมีโหมดออฟไลน์ในเอกสาร ซึ่งช่วยให้คุณสร้าง ดู หรือแก้ไขเอกสารได้โดยไม่ต้องเชื่อมต่ออินเทอร์เน็ต
โหมดออฟไลน์ใช้งานได้กับเบราว์เซอร์ที่ใช้ Chromium ทั้งหมด ต่อไปนี้คือวิธีทำให้เอกสารใช้งานแบบออฟไลน์ได้:
- เปิดเอกสารที่คุณต้องการเข้าถึงแบบออฟไลน์
- คลิกที่ ไฟล์ และเลือก ทำให้ใช้งานได้แบบออฟไลน์
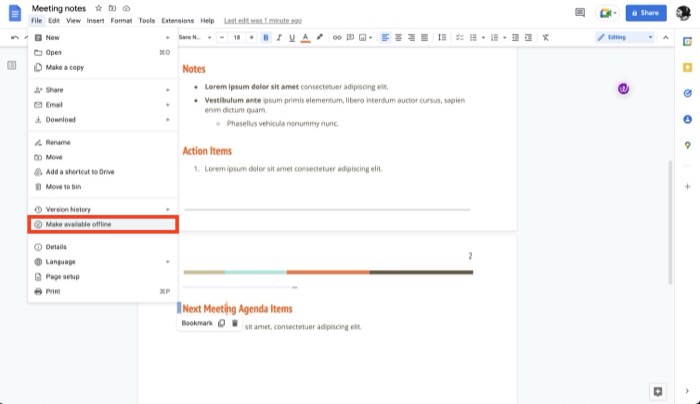
- หากคุณยังไม่ได้ดำเนินการ เอกสารจะขอให้คุณติดตั้งส่วนขยาย Docs Offline บนเบราว์เซอร์ของคุณ คลิก ติดตั้ง
- เมื่อติดตั้งส่วนขยายแล้ว คุณจะได้รับข้อความแจ้งเพื่อเปิดการเข้าถึงแบบออฟไลน์สำหรับไฟล์ทั้งหมด แตะที่ เปิด เพื่อทำเช่นนั้น
ตอนนี้คุณสามารถเข้าถึงและทำงานบนเอกสารนี้ได้แม้ในขณะที่ไม่มีการเชื่อมต่อที่ใช้งานอยู่ เมื่อคุณต้องการออกจากโหมดออฟไลน์ ให้ไปที่ ไฟล์ > ลบการเข้าถึงออฟไลน์
5. สำรวจเพื่อค้นคว้าขณะเขียน
บ่อยครั้งเมื่อคุณทำงานเกี่ยวกับเรื่องราวหรือโครงการที่ต้องการการค้นคว้าหัวข้อต่างๆ บนอินเทอร์เน็ต คุณจะต้องเปิดแท็บเบราว์เซอร์หลายแท็บและสลับไปมาระหว่างแท็บเหล่านี้กับเอกสาร ซึ่งอาจใช้ไม่ได้ผล
เพื่อทำให้สิ่งนี้ง่ายขึ้น Google นำเสนอคุณลักษณะสำรวจในตัวที่ให้คุณค้นคว้าหัวข้อบนอินเทอร์เน็ต ค้นหารูปภาพ และแม้แต่เข้าถึงเอกสารอื่นๆ บน Google ไดรฟ์ของคุณได้จากในเอกสารโดยตรง
ดังนั้น เมื่อใดก็ตามที่คุณต้องการค้นคว้าหัวข้อหรือค้นหารูปภาพเพื่อแนบไปกับเอกสารของคุณทางออนไลน์ ให้คลิกปุ่ม สำรวจ ที่ด้านล่างของเอกสาร จากนั้น เมื่อส่วน สำรวจ ปรากฏขึ้น (ทางด้านขวา) ให้แตะที่ช่องค้นหาเพื่อป้อนข้อความค้นหาและกด Enter/return เพื่อค้นหา
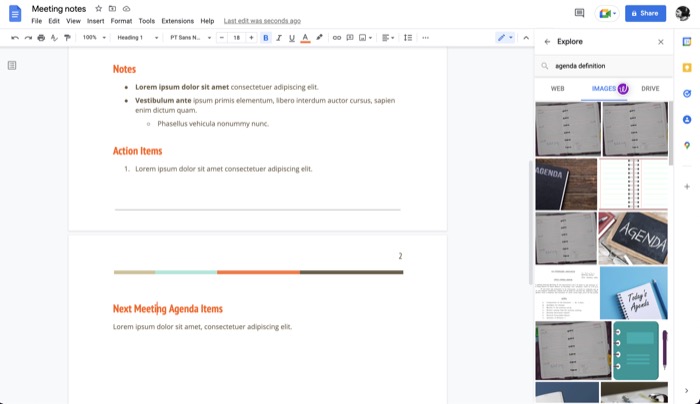
เมื่อ Explore พบและส่งคืนผลลัพธ์ที่เกี่ยวข้อง ให้แตะที่แท็บ WEB, IMAGES หรือ DRIVE เพื่อกรองผลลัพธ์ออกตามนั้น หากเป็นลิงก์บทความที่คุณต้องการดู ให้คลิกที่ลิงก์นั้นเพื่อเปิดในแท็บใหม่ ในกรณีของรูปภาพ ให้แตะที่ไอคอนเครื่องหมายบวกที่ด้านบนเพื่อนำเข้าสู่เอกสาร และสุดท้าย ในการเข้าถึงเอกสารที่มีคำค้นหาของคุณ ให้แตะที่เอกสารจากรายการ
6. การพิมพ์ด้วยเสียงเพื่อป้อนข้อความอย่างรวดเร็ว
การพิมพ์ด้วยเสียงเป็นคุณสมบัติการช่วยสำหรับการเข้าถึงที่ช่วยให้คุณใช้เสียงของคุณเป็นวิธีป้อนข้อมูลเพื่อเพิ่มข้อความในเอกสารของคุณ นอกจากการป้อนข้อความแล้ว คุณยังสามารถใช้การพิมพ์ด้วยเสียงเพื่อแก้ไขและจัดรูปแบบเอกสารได้อีกด้วย
ในการใช้คุณสมบัตินี้ สิ่งที่คุณต้องมีคือเว็บเบราว์เซอร์ที่ใช้ Chromium หลังจากนั้น คุณสามารถทำตามคำแนะนำเหล่านี้เพื่อใช้การพิมพ์ด้วยเสียง:
- เปิดเอกสาร
- คลิกที่ เครื่องมือ > การพิมพ์ด้วยเสียง หรือกดแป้น Command + Shift + S หรือ Ctrl + Shift + S บน Mac และ Windows ตามลำดับ เพื่อเปิดช่องพิมพ์ด้วยเสียง
- แตะที่ไอคอนไมโครโฟนในกล่องนี้ หากคุณกำลังใช้การพิมพ์ด้วยเสียงเป็นครั้งแรก คุณจะต้องให้สิทธิ์การเข้าถึงไมโครโฟนแก่เอกสาร กด อนุญาต ในพรอมต์การอนุญาตที่ปรากฏขึ้นเพื่อทำสิ่งนี้
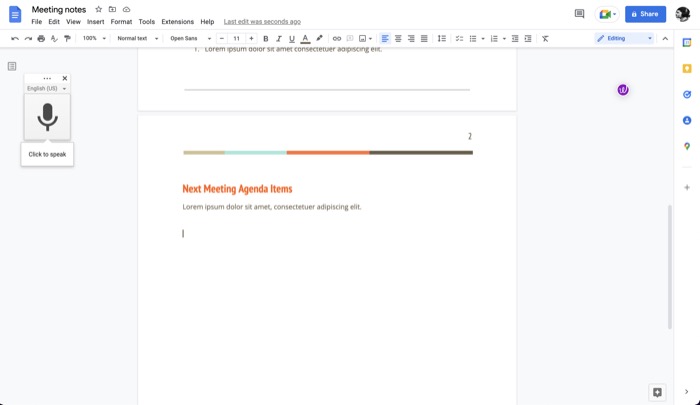
- ตอนนี้ เริ่มเขียนข้อความตามคำบอกในคอมพิวเตอร์ของคุณ ตรวจสอบให้แน่ใจว่าได้รักษาจังหวะที่ดีและการออกเสียงที่ชัดเจนในขณะที่คุณเขียนข้อความ พูดชื่อเครื่องหมายวรรคตอนเพื่อเพิ่มลงในเอกสารของคุณ
- เมื่อคุณป้อนข้อความเสร็จแล้ว ให้คลิกไอคอนไมโครโฟนอีกครั้ง
ดูเอกสารของ Google เกี่ยวกับการพิมพ์ด้วยเสียงเพื่อเรียนรู้เพิ่มเติม
7. พจนานุกรมส่วนบุคคลสำหรับคำที่ไม่ใช่พจนานุกรม
Google เอกสารมีเครื่องมือตรวจการสะกดในตัว ซึ่งช่วยให้มั่นใจว่าไม่มีคำที่สะกดผิดในเอกสารของคุณ แม้ว่าคุณลักษณะนี้จะใช้งานได้ดีและพจนานุกรมที่อยู่เบื้องหลังนี้จะไม่ค่อยเน้นย้ำว่าการสะกดไม่ถูกต้อง แต่บางครั้งอาจทำเครื่องหมายคำแสลงหรือชื่อบริษัทบางคำว่าสะกดผิด
โชคดีที่ Google Docs มีโหมดพจนานุกรมส่วนตัว ซึ่งช่วยให้คุณสามารถเพิ่มคำดังกล่าวลงในพจนานุกรมของคุณเองได้ เพื่อไม่ให้ถูกเน้นว่าสะกดผิดอีก
ทำตามขั้นตอนเหล่านี้เพื่อเพิ่มคำลงในพจนานุกรมส่วนตัวของคุณ:
- เลือกคำที่เน้นว่าสะกดผิดในเอกสารของคุณ
- คลิกที่จุดสามจุดในป๊อปอัปและเลือก เพิ่ม X ลงในพจนานุกรม โดยที่ X คือคำที่คุณต้องการเพิ่มลงในพจนานุกรม
8. การแทนที่เพื่อบันทึกการกดแป้น
การแทนที่ เทียบเท่ากับการแทนที่ข้อความ เป็นคุณลักษณะของเอกสารที่ให้คุณป้อนอักขระที่ซับซ้อน และให้คุณตั้งค่าทริกเกอร์สำหรับคำ/สตริงที่มีความยาวเพื่อป้อนลงในเอกสารได้อย่างมีประสิทธิภาพ โดยพื้นฐานแล้วมันคือคู่ของคีย์ทริกเกอร์และข้อความแทนที่ โดยที่การเข้าสู่คุณสมบัติจะระบุทริกเกอร์โดยอัตโนมัติเมื่อคุณพิมพ์และแทนที่ด้วยข้อความแทนที่
วิธีใช้การแทนที่ในเอกสารมีดังนี้
- คลิก เครื่องมือ > ค่า กำหนด
- แตะที่แท็บการ ทดแทน
- ที่นี่ ทำเครื่องหมายที่ช่องทำเครื่องหมายสำหรับการ แทนที่อัตโนมัติ
- กด ตกลง
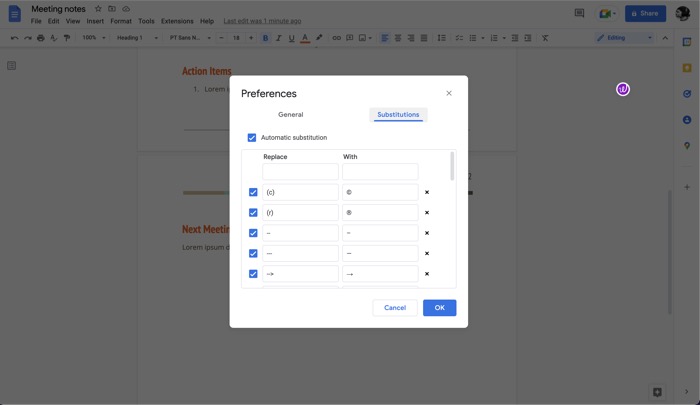
โดยค่าเริ่มต้น เอกสารมีคู่ทริกเกอร์-การแทนที่อยู่เป็นจำนวนมาก คุณสามารถใช้สิ่งเหล่านี้ รวมทั้งสร้างแบบกำหนดเองของคุณ เช่นนี้:
- ในแท็บ Substitutions ให้แตะที่กล่องด้านบนใต้ Replace และเพิ่มคำเรียกของคุณ
- ในทำนองเดียวกัน ให้คลิกที่ช่องด้านล่าง ด้วย แล้วเพิ่มข้อความแทนที่ที่นั่น
เช่น: การตั้งค่าการแทนที่สำหรับ 'ttyl' ที่จะแทนที่ด้วยรูปแบบที่ยาวกว่า 'พูดคุยกับคุณในภายหลัง'
9. พจนานุกรมสำหรับค้นหาคำจำกัดความด่วน
บางครั้ง ขณะทำงานบนเอกสาร คุณอาจรู้สึกไม่แน่ใจว่าคำที่คุณจะใช้ในงานเขียนจะเข้ากับบริบทหรือไม่ แม้ว่าคุณจะสามารถค้นหาคำจำกัดความของคำนี้ได้โดยการเปิดแท็บใหม่ แต่ก็ไม่ใช่แนวทางที่มีประสิทธิภาพมากนัก
อีกทางเลือกหนึ่งคือ Google มีพจนานุกรมในตัวในเอกสารที่ช่วยให้ค้นหาคำได้ง่าย ทำตามขั้นตอนเหล่านี้เพื่อใช้งาน:
- เลือกและเน้นคำที่คุณต้องการกำหนดในเอกสาร
- คลิกขวาที่คำและเลือก กำหนด หรือเลือกคำแล้วกดแป้นพิมพ์ลัด Control + Shift + Y หรือ Command + Shift + Y
หน้าต่าง พจนานุกรม จะปรากฏขึ้นทางด้านขวาของเอกสาร ที่นี่ คุณสามารถค้นหาความหมายของคำพร้อมกับรายละเอียดอื่นๆ เช่น คำพ้องความหมาย
10. โหมดแนะนำเพื่อแนะนำการแก้ไขที่มีคุณค่า
การทำงานร่วมกันเป็นคุณลักษณะที่ดีของ Google เอกสารที่ช่วยให้คุณทำงานกับเอกสารกับผู้อื่นเพื่อให้ทั้งสองฝ่ายสามารถทำการเปลี่ยนแปลงและดูการเปลี่ยนแปลงในเอกสารได้แบบเรียลไทม์ แม้ว่าจะใช้งานได้ดี แต่ในบางครั้ง คุณอาจต้องการแนะนำการแก้ไขโดยไม่ต้องทำการเปลี่ยนแปลงในเอกสารจริงๆ
โหมดแนะนำมีประโยชน์ที่นี่ ช่วยให้คุณสามารถแนะนำการแก้ไขของคุณให้กับเจ้าของเอกสารเพื่อให้พวกเขาสามารถดูและแก้ไขเอกสารต้นฉบับได้

ในการใช้โหมดการแนะนำ เมื่อเอกสารเปิดอยู่ ให้แตะที่ไอคอนปากกาในแถบเครื่องมือและเลือก คำแนะนำ จากเมนู หากคุณไม่มีสิทธิ์แก้ไข ให้แตะ ขอสิทธิ์แก้ไข
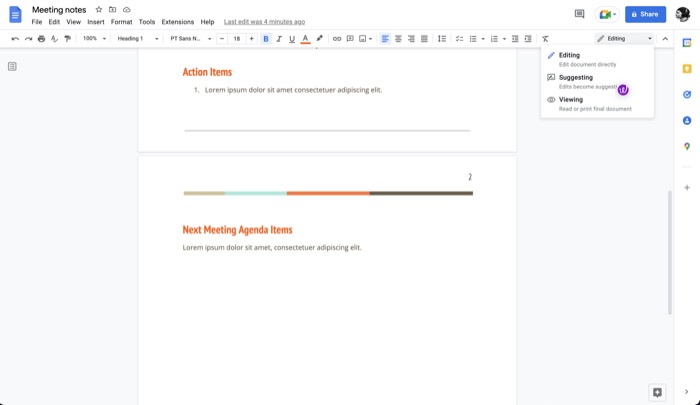
เมื่อคุณได้รับสิทธิ์เข้าถึงแล้ว ให้เริ่มแก้ไขเอกสารเพื่อแนะนำการแก้ไข/เปลี่ยนแปลงของคุณ การแก้ไขทั้งหมดของคุณจะปรากฏเป็นสีใหม่ในเอกสาร หากคุณต้องการเพิ่มรายละเอียดสำหรับคำแนะนำของคุณ ให้คลิกที่ข้อมูลนั้นแล้วพิมพ์ความคิดเห็น กด ตอบกลับ เพื่อบันทึก
ทันทีที่คุณทำเช่นนี้ เจ้าของไฟล์จะได้รับอีเมลเกี่ยวกับคำแนะนำของคุณ ซึ่งเขาสามารถเปิดดูการแก้ไขที่คุณแนะนำได้
11. E-Signature สำหรับการเซ็นเอกสารเสมือน
เอกสารไม่ได้จำกัดอยู่แค่การเขียนธรรมดาๆ และการเลือกเทมเพลตของเอกสารก็เป็นเครื่องพิสูจน์ถึงข้อเท็จจริงนั้น ตัวอย่างเช่น คุณสามารถใช้เอกสารเพื่อจดจดหมายธุรกิจ ข้อเสนอโครงการ ใบเสนอราคาขาย และอื่นๆ
ดังนั้น บางกรณีการใช้งานเหล่านี้อาจทำให้คุณต้องลงนามในเอกสารอิเล็กทรอนิกส์ Google เอกสารมีโหมดการวาดในตัวที่ทำให้สิ่งนี้เป็นไปได้
ในการลงนามในเอกสารอิเล็กทรอนิกส์ ให้เปิดและไปที่ แทรก > การวาด > เพิ่มใหม่ คลิกที่ดรอปดาวน์ข้าง Line และเลือก Scribble เริ่มวาดลายเซ็นของคุณโดยใช้แทร็คแพด แล้วกด บันทึกและปิด
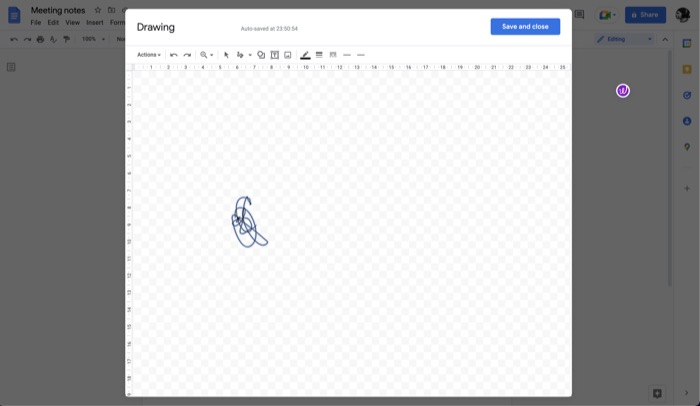
สุดท้าย ปรับขนาดลายเซ็นและย้ายไปยังพื้นที่ลงนาม
12. ประวัติเวอร์ชันเพื่อติดตามการเปลี่ยนแปลง
ประวัติเวอร์ชันเป็นคุณลักษณะของเอกสารที่มีประโยชน์มาก ซึ่งช่วยให้คุณทราบวันที่สร้างเอกสาร ตลอดจนดูการแก้ไขและการเปลี่ยนแปลงทั้งหมดที่เกิดขึ้นเมื่อเวลาผ่านไป ด้วยวิธีนี้ หากคุณไม่ชอบการเปลี่ยนแปลงใดๆ คุณสามารถเลิกทำการเปลี่ยนแปลงนั้นและเปลี่ยนกลับเป็นเวอร์ชันก่อนหน้าได้
ทำตามขั้นตอนเหล่านี้เพื่อตรวจสอบประวัติเวอร์ชัน:
- คลิกที่ ไฟล์ และเลือก ประวัติเวอร์ชัน > ดูประวัติเวอร์ชัน
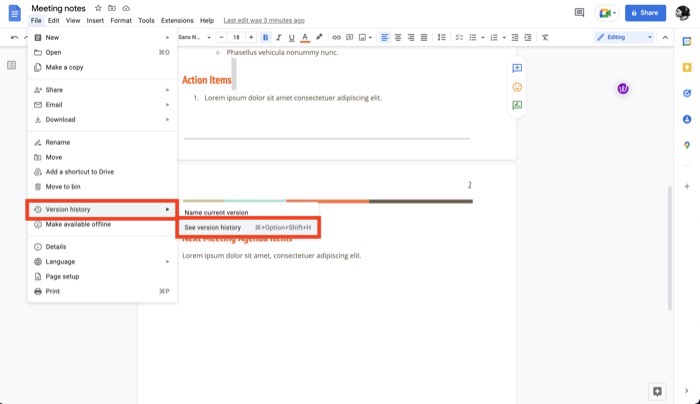
- หน้าต่าง ประวัติเวอร์ชัน จะปรากฏขึ้นทางด้านขวาของเอกสาร
- แตะที่เวอร์ชันเพื่อดูรายละเอียดทั้งหมด
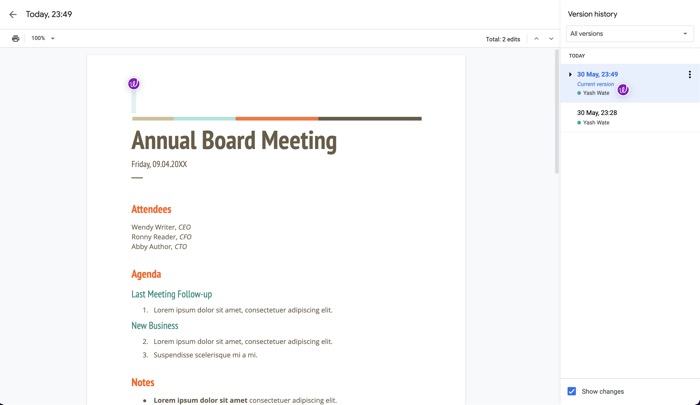
- หากต้องการกู้คืนเวอร์ชัน ให้คลิกที่จุดสามจุดแล้วเลือก กู้คืนเวอร์ชัน นี้
13. แปลเพื่อการแปลอย่างรวดเร็ว
ไม่ว่าคุณจะใช้เอกสารประเภทใดในเอกสาร ความจำเป็นในการแปลข้อความจากภาษาหนึ่งเป็นอีกภาษาหนึ่งอาจเกิดขึ้นได้ทุกเมื่อ โชคดีที่ Google มีตัวแปลในตัวใน Google Docs ที่ทำให้แปลข้อความ/เอกสารได้ง่ายมาก
วิธีใช้การแปลในเอกสารมีดังนี้
- เปิดเอกสารที่คุณต้องการแปล
- คลิก เครื่องมือ และเลือก แปลเอกสาร
- เพิ่มชื่อสำหรับเอกสารที่แปลนี้แล้วเลือกภาษาที่คุณต้องการแปล
- กด แปลภาษา เพื่อเริ่มการแปล
14. ค้นหาและแทนที่เพื่อแก้ไขได้เร็วขึ้น
ตลอดเวลาที่คุณต้องการแทนที่คำหลายคำในเอกสารของคุณ คุณลักษณะค้นหาและแทนที่สามารถพิสูจน์ได้ว่ามีประโยชน์มาก ตามชื่อของมัน ช่วยให้คุณสามารถแทนที่คำที่เกิดขึ้นทั้งหมดในเอกสารด้วยคำที่ใช้แทนได้
หากต้องการใช้การค้นหาและแทนที่ ให้เลือก แก้ไข > ค้นหาและแทนที่ หรือกด Control + Shift + H หรือ Command + Shift + H ในหน้าต่าง ค้นหาและแทนที่ ให้ป้อนคำที่คุณต้องการแทนที่ถัดจากฟิลด์ ค้นหา และ แทนที่ด้วย แทนที่ด้วย
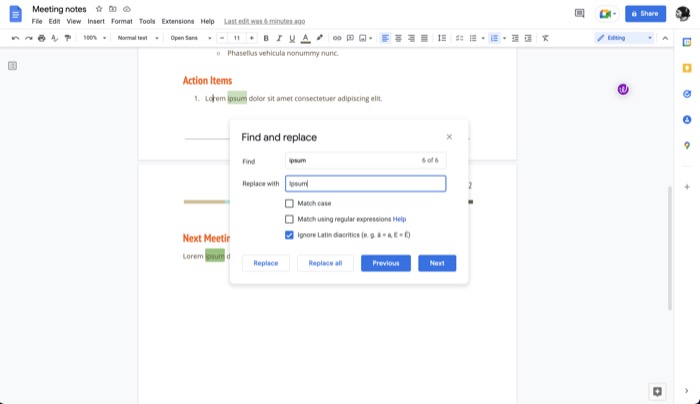
สุดท้าย ให้กด แทนที่ทั้งหมด เพื่อดำเนินการ
15. ส่วนเสริมเพื่อขยายการทำงานของเอกสาร
แม้ว่า Docs จะมีฟีเจอร์ในตัวที่ค่อนข้างน่าประทับใจ แต่ก็มีส่วนเสริมที่ขยายฟังก์ชันการทำงานให้ดียิ่งขึ้นไปอีก การรวมที่เก็บข้อมูลของ Box และการตรวจสอบไวยากรณ์ไวยากรณ์เป็นส่วนเสริมอันมีค่าสองสามรายการที่คุณสามารถเพิ่มลงในเอกสารได้
วิธีเพิ่มส่วนเสริมในเอกสารมีดังนี้
- คลิกที่ ส่วนขยาย > ส่วนเสริม
- เลือก รับส่วนเสริม จากเมนู
- ใน Google Workspace Marketplace ให้ค้นหาส่วนเสริมที่คุณต้องการเพิ่ม
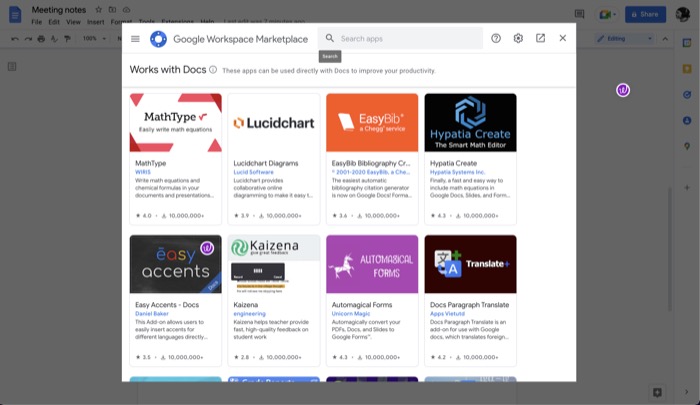
- คลิกที่ปุ่ม ติดตั้ง บนหน้าจอต่อไปนี้เพื่อเพิ่มลงในเอกสาร
16. การตั้งค่าหน้าสำหรับเอกสารที่กำหนดเอง
โดยค่าเริ่มต้น เอกสารใดๆ ที่คุณสร้างในเอกสารจะใช้ขนาดกระดาษจดหมายในแนวตั้งโดยมีค่ากำหนดสำหรับระยะขอบทั้งหมด อย่างไรก็ตาม อาจมีบางครั้งที่การตั้งค่านี้ไม่เหมาะกับข้อกำหนดของเอกสารของคุณ
ในช่วงเวลาดังกล่าว Google ให้คุณเปลี่ยนการตั้งค่าหน้าได้ นี่คือวิธีการ:
- สำหรับเอกสารที่คุณต้องการใช้การตั้งค่าหน้าเพื่อเปิด ให้คลิกที่ ไฟล์ > การตั้งค่าหน้า
- แตะที่แท็บ หน้า ในหน้าต่าง การตั้งค่าหน้า
- คลิกการตั้งค่าที่คุณต้องการเปลี่ยนแปลงและเลือกตัวเลือกที่เหมาะสมตามความต้องการของคุณ
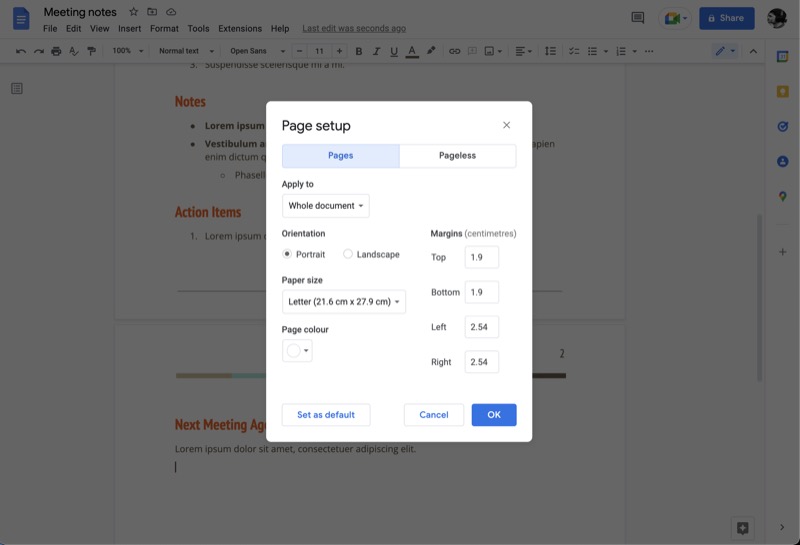
- แตะ ตกลง เพื่อใช้การเปลี่ยนแปลง
- หากต้องการตั้งค่าเริ่มต้น ให้กด Set as default
17. Pageless สำหรับเอกสารการเลื่อนแบบต่อเนื่อง
การเปลี่ยนการตั้งค่าหน้าจะมีประโยชน์เมื่อคุณต้องการแก้ไของค์ประกอบต่างๆ เช่น การวางแนว ส่วนหัว ส่วนท้าย หมายเลขหน้า และอื่นๆ แต่รวมตัวแบ่งหน้า ซึ่งอาจไม่เหมาะกับคุณหากคุณวางแผนที่จะใช้รูปภาพขนาดกว้างและตารางในเอกสารของคุณ
นี่คือจุดที่รูปแบบ pageless มีประโยชน์ เปลี่ยนเอกสารให้เป็นแนวนอนและไม่แบ่งหน้า ส่งผลให้เอกสารต่อเนื่องไม่มีตัวแบ่งที่อ่านและพิมพ์ได้ง่าย
ทำตามขั้นตอนเหล่านี้เพื่อไปแบบไม่มีเพจ:
- เปิดเอกสารที่คุณต้องการเปลี่ยนแบบไม่มีหน้า
- คลิกที่ ไฟล์ > การตั้งค่าหน้า
- แตะที่แท็บ Pageless ในหน้าต่าง การตั้งค่าหน้า
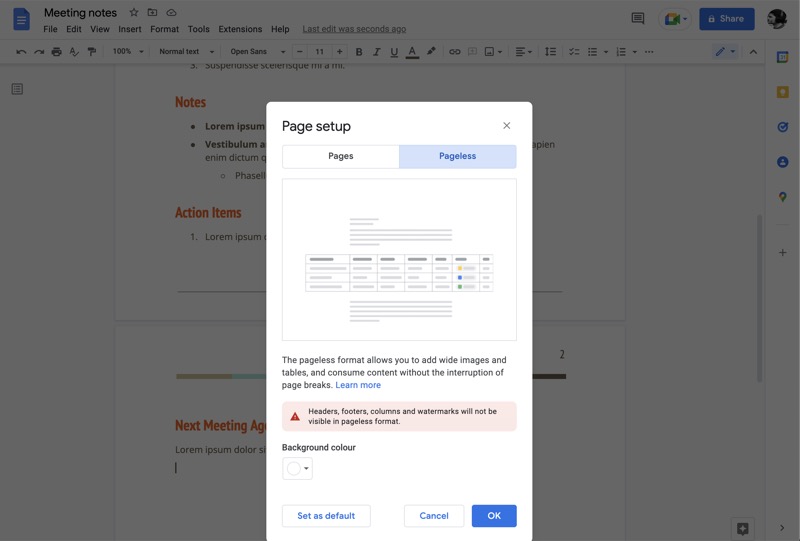
- หากคุณต้องการเปลี่ยนสีพื้นหลังของเอกสาร ให้แตะที่ปุ่มด้านล่าง สีพื้นหลัง แล้วเลือกสี
- คลิก ตกลง เพื่อเปลี่ยนเอกสารของคุณแบบไม่มีหน้า
18. เปรียบเทียบเอกสารเพื่อดูการเปลี่ยนแปลงและระบุรายการที่ซ้ำกัน
ถ้าคุณทำงานในเอกสาร อาจมีบางครั้งที่คุณอาจได้รับสำเนาเอกสารมากกว่าหนึ่งฉบับในบัญชีของคุณ เนื่องจากอาจทำให้เกิดความสับสน คุณควรเปรียบเทียบเอกสารเหล่านี้เพื่อระบุเอกสารที่ซ้ำกัน
เอกสารช่วยให้คุณทำสิ่งนี้ได้ง่ายมาก ดังที่แสดงด้านล่าง:
- เปิดเอกสารหนึ่งฉบับแล้วแตะที่ เครื่องมือ > เปรียบเทียบเอกสาร
- ในกล่องโต้ตอบ เปรียบเทียบเอกสาร ให้คลิกที่ปุ่มด้านล่าง เลือกเอกสารเปรียบเทียบ แล้วเลือกเอกสารที่คุณต้องการเปรียบเทียบ
- ในฟิลด์ Attribute Difference to ให้ ระบุผู้ใช้ที่มีชื่อที่จะปรากฏในไฟล์เอาต์พุตในฐานะผู้เขียนการแก้ไขที่แนะนำ
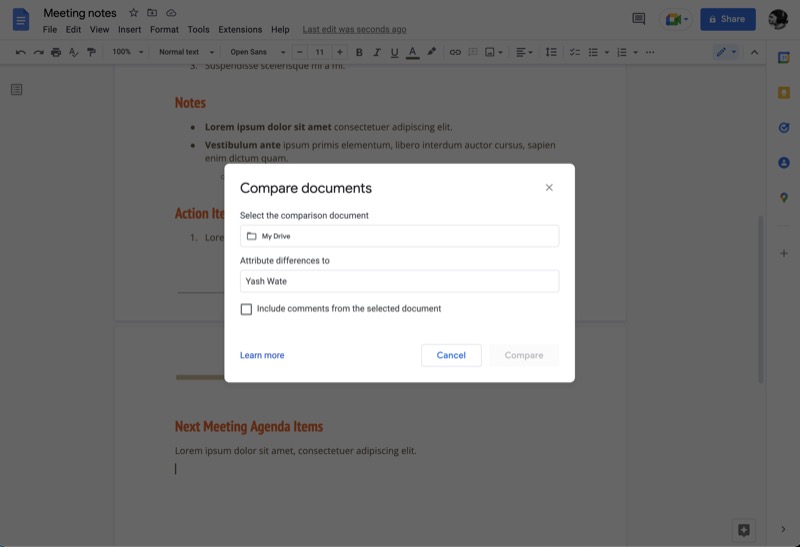
- กด เปรียบเทียบ
ตอนนี้ Docs จะสร้างเอกสารใหม่ที่แสดงการเปลี่ยนแปลงทั้งหมดระหว่างเอกสารทั้งสอง
19. ชิปอัจฉริยะสำหรับการเพิ่มองค์ประกอบลงในเพจอย่างรวดเร็ว
Smart Chips เป็นคุณลักษณะของเอกสารที่ช่วยให้คุณใช้อักขระ @ เพื่อแทรกองค์ประกอบลงในเอกสารได้อย่างรวดเร็ว องค์ประกอบเหล่านี้สามารถเป็นอะไรก็ได้ตั้งแต่รูปภาพหรือตารางไปจนถึงผู้คน หัวเรื่อง และสิ่งปลูกสร้าง (แผนงานผลิตภัณฑ์ เครื่องมือติดตามรีวิว)
ทำตามขั้นตอนเหล่านี้เพื่อเพิ่มองค์ประกอบเหล่านี้ลงในเอกสารของคุณ:
- เปิดเอกสารที่คุณต้องการแทรกองค์ประกอบเหล่านี้
- พิมพ์ @ และเมื่อเมนู Smart Chips ปรากฏขึ้น ให้เลือกองค์ประกอบจากรายการเพื่อแทรกลงในเอกสาร
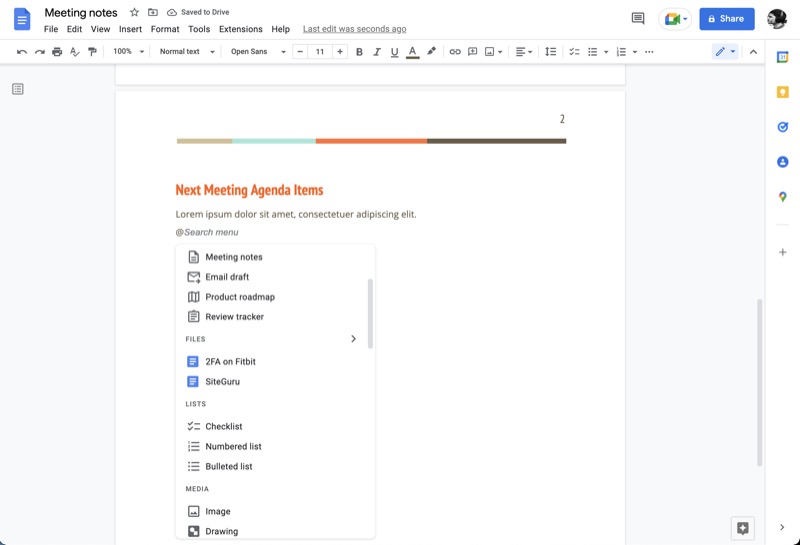
- ขึ้นอยู่กับองค์ประกอบที่คุณเพิ่ม ตอนนี้คุณสามารถกรอกข้อมูลที่เหมาะสมได้แล้ว
20. ดรอปดาวน์สลับเพื่อให้ตัวเลือกอินพุตหลายตัว
เมนูแบบเลื่อนลงเป็นวิธีที่มีประสิทธิภาพในการรับข้อมูลจากผู้ใช้ ช่วยให้มั่นใจได้ว่าไม่มีรายการที่ไม่ถูกต้องหรือไม่ถูกต้องเนื่องจากข้อผิดพลาดของมนุษย์ ไม่เพียงแค่นั้น แต่เนื่องจากเมนูดรอปดาวน์มีตัวเลือกทั้งหมดในตัว คุณสามารถเพิ่มได้หลายตัวเลือกโดยไม่ต้องใช้พื้นที่มากนัก
Google Docs ให้คุณเพิ่มเมนูดรอปดาวน์ลงในเอกสารของคุณด้วยตัวเลือกที่ตั้งไว้ล่วงหน้าและแบบกำหนดเอง วิธีเพิ่ม:
- ไปที่เอกสารที่คุณต้องการเพิ่มเมนูแบบเลื่อนลง
- คลิกที่ Insert > Drop-down และเลือกตัวเลือกภายใต้ DOCUMENT DROP-DOWNS หรือ PRESET DROP-DOWNS ขึ้นอยู่กับว่าคุณต้องการใช้ค่าที่ตั้งไว้ล่วงหน้าหรือเมนูดรอปดาวน์แบบกำหนดเอง
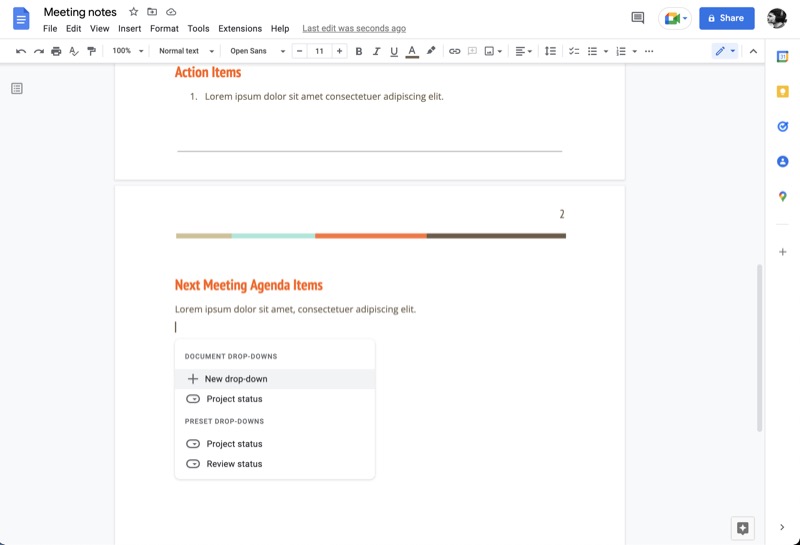
- ในกรณีของเมนูดรอปดาวน์แบบกำหนดเอง คุณจะได้รับกล่องโต้ตอบในหน้าถัดไป ซึ่งคุณสามารถตั้งชื่อเมนูนี้และเพิ่มตัวเลือกเมนูที่คุณต้องการให้มีในรายการดรอปดาวน์ของคุณ กด บันทึก เพื่อบันทึกเมนูนี้และเพิ่มลงในเอกสาร
ใช้ประโยชน์จาก Google เอกสารให้มากขึ้น
Google Docs เป็นหนึ่งในโปรแกรมประมวลผลคำที่ใช้งานได้ดีที่สุดแต่ใช้งานง่ายที่สุด ช่วยให้คุณสร้างและทำงานกับเอกสารได้หลากหลาย รวมทั้งให้คุณสามารถทำงานร่วมกับผู้อื่นได้ โดยไม่ต้องเสียค่าใช้จ่ายใดๆ
เราหวังว่าคู่มือนี้จะทำให้คุณคุ้นเคยกับคุณลักษณะต่างๆ ของ Google เอกสารที่มีคุณค่า เพื่อให้คุณสามารถเริ่มใช้งานในเวิร์กโฟลว์และใช้ประโยชน์สูงสุดจากคุณลักษณะนี้ได้
อ่านเพิ่มเติม:
- 50+ แป้นพิมพ์ลัด Google เอกสารที่ดีที่สุดสำหรับพีซีและ Mac
- วิธีสร้างผังงานใน Google เอกสาร
- ใช้ Google เอกสารเพื่อเขียน? 10 เคล็ดลับในการเร่งความเร็ว!
- วิธีนำเข้าเอกสาร Google Docs ลงใน Google ชีต
- วิธีใช้ส่วนเสริมใน Google เอกสาร
คำถามที่พบบ่อยเกี่ยวกับคุณสมบัติของ Google เอกสาร
Google เอกสารใช้รูปแบบใด
ด้วย Google เอกสาร คุณสามารถเปิดและบันทึกเอกสารในรูปแบบต่างๆ มากมาย: OpenDocument, Rich Text Format, Unicode, zip HTML และ Microsoft Word นอกจากนี้ คุณยังมีตัวเลือกการส่งออกที่หลากหลาย เช่น PDF และ EPUB
รูปแบบที่ดีที่สุดในการส่งเอกสารคืออะไร?
PDF ย่อมาจาก Portable Document Format น่าจะเป็นรูปแบบที่ดีที่สุดในการส่งเอกสาร ใช้งานได้หลากหลาย ใช้งานได้หลากหลาย และเข้าถึงได้บนอุปกรณ์และบริการที่หลากหลาย เหตุผลสำคัญอีกประการหนึ่งว่าทำไม PDF จึงเป็นที่ต้องการมากกว่ารูปแบบอื่นๆ คือ ความน่าเชื่อถือ: PDF จะแสดงข้อมูลตามที่เขียนไว้เสมอ ไม่ว่าคุณจะใช้บริการใดในการดูก็ตาม
สุดท้าย เอกสาร PDF ให้การรักษาความปลอดภัยที่ดีกว่ารูปแบบเอกสารอื่นๆ เนื่องจากคุณสามารถรักษาความปลอดภัยโดยใช้รหัสผ่าน ซึ่งจะจำกัดการเข้าถึงและทำให้มั่นใจว่าข้อมูลยังคงเป็นส่วนตัว
การใช้ Google เอกสารมีประโยชน์อย่างไร
มีประโยชน์มากมายของการใช้ Google เอกสาร:
- การเข้าถึงและการทำงานร่วมกัน
- เข้ากันได้อย่างสมบูรณ์กับ Microsoft Office
- การควบคุมเวอร์ชัน
- ความยืดหยุ่นในการนำเข้าและส่งออกในรูปแบบที่ต้องการ
- ง่ายต่อการเรียนรู้และใช้งาน
- บันทึกเอกสารอัตโนมัติ
- ฟังก์ชันเพิ่มเติมโดยใช้ส่วนขยายของ Chrome
- ใช้งานฟรี!
Google Docs มีประโยชน์ต่อนักเรียนอย่างไร
มีประโยชน์หลายประการของ Google เอกสารหากคุณเป็นนักเรียน:
- ใช้งานได้ฟรี!
- เอกสารสามารถเข้าถึงได้จากทุกที่ - บ้านหรือโรงเรียน
- ประวัติเวอร์ชันช่วยในการกู้คืนการลบที่ไม่ต้องการ
- บันทึกเอกสารอัตโนมัติ
- โหมดการทำงานออฟไลน์
- การทำงานร่วมกันแบบเรียลไทม์กับเพื่อน ๆ
- พิมพ์ด้วยเสียงแทนการเขียน
- รูปแบบตัวอักษรมากกว่า Microsoft Word ซึ่งช่วยในการรายงานโครงการ
