การตั้งค่า iPad ที่ดีที่สุดเพื่อแทนที่แล็ปท็อปของคุณ: คำแนะนำที่สมบูรณ์
เผยแพร่แล้ว: 2025-03-13ผู้เล่นตัวจริงของ Apple iPad ทำให้เกิดความสับสนอยู่เสมอ ในขณะที่ Apple อ้างว่า iPads เหล่านี้เป็นเครื่องทดแทนที่ดีที่สุดสำหรับแล็ปท็อป แต่ก็ยังไม่ได้ให้ความเข้ากันได้กับแอปเต็มรูปแบบเพื่อเปลี่ยนแล็ปท็อปของคุณ ดังนั้นคำถามยอดนิยมยังคงไม่ได้รับคำตอบ: iPad เป็นเครื่องทดแทนแล็ปท็อปหรือไม่?

ดังนั้นฉันเพิ่งไปแต่งงานของเพื่อน เนื่องจากงานของฉันเกี่ยวข้องกับการอัปเดตด้วยข่าวล่าสุดและค้นหาทางอินเทอร์เน็ตอย่างต่อเนื่องเพื่อหาข่าวเทคโนโลยีแอพแกดเจ็ตและอื่น ๆ ในอดีตเมื่อใดก็ตามที่ฉันไปที่บ้านของเขาฉันใช้เวลาส่วนใหญ่ของฉันต่อหน้าแล็ปท็อปของฉันเขียนบทความบล็อกและโพสต์โพสต์โซเชียลมีเดีย
ดังนั้นคราวนี้ในการแต่งงานของเขาเขาไม่ต้องการให้ฉันนำแล็ปท็อปมาดังนั้นเราจึงตกลงกันเพราะมันเป็นสิ่งที่ครั้งหนึ่งในชีวิตที่เพื่อนของฉันได้รับ ดังนั้นฉันจึงเห็นด้วยและฉันตัดสินใจที่จะใช้ iPad Pro แทนแล็ปท็อปของฉัน ฉันใช้ MacBook ของฉันเป็นหลักในการเขียนบทความแก้ไขวิดีโอดูภาพยนตร์และท่องอินเทอร์เน็ต ฉันยังทำงานพื้นฐานและขนาดกลางส่วนใหญ่ที่เกี่ยวข้องกับการแก้ไขวิดีโอโดยใช้ Capcut
ดังนั้นฉันต้องตั้งค่า iPad เพื่อแทนที่ MacBook ของฉันเป็นทางเลือกแล็ปท็อป สมมติว่าคุณวางแผนที่จะใช้ iPad ของคุณเป็นการเปลี่ยนหรือซื้อ iPad เป็นการเปลี่ยนแล็ปท็อป ในคู่มือนี้คุณจะได้เรียนรู้วิธีการตั้งค่า iPad ของคุณเป็นการเปลี่ยนแล็ปท็อปหากคุณมี
สารบัญ
วิธีการตั้งค่า iPad ของคุณเป็นการเปลี่ยนแล็ปท็อป
ซื้อแป้นพิมพ์ Apple Magic
MacBooks และ iPads อยู่ในหมวดหมู่ผลิตภัณฑ์ที่แตกต่างกัน หากคุณต้องการเปลี่ยนที่สมบูรณ์และประสบการณ์ที่คล้ายกันกับแล็ปท็อปของคุณคุณสามารถซื้อแป้นพิมพ์ Apple Magic สำหรับ iPad Pro ของคุณ
มันเพิ่มแป้นพิมพ์และการสนับสนุนแทร็คแพดในตัวสำหรับ iPad ของคุณนำประสบการณ์แล็ปท็อปเกือบ 80% ผ่านระดับฮาร์ดแวร์
Apple Magic Keyboard พร้อมใช้งานสำหรับ iPad Pro และ Air ที่เริ่มต้นในปี 2020 และรุ่น iPad Air 13 นิ้วที่ประกาศเมื่อเร็ว ๆ นี้
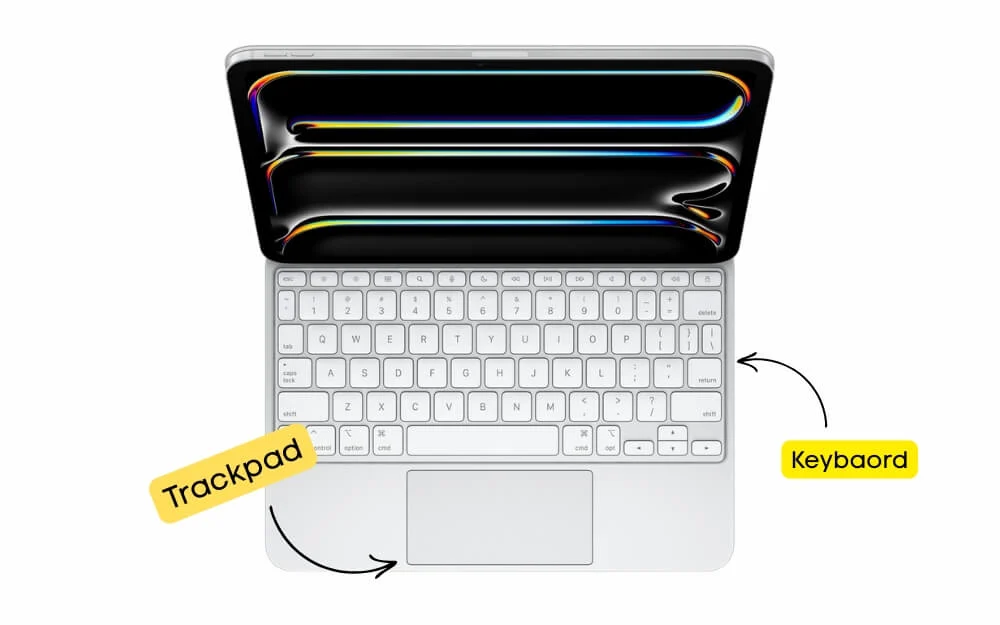
คีย์บอร์ด Magic เป็นแป้นพิมพ์ที่ถอดออกได้พร้อมรองรับปุ่มขนาดเต็มที่มีการเดินทางคีย์สูงสุด 1 มม. อย่างไรก็ตามประสบการณ์การพิมพ์ไม่ดีเท่าแล็ปท็อป แป้นพิมพ์รู้สึกเล็กและอึดอัดในการพิมพ์เว้นแต่คุณจะคุ้นเคย
iPad magnetically ยึดติดกับคีย์บอร์ด Magic และยึดแน่นและแน่น แป้นพิมพ์ยังรองรับการแบ็คไลท์ดังนั้นคุณไม่จำเป็นต้องกังวลหากคุณใช้แป้นพิมพ์ในที่มืด นอกจากนี้ยังมาพร้อมกับแทร็กแพดในตัวและรองรับท่าทาง iPados ทั้งหมด
หากคุณสามารถจ่ายได้ Apple ขายแป้นพิมพ์ Apple Magic อย่างเป็นทางการ แต่มีราคาแพงเล็กน้อย คีย์บอร์ดเหล่านี้มักจะมีตั้งแต่ $ 299- $ 349; โชคดีที่ผู้ผลิตบุคคลที่สามหลายรายยังเสนอทางเลือกคีย์บอร์ดวิเศษที่เข้ากันได้สำหรับ iPad
ตัวเลือกทางเลือกที่ดีที่สุดคือ Logitech Combo Touch ซึ่งใช้งานได้ดี แต่ไม่รองรับสิ่งที่แนบมาด้วยแม่เหล็กเช่นแป้นพิมพ์ Magic iPad ซึ่งต้องใช้ฐานเพื่อทำให้ iPad ของคุณยืน มันเข้ากันได้กับ iPad ทุกรุ่นรวมถึงโปรและสายพันธุ์อากาศและค่าใช้จ่ายน้อยกว่าคีย์บอร์ดเวทมนตร์ มันเชื่อมต่อกับ iPad ของคุณโดยใช้ตัวเชื่อมต่ออัจฉริยะและมีแบ็คไลท์แป้นพิมพ์และแทร็กแพดในตัว

นอกจากนี้ซึ่งแตกต่างจากคีย์บอร์ด Magic, Logitech Combo Touch รองรับปุ่มฟังก์ชั่นซึ่งคุณสามารถใช้สำหรับฟังก์ชั่นที่มีประโยชน์ต่าง ๆ โดยเฉพาะอย่างยิ่งถ้าคุณทำการแก้ไขวิดีโอหรือต้องการปรับความสว่างของคุณอย่างรวดเร็วและอื่น ๆ โดยไม่ขึ้นอยู่กับหน้าจอสัมผัส
นอกจากนี้เรายังรัก Keys Zagg Pro ซึ่งมีประสบการณ์ที่คล้ายกัน แต่ไม่ได้มาพร้อมกับแทร็กแพดในตัวและ แป้นพิมพ์พับ iClever หากคุณกำลังมองหาตัวเลือกที่เหมาะสมกว่า หากคุณต้องการเปลี่ยนแล็ปท็อปของคุณหรือต้องการใช้ iPad เป็นแล็ปท็อปฉันขอแนะนำให้ลงทุนในแป้นพิมพ์ คุณสามารถเลือกแป้นพิมพ์ใด ๆ ที่คุณต้องการจากตัวเลือกที่ดีที่สุดเหล่านี้ หลังจากนั้นคุณต้องเปลี่ยนการตั้งค่า iPados และติดตั้งแอพของบุคคลที่สามเพื่อรับประสบการณ์ Mac บน iPad ของคุณ
- ซื้อแป้นพิมพ์ Apple Magic
- ซื้อ Logitech Combo Touch
- ซื้อคีย์บอร์ด Zagg Pro Keys
ขยายพื้นที่เก็บข้อมูลของคุณโดยใช้ SSD แบบพกพา
iPad มีที่เก็บข้อมูล จำกัด และ Apple คิดค่าใช้จ่ายสูงหากคุณต้องการอัพเกรดที่เก็บข้อมูลบน iPad ของคุณ ในกรณีนี้คุณสามารถใช้อุปกรณ์จัดเก็บข้อมูลภายนอกใด ๆ เช่น SSD แบบพกพาเพื่อขยายที่เก็บข้อมูล iPad ของคุณโดยไม่ทำลายธนาคาร

มีตัวเลือกภายนอก SSD มากมายที่คุณจะได้รับ เราขอแนะนำ Samsung SSD ซึ่งเร็วกว่าและเชื่อถือได้มากขึ้น
หากคุณคิดว่า SSD นั้นยากที่จะพกพาคุณสามารถใช้แฟลชไดรฟ์เพื่อเชื่อมต่อกับ iPad ของคุณโดยใช้ Type-C และจัดเก็บไฟล์สำคัญทั้งหมดของคุณ
ซื้อ SAMSUNG ภายนอก SSD
เปลี่ยนการตั้งค่า iPad เหล่านี้
หากคุณซื้อแป้นพิมพ์ Apple Magic คุณเกือบจะจำลองประสบการณ์ MacOS บน iPad ของคุณในระดับฮาร์ดแวร์ ถัดไปคุณต้องเปลี่ยนประสบการณ์ซอฟต์แวร์เพื่อทำซ้ำ MacOS
นี่คือที่ซึ่งข้อเสียเปรียบที่ใหญ่ที่สุดของ iPad เป็นทางเลือกแล็ปท็อปเข้ามาเล่น แม้จะถูกขับเคลื่อนโดยโปรเซสเซอร์ที่คล้ายกันรวมถึงชิป M4 ใน iPads ล่าสุด iPad ยังคงเป็นแบบจำลองของ iOS แทน macOS ปัญหาที่ใหญ่ที่สุดคือ iPad ยังคงไม่รองรับแอปพลิเคชันระดับเดสก์ท็อปเต็มรูปแบบเช่นการตัดครั้งสุดท้าย, Logic Pro, Photoshop และอื่น ๆ เมื่อเร็ว ๆ นี้ Apple ได้นำแอพพลิเคชั่นเดสก์ท็อปมาสู่ iPados แต่ก็ยังไม่อยู่ในระดับที่สามารถแทนที่แล็ปท็อปของคุณได้อย่างสมบูรณ์หากคุณพึ่งพาแอปพลิเคชันเหล่านี้ อย่างไรก็ตามเพื่อให้ได้ประสบการณ์ที่ดีที่สุดคุณต้องเปลี่ยนการตั้งค่า iPados สองสามครั้ง
1. ปรับแต่งการรองรับเมาส์และคีย์บอร์ดภายนอก
iPad ของคุณตรวจจับเมาส์และคีย์บอร์ดของคุณโดยอัตโนมัติเมื่อใช้บลูทู ธ อย่างไรก็ตามหากถูกปิดใช้งานโดยค่าเริ่มต้นคุณสามารถเปิดใช้งานได้อีกครั้งโดยไปที่บลูทู ธ และเชื่อมต่อแป้นพิมพ์และเมาส์ของคุณ
ถัดไปคุณสามารถปรับแต่งการตั้งค่าเหล่านี้เพื่อเพิ่มการสนับสนุนทางลัดและฟังก์ชั่นเพิ่มเติมไปยังเมาส์และแทร็กแพด
วิธีปรับแต่งการตั้งค่าเมาส์และแทร็คแพด
- ไปที่ การตั้งค่า> การเข้าถึง> สัมผัส
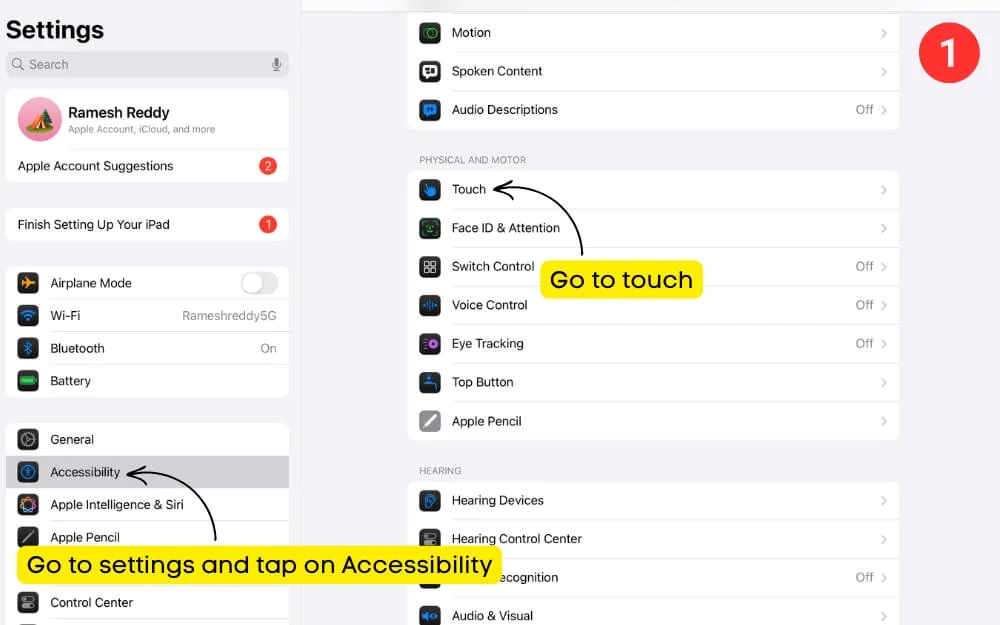
- ตอนนี้แตะที่ ความช่วยเหลือ
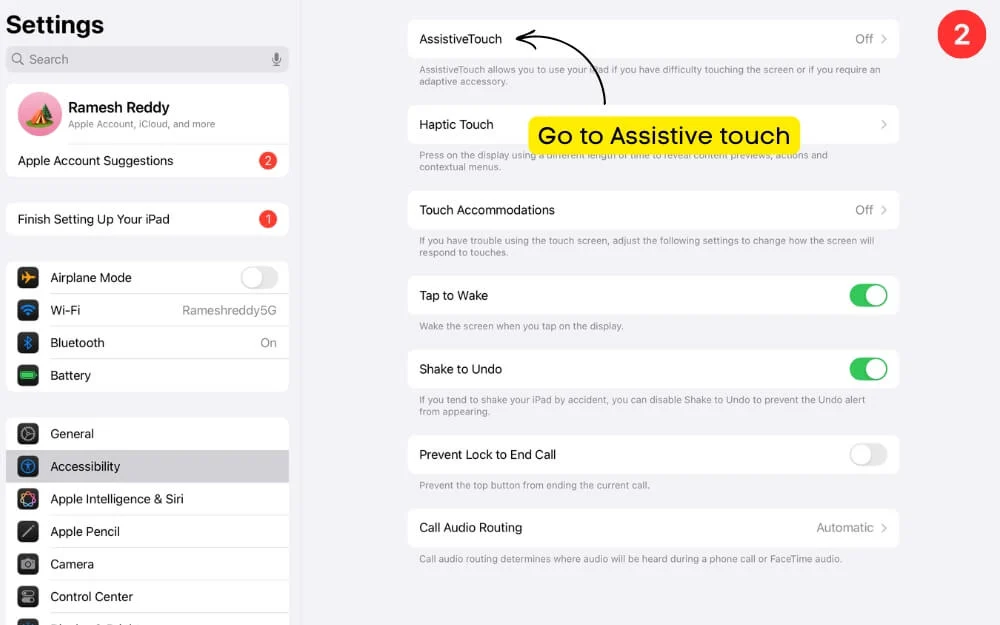
- เลื่อนลงแล้วภายใต้ อุปกรณ์ตัวชี้ เลือก ปุ่มเมาส์ และ เปิดใช้งาน

- ด้วยการเปิดใช้งานตัวเลือกนี้คุณสามารถใช้คลิกขวาสกรอลล์และฟังก์ชั่นการลากแล้ววางคล้ายกับ Mac
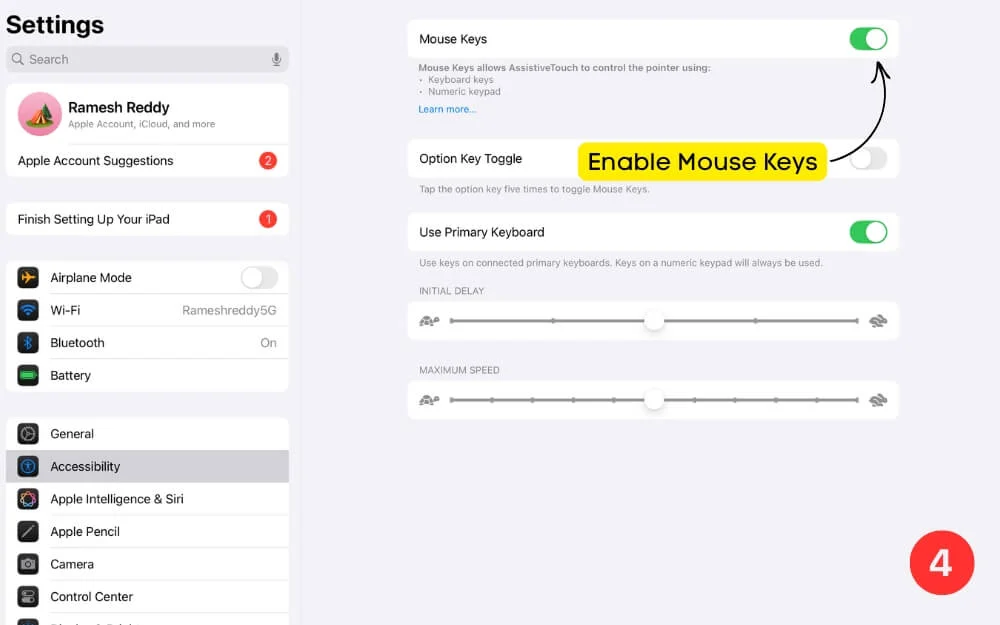
- ตอนนี้กลับไปที่ การตั้งค่าการเข้าถึง และเลื่อนลงภายใต้ การควบคุมตัวชี้ เพื่อปรับการตั้งค่าตัวชี้เมื่อใช้เมาส์
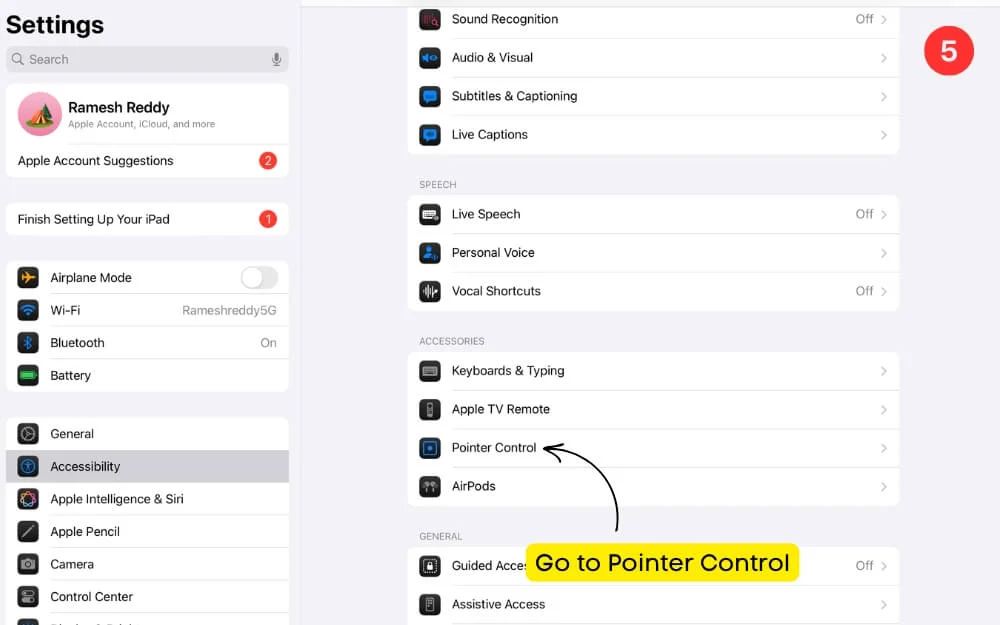
- ที่นี่คุณสามารถเพิ่มความคมชัดซ่อนตัวชี้โดยอัตโนมัติหลังจากระยะเวลาหนึ่งและปรับขนาดตัวชี้เพื่อการทำงานที่ดีขึ้นและอัตราการคลิก
ถัดไปเปิดใช้ งานแป้นพิมพ์ลัด
แป้นพิมพ์ลัดสามารถทำให้ชีวิตง่ายขึ้น ซึ่งแตกต่างจากการใช้การโต้ตอบแบบสัมผัสทางลัดสามารถช่วยคุณนำทาง iPados ได้เร็วขึ้นและรู้สึกเหมือนแล็ปท็อปมากขึ้น ด้วยการอัปเดต iPados ล่าสุดตอนนี้รองรับทางลัดที่มีประโยชน์ทั้งหมดที่คุณสามารถหาได้ใน Mac ของคุณ ทางลัดเหล่านี้ใช้งานได้กับแอพยอดนิยมทั้งหมดรวมถึงเบราว์เซอร์จดหมายโน้ตและซาฟารี เชื่อมต่อแป้นพิมพ์ของคุณเข้ากับ iPad ของคุณและเปิดใช้งานการเข้าถึงแป้นพิมพ์แบบเต็มเพื่อเข้าถึงทางลัดเต็มบน iPad ของคุณ

วิธีเปิดใช้งานแป้นพิมพ์ลัดบน iOS
- ภายใต้ การตั้งค่าการเข้าถึง เดียวกันไปที่ คีย์บอร์ดและการพิมพ์
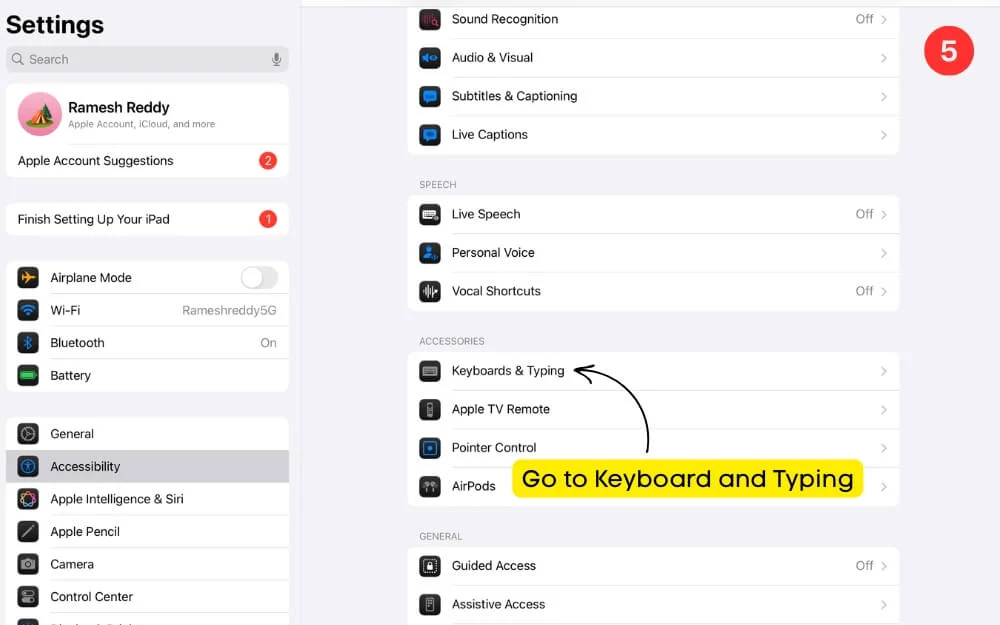
- ก่อนอื่นเปิดการเข้าถึงแป้นพิมพ์แบบเต็ม
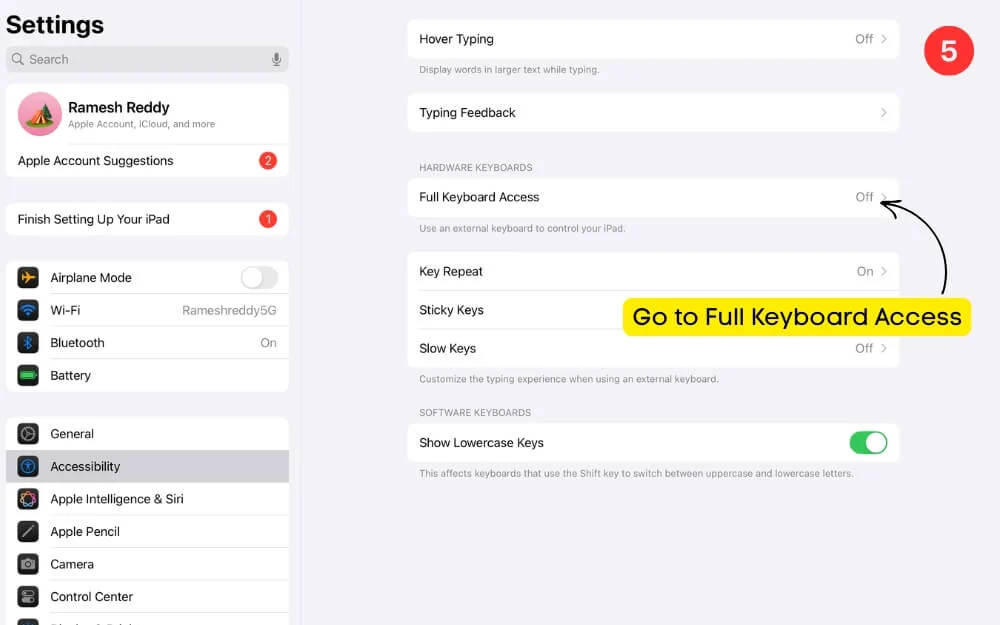
- หลังจากนี้ให้คลิกที่ ตัวเลือกคำสั่ง และปรับแต่งคำสั่งที่มีอยู่ที่คุณใช้บน Mac เพื่อทำซ้ำคำสั่งเดียวกันบน iPad
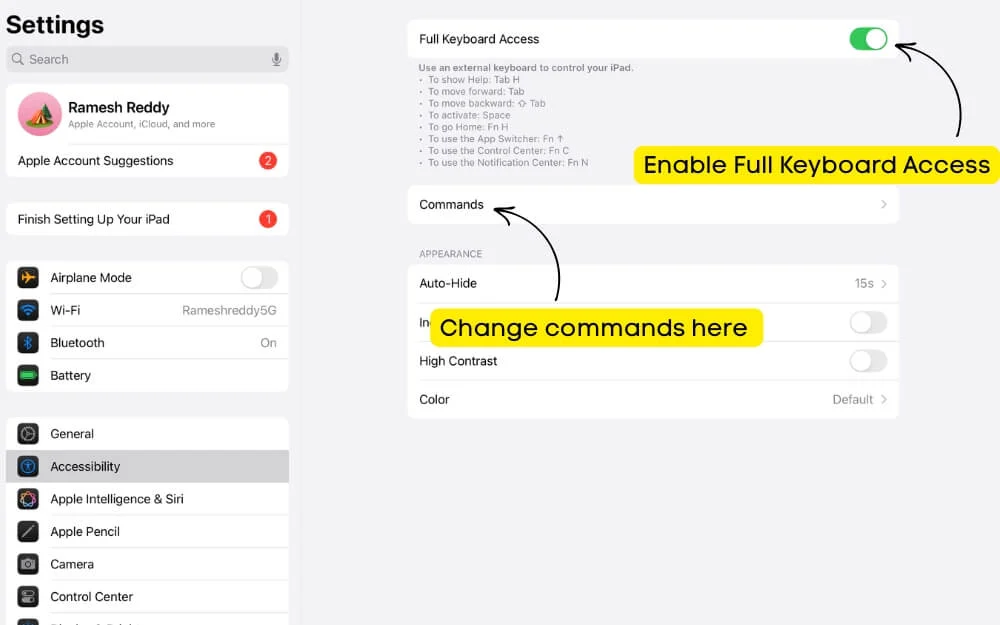
- ตอนนี้กลับไปที่หน้า การตั้งค่า จากนั้นไปที่ การตั้งค่าทั่วไป> แป้นพิมพ์
- ตอนนี้แตะที่ แป้นพิมพ์ลัด และเปิดใช้งานฟังก์ชั่นแป้นพิมพ์เพื่อปรับปรุงประสบการณ์การพิมพ์ของคุณ
เปิดใช้งาน iCloud Desktop & Documents Sync บน iPad
หากคุณเป็นเจ้าของ Mac คุณสามารถซิงค์ไฟล์สำคัญของคุณกับ iPad ของคุณโดยใช้ไดรฟ์ iCloud คุณสามารถเปิดใช้งาน iCloud Sync บน Mac ของคุณซึ่งจะซิงค์ไฟล์ทั้งหมดของคุณทั้งหมดจากเดสก์ท็อปและเอกสารไปยังไดรฟ์ iCloud โดยอัตโนมัติ
ในภายหลังคุณสามารถเข้าถึงไฟล์เหล่านั้นบนแอพไฟล์ iPad ของคุณเช่น Finder บน MacOS ของคุณ คุณสามารถแก้ไขไฟล์ของคุณบน iPad ของคุณได้ การเปลี่ยนแปลงทั้งหมดปรากฏบน Mac ของคุณแบบเรียลไทม์
อย่างไรก็ตาม iCloud ฟรีมีพื้นที่เก็บข้อมูลฟรี 5GB ซึ่งสามารถเติมเต็มพื้นที่ว่างของคุณได้อย่างรวดเร็วหากคุณมีอุปกรณ์ Apple หลายตัว หากคุณต้องการเข้าถึงไฟล์สำคัญคุณสามารถเปิดใช้งาน iCloud Sync และเข้าถึงไฟล์เหล่านี้โดยอัตโนมัติบน Mac ของคุณผ่าน iCloud นอกจากนี้คุณยังสามารถเข้าถึงรูปภาพเอกสารและไฟล์สำคัญอื่น ๆ ที่ซิงค์ลงในไดรฟ์ iCloud ของคุณบน iPad iOS ของคุณ
วิธีเปิดใช้งานไดรฟ์ iCloud บนไฟล์ Mac และซิงค์ของคุณไปยัง iPad
- ไปที่ การตั้งค่าระบบ> Apple ID> บัญชี iCloud
- แตะที่ iCloud และคลิกที่ ดูทั้งหมด
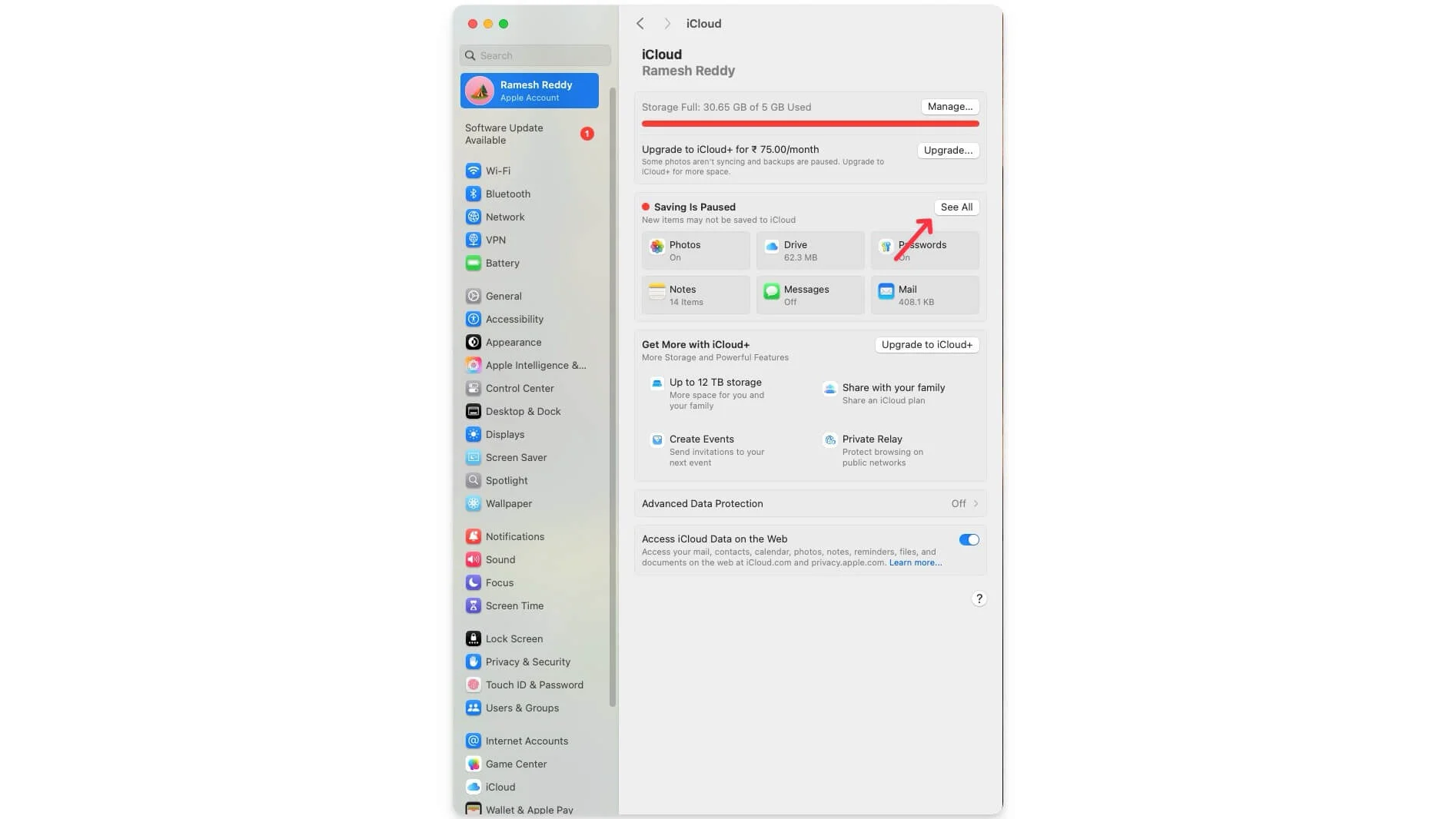
- คลิกที่ iCloud Drive อีกครั้งแตะที่ตัวเลือกและเปิดใช้งาน โฟลเดอร์เดสก์ท็อปและเอกสาร

- ตอนนี้ไฟล์ทั้งหมดในโฟลเดอร์เหล่านี้จะถูกอัปโหลดไปยัง iCloud โดยอัตโนมัติ
อย่างไรก็ตามหากคุณไม่ต้องการให้ไฟล์ทั้งหมดเติมเต็มพื้นที่ของคุณคุณสามารถจัดเก็บไฟล์สำคัญในโฟนไฟร์ iCloud ซึ่งคุณสามารถเข้าถึงบน iPad ได้เช่นกัน
วิธีเข้าถึงไฟล์ Mac บน iPad
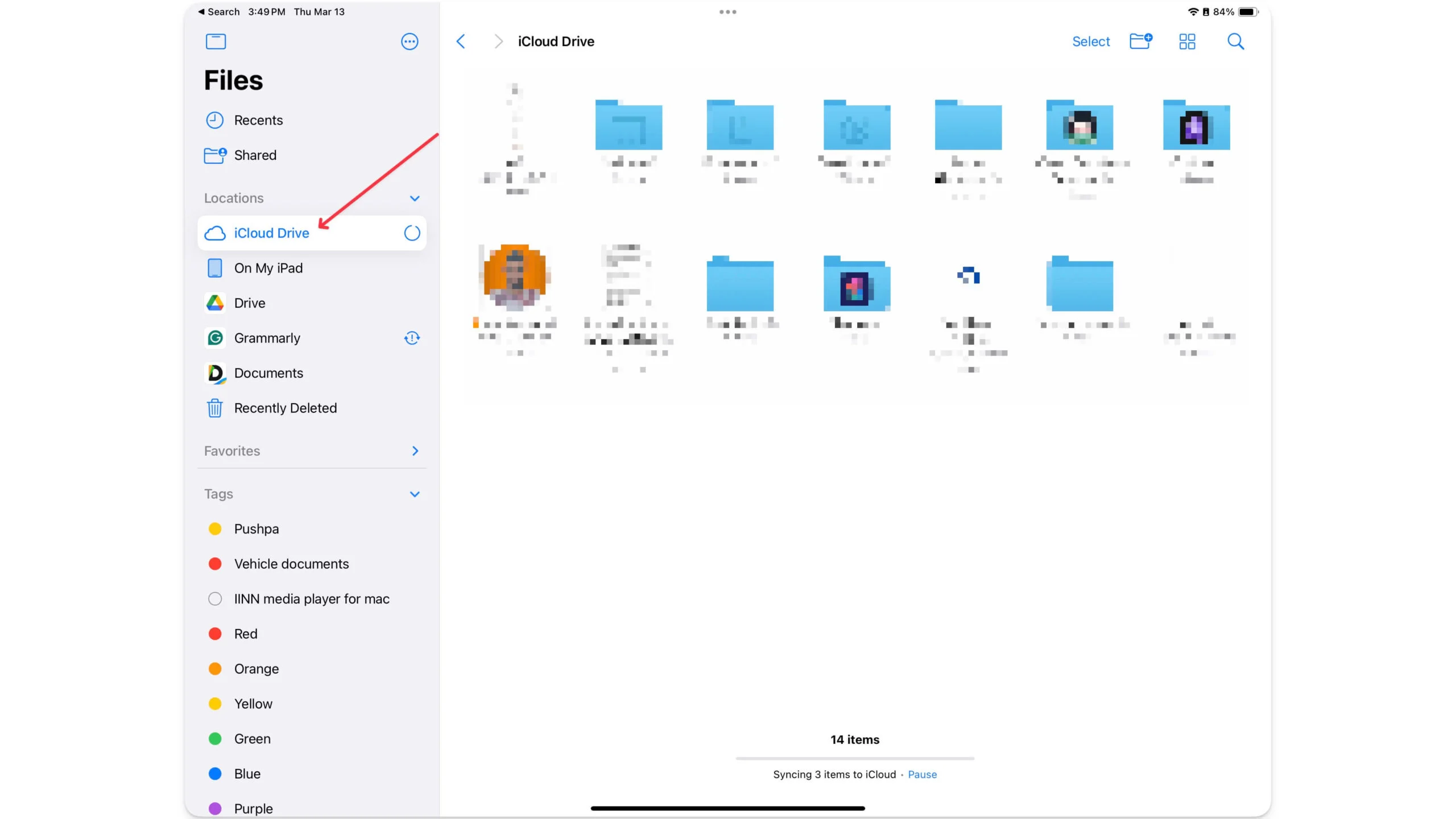
- เปิด แอพไฟล์ บน iPad ของคุณ
- แตะที่ iCloud Drive ในแถบด้านซ้าย
- คุณจะเห็นโฟลเดอร์ เดสก์ท็อปและเอกสาร จาก Mac ของคุณ
- นอกจากนี้คุณยังสามารถเข้าถึงโฟลเดอร์เหล่านี้ในเอกสารโดยใช้แอพ Readdle ซึ่งเป็นตัวจัดการไฟล์บุคคลที่สามที่เสนอคุณสมบัติเพิ่มเติม
การซิงค์ไฟล์ของคุณด้วยไดรฟ์ iCloud ไม่จำเป็นต้องถ่ายโอนไฟล์จาก Mac ไปยัง iPad ด้วยตนเอง เมื่อใดก็ตามที่คุณเดินทางคุณยังสามารถเปิดใช้งาน Handoff ซึ่งช่วยให้คุณสามารถเริ่มต้นเอกสารบน Mac และเสร็จสิ้นบน iPad โดยไม่ต้องถ่ายโอนไฟล์ด้วยตนเองเพื่อประสบการณ์ที่ราบรื่น
3. เปิดตัวจัดการเวทีเพื่อการทำงานหลายอย่างที่ดีขึ้น
แม้จะโอ้อวด 12.5 นิ้วบน iPad Pro แต่การทำงานหลายอย่างบน iPad นั้นยุ่งเหยิงและ จำกัด มากจนกระทั่ง iPados 16
Apple แนะนำตัวจัดการเวทีบน iPados 16 ช่วยให้คุณใช้และจัดการหน้าต่างแอพหลายบาน คุณสามารถเปิดแอพหลายตัวปรับขนาดเปลี่ยนระหว่างพวกเขาได้อย่างง่ายดายและแม้กระทั่งการลากและวางเนื้อหาระหว่างพวกเขา
ก่อนที่คุณจะตื่นเต้นเวทีผู้จัดการต้องใช้ iPad เพื่อทำงานบน iPados 16 หรือใหม่กว่าและโปรเซสเซอร์ Apple M1 หรือโปรเซสเซอร์ใหม่กว่า Apple อ้างว่า Manager Stage ต้องการแหล่งพลังงานหลายแหล่งดังนั้นจึง จำกัด อยู่ที่พลังของโปรเซสเซอร์ M1 หรือโปรเซสเซอร์ในภายหลัง ต่อมาใน iPados 17, Apple ยังเพิ่มการสนับสนุนสำหรับ Stage Manager สำหรับการแสดงผลภายนอก ตัวจัดการเวทีของ Apple ถูกปิดโดยค่าเริ่มต้น แต่คุณสามารถเปิดใช้งานได้จากการตั้งค่า
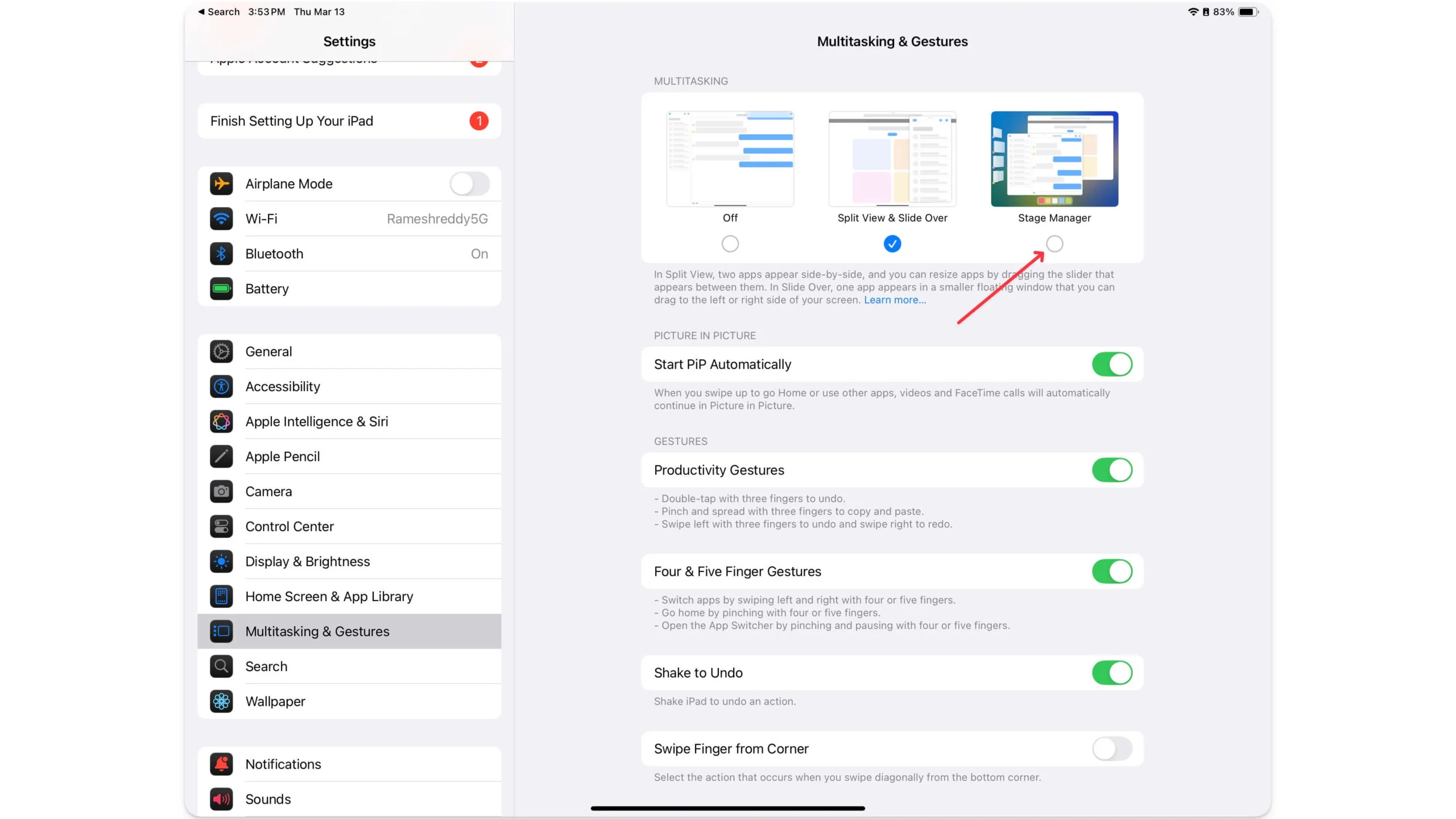
ไปที่การตั้งค่า> หน้าจอหลักและมัลติทาสกิ้ง> ตัวจัดการเวทีเพื่อเปิดใช้งาน คุณสามารถปัดจากมุมขวาและแตะไอคอนเวที Manager สิ่งนี้จะนำฟังก์ชั่นมัลติทาสกิ้งเวที Manager มาสู่ iPad หน้าจอหลักของคุณ
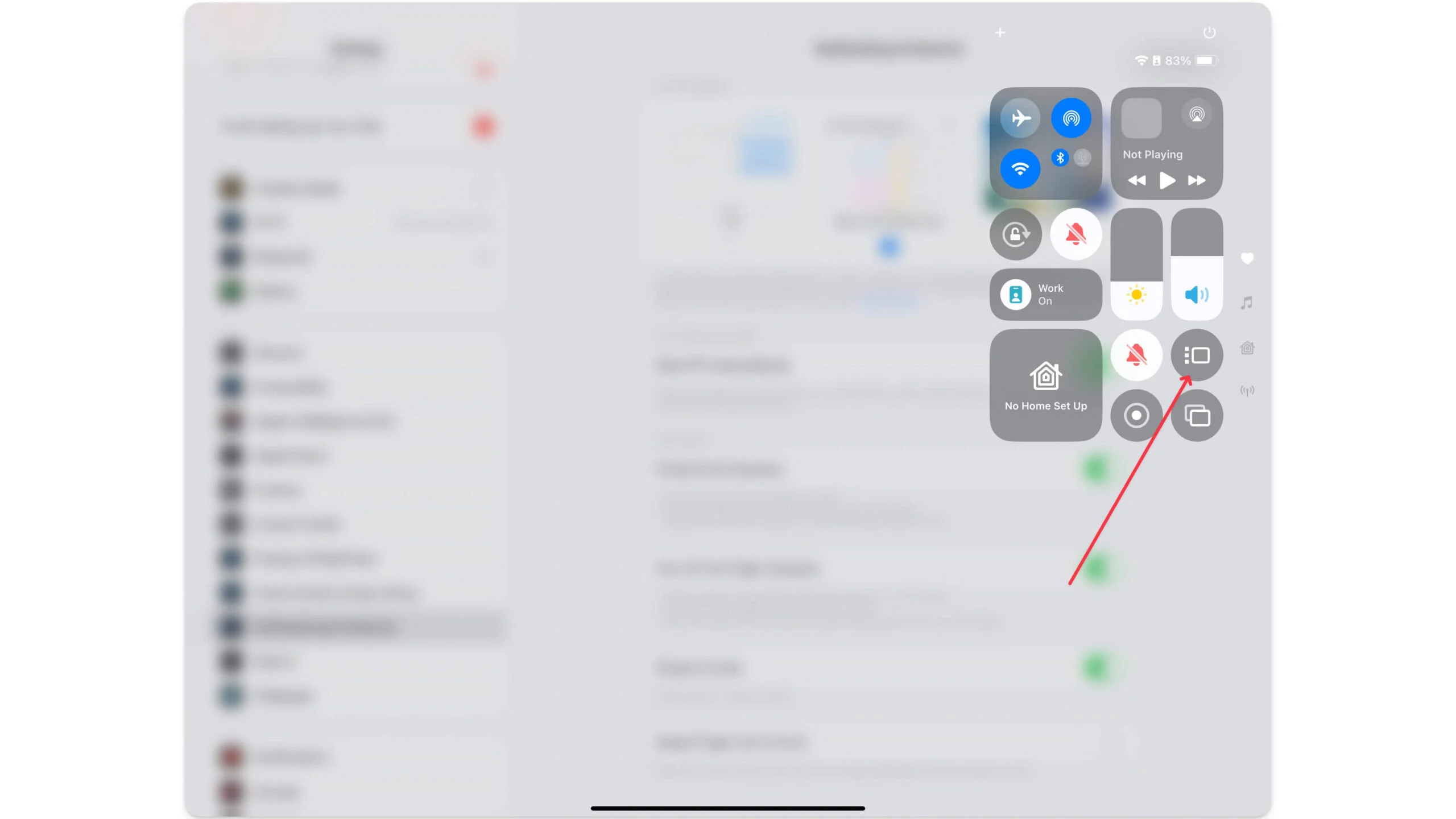
4. เปิดใช้งาน Dock and App Lrawer บน iPad ของคุณ
Apple Stage Manager ช่วยเพิ่มประสบการณ์การทำงานหลายอย่างบน iPad ของคุณ ถึงกระนั้นก็ไม่สามารถค้นหาและเพิ่มแอพที่ไม่ใช่แท็บล่าสุด คุณสามารถใช้ Dock หรือ App Library ใน DOC เพื่อค้นหาและค้นหาแอพ อย่างไรก็ตามหากคุณปิดการใช้งานท่าเรือในการตั้งค่าคุณต้องเปิดใช้งานประสบการณ์มัลติทาสกิ้งที่ดีที่สุดบน iPad ของคุณ
ไปที่ การตั้งค่า> หน้าจอหลักและท่าเรือ และเปิดใช้งาน Dock และ App Library ในการตั้งค่าเหมือน MacOS ของคุณ
คล้ายกับ Dock Mac Dock จะแสดงแอพที่ใช้เป็นประจำเพื่อให้คุณค้นหาและสลับระหว่างพวกเขาได้อย่างง่ายดายและ App Library จะให้รายการแอพทั้งหมดบน iPad ของคุณ คุณสามารถกดเป็นเวลานานบนแอพและแตะที่มันเพื่อเพิ่มลงใน Stage Manager
ติดตั้งแอพเหล่านี้สำหรับประสบการณ์ที่เหมือนเดสก์ท็อป
หลังจากเปลี่ยนการตั้งค่าที่จำเป็นให้ติดตั้งแอพของบุคคลที่สามเหล่านี้เพื่อรับตัวจัดการไฟล์ขั้นสูงและเข้าถึงไฟล์ของคุณจากระยะไกลบน Mac ของคุณ
1. ตัวจัดการไฟล์: จัดการไฟล์ของคุณด้วยเครื่องมือที่มีประโยชน์
ตัวจัดการไฟล์ในตัวบน iPad นั้นมากเกินพอที่จะจัดการไฟล์ทั้งหมดของคุณ อย่างไรก็ตามสมมติว่าคุณต้องการประสบการณ์ที่เหมือนเดสก์ท็อปพร้อมคุณสมบัติเพิ่มเติมที่เป็นประโยชน์ ในกรณีนี้คุณสามารถติดตั้ง เอกสารโดย Readdle ซึ่งมีคุณสมบัติเพิ่มเติมในการจัดการดาวน์โหลดแก้ไขจัดระเบียบเชื่อมต่อ iPad ของคุณกับ Mac ของคุณและอื่น ๆ
นอกเหนือจาก Google Drive คุณสามารถเชื่อมต่อบริการคลาวด์หลายรายการนำเข้าไฟล์และจัดการไฟล์จากไฟล์เหล่านั้นได้อย่างง่ายดาย นอกจากนี้ยังมาพร้อมกับคุณสมบัติการเชื่อมต่อคอมพิวเตอร์ในท้องถิ่นที่มีประโยชน์ซึ่งช่วยให้คุณสามารถเชื่อมต่อกับ Mac หรือพีซีของคุณโดยอัตโนมัติและถ่ายโอนไฟล์ที่คุณแก้ไขบนคอมพิวเตอร์ของคุณเมื่อพีซีของคุณไม่ได้อยู่กับคุณ
นอกจากนี้ยังรองรับเครื่องมือที่มีประโยชน์มากมายตั้งแต่การถ่ายโอนวิดีโอง่าย ๆ ไปจนถึงการถ่ายโอนไฟล์ไปยังรูปแบบต่าง ๆ อย่างรวดเร็ว การสนับสนุน VPN และเบราว์เซอร์นั้นถูกสร้างขึ้นเพื่อใช้งานได้อย่างสะดวกหากคุณต้องการดาวน์โหลดไฟล์โดยตรงจากแอพไฟล์
แอพไฟล์ยังมาพร้อมกับเครื่องเล่นสื่อในตัวที่อนุญาตให้ผู้ใช้ดูและฟังเพลงโดยตรงภายในแอพไฟล์
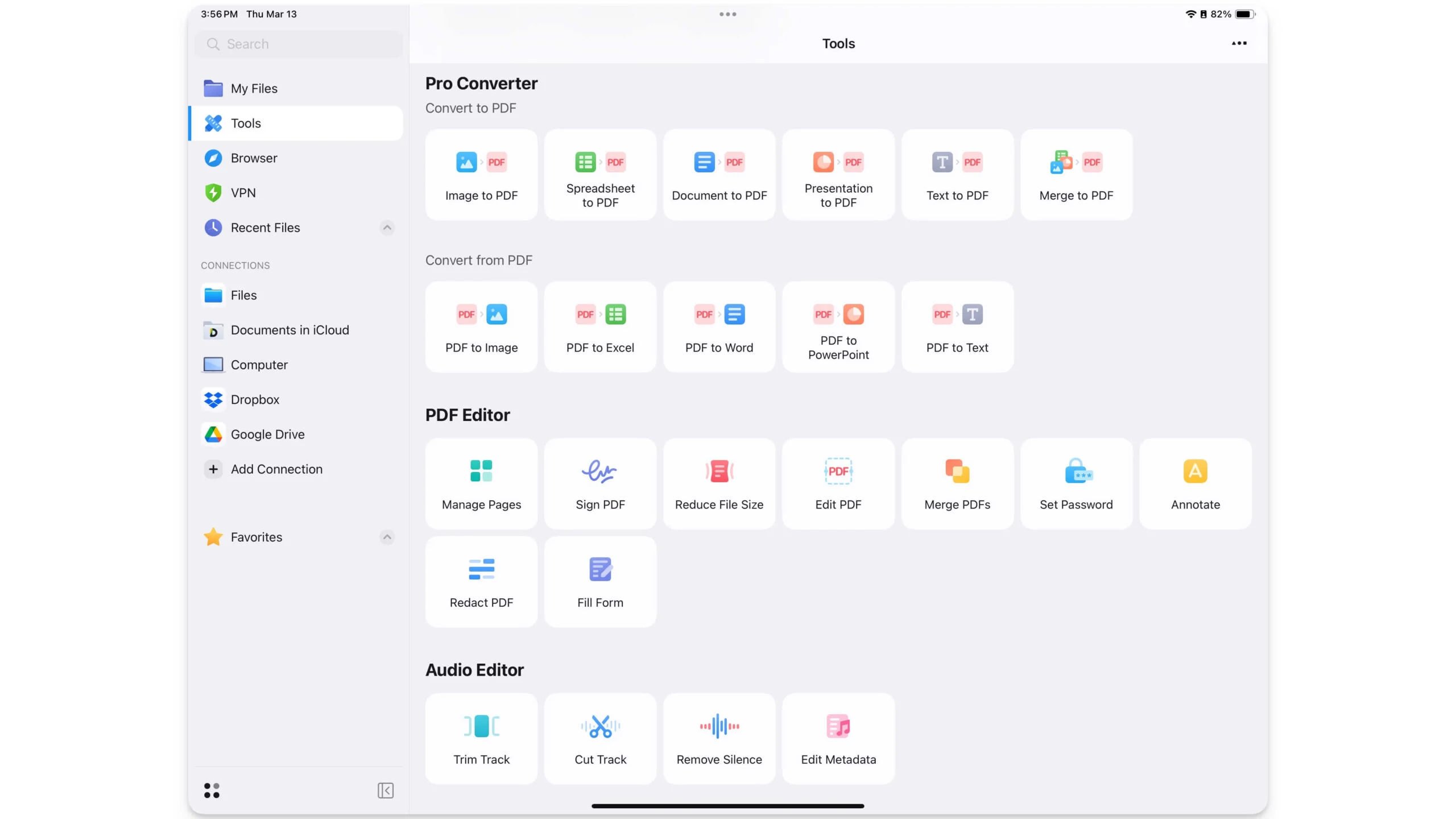
แอพไฟล์มาพร้อมกับทั้งรุ่นฟรีและพรีเมี่ยม เวอร์ชันพรีเมี่ยมให้การเข้าถึงเครื่องมือที่หลากหลายเช่นตัวแปลง PDF การสแกนและเครื่องมือแก้ไข PDF ที่มีประโยชน์เช่นอินพุตเครื่องหมายตั้งรหัสผ่านแก้ไข PDF และคุณสมบัติการเติมฟอร์มซึ่งมีประโยชน์หากคุณมักจะจัดการกับ PDF บน iPad ของคุณมากขึ้น
ดาวน์โหลดเอกสารตัวจัดการไฟล์สำหรับ iPad
2. กระโดดเดสก์ท็อป: เข้าถึง Mac ของคุณจากระยะไกล
คุณสามารถสำรองไฟล์ทั้งหมดของคุณไปยังคลาวด์และใช้มันบน iPad ของคุณจากระยะไกล อย่างไรก็ตามหากคุณลืมไฟล์สำคัญใน Mac ของคุณหรือจำเป็นต้องเข้าถึงแอปพลิเคชันเดสก์ท็อปที่ใช้งานได้เฉพาะบน Mac เท่านั้น Jump Desktop สามารถมีประโยชน์สำหรับคุณได้
Jump Desktop เป็นแอปพลิเคชั่นเดสก์ท็อประยะไกลที่ให้คุณควบคุม Mac และ Windows PC ของคุณจาก iPad ของคุณคล้ายกับแอพเดสก์ท็อประยะไกล Windows ซึ่งช่วยให้คุณเข้าถึง Windows PC บนอุปกรณ์ใดก็ได้
การใช้มันคุณสามารถใช้ iPad ของคุณจากระยะไกลเพื่อเชื่อมต่อกับคอมพิวเตอร์ของคุณไฟล์เข้าถึงบน Mac ของคุณและโต้ตอบกับเดสก์ท็อปของคุณ เนื่องจากการเชื่อมต่อเป็นระยะไกลอาจมีความล่าช้าระหว่างพวกเขายังใช้เครือข่ายของคุณ แต่ก็มีประโยชน์หากคุณต้องการเปิดแอปพลิเคชันเดสก์ท็อปบางตัวหรือเข้าถึงไฟล์เฉพาะบน Mac ของคุณ
โปรดจำไว้ว่าหากต้องการใช้ Jump Desktop MacBook ของคุณควรเปิดและเชื่อมต่อกับอินเทอร์เน็ต อย่างไรก็ตามคุณสามารถป้องกันไม่ให้ Mac ของคุณเข้าสู่โหมดสลีปโดยใช้บทช่วยสอนนี้ แต่ถ้า Mac ของคุณปิดอยู่จะไม่มีวิธีใดที่จะเปิดใช้งานได้จากระยะไกลเว้นแต่คุณจะมีใครบางคนในบ้านของคุณเพื่อปลุก Mac ของคุณและช่วยให้คุณได้รับการควบคุมระยะไกลไปยัง iPad ของคุณ
ดาวน์โหลดแอพ Jump Desktop สำหรับ iPad
เชื่อมต่อ iPad ของคุณกับจอภาพภายนอก
หากคุณมาจากแล็ปท็อปขนาด 15 หรือ 16 นิ้วหรือ Windows ใด ๆ การใช้ iPad อาจรู้สึกเล็กลงและมีขนาด จำกัด อย่างไรก็ตามหากคุณสามารถเข้าถึงจอแสดงผลภายนอกคุณสามารถเชื่อมต่อ iPad ของคุณกับจอแสดงผลภายนอกโดยใช้สายเคเบิลและใช้หน้าจอที่สองของคุณเป็นจอแสดงผลเพิ่มเติม
Apple ได้เปิดตัวการสนับสนุนสำหรับจอภาพภายนอกใน iPados 16 ซึ่งช่วยให้คุณเชื่อมต่อ iPad ของคุณโดยตรงกับจอแสดงผลภายนอกเช่นเดียวกับการตั้งค่าจอภาพคู่บน MacOS เช่นเดียวกับ MacOS คุณสามารถเรียกใช้แอพหลายแอพเคียงข้างกันลากและวางระหว่างพวกเขาและอื่น ๆ
นอกจากนี้หากคุณมีแป้นพิมพ์และเมาส์คุณสามารถใช้ iPad ของคุณเป็นเดสก์ท็อปที่สมบูรณ์สำหรับคอมพิวเตอร์ของคุณ วิดีโอบทช่วยสอนด้านล่างอธิบายวิธีที่คุณสามารถใช้ iPad เป็นจอแสดงผลภายนอกสำหรับ Mac ของคุณได้อย่างไร
นี่คือการตั้งค่าพื้นผิวและอุปกรณ์เสริมภายนอกที่คุณสามารถรับและเปลี่ยนแปลงบน iPados ของคุณเพื่อทำซ้ำประสบการณ์ MacOS บน iPad ของคุณ ด้วยการจัดการเวทีการแสดงผลภายนอกการรองรับเมาส์และคีย์บอร์ดและคลาวด์ซิงค์คุณสามารถทำซ้ำได้ 90% ของ Mac บน iPad ของคุณ
หากคุณเป็นคนที่ได้รับ iPad แทน Mac นี่คือข้อดีข้อเสียของอุปกรณ์ที่สามารถช่วยคุณตัดสินใจได้:
หากคุณซื้อ iPad
- คุณจะพลาดความสามารถในการแก้ไขวิดีโอเต็มรูปแบบ
- คุณต้องซื้อคีย์บอร์ดเวทมนตร์ภายนอก อย่างไรก็ตามมันไม่เหมาะสำหรับการใช้งานรอบ
- หน้าจอ iPad จะมีขนาดเล็กและประสบการณ์การพิมพ์จะไม่ดีเท่า Mac
- iPados ยังคงมี จำกัด และไม่รองรับแอพเดสก์ท็อปจำนวนมาก
- iPad ไม่ใช่ทางเลือกสำหรับนักพัฒนาและโปรแกรมแก้ไขวิดีโอขั้นสูงสำหรับการตั้งค่าการแก้ไขวิดีโอที่สมบูรณ์
แต่: - มันเป็นแบบพกพาและคุณสามารถถอดคีย์บอร์ดและเมาส์และใช้เป็น iPad แบบสแตนด์อโลนซึ่งจะดีกว่าสำหรับการดูสื่อ
- มันนำประสบการณ์หน้าจอสัมผัสและพกพาง่าย
หากคุณซื้อ Mac
- คุณจะพลาดการรองรับการพกพาและหน้าจอสัมผัสบน iPad
- แอพเฉพาะ iPados ทั้งหมดสำหรับการวาดโน้ตและอื่น ๆ
- ประสบการณ์การรับชมสื่อที่ดีที่สุด
- การรองรับดินสอแอปเปิ้ล
หากคุณใช้ iPad ของคุณเป็นหลักสำหรับการเรียกดูการเขียนการแก้ไขรูปภาพหรือการจัดการงาน iPad สามารถแทนที่ Mac ได้อย่างสมบูรณ์ อย่างไรก็ตามหากคุณเป็นผู้ใช้พลังงานเช่นนักพัฒนาหรือต้องการการตั้งค่าการแก้ไขวิดีโอขั้นสูงคุณยังต้องใช้ Mac สำหรับความสามารถเต็มรูปแบบ
