8 แอพลอนเชอร์ที่ดีที่สุดสำหรับ Mac ในปี 2023: คู่มือฉบับสมบูรณ์
เผยแพร่แล้ว: 2023-10-28แอป Launcher ช่วยให้คุณเปิดแอป ไฟล์ และโฟลเดอร์ได้อย่างรวดเร็ว MacOS มีตัวเรียกใช้งานในตัวชื่อ Spotlight อย่างไรก็ตาม บางคนชอบแอป Launcher ของบุคคลที่สามมากกว่า เนื่องจากมีฟีเจอร์และตัวเลือกการปรับแต่งมากกว่าตัวเลือกเนทิฟ ในคู่มือนี้ คุณจะได้เรียนรู้แอป Launcher จากบุคคลที่สามที่ดีที่สุด 10 แอปสำหรับ macOS
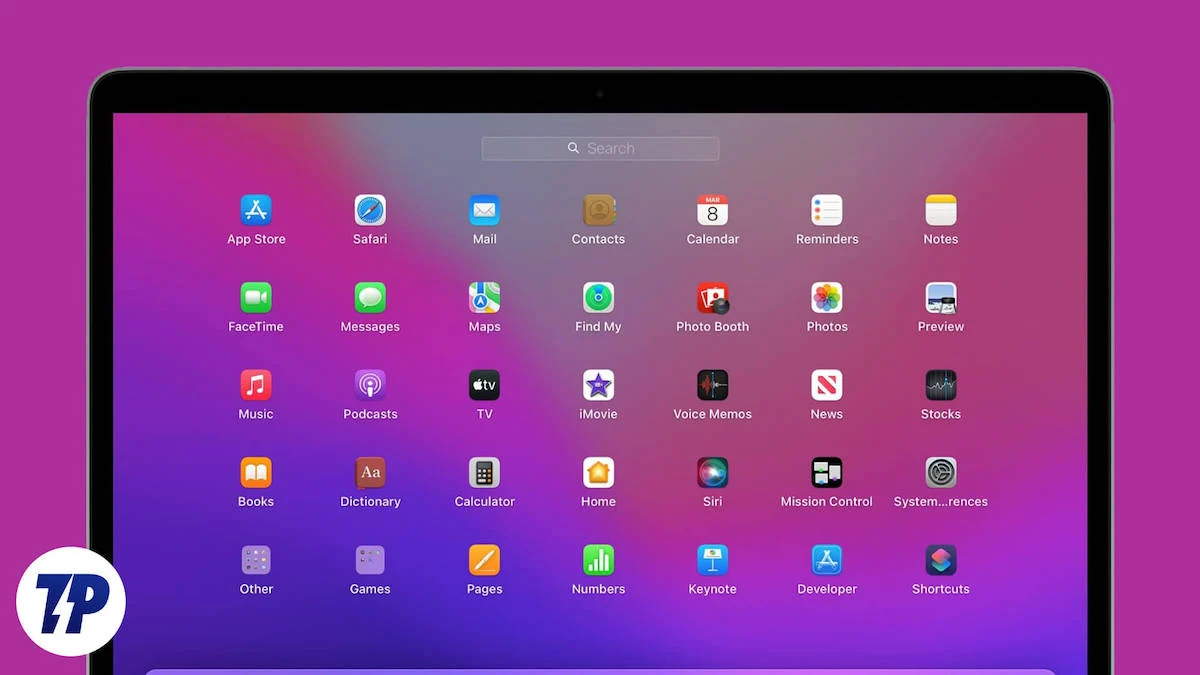
ด้วยแอป Launcher ของบุคคลที่สาม คุณสามารถค้นหาเว็บได้โดยตรง ทำการคำนวณที่ซับซ้อน หรือแม้แต่ควบคุมอุปกรณ์สมาร์ทโฮม โดยไม่ต้องเปิดแอปอื่น แม้ว่า Spotlight จะดีสำหรับสิ่งพื้นฐาน แต่ตัวเรียกใช้จากบุคคลที่สามสามารถให้พลังและความยืดหยุ่นแก่คุณได้มากขึ้น
สารบัญ
8 แอพตัวเปิดที่ดีที่สุดสำหรับ Mac
- Alfred: ตัวเรียกใช้งานที่เรียบง่ายและทรงพลังสำหรับ Mac (ตัวเลือกที่ดีที่สุดโดยรวม)
- Hotlaunch: ตั้งค่าทางลัดแบบกำหนดเองสำหรับแอป ไฟล์ และโฟลเดอร์
- สแนปมัน: สร้างแป้นพิมพ์ลัดส่วนตัวสำหรับทั้งแอปพลิเคชันระบบและแอปที่พบใน Dock ของคุณ
- Raycast: ทางเลือกที่ดีที่สุดสำหรับ Alfred พร้อมส่วนต่อประสานผู้ใช้ที่ดีที่สุด
- Keyboard Maestro: สำหรับผู้ใช้ระดับสูง ทำงานอัตโนมัติบน MacOS ของคุณ
- Verve: Launcher ที่เรียบง่าย ฟรี และโอเพ่นซอร์สสำหรับ Mac
- iDock และ Orbital: นำฟีเจอร์ AssistiveTouch สำหรับ Mac
- วาง: เปิดและจัดการเนื้อหาคลิปบอร์ดทั้งหมดของคุณ
อัลเฟรด
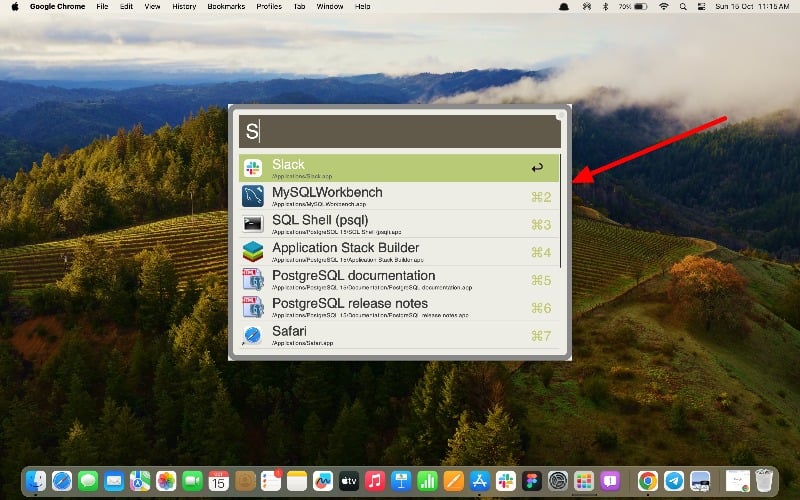
ไฮไลท์:
- ความเข้ากันได้: เข้ากันได้กับ MacOS ทุกรุ่น
- การปรับแต่ง: คุณสามารถปรับแต่งรูปลักษณ์และเค้าโครงของตัวเรียกใช้งานได้
- รองรับแป้นพิมพ์ลัด: ใช่
- คำแนะนำในตัว: ใช่ แต่จำกัด
- รองรับวิดเจ็ตหรือปลั๊กอิน: ไม่
- ราคา: ใช้งานฟรี.
Alfred เป็นตัวเรียกใช้งานที่เป็นมิตรต่อผู้ใช้ยอดนิยมและทรงพลังสำหรับ macOS โดยช่วยให้คุณเปิดแอพได้อย่างรวดเร็ว ค้นหาและเปิดไฟล์บน Mac ของคุณ ค้นหาอินเทอร์เน็ต แก้ปัญหาคณิตศาสตร์ง่ายๆ ตรวจสอบการสะกดผิด ควบคุม Mac ของคุณด้วยคำสั่งง่ายๆ และอื่นๆ อีกมากมาย ใช้งานได้ฟรีและมีการตั้งค่าหลายอย่างที่ให้คุณปรับแต่งรูปลักษณ์และการทำงานของตัวเรียกใช้งานได้
ตามค่าเริ่มต้น Alfred มีธีมที่แตกต่างกันสี่ธีมที่คุณสามารถใช้ได้ คุณยังสามารถตั้งค่าธีมสว่างและมืดได้ขึ้นอยู่กับสิ่งที่คุณต้องการ Alfred ยังให้คุณปรับขนาดของหน้าต่างเมื่อเปิดขึ้นมา ตามค่าเริ่มต้น จะปรากฏเป็นการค้นหา Spotlight บน Mac คุณสามารถปรับการตั้งค่าและตั้งค่าเป็นโหมดเต็มหน้าจอได้ คุณยังสามารถซ่อนองค์ประกอบต่าง ๆ เมื่อเริ่มต้นเพื่อทำให้ดูเรียบง่ายมากขึ้น หรือเพิ่มคุณสมบัติเพิ่มเติมเพื่อให้มีฟีเจอร์ที่หลากหลายมากขึ้น
คุณสามารถปรับเปลี่ยนได้แม้แต่รายละเอียดที่เล็กที่สุด เช่น การเน้นผลลัพธ์ด้านบนสุดโดยอัตโนมัติหรือการแสดงหน้าต่าง Alfred คุณยังสามารถกำหนดจำนวนผลลัพธ์ที่จะแสดงใน Finder ได้อีกด้วย ตามค่าเริ่มต้น ผลลัพธ์ 7 รายการจะแสดงขึ้น คุณสามารถตั้งค่าผลลัพธ์ได้สูงสุด 9 รายการและจำกัดไว้ที่ 2 หรือ 3 รายการ คุณสามารถตั้งค่าตำแหน่งตามที่ตัวเรียกใช้งานจะรวมฟีเจอร์ในแอปโดยอัตโนมัติ
คุณยังสามารถปรับแต่งผลลัพธ์ด้วยการตั้งค่าต่าง ๆ ; คุณสามารถเพิ่มประเภทผลลัพธ์ที่จะแสดงเมื่อคุณค้นหา ซึ่งรวมถึงฟิลเตอร์ ไฟล์ข้อความ ไฟล์เก็บถาวร เอกสาร รูปภาพ Apple Script และอื่นๆ อีกมากมาย คุณยังสามารถเพิ่มช่วงการค้นหาต่างๆ และเปิดใช้งานการค้นหาที่ไม่ชาญฉลาดเพื่อค้นหาไฟล์ทุกประเภท คุณยังสามารถเพิ่มการยกเว้นและช่วงการค้นหาได้ หากคุณไม่ต้องการให้แอปค้นหาและส่งกลับผลลัพธ์ที่เฉพาะเจาะจง คุณไม่สามารถยกเว้นไฟล์แต่ละไฟล์ได้ ซึ่งเป็นสิ่งที่ฉันพลาดมากเกี่ยวกับลอนเชอร์นี้
ตัวเรียกใช้งานยังแสดงผลลัพธ์ของเครื่องคิดเลขอย่างง่ายอีกด้วย คุณสามารถปิดได้หากไม่ต้องการ คุณสามารถเพิ่มการตั้งค่าการคำนวณที่มีประโยชน์สำหรับการคำนวณอย่างรวดเร็วได้ สิ่งที่ดีที่สุดเกี่ยวกับลอนเชอร์ก็คือมันรองรับคำสั่งของระบบด้วย รองรับคำสั่งระบบแปดคำสั่ง รวมถึงโปรแกรมรักษาหน้าจอ แสดงถังขยะ ถังขยะเปล่า ปิดเครื่อง ล็อค สลีป รีบูต และอื่นๆ คุณสามารถพิมพ์คำสั่งในการค้นหา และมันจะถูกดำเนินการ
โดยรวมแล้ว Alfred เป็นลอนเชอร์ฟรีที่ดีที่สุดสำหรับ Mac ของคุณ มันมีตัวเลือกการปรับแต่งขั้นสูงที่ให้คุณปรับแต่งลอนเชอร์และตั้งค่าต่าง ๆ เพื่อให้ลอนเชอร์ทำงานได้ สามารถใช้ได้ฟรีบน Mac App Store คุณสามารถดาวน์โหลดตัวเรียกใช้งานและเริ่มใช้งานได้ทันที คุณสามารถเปิด Alfred ได้โดยพิมพ์ Alt + Spacebar บนแป้นพิมพ์
หรือคุณสามารถเลือก Quicksilver หรือ Launchbar คุณสามารถค้นหาและเปิดแอป ไฟล์ และเว็บไซต์ได้โดยพิมพ์ชื่อย่อในการค้นหา พวกเขายังมีคุณสมบัติการจัดการคลิปบอร์ดอีกด้วย พวกเขาติดตามสิ่งที่คุณคัดลอกเพื่อให้คุณสามารถวางในภายหลังได้อย่างง่ายดาย คุณยังสามารถเล่นเพลง ส่งไฟล์ไปยังแอพหรือผู้คนต่างๆ และแม้แต่คำนวณทางคณิตศาสตร์ได้ด้วย
ดาวน์โหลด Alfred Launcher
การอ่านที่เกี่ยวข้อง: แอพเพิ่มประสิทธิภาพการทำงานของ Mac ที่จำเป็นมากกว่า 15 รายการ
เปิดตัวด่วน
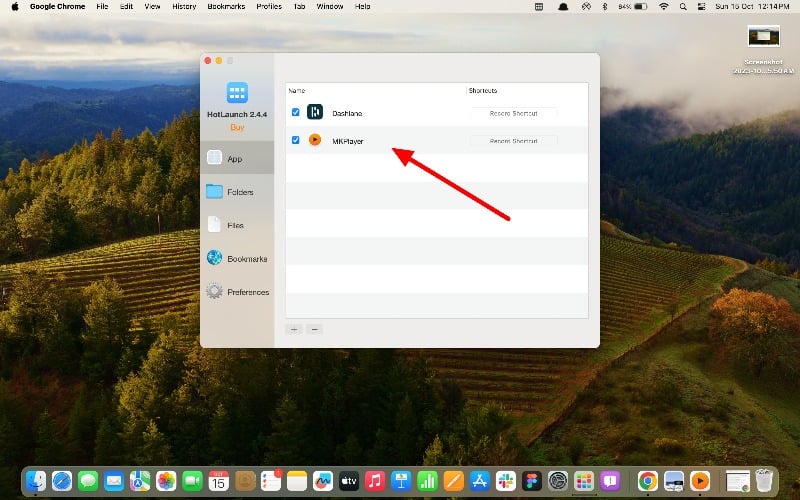
ไฮไลท์
- ความเข้ากันได้: เข้ากันได้กับ MacOS ทุกรุ่น
- การปรับแต่ง: ไม่รองรับ
- รองรับแป้นพิมพ์ลัด: ใช่
- คำแนะนำในตัว: ไม่รองรับ
- รองรับวิดเจ็ตหรือปลั๊กอิน: ไม่
- ราคา: ฟรีเมียม.
Hotlaunch App Launcher ช่วยให้คุณสลับและเปิดแอป โฟลเดอร์ ไฟล์ และ URL ได้อย่างมีประสิทธิภาพ คุณสามารถตั้งค่าแป้นพิมพ์ลัดต่างๆ สำหรับแอป ไฟล์ URL และอื่นๆ และเปิดใช้งานได้ทันทีโดยใช้ทางลัด คุณยังสามารถใช้เมาส์เพื่อสลับระหว่างและเปิดรายการต่างๆ ได้อย่างรวดเร็ว
Hotlaunch ใช้งานได้ฟรี และแตกต่างจากลอนเชอร์อื่นๆ คุณต้องตั้งค่าแอพที่คุณต้องการเปิดผ่านลอนเชอร์และตั้งค่าแป้นพิมพ์ลัด พูดง่ายๆ ก็คือเป็นลิ้นชักแอปที่ไม่มีปุ่มค้นหา แต่แต่ละแอปสามารถเปิดได้ด้วยทางลัดที่ไม่ซ้ำใคร
ใน Hotlaunch เวอร์ชันฟรี คุณสามารถตั้งค่าแป้นพิมพ์ลัดสำหรับแอปได้เท่านั้น หากต้องการสร้างทางลัดสำหรับโฟลเดอร์ ไฟล์ บุ๊กมาร์ก URL และอื่นๆ คุณต้องอัปเกรดเป็นเวอร์ชัน Pro คุณสามารถเลือกแอพได้มากเท่าที่คุณต้องการและตั้งค่าทางลัดสำหรับแต่ละแอพหรือไฟล์ ตัวเรียกใช้งานรองรับทางลัด Option, Control, Command, Shift และ fn
Hotlaunch เข้ากันได้กับ macOS ทุกรุ่น และคุณสามารถดาวน์โหลดได้ฟรีจาก Apple Mac Store หลังจากติดตั้งลงในอุปกรณ์ของคุณแล้ว ให้เปิดแอปแล้วไปที่พื้นที่ที่คุณต้องการเพิ่มทางลัด หากคุณใช้เวอร์ชันฟรี คุณสามารถสร้างได้เฉพาะทางลัดสำหรับ Mac เท่านั้น หากคุณอัปเกรดเป็นเวอร์ชัน Pro คุณสามารถสร้างทางลัดสำหรับโฟลเดอร์ ไฟล์ บุ๊กมาร์ก และอื่นๆ ได้ ตอนนี้ เพิ่มแอพหรือไฟล์ คลิกที่ทางลัดบันทึกและเพิ่มทางลัด ตัวเรียกใช้งานรองรับปุ่ม Option, Control, Command, Shift และ fn ที่กล่าวถึง คุณสามารถตั้งค่าชุดค่าผสมต่างๆ เพื่อตั้งค่าทางลัดได้
โดยรวมแล้วแอป Hotlaunch เป็นตัวเลือกที่ดีที่สุดสำหรับผู้ที่ต้องการตั้งค่าทางลัดสำหรับแอปและไฟล์ที่ใช้บ่อย เวอร์ชันฟรีให้ตัวเลือกแก่คุณในการตั้งค่าทางลัดสำหรับแอปเท่านั้น ซึ่งเพียงพอสำหรับคนส่วนใหญ่ คุณสามารถรวมแป้นพิมพ์ลัดต่างๆ ที่รองรับและตั้งค่าสำหรับแอปได้
ดาวน์โหลดตัวเรียกใช้งานแอป Hotlaunch
สแน็ป
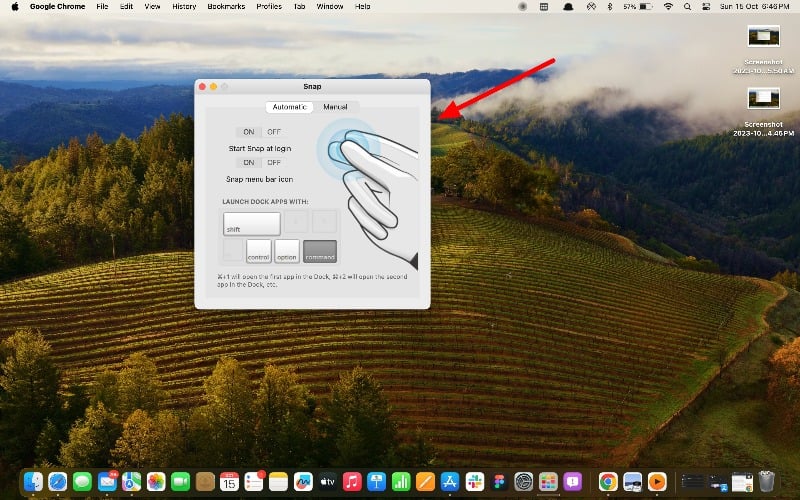
ไฮไลท์
- ความเข้ากันได้: เข้ากันได้กับ MacOS ทุกรุ่น
- การปรับแต่ง: ไม่รองรับ
- รองรับแป้นพิมพ์ลัด: ใช่
- คำแนะนำในตัว: ไม่รองรับ
- รองรับวิดเจ็ตหรือปลั๊กอิน: ไม่
- ราคา: ฟรี
หากคุณคิดว่าคุณสามารถเปิดแอปได้ทันทีด้วยการดีดนิ้วเดียว น่าเสียดายที่แอปนี้ไม่สามารถทำได้ Snap มีฟังก์ชันสำหรับจัดการทางลัดเพื่อเปิดแอปแทน โดยจะกำหนดปุ่มลัดแป้นพิมพ์ให้กับแอพใน Dock ของคุณโดยอัตโนมัติ และให้คุณตั้งค่าปุ่มลัดแบบกำหนดเองสำหรับแต่ละแอพได้ แอปนี้คล้ายกับ Hotlaunch แต่รองรับเฉพาะแอปและมีทางลัดท่าเรืออัตโนมัติ คุณสามารถดาวน์โหลดแอปได้ฟรีจาก Mac Store
Snap ช่วยให้คุณเปิดแอพใน Dock ได้ทันที คุณสามารถพิมพ์ Command+number เพื่อเปิดแอปได้ ตัวอย่างเช่น การพิมพ์ Command+2 จะเปิดแอปที่สองใน Dock จากซ้ายไปขวาทันที มันเจ๋งจริงๆ และส่วนที่ดีที่สุดคือคุณสามารถจัดเรียงแอพใหม่ใน Dock และใช้ทางลัด Snap เพื่อปรับแต่งได้ คุณยังสามารถตั้งค่าทางลัดที่แตกต่างกันสำหรับแต่ละแอปได้ด้วยตนเอง คล้ายกับ Hotlaunch คุณสามารถเพิ่มแอปได้มากเท่าที่คุณต้องการ
ส่วนต่อประสานกับผู้ใช้นั้นเรียบง่ายและใช้งานง่าย คุณไม่จำเป็นต้องใช้แอป Snap มันทำงานในพื้นหลังหลังจากที่คุณตั้งค่าทางลัดบางอย่าง คุณสามารถพิมพ์ทางลัดแล้วแอปจะเปิดให้คุณทันที Snap เป็นบริการฟรีและมีจำหน่ายใน Mac App Store
ดาวน์โหลด Snap
เรย์แคสต์
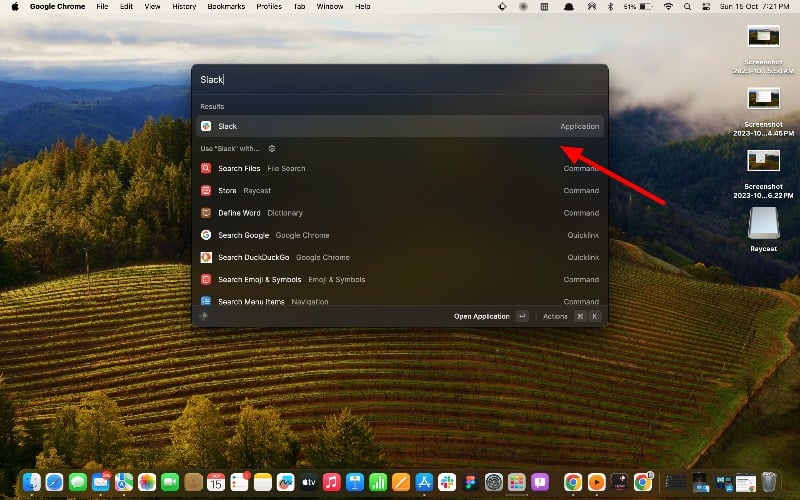
ไฮไลท์
- ความเข้ากันได้: เข้ากันได้กับ MacOS ทุกรุ่น
- การปรับแต่ง: ใช่ แต่จำกัด
- รองรับแป้นพิมพ์ลัด: ใช่
- คำแนะนำในตัว: ใช่
- รองรับวิดเจ็ตหรือปลั๊กอิน: ใช่
- ราคา: ฟรีเมียม
Raycast เป็นทางเลือกที่ดีสำหรับ Alfred อินเทอร์เฟซผู้ใช้เป็นหนึ่งในไฮไลท์ที่ใหญ่ที่สุดของแอป มีฟังก์ชันในการเรียกใช้สคริปต์และคำสั่งระบบ ตลอดจนความสามารถในการค้นหาและเรียกใช้คำสั่งลัด macOS คุณยังสามารถค้นหาไฟล์และโฟลเดอร์ได้อย่างง่ายดาย ควบคุม Mac ของคุณด้วยคำสั่งระบบในตัว และจดบันทึกอย่างรวดเร็วด้วยบันทึกย่อแบบลอยตัว และอื่นๆ อีกมากมาย นอกจากนี้ยังรองรับส่วนขยาย
รูปลักษณ์ของแอปนั้นดี มันผสมผสานเข้ากับองค์ประกอบ macOS อื่น ๆ ได้อย่างง่ายดาย คุณยังสามารถปรับแต่ง Raycast ด้วยการตั้งค่าต่างๆ เช่น ขนาดข้อความ ขนาดหน้าต่าง โหมดมืดและสว่าง และอื่นๆ อีกมากมาย Raycast ยังให้การสนับสนุนส่วนขยายอีกด้วย คุณสามารถค้นหาและเพิ่มส่วนขยายต่างๆ ที่สร้างโดยชุมชน Raycast ส่วนขยายยอดนิยม ได้แก่ แอปเครื่องคิดเลข พจนานุกรม บันทึกย่อแบบลอย และอื่นๆ อีกมากมาย คุณสามารถเปิดหรือปิดใช้งานส่วนขยายได้ตลอดเวลาในการตั้งค่า ตามค่าเริ่มต้น ส่วนขยายส่วนใหญ่จะเปิดใช้งาน
คุณสามารถค้นหาแอพ ไฟล์ โน้ต และไฟล์อื่นๆ บนอุปกรณ์ของคุณได้อย่างง่ายดาย Raycast เสนอการตั้งค่าที่ให้คุณปรับแต่งผลการค้นหาได้ แอพจะแสดงคำแนะนำและการค้นพบจากแอพข่าวโดยอัตโนมัติตามประวัติการค้นหาของคุณ นอกจากนี้ยังรองรับการทำงานร่วมกับแอพอื่น ๆ และให้คุณเปิดคำสั่งได้โดยตรงในแอพ
แอปนี้ยังรองรับ AI และมีให้สำหรับผู้ใช้ระดับพรีเมียมเท่านั้น ฉันไม่พบกรณีการใช้งานที่เป็นประโยชน์สำหรับฟีเจอร์ AI มันช่วยให้คุณตอบคำถามของคุณ คุณสามารถใช้ทางเลือกอื่น เช่น ChatGPT หรือแอปสร้างข้อความ AI อื่นๆ หากคุณได้รับผลลัพธ์ทันทีใน Spotlight คุณสามารถอัปเกรดเป็นเวอร์ชันพรีเมียมและรับ Raycast AI ได้ นอกจากนี้ยังมาพร้อมกับการรวมระบบคลาวด์ที่ซิงค์ข้อมูลของคุณกับคลาวด์โดยอัตโนมัติ และอีกครั้ง ไม่ใช่คุณสมบัติพิเศษที่มีประโยชน์มากนัก

คุณสามารถดาวน์โหลดและติดตั้ง Raycast Launcher ได้จากเว็บไซต์อย่างเป็นทางการ คุณไม่จำเป็นต้องสร้างบัญชี คุณสามารถเปิดแอปพลิเคชันได้ นอกจากนี้คุณยังสามารถตั้งค่าทางลัดแบบกำหนดเองเพื่อเปิด Raycast Spotlight ได้ คุณยังสามารถแทนที่ Raycast ด้วย macOS Spotlight ได้อีกด้วย นอกจากนี้ยังมีเวอร์ชัน Pro ที่สร้างผลการค้นหา AI สำหรับ Spotlight และนำเสนอคุณลักษณะการซิงค์บนคลาวด์
ดาวน์โหลด Raycast
คีย์บอร์ดมาสเตอร์
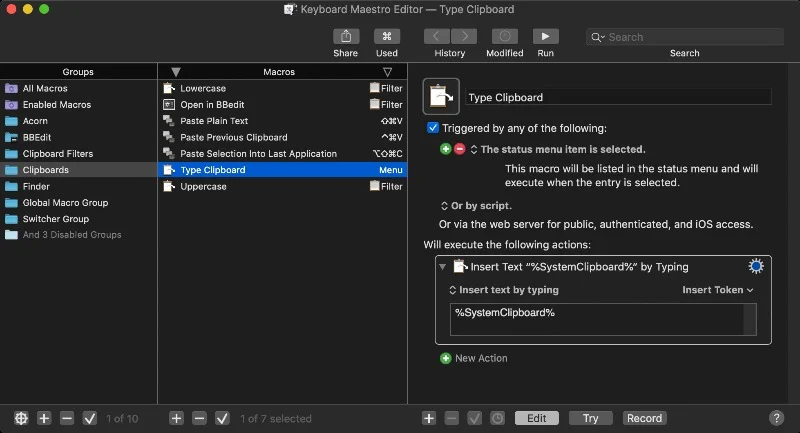
ไฮไลท์
- ความเข้ากันได้: เข้ากันได้กับ MacOS ทุกรุ่น
- การปรับแต่ง: ตัวเลือกการปรับแต่งที่มีประสิทธิภาพ
- รองรับแป้นพิมพ์ลัด: ใช่
- คำแนะนำในตัว: ไม่รองรับ
- รองรับวิดเจ็ตหรือปลั๊กอิน: ไม่
- ราคา: จ่ายแล้ว
Keyboard Maestro ช่วยให้คุณสร้างมาโครเพื่อทำงานง่ายๆ บน macOS โดยอัตโนมัติ ด้วยตัวเรียกใช้งาน คุณสามารถตั้งค่าทริกเกอร์ปุ่มลัดเพื่อเรียกใช้มาโคร เปิดแอป ขยายข้อความด้วยตัวอย่าง จัดระเบียบพื้นที่ทำงานของคุณ และอื่นๆ อีกมากมาย เป็นตัวเลือกที่ดีที่สุดสำหรับผู้ใช้ระดับสูงที่ต้องการทำงานง่ายๆ โดยอัตโนมัติและประหยัดเวลา
ผู้ใช้บางคนพบว่าการใช้ Keyboard Maestro เป็นเรื่องยาก โดยเฉพาะเมื่อคุณเริ่มใช้งานครั้งแรก เพื่อช่วยคุณสักหน่อย ฉันจะอธิบายวิธีการตั้งค่าและใช้งานแอป ทำตามขั้นตอนด้านล่าง ขั้นแรก ให้ติดตั้ง Keyboard Maestro; คุณสามารถดาวน์โหลดได้จากเว็บไซต์อย่างเป็นทางการ หลังการติดตั้ง ให้เปิดแอป ทางด้านซ้ายคุณจะพบส่วน "กลุ่ม" นี่คือโฟลเดอร์ที่คุณสร้างขึ้นสำหรับมาโครทั้งหมดของคุณ สิ่งเหล่านี้อาจเป็นแป้นพิมพ์ลัด ทางลัดของระบบ และอื่นๆ แตะที่โฟลเดอร์ คุณจะเห็นรายการมาโครในโฟลเดอร์ตรงกลาง และคุณจะเห็นการตั้งค่ามาโครทางด้านขวา
หากต้องการสร้างมาโคร ให้เลือกโฟลเดอร์แล้วคลิกไอคอนเครื่องหมายบวกตรงกลางพื้นที่มาโคร เปลี่ยนชื่อมาโครเป็นชื่อที่คุณต้องการ ตอนนี้เลือกทริกเกอร์ (ทริกเกอร์เปรียบเสมือนสัญญาณที่บอกให้ระบบทำงาน เช่น คุณสามารถตั้งค่าทริกเกอร์ที่จะส่งอีเมลถึงคุณทุกเช้าเวลา 9.00 น. ในกรณีนี้ เวลา (9.00 น.) จะเป็นทริกเกอร์สำหรับ งานอีเมล) คลิกที่ "ทริกเกอร์ใหม่" และเลือกทริกเกอร์ ตัวเลือกต่างๆ ได้แก่ ปุ่มลัดสำหรับแป้นพิมพ์ลัด การตั้งค่าระบบ เช่น เวลาและวันที่ ทริกเกอร์แอปพลิเคชัน เช่น เมื่อเปิดแอปพลิเคชัน และอื่นๆ
ตอนนี้ให้เพิ่มการดำเนินการเมื่อทริกเกอร์ถูกเปิดใช้งาน Keyboard Maestro มีการกระทำในตัวนับร้อยที่คุณสามารถเลือกได้ คุณสามารถเลือกการดำเนินการจากแถบด้านข้างแล้วลากและวางลงในแถบการทำงานได้ คุณสามารถปรับแต่งการกระทำแต่ละรายการได้โดยขึ้นอยู่กับประเภทของทริกเกอร์ คุณสามารถเลือกการกระทำหลายอย่างเพื่อทำให้งานที่เกิดซ้ำเป็นไปโดยอัตโนมัติ คุณสามารถสร้างการกระทำได้หลายอย่างและปรับแต่งได้
โดยรวมแล้ว Keyboard Maestro เป็นแอปลอนเชอร์ที่ทรงพลังสำหรับผู้ใช้ระดับสูงของ macOS ตัวเรียกใช้งานช่วยให้คุณทำงานง่ายๆ โดยอัตโนมัติและตั้งค่าแป้นพิมพ์ลัดสำหรับการดำเนินการเฉพาะ คุณสามารถสร้างมาโครได้หลายร้อยรายการ คุณสามารถดาวน์โหลดแอปได้จากเว็บไซต์ Keyboard Maestro อย่างเป็นทางการ นอกจากนี้ยังมีเวอร์ชันทดลองใช้ฟรีหากคุณต้องการทดลองใช้
ดาวน์โหลด Keyboard Maestro
เวิร์ฟ
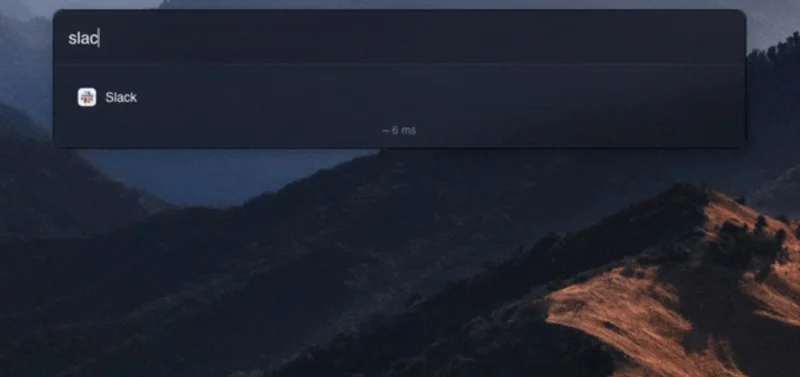
ไฮไลท์
- ความเข้ากันได้: เข้ากันได้กับ MacOS ทุกรุ่น
- การปรับแต่ง: ตัวเลือกการปรับแต่งอย่างง่าย
- รองรับแป้นพิมพ์ลัด: ไม่
- คำแนะนำในตัว: ไม่รองรับ
- การสนับสนุนวิดเจ็ตหรือปลั๊กอิน: การสนับสนุนส่วนขยายจะมาในเร็ว ๆ นี้
- ราคา: ฟรีตลอดไป โอเพ่นซอร์ส
Verve เป็นตัวเรียกใช้งานแบบโอเพ่นซอร์สและน้ำหนักเบาสำหรับ macOS รวดเร็วและช่วยให้คุณสามารถเปิดแอป ไฟล์ และเอกสารได้ Verve ให้บริการฟรี และคุณสามารถดาวน์โหลดได้จากที่เก็บ Git ตามที่นักพัฒนาระบุว่าใช้เวลาโดยเฉลี่ยน้อยกว่า 3 มิลลิวินาทีในการแสดงผลการค้นหา ซึ่งมีประโยชน์มากสำหรับทุกคนที่กำลังมองหาทางเลือกอื่นแทนฟีเจอร์ Spotlight ของ Mac OS
Verve ช่วยให้คุณค้นหาไฟล์ แอพ โฟลเดอร์ และอื่นๆ อีกมากมาย คุณสามารถปรับแต่งรูปลักษณ์ของแถบค้นหาได้ นอกจากนี้ยังมีเครื่องคิดเลขและตัวแปลงสกุลเงินในการเลือกฟังก์ชันการค้นหาอีกด้วย คุณสามารถป้อนข้อความและผลลัพธ์จะปรากฏขึ้นทันที มีการกล่าวถึงการสนับสนุนส่วนขยายในเร็วๆ นี้ ซึ่งสามารถปรับปรุงฟังก์ชันการทำงานของแอปให้ดียิ่งขึ้นได้
คุณสามารถดาวน์โหลด Verve ได้จากที่เก็บ Github คลิกลิงก์ดาวน์โหลดด้านล่าง เลื่อนลง และใต้แท็บสินทรัพย์ ให้ดาวน์โหลดไฟล์ .dmg เปิดไฟล์และติดตั้งบน Mac ของคุณ Verve สามารถดาวน์โหลดได้ฟรี หากคุณกำลังมองหาร้านแจ้งเตือนที่มีน้ำหนักเบาและดีที่สุดสำหรับ macOS Spotlight Verve อาจเป็นตัวเลือกที่ดีที่สุดสำหรับคุณ
ดาวน์โหลด Verve.dll
iDock และออร์บิทัล
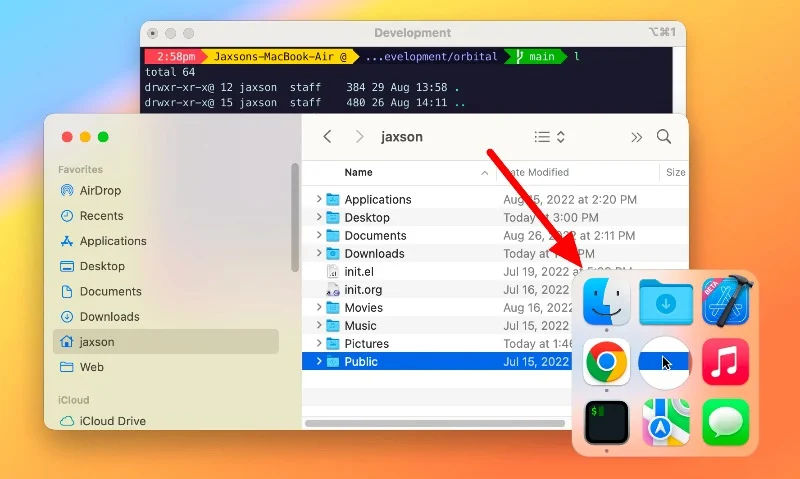
ไฮไลท์
- ความเข้ากันได้: เข้ากันได้กับ MacOS ทุกรุ่น
- การปรับแต่ง: ตัวเลือกการปรับแต่งอย่างง่าย
- รองรับแป้นพิมพ์ลัด: ไม่
- คำแนะนำในตัว: ไม่รองรับ
- การสนับสนุนวิดเจ็ตหรือปลั๊กอิน: การสนับสนุนส่วนขยายจะมาในเร็ว ๆ นี้
- ราคา: ฟรีตลอดไป โอเพ่นซอร์ส
ด้วย iDock – แอป Quick Launcher และ HotKey คุณสามารถเลือกแอปที่คุณชื่นชอบและเข้าถึงได้ทันทีเพียงคลิกเดียว แอพนี้ให้คุณสร้างทางลัดเพื่อเข้าถึงแอพที่ใช้บ่อยได้อย่างรวดเร็ว แอพนี้ยังให้คุณสร้างทางลัดของคุณเองสำหรับแต่ละแอพได้ แอปนี้มีเฉพาะในเวอร์ชันที่ต้องชำระเงินเท่านั้น คุณสามารถเปลี่ยนรูปลักษณ์ของพื้นที่นี้ได้ด้วยรูปแบบเค้าโครงและภาพพื้นหลังของคุณเอง
การเพิ่มแอพที่ใช้บ่อยและการเข้าถึงที่รวดเร็วด้วยการคลิกเพียงครั้งเดียวเป็นคุณสมบัติที่มีประโยชน์ ด้วย Launcher คุณสามารถเพิ่มแอปที่คุณต้องการได้ คุณสามารถเพิ่มแอประบบและแอปของบุคคลที่สามตามที่คุณต้องการได้ คุณสามารถตั้งค่าเค้าโครงแบบกำหนดเองสำหรับวิธีที่คุณต้องการให้แอปแสดงได้ แอพจะแสดงเป็นวงกลมหรือในรูปแบบที่คุณระบุรอบๆ ตัวชี้เมาส์ คุณสามารถแตะที่แอปใดก็ได้แล้วเปิดใช้งานได้ทันที คุณยังสามารถตั้งค่าภาพเคลื่อนไหวต่างๆ ตามที่คุณต้องการให้แอปปรากฏเมื่อคุณเข้าถึง IDOC
แอพนี้ยังให้คุณสร้างทางลัดแบบกำหนดเองสำหรับแอพเฉพาะได้ คุณสามารถเพิ่มแอปได้มากเท่าที่คุณต้องการ แอปนี้มีตัวเลือกในการปรับแต่ง Dock ด้วยภาพพื้นหลัง ซึ่งเป็นฟีเจอร์ที่โดยส่วนตัวแล้วฉันพบว่าไม่น่าดึงดูดนัก อย่างไรก็ตาม หากคุณต้องการเพิ่มองค์ประกอบภาพให้กับ Dock คุณสามารถใช้ตัวเลือกนี้ได้ แอปนี้มีเฉพาะในเวอร์ชันที่ต้องชำระเงินเท่านั้น และคุณต้องชำระเงินล่วงหน้าเพื่อใช้งาน
คุณยังสามารถลองใช้ Orbital ซึ่งเป็นเครื่องเรียกใช้งานแอปยอดนิยมอีกเครื่องหนึ่งที่ทำงานบนหลักการที่คล้ายคลึงกัน คุณสามารถเปิดแอปและเข้าถึงแอปได้ Obrial ก็เป็นแอปที่ต้องชำระเงินเช่นกัน แต่คุณสามารถทดลองใช้ได้ฟรีหากต้องการ
ดาวน์โหลด iDock .
ดาวน์โหลด Orbital.dll
แปะ
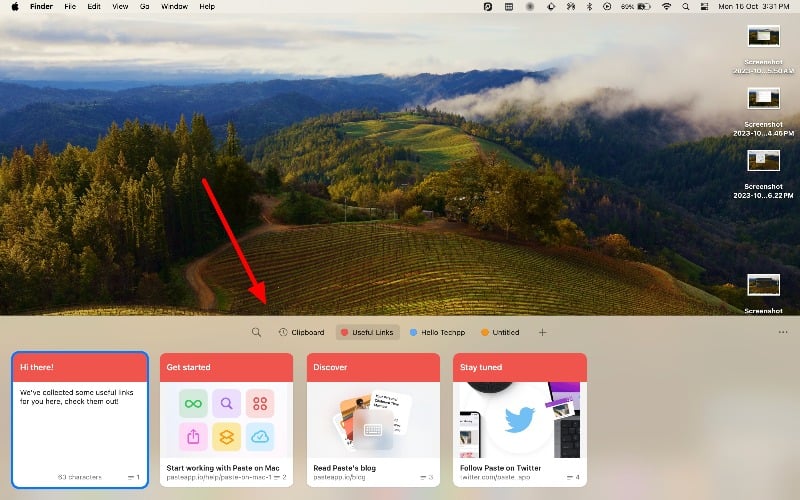
ไฮไลท์
- ความเข้ากันได้: เข้ากันได้กับ MacOS ทุกรุ่น
- การปรับแต่ง: ตัวเลือกการปรับแต่งอย่างง่าย
- รองรับแป้นพิมพ์ลัด: ไม่
- คำแนะนำในตัว: ไม่รองรับ
- การสนับสนุนวิดเจ็ตหรือปลั๊กอิน: การสนับสนุนส่วนขยายจะมาในเร็ว ๆ นี้
- ราคา: ฟรีตลอดไป โอเพ่นซอร์ส
Paste เป็นตัวจัดการคลิปบอร์ดเป็นหลัก ซึ่งหมายความว่าช่วยให้คุณติดตามสิ่งที่คุณคัดลอก เพื่อให้คุณสามารถค้นหาและใช้งานได้อีกครั้งได้อย่างง่ายดาย แม้ว่าจะไม่ใช่แอปลอนเชอร์แบบดั้งเดิมอย่าง Alfred หรือ Raycast แต่ก็มีฟีเจอร์เจ๋งๆ ที่ให้คุณเข้าถึงรายการที่คัดลอกได้อย่างรวดเร็วและง่ายดาย Paste ช่วยให้คุณเห็นประวัติคลิปบอร์ด ค้นหา และแม้แต่จัดระเบียบและจัดเรียงเนื้อหาในคลิปบอร์ดของคุณเป็นโฟลเดอร์ต่างๆ
เมื่อพูดถึงฟีเจอร์ต่างๆ Paste ก็มีฟีเจอร์มากมายที่ให้คุณจัดการและดูเนื้อหาของคลิปบอร์ดของคุณได้อย่างง่ายดาย คุณสามารถติดตามและดูข้อความ ลิงก์ หรือรูปภาพทั้งหมดที่คุณคัดลอกไปยังอุปกรณ์ของคุณได้อย่างง่ายดาย คุณสามารถเข้าถึงเนื้อหาคลิปบอร์ดได้โดยใช้แป้นพิมพ์ลัดหรือโดยการเปิดแอป
มีกระดานพินบอร์ดสำหรับใส่ของสำคัญที่ลอกเลียนแบบบ่อยๆ คุณยังสามารถเรียกดูรายการที่คุณคัดลอกไว้เพื่อค้นหาสิ่งที่คุณต้องการได้อย่างรวดเร็ว นั่นหมายความว่าหากคุณคัดลอกบางสิ่งบน Mac ของคุณ คุณสามารถค้นหาและใช้งานสิ่งนั้นบน iPhone ของคุณได้เช่นกัน
แอป Paste ใช้งานได้กับ Mac, iPhone และ iPad คุณจึงสามารถใช้งานได้บนอุปกรณ์ Apple เกือบทั้งหมดของคุณ วางใช้งานได้ฟรี นอกจากนี้ยังมีตัวเลือกระดับพรีเมียมที่นำเสนอคุณสมบัติเพิ่มเติมสำหรับแอปอีกด้วย โดยรวมแล้ว Paste มอบวิธีง่ายๆ ในการจัดการและดูเนื้อหาคลิปบอร์ดทั้งหมดของคุณ ด้วยทางลัด คุณสามารถเข้าถึงเนื้อหาที่คุณคัดลอกไว้ในอุปกรณ์ Apple ของคุณได้
ดาวน์โหลดวาง
วิธีเลือก Launcher ที่ดีที่สุดสำหรับ macOS ของคุณ
- กรณีการใช้งาน: ค้นหาคุณสมบัติที่คุณต้องการในแอปตัวเรียกใช้งาน คุณเปิดแอพ ไฟล์ หรือโฟลเดอร์เฉพาะเจาะจงบ่อยหรือไม่? หรือต้องการคำนวณเบื้องต้น
- ความเร็ว: Launcher ที่ดีควรรวดเร็วและตอบสนองได้ดี ควรช่วยให้คุณเข้าถึงแอพและไฟล์ของคุณได้อย่างรวดเร็ว
- การปรับแต่ง: มองหา Launcher ที่ให้คุณปรับแต่งทางลัด ธีม และไอคอนให้ตรงกับความต้องการของคุณ
- คุณสมบัติขั้นสูง: ตัวเรียกใช้งานบางตัวมีคุณสมบัติพิเศษ เช่น ประวัติคลิปบอร์ด การขยายข้อความ และอื่นๆ ตัดสินใจว่าสิ่งเหล่านี้สำคัญสำหรับคุณหรือไม่
- ฟรีกับเสียเงิน: ตัวเรียกใช้งานบางตัวนั้นฟรีแต่มีคุณสมบัติที่จำกัด เวอร์ชันที่ต้องชำระเงินมักจะเสนอการปรับแต่งและคุณสมบัติขั้นสูงเพิ่มเติม
- ใช้งานง่าย: ตัวเรียกใช้งานควรใช้งานง่ายและใช้งานง่าย หากคุณพบว่ามันซับซ้อน นั่นอาจไม่ใช่ตัวเลือกที่ดีที่สุดสำหรับคุณ
คำถามที่พบบ่อยเกี่ยวกับแอป Launcher ที่ดีที่สุดสำหรับ macOS
1. ฉันจะปรับแต่งทางลัดในแอป Launcher ได้อย่างไร
เพื่อปรับแต่งทางลัดในแอป Launcher คุณมักจะต้องเข้าไปที่การตั้งค่าของแอป คุณจะพบตัวเลือกในการสร้างหรือเปลี่ยนทางลัด คุณสามารถกำหนดปุ่มหรือทางลัดเฉพาะเพื่อเปิดแอพ เปิดไฟล์ หรือแม้แต่เรียกใช้สคริปต์ และอื่นๆ อีกมากมาย
2. ฉันจะติดตั้ง Launcher บน Mac ได้อย่างไร?
คุณสามารถใช้วิธีดั้งเดิมเหมือนกับที่คุณติดตั้งแอพบน macOS หากคุณกำลังติดตั้งแอพจาก App Store ให้ค้นหาแอพและติดตั้งลงใน Macbook ของคุณ หากคุณดาวน์โหลดแอปจากร้านค้าออนไลน์ ให้ดาวน์โหลดไฟล์แล้วเปิดขึ้นมา ตอนนี้ลากแอป Launcher ลงในโฟลเดอร์ Applications แค่นั้นแหละ. แอปบางแอปกำหนดให้คุณต้องลงชื่อเข้าใช้เพื่อใช้งาน คุณสามารถสร้างบัญชีและใช้งานได้
3. ฉันสามารถใช้ Launcher หลายตัวได้หรือไม่?
ใช่คุณสามารถ. นี่คือชุดแอปที่ฉันชื่นชอบบางส่วน Alfred เพื่อค้นหาและเปิดแอพ, Keyboard Mastro เพื่อทำงานซ้ำๆ โดยอัตโนมัติ, iDock สำหรับการเข้าถึงแอพอย่างรวดเร็ว และ Paste เพื่อจัดการเนื้อหาทั้งหมดในคลิปบอร์ดของคุณ ปัญหาเดียวในการใช้หลายแอปคือข้อจำกัดของแป้นพิมพ์ลัด คุณไม่สามารถกำหนดแป้นพิมพ์ลัดแบบเดียวกับที่ตั้งค่าไว้แล้วสำหรับแอปอื่นได้
4. ฉันจะถอนการติดตั้ง Launcher ได้อย่างไร?
หากต้องการถอนการติดตั้ง Launcher บน Mac คุณสามารถทำตามขั้นตอนการถอนการติดตั้งแบบเดิมได้ โปรดทราบว่าการลบแอป Launcher จะลบทางลัดและระบบอัตโนมัติที่เกี่ยวข้องกับแอปด้วย หากต้องการถอนการติดตั้งแอป Launcher บน Mac ให้ลากแอปจากโฟลเดอร์ Applications ไปที่ถังขยะแล้วล้างข้อมูล
5. การดาวน์โหลดแอป Launcher ของบุคคลที่สามปลอดภัยหรือไม่
แม้ว่าแอป Launcher ของบริษัทอื่นส่วนใหญ่จะปลอดภัย โดยเฉพาะแอปที่มีให้บริการใน Mac App Store แต่การเล่นอย่างปลอดภัยเป็นสิ่งสำคัญ ดาวน์โหลดแอพจากแหล่งที่เชื่อถือได้ เช่น Mac Store หรือเว็บไซต์อย่างเป็นทางการเสมอ
