ซอฟต์แวร์สอบเทียบจอภาพที่ดีที่สุดสำหรับ Windows 10
เผยแพร่แล้ว: 2021-03-02การ ปรับเทียบจอภาพ เป็นกระบวนการที่วัดและปรับสีของหน้าจอคอมพิวเตอร์ของคุณให้ตรงกับมาตรฐานทั่วไป ยูทิลิตี้ที่ยอดเยี่ยมนี้ใช้อุปกรณ์ที่เรียกว่า สเปกโตรโฟโตมิเตอร์หรือคัลเลอริมิเตอร์ อย่างไรก็ตาม อุปกรณ์เหล่านี้เป็นซอฟต์แวร์ที่ใช้และทำงานผ่านซอฟต์แวร์คอมพิวเตอร์เพื่อรักษาสี
ใครควรใช้จอแสดงผลที่ปรับเทียบแล้ว
- เจ้าของกล้องถ่ายภาพ
- ผู้ใช้ที่ทำงานกับวิดีโอและภาพถ่าย
- นักออกแบบและศิลปินที่ทำงานเกี่ยวกับภาพวาด
- ช่างภาพและช่างวิดีโอมืออาชีพ
- นักพัฒนาซอฟต์แวร์และนักออกแบบเว็บไซต์
- เฉพาะนักท่องเว็บที่ชื่นชอบคุณภาพของภาพ
เหตุใดฉันจึงต้องการซอฟต์แวร์สอบเทียบจอภาพ
หน้าจอทั้งหมดที่เราใช้ (คอมพิวเตอร์หรือโทรศัพท์) ทำหน้าที่ต่างกันและแสดงภาพเดียวกันในโทนสีที่ต่างกัน ไม่ใช่เพราะภาพไม่ดี แต่เป็นเพราะคอนทราสต์และความคมชัดของหน้าจอทำหน้าที่ต่างกันไปในแต่ละอุปกรณ์ นี่คือจุดที่จำเป็นต้องมีซอฟต์แวร์ปรับเทียบจอภาพ
ซอฟต์แวร์นี้เพิ่มความสอดคล้องให้กับสถานการณ์นี้ ใช้มาตรฐานร่วมกันกับสถานการณ์เพื่อให้ทุกจอภาพที่แสดงภาพโดยใช้มาตรฐานนี้จะนำเสนอภาพในลักษณะเดียวกัน Monitor Calibration เป็นเทคนิคที่มีประโยชน์โดยเฉพาะอย่างยิ่งสำหรับผู้ที่ต้องการขายและพิมพ์ภาพ
อ่านที่นี่: วิธีเปลี่ยนความละเอียดหน้าจอใน Windows 10
ฉันสามารถปรับเทียบจอภาพของฉันด้วยตนเองได้หรือไม่
ขั้นตอนการปรับเทียบจอภาพแบบแมนนวลนั้นใช้เวลานานและน่าเบื่อหน่าย อาจใช้เวลานานและซับซ้อนเล็กน้อยสำหรับผู้ใช้ทุกคนในการทำความเข้าใจ เรายังคงอธิบายกระบวนการที่นี่เพื่อปรับเทียบจอภาพของคุณด้วยตนเองโดยใช้คำแนะนำด้านล่าง
ขั้นตอนที่ 1: ไปที่การตั้งค่า Windows โดยกดปุ่ม Win+I พร้อมกันและเลือก Display Settings
ขั้นตอนที่ 2: จากนั้นไปที่ การตั้งค่าการแสดงผลขั้นสูง
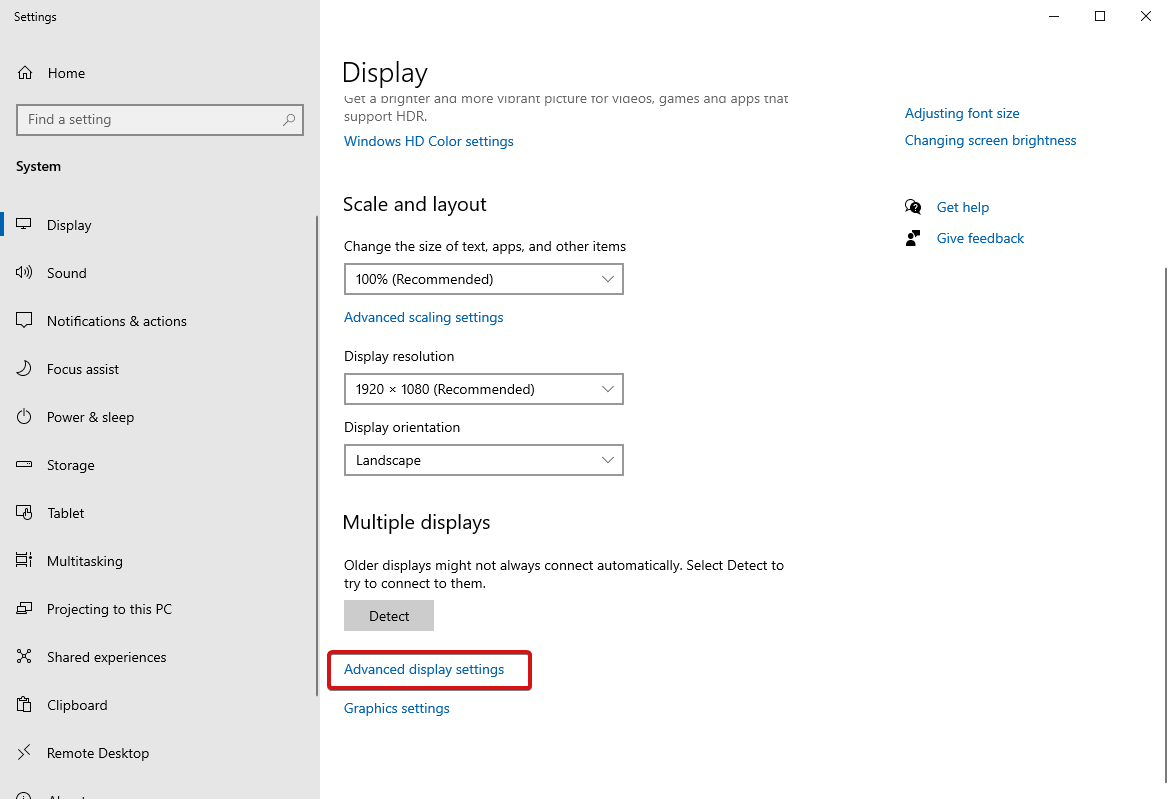
ขั้นตอนที่ 3: ในส่วนนี้ เลือก Display เพื่อเลือกจอภาพของคุณและไปที่ Display information และคลิกที่ Display Adapter properties for Display device name
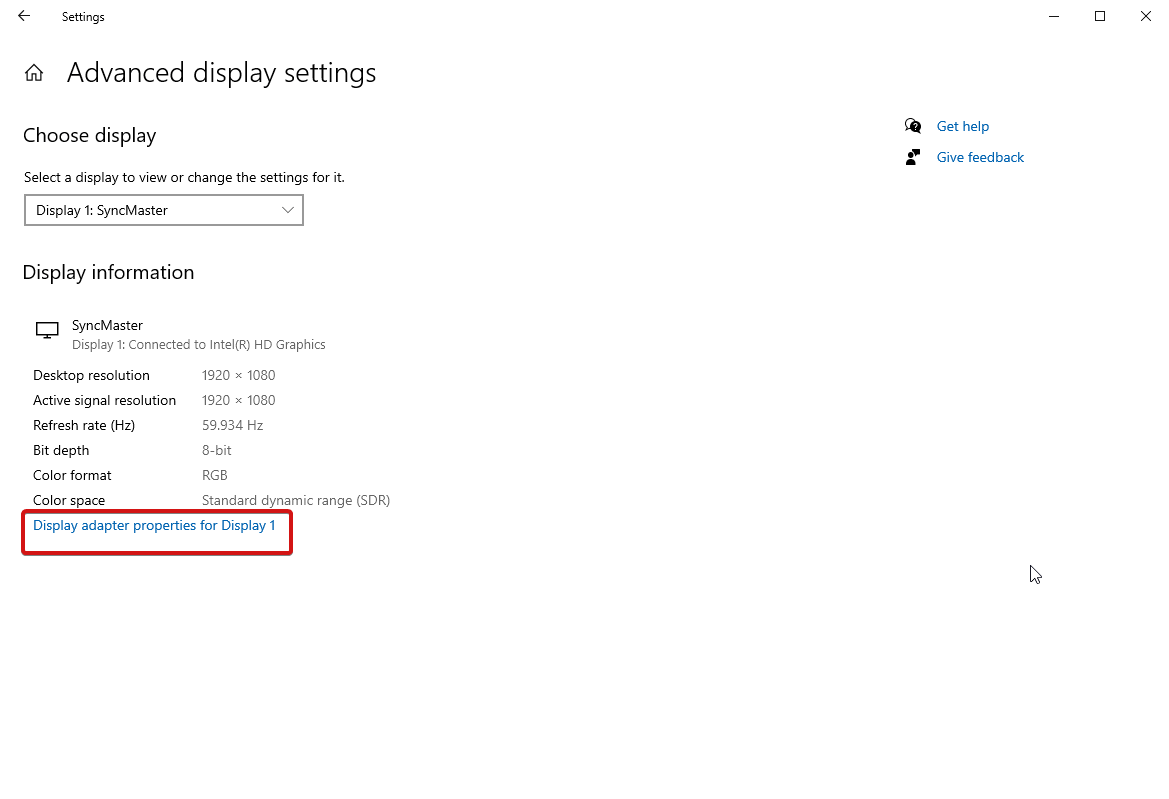
ตอนนี้ ไปที่แท็บ การจัดการสี > คลิกที่ ปุ่มการจัดการสี > ส่วน ขั้นสูง และคลิกที่ ปรับเทียบการแสดงผล
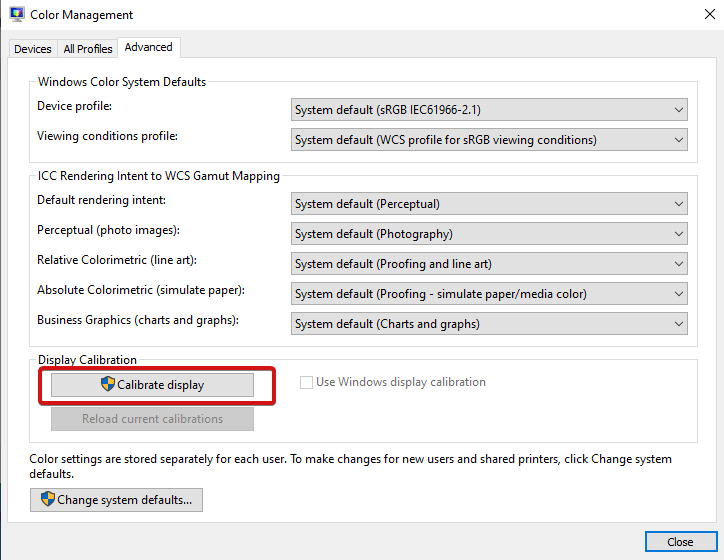
ขั้นตอนที่ 4: นี้จะเปิดหน้าต่างใหม่เช่น Display Color Calibration คลิก ถัดไป เพื่อเริ่มต้น
ขั้นตอนที่ 5 : คลิกถัดไปอีกครั้ง และปรับแกมมาของจอแสดงผล
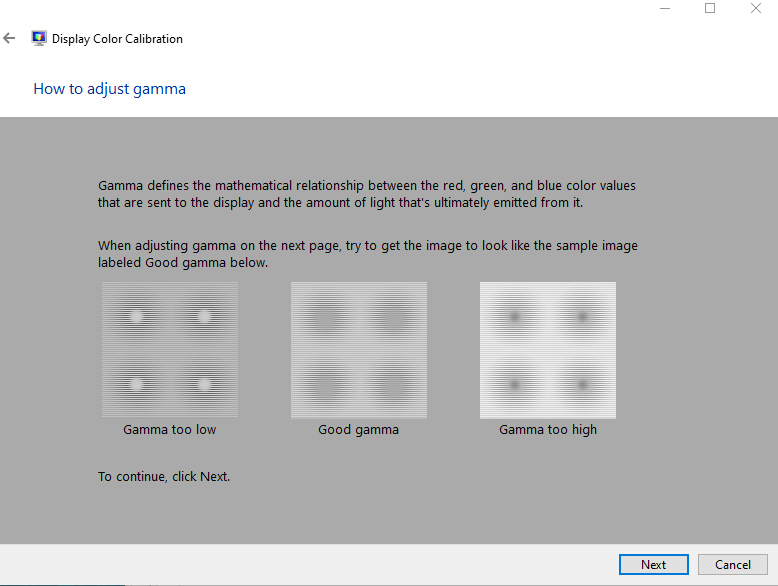
ขั้นตอนที่ 6: ปรับการตั้งค่า ความสว่างและความคมชัด
ขั้นตอนที่ 7: ปรับ สมดุลสี
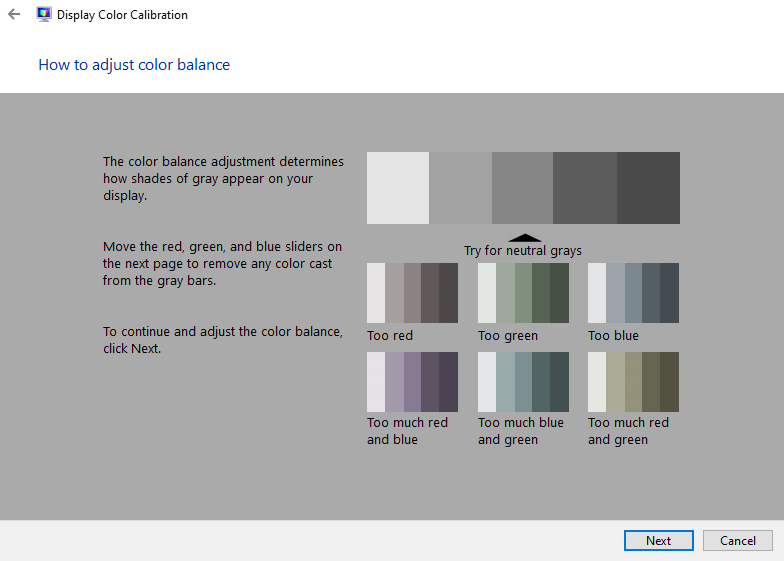
ขั้นตอนที่ 8: เมื่อคุณทำขั้นตอนนี้เสร็จแล้ว ให้คลิกที่ ปุ่ม เสร็จสิ้น
อ่านเพิ่มเติม: จอภาพไม่แสดงแบบเต็มหน้าจอบน Windows 10 หรือไม่ นี่คือการแก้ไข!!
หากต้องการข้ามความยุ่งยากของการปรับด้วยตนเอง โปรดดูรายการเครื่องมือปรับเทียบจอภาพที่ดีที่สุด
เครื่องมือสอบเทียบจอภาพ 10 อันดับแรกเพื่อความสะดวกของคุณ
1. ปรับเทียบ
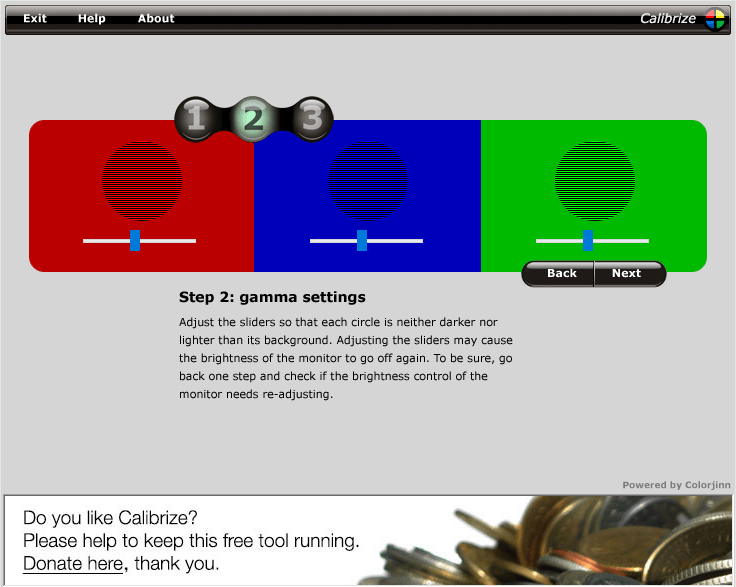
ซอฟต์แวร์สอบเทียบจอภาพที่ดีที่สุดสำหรับพีซีที่ใช้ Windows ของคุณคือ Calibrize และอยู่ในอันดับต้น ๆ ของรายการสำหรับความยืดหยุ่นที่มีประเภทจอภาพทั้งหมด เช่น CRT, LCD, beamers เป็นต้น ยูทิลิตี้นี้ใช้งานง่ายและช่วยให้คุณใช้ แสดงสีที่มีจำหน่าย นอกจากนี้ เครื่องมือนี้ทำงานได้ดีกับ Windows ที่ไม่มีค่าใช้จ่ายมากเกินไป ข้อกำหนดเพียงอย่างเดียวคือต้องมีการเชื่อมต่ออินเทอร์เน็ตที่มีประสิทธิภาพ นอกจากนี้ยังอ่านข้อมูล EDID เช่น ข้อมูลสีของจอภาพโดยใช้โปรไฟล์ ICC
รับที่นี่
2. แกมมาด่วน
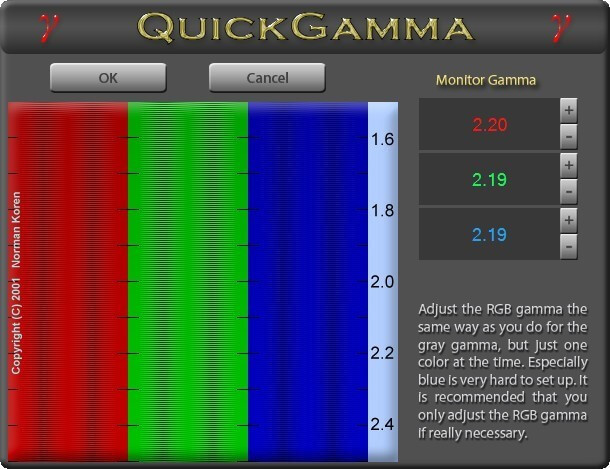
รายการซอฟต์แวร์สอบเทียบจอภาพที่ดีที่สุดนั้นมีความยาว และเราได้จัดทำรายการเครื่องมือต่างๆ ไว้ที่นี่เพื่อความสะดวกของคุณ นี่เป็นเครื่องมือปรับเทียบสีที่เที่ยงตรงซึ่งมีการแสดงหน้าจอมาตรฐาน มันยังใช้เทคโนโลยีความสว่างจากอินพุตและสัญญาณแกมมาเป็นอย่างดี การนำทางผ่านเครื่องมือนี้ค่อนข้างง่ายที่แม้แต่มือใหม่ก็สามารถใช้งานได้ทันที ทุกครั้งที่รีบูตระบบ จอภาพของคุณจะถูกปรับตามค่าแกมมาของจอภาพที่คุณใช้
รับที่นี่
3. จอ LCD ลากอม
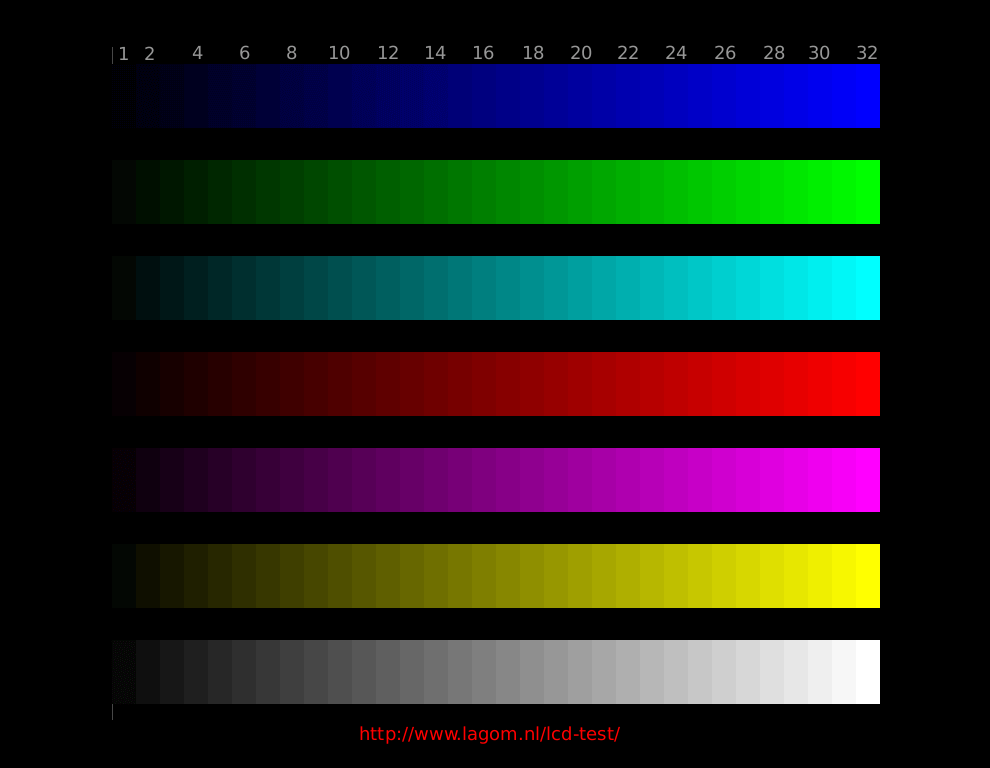
จอภาพ LCD Lagom เป็นผลิตภัณฑ์ถัดไปในกลุ่มซอฟต์แวร์สอบเทียบจอภาพยอดนิยมที่สามารถใช้ได้ทั้งแบบออนไลน์และออฟไลน์ ในขณะที่คุณใช้ Lagom คุณจะมีโอกาสปรับสีของจอภาพโดยเปรียบเทียบภาพทดสอบ ไม่เพียงแค่นี้ คุณยังสามารถปรับความคมชัด ความสว่าง และคอนทราสต์ได้
ฯลฯ ด้วยภาพเหล่านี้ ทำการปรับเปลี่ยนที่เกี่ยวข้องทั้งหมด แล้วคุณจะสามารถดูการตั้งค่าที่ปรับเทียบในอุดมคติได้โดยใช้เครื่องมือที่ยอดเยี่ยมนี้ คุณยังสามารถทำการเปลี่ยนแปลงที่จำเป็นเพื่อให้มันดูสมบูรณ์แบบได้
รับที่นี่
อ่านที่นี่: แอพแก้ไขรูปถ่ายที่ดีที่สุดสำหรับ Windows
4. DisplayCal
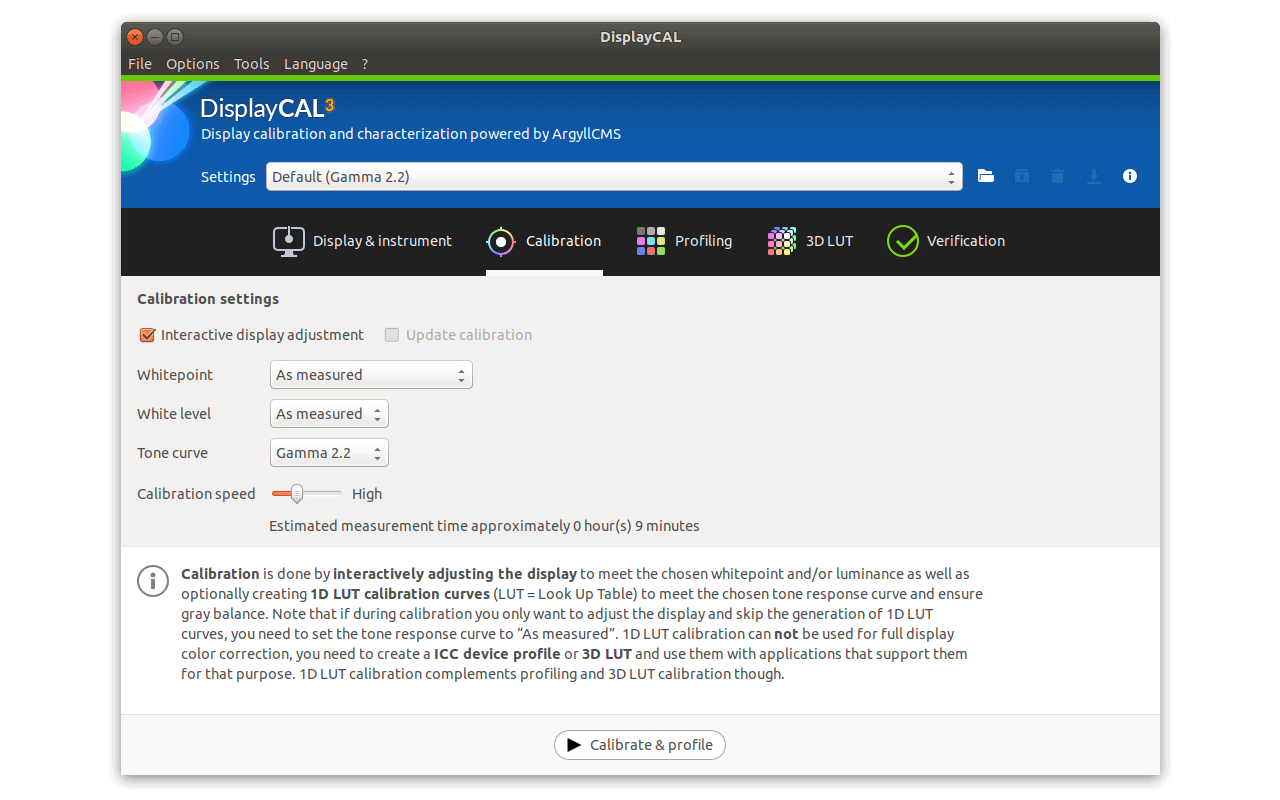

รายการถัดไปในรายการการปรับเทียบจอภาพที่ดีที่สุดของเราคือ DisplayCal ซึ่งเป็นเครื่องมือจัดการสีแบบโอเพนซอร์สด้วย นอกจากนี้ เครื่องมืออันน่าทึ่งนี้ยังเป็นเครื่องมือข้ามแพลตฟอร์มที่ให้ผู้ใช้มีระบบควบคุมที่หลากหลายสำหรับการปรับสีของจอภาพของคุณ ในขณะที่มีเครื่องมือนี้ คุณสามารถเปลี่ยนความสว่างของหน้าจอหรือระดับสีเทาของหน้าจอได้โดยใช้คุณสมบัติการจัดการสีอื่นๆ ที่ยูทิลิตี้นี้มีให้ DisplayCal ให้คุณปรับเทียบจอภาพด้วยความช่วยเหลือเซ็นเซอร์ฮาร์ดแวร์
รับที่นี่
5. CalMAN ColorMatch
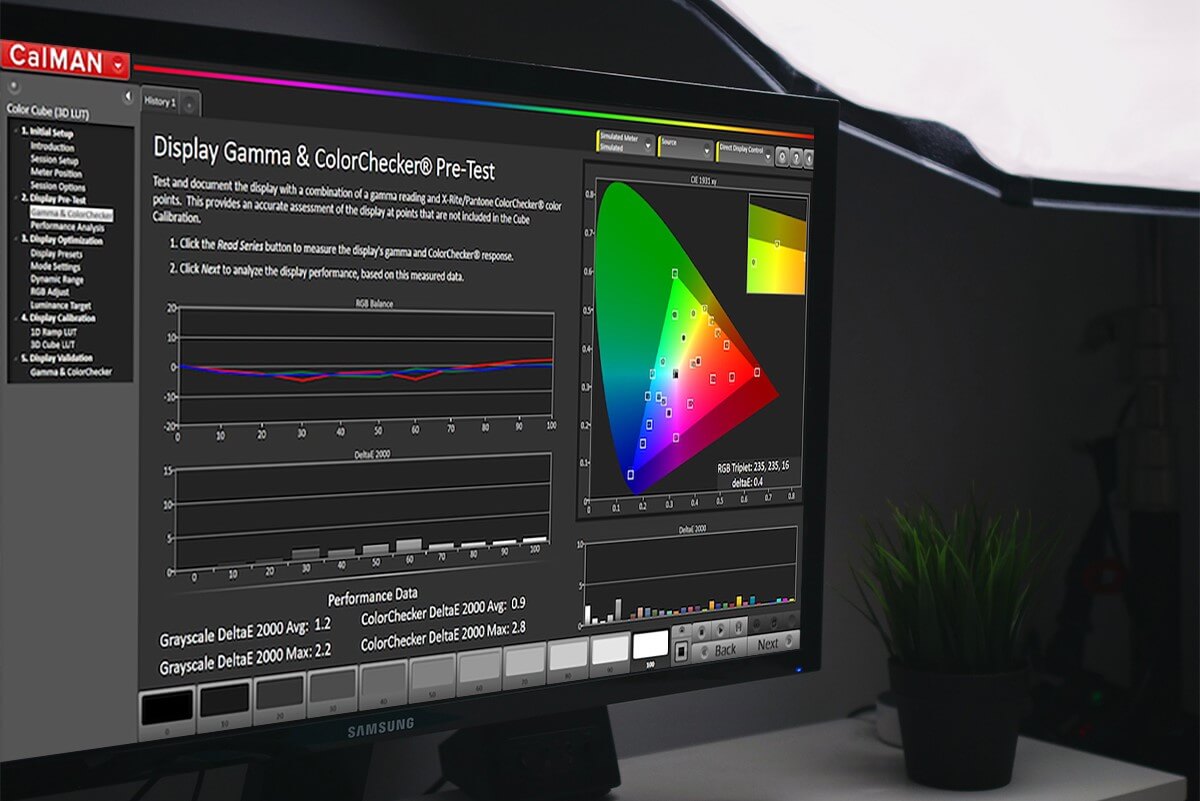
ต่อไปในรายการของเราคือ CalMAN ColorMatch ใช้งานได้ฟรีและเป็นยูทิลิตี้ข้ามแพลตฟอร์มที่ให้คุณปรับแต่งการตั้งค่าสีของหน้าจอได้ ซอฟต์แวร์การปรับเทียบสีนี้ช่วยให้คุณปฏิบัติตามข้อกำหนดทางเทคนิคขั้นสูงที่ใช้โปรโตคอลการปรับเทียบสีและมาตรฐานสากล คุณสามารถเพิ่มสีพื้นฐานมากกว่า 100+ สีและตั้งค่าได้ด้วยคลิกเดียว CalMAN ColorMatch ให้คุณตรวจสอบประสิทธิภาพการแสดงผล ไม่เพียงแค่นี้ ผู้เชี่ยวชาญด้านสีที่ได้รับความเชื่อถือมากที่สุดของฮอลลีวูดยังใช้สีนี้ เพื่อให้แน่ใจว่าเนื้อหาได้รับการดูตรงตามที่เสนอ
รับที่นี่
6. โปรสีธรรมชาติ
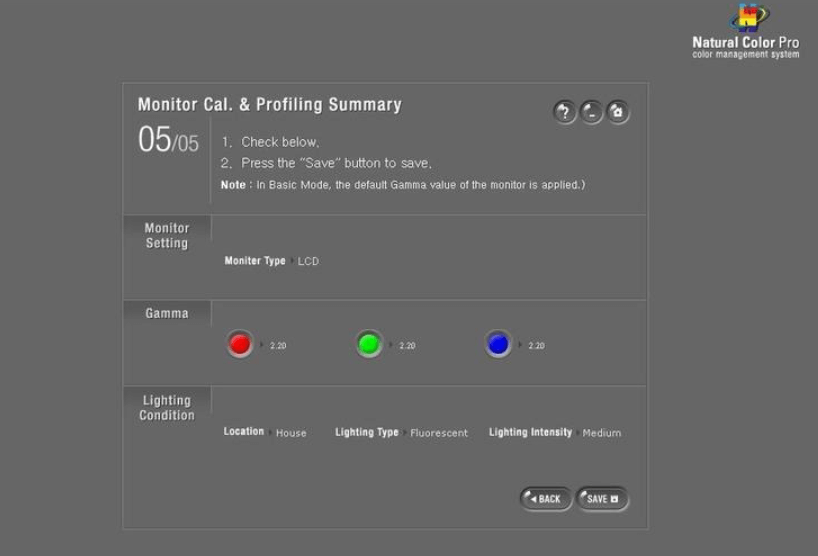
Natural Color Pro เป็นเครื่องมือปรับเทียบจอภาพฟรีแวร์ที่มีความโดดเด่นในบรรดายูทิลิตี้คอมพิวเตอร์ที่ดีที่สุด ยูทิลิตีเฉพาะนี้จัดทำโดย Samsung สำหรับ Windows มันถูกออกแบบมาสำหรับ CRT เช่นเดียวกับหน้าจอ LED, จอภาพ CDT และ LCD ดังนั้น คุณสามารถใช้เครื่องมือนี้เพื่อสร้างสีที่แสดงบนหน้าจอและเข้ากันได้กับ Windows 10 มากพร้อมกับเวอร์ชันที่เก่ากว่า เครื่องมือที่ไม่เสียค่าใช้จ่ายนี้ให้คุณปรับเปลี่ยนแกมมา ปรับความสว่างและคอนทราสต์ ตรวจสอบระดับ RGB สำหรับแกมมา และอื่นๆ อีกมากมาย
รับที่นี่
7. W4ZT
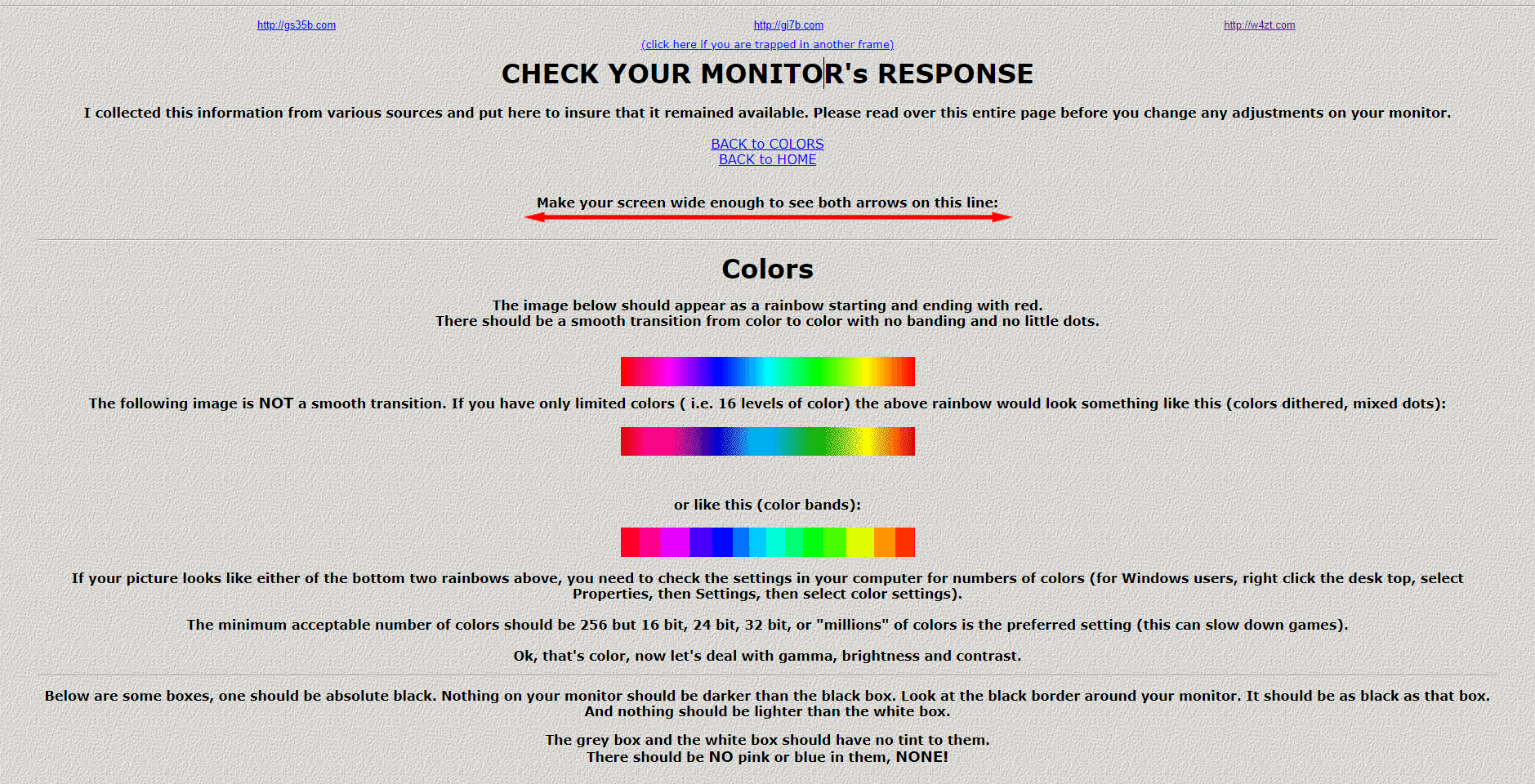
ทางเลือกการปรับเทียบจอภาพที่ยอดเยี่ยมอีกทางเลือกหนึ่งในตัวเลือกที่ดีที่สุดของเราคือ W4ZT ซอฟต์แวร์นี้เข้ากันได้กับอุปกรณ์หลายชนิดและช่วยให้ผู้ใช้ปรับเทียบสีได้ตามความต้องการ อินเทอร์เฟซระบุความละเอียดหน้าจอของคุณโดยตรงด้วยการตั้งค่าแกมมา เช่น ความสว่างและคอนทราสต์ โปรแกรมนี้ให้คุณปรับความคมชัดตามความสว่างของหน้าจอได้ หน้าแรกของโปรแกรมจะขอให้คุณขยายหน้าจอเพื่อดูลูกศรทั้งสองบนหน้าจอ นอกจากนี้ คุณสามารถเล่นอย่างชาญฉลาดด้วยการตั้งค่าที่เกี่ยวข้องกับการปรับสี ระดับสีเทา และแกมมา
รับที่นี่
8. รูปภาพวันศุกร์
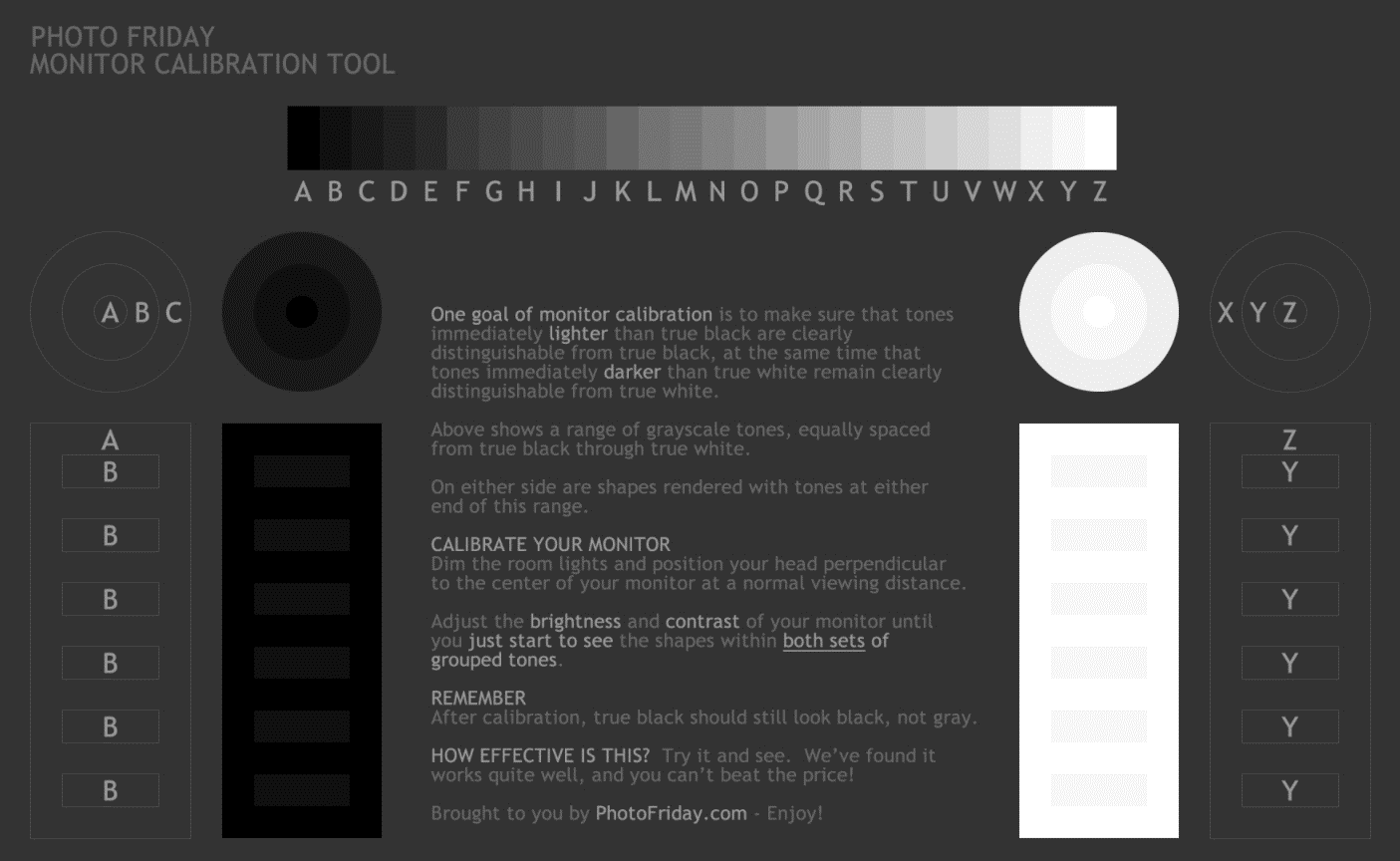
Photo Friday เป็นอีกหนึ่งซอฟต์แวร์การปรับเทียบจอภาพที่น่าทึ่ง เป็นเครื่องมือที่ใช้งานง่ายพร้อมการนำทางและอินเทอร์เฟซที่รวดเร็ว เป็นซอฟต์แวร์หน้าเดียวที่ให้คุณเล่นกับความสว่าง คอนทราสต์ และระดับสีเทาของจอภาพได้ หลังจากที่คุณดำเนินการปรับเทียบจอภาพ เครื่องมือจะทำให้แน่ใจว่าสีดำควรปรากฏเป็นสีดำโดยไม่มีร่องรอยของสีเทา ดังนั้น แรงจูงใจหลักคือการปรับจอภาพหรือการตั้งค่าหน้าจอในลักษณะที่สามารถแยกแยะความแตกต่างได้อย่างชัดเจน
รับที่นี่
9. การทดสอบจอภาพออนไลน์
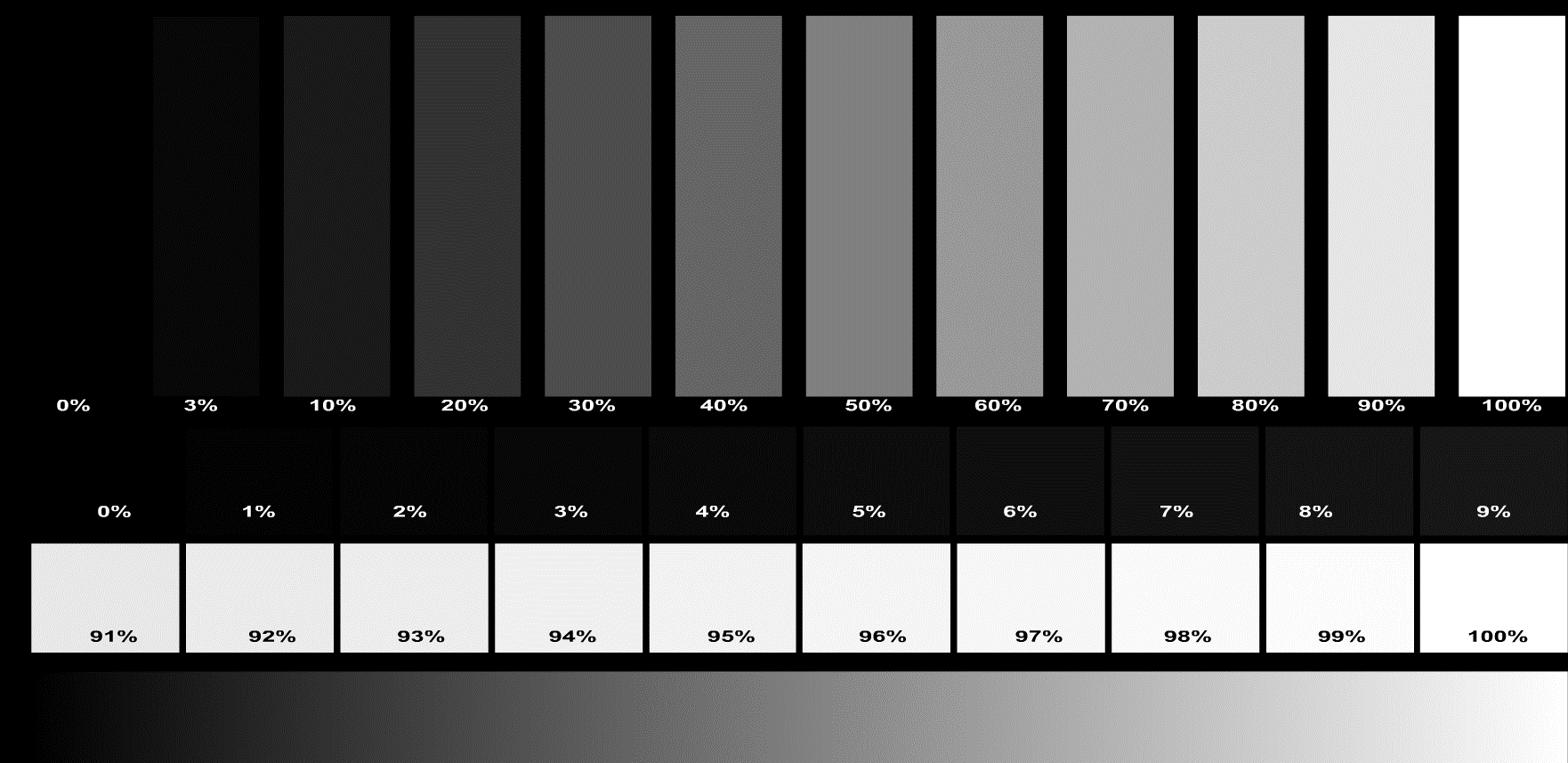
การทดสอบการตรวจสอบออนไลน์เป็นรายการถัดไปในรายการซอฟต์แวร์การปรับเทียบจอภาพที่ดีที่สุดของเรา เครื่องมือนี้มีอินเทอร์เฟซที่ใช้งานง่ายและมีการทดสอบที่มีประสิทธิภาพมากมายเพื่อจัดการเฉดสีหน้าจอของคุณ การทดสอบจอภาพสามารถทำได้ใน 4 โหมด: การทดสอบจอภาพสามารถเรียกใช้ได้โดยตรงใน 4 โหมดที่แตกต่างกัน: เวอร์ชัน HTML แบบง่าย สำหรับสมาร์ททีวี สมาร์ทโฟน และแท็บเล็ต, Flas h ในหน้าต่าง HTML ธรรมดา (ขยายสูงสุดด้วย F11), แฟลช ใน HTML แบบเต็มหน้าจอ (เปิดในขนาด 1920 × 1080 แต่สามารถปรับขนาดให้พอดีกับความละเอียดใดก็ได้) โปรแกรม เต็มหน้าจอที่ปฏิบัติการ ได้สำหรับความละเอียดใดๆ (ไม่ต้องติดตั้ง) คุณสามารถเริ่มต้นด้วยการเปลี่ยนคอนทราสต์และความสว่าง จากนั้นการทดสอบช่วงสีจะช่วยให้คุณระบุสิ่งที่หน้าจอของคุณสามารถแสดงได้
รับที่นี่
10. Atrise Lutcurve
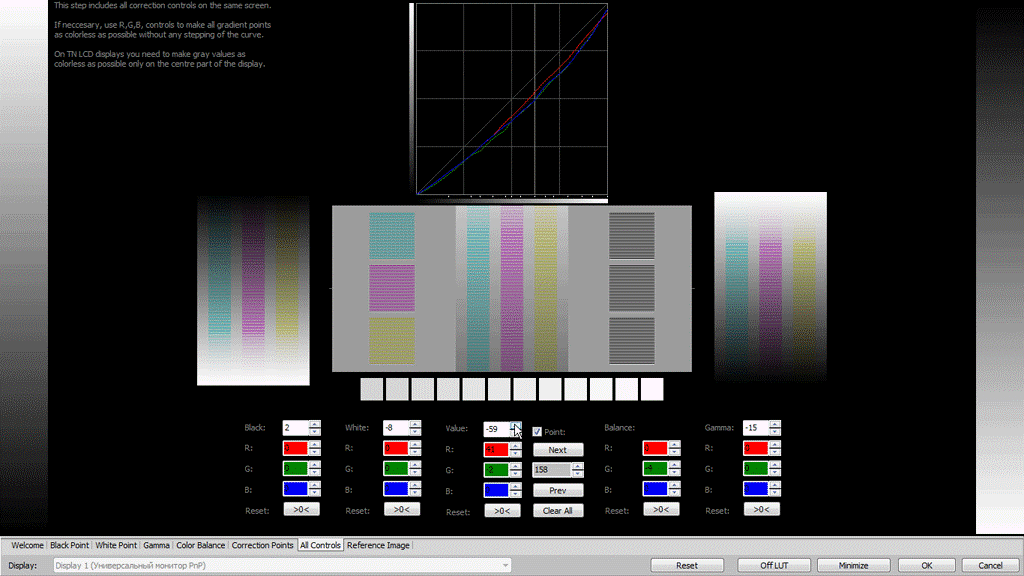
สุดท้ายแต่ไม่ท้ายสุด Atrise Lutcurve เป็นตัวเลือกสุดท้ายในรายการซอฟต์แวร์ปรับเทียบจอภาพที่ดีที่สุดสำหรับ Windows เป็นโปรแกรมที่ออกแบบมาสำหรับ Windows โดยสามารถเข้าถึงเครื่องมือและคุณสมบัติต่างๆ ที่ช่วยให้คุณปรับแต่งความสว่าง การแรเงาหน้าจอ การแสดงผล ความอิ่มตัวของสี ฯลฯ นอกจากนี้ เครื่องมือนี้ยังมีฟีเจอร์การควบคุมสีและเครื่องมือปรับเทียบสีหลายแบบให้กับผู้ใช้ Atrise Lutcurve มีอินเทอร์เฟซที่ใช้งานง่ายและเครื่องมือสอบเทียบที่มีกระบวนการที่น่าสนใจ เช่น การแก้ไขสี และอื่นๆ
รับที่นี่
การมีเครื่องมือสอบเทียบจอภาพโดยเฉพาะมีประโยชน์ไหม
ความจำเป็นในการมีเครื่องมือสอบเทียบจอภาพมีความสำคัญอย่างยิ่ง แต่เครื่องมือเหล่านี้มักถูกมองข้าม และพวกเราหลายคนไม่สนใจด้วยซ้ำ ผู้คนคิดว่าเครื่องมือเหล่านี้ซับซ้อนและใช้เวลานานซึ่งอาจขัดขวางขั้นตอนการทำงานปกติของคุณ จริงป้ะ? ไม่นะ! การมีเครื่องมือเฉพาะสำหรับการปรับเทียบจอภาพทำให้ง่ายขึ้นและสะดวกสำหรับคุณในการปรับเทียบจอภาพของคุณเพื่อการมองเห็นและการแสดงผลที่ดีขึ้น หากคุณใช้จอภาพรุ่นเก่า เราขอแนะนำให้คุณใช้ซอฟต์แวร์ปรับเทียบจอภาพ เนื่องจากสีของจอภาพเก่าจะเปลี่ยนไปตามกาลเวลา
ดังนั้นนี่คือซอฟต์แวร์ปรับเทียบจอภาพที่ดีที่สุดสำหรับพีซี Windows ที่คุณสามารถใช้ได้
การอ่านที่แนะนำ:
จอคอมพิวเตอร์ไม่ทำงาน : การวินิจฉัยและการแก้ไขปัญหา
วิธีแก้ไขจอภาพ Windows 10 จะไม่หลับ
5 ซอฟต์แวร์ตรวจสอบหลายจอที่ดีที่สุดสำหรับ Windows 10
วิธีสร้างโฟลเดอร์รหัสสีใน Windows 10
