ผู้จัดการแพ็คเกจ 3 อันดับแรกสำหรับ Windows 10/11
เผยแพร่แล้ว: 2023-12-17คุณเคยสงสัยบ้างไหมว่ามันจะง่ายแค่ไหนหากทุกครั้งที่คุณอัพเกรดระบบปฏิบัติการใหม่ เปลี่ยนคอมพิวเตอร์ หรือติดตั้งระบบปฏิบัติการเก่าใหม่ คุณสามารถพิมพ์คำสั่ง จากนั้นยูทิลิตี้และแอพพลิเคชั่นทั้งหมดที่คุณใช้เป็นประจำจะถูกติดตั้ง อัปเดตและลบออกหากคุณไม่ต้องการหรือไม่ และนั่นคือสิ่งที่ ผู้จัดการแพ็คเกจ มีไว้เพื่อ! เป็นโปรแกรมที่ใช้บรรทัดคำสั่งซึ่งช่วยให้คุณสามารถติดตั้ง ลบ และอัปเดตโปรแกรมทั้งหมดของคุณด้วยคำสั่งง่ายๆ
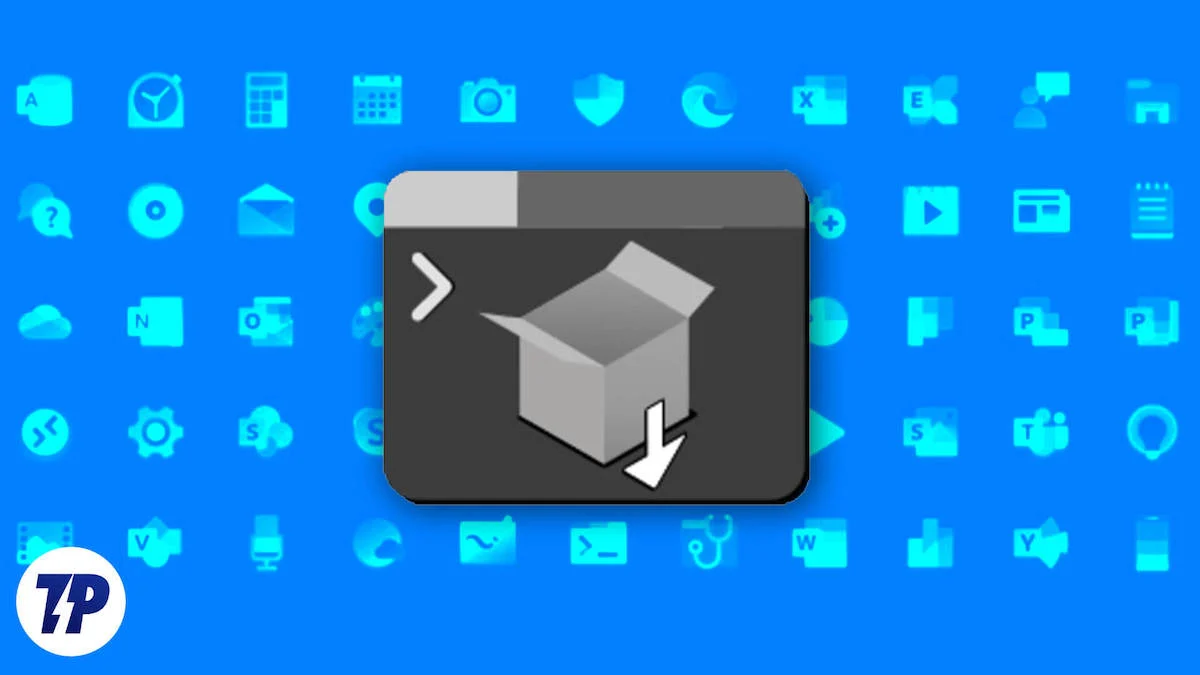
สารบัญ
เหตุใดจึงต้องใช้ Windows Package Manager
การติดตั้ง อัปเดต และลบแอปพลิเคชันหรือยูทิลิตีสามารถทำได้ด้วยตนเอง ทำไมทุกคนถึงพิจารณาใช้ตัวจัดการแพ็คเกจ? นี่เป็นคำถามที่ถูกต้องที่ต้องตอบ
เราใช้ตัวจัดการแพ็คเกจเพราะพวกเขาทำให้กระบวนการทั้งหมดรวดเร็วและง่ายดาย แม้ว่าคุณจะสามารถติดตั้ง อัปเดต และแม้แต่ลบโปรแกรมของคุณได้ด้วยตนเอง ลองจินตนาการว่าจะต้องทำเช่นนั้นกับทุกแอปบนพีซีหรือ Mac ของคุณ ผู้จัดการแพ็คเกจตามชื่อของมันเลย ทำให้ง่ายต่อการจัดการแพ็คเกจ การขึ้นต่อกัน โปรเจ็กต์และแอพทั้งหมด ผู้ใช้ประหยัดเวลามากขึ้นและความซับซ้อนในการเล่นกลกับโปรแกรมการติดตั้งต่างๆก็หายไปโดยสิ้นเชิง
ในบล็อกนี้ เราจะแนะนำ ตัวจัดการแพ็คเกจที่ดีที่สุดสำหรับ Windows พร้อมด้วยข้อดีและข้อเสีย ตัวจัดการแพ็คเกจเหล่านี้ส่วนใหญ่เข้ากันได้กับ Mac OS และ Linux แต่เราจะชี้ให้เห็นว่าเมื่อใดที่บางอย่างสามารถใช้ได้บน Windows เท่านั้น ดังนั้นหากคุณสนใจที่จะเรียนรู้เพิ่มเติมเกี่ยวกับตัวจัดการแพ็คเกจที่ดีที่สุดสำหรับ Windows และต้องการติดตั้งบน พีซีของคุณ คุณมาถูกที่แล้ว
เริ่มจากตัวจัดการแพ็คเกจที่ปรับแต่งมาสำหรับ Windows 10/11 โดยเฉพาะ
ผู้จัดการแพ็คเกจ Winget
Winget น่าจะเป็นหนึ่งในผู้จัดการแพ็คเกจที่ดีที่สุดสำหรับ Windows ได้รับการพัฒนาโดย Microsoft และยังมีคุณสมบัติที่ยอดเยี่ยมอีกด้วย ติดตั้งมาพร้อมกับ Windows 10 และ Windows 11 ทุกรุ่นและใช้งานง่ายมาก Winget เป็นโปรแกรมบรรทัดคำสั่งแบบโอเพ่นซอร์สฟรี พร้อมบริการและคุณสมบัติต่างๆ มากมายที่อนุญาตให้ผู้ใช้ติดตั้ง ลบ และอัปเดตแพ็คเกจและแอปพลิเคชัน
กระบวนการติดตั้ง
ควรติดตั้ง Winget ไว้ล่วงหน้าใน Windows 10/11 ทุกเวอร์ชัน แต่คุณจะต้องลงชื่อเข้าใช้ด้วยบัญชี Microsoft ของคุณและไปที่ Microsoft Store เพื่อเปิดใช้งาน Winget โปรดทราบว่าคุณต้องใช้ Windows 10 Build 16299 (Windows 10 1709)
ในการเปิดตัว Winget เป็นครั้งแรก:
- เรียกใช้ Powershell และเรียกใช้ในฐานะผู้ดูแลระบบ
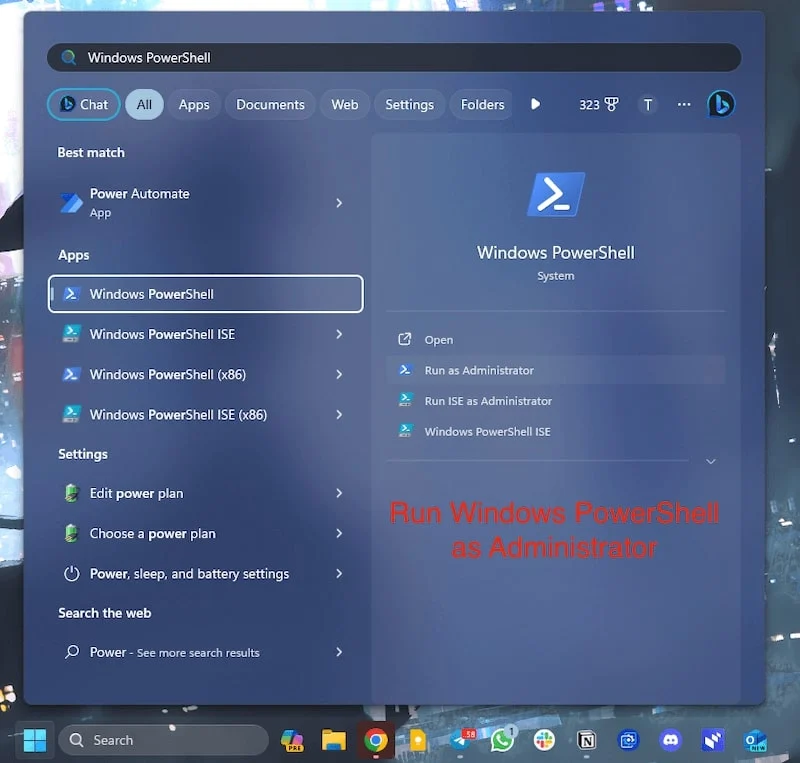
- จากนั้นพิมพ์ Winget แล้วกด Enter
- คุณจะสามารถดูคำสั่ง Winget ทั้งหมดได้
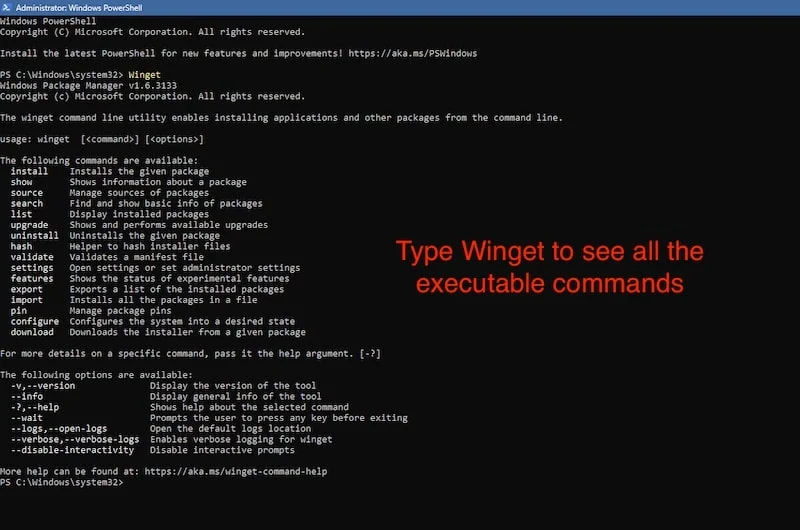
นี่คือวิธีที่คุณรู้ว่ามีการติดตั้ง Winget บนพีซี / แล็ปท็อป Windows ของคุณ หากคุณต้องการทราบข้อมูลเพิ่มเติมเกี่ยวกับกระบวนการติดตั้ง คุณสามารถอ่าน เอกสารการติดตั้ง Microsoft Winget
เรามาพูดถึงข้อดีข้อเสียของหนึ่งในผู้จัดการแพ็คเกจที่ดีที่สุดสำหรับ Windows Winget มีข้อดีหลายอย่างและมีข้อเสียอยู่บ้าง ดังนั้นเรามาพูดถึงมันกันดีกว่า
ข้อดีของ Winget:
- Winget ออกแบบมาเป็นพิเศษสำหรับ Windows มันเป็นตัวจัดการแพ็คเกจบุคคลที่หนึ่งสำหรับ Windows ดังนั้นประสบการณ์จึงค่อนข้างมั่นคงตั้งแต่เริ่มต้น
- การค้นหา ติดตั้ง อัปเดต และแม้แต่ลบแพ็คเกจก็ทำได้ง่ายเพียงแค่คำสั่งเดียวบนบรรทัดคำสั่ง
- Sandboxing ใน Windows เป็นเรื่องง่ายมาก
- ไม่เห็นพรอมต์การดูแลระบบ เนื่องจากทุกอย่างดำเนินการจากบรรทัดคำสั่ง คุณจึงไม่จำเป็นต้องให้สิทธิ์ผู้ดูแลระบบซ้ำๆ
- การเขียนสคริปต์สามารถทำได้ด้วยคำสั่งเดียว
ข้อเสียของวิงเก็ต:
- Winget ใช้งานได้บน Windows เท่านั้น ดังนั้นจึงไม่มีความเข้ากันได้ข้ามแพลตฟอร์ม
- Winget ไม่มีฟีเจอร์หลากหลายเหมือนกับผู้จัดการแพ็คเกจอื่นๆ ในรายการนี้
- การจัดการกับแพ็คเกจเดียวกันหลายเวอร์ชันในบางครั้งอาจเป็นเรื่องยุ่งยากเล็กน้อย
Winget น่าจะเป็นตัวจัดการแพ็คเกจที่ดีที่สุดที่คุณสามารถใช้ได้ หากคุณไม่ต้องการติดตั้งโปรแกรมจากบริษัทอื่น ใช้งานง่ายกว่ามากเมื่อเทียบกับตัวจัดการแพ็คเกจอื่น ๆ และอาจเป็นทางเลือกที่ดีที่สุดของคุณหากคุณเป็นผู้ใช้ Windows ตัวยงและต้องการใช้โซลูชันของ Microsoft สำหรับการจัดการแพ็คเกจ
ดาวน์โหลด Winget
ตอนนี้เรามาดูสิ่งที่อาจเป็นหนึ่งในตัวจัดการแพ็คเกจที่ได้รับความนิยมมากที่สุดสำหรับ Windows
ผู้จัดการแพ็คเกจช็อคโกแลต
Chocolatey Package Manager น่าจะเป็นหนึ่งในผู้จัดการแพ็คเกจที่ได้รับความนิยมมากที่สุดสำหรับ Windows เช่นเดียวกับ Winget มันยังใช้สำหรับจัดการแพ็คเกจอีกด้วย มันได้รับความนิยมบน Windows เนื่องจากความสามารถในการจัดการแพ็คเกจที่ซับซ้อนและสภาพแวดล้อม Windows ที่ซับซ้อน มีประสิทธิภาพมากและนำเสนอความเข้ากันได้ของซอฟต์แวร์และความโปร่งใสในระดับองค์กร ทำให้เป็นตัวเลือกแรกสำหรับนักพัฒนาและผู้ใช้ขั้นสูง
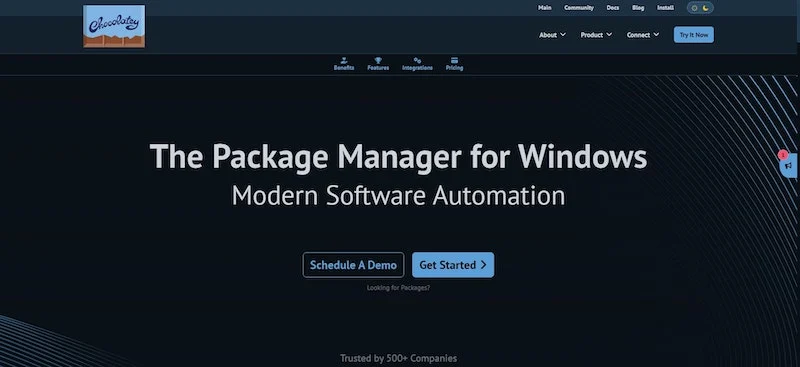
กระบวนการติดตั้ง
เราจะดำเนินการตามขั้นตอนการติดตั้ง Windows ของ Chocolatey ทีละรายการ นอกจากนี้ยังสามารถติดตั้งบน Mac OS และ Linux ได้ แต่เราจะดำเนินการติดตั้ง Windows สำหรับบล็อกนี้เท่านั้น ทำตามขั้นตอนเหล่านี้เพื่อติดตั้ง Chocolatey บนพีซี Windows และแล็ปท็อปของคุณ:
- เปิดใช้ Power Shell ด้วยสิทธิ์ผู้ดูแลระบบ
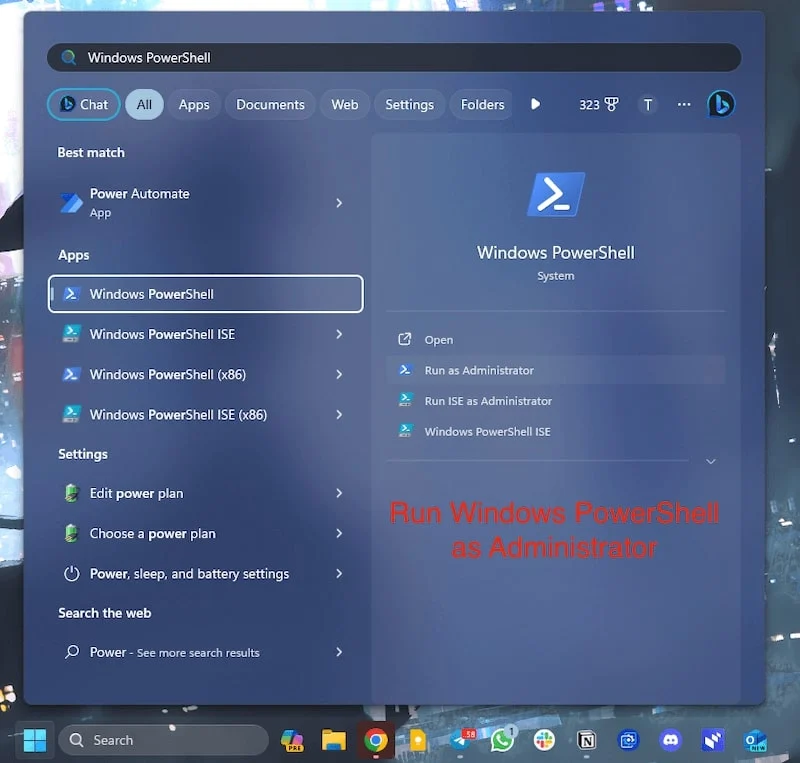
- จากนั้น ตั้งค่านโยบายการดำเนินการเป็น All-Signed หรือ Bypass -Scope Process โดยการวางคำสั่งต่อไปนี้จากด้านล่าง: Set-ExecutionPolicy Bypass -Scope Process -Force; [System.Net.ServicePointManager]::SecurityProtocol = [System.Net.ServicePointManager]::SecurityProtocol -bor 3072; iex ((New-Object System.Net.WebClient).DownloadString('https://community.chocolatey.org/install.ps1'))
- การดำเนินการคำสั่งนี้จะใช้เวลาไม่กี่วินาที
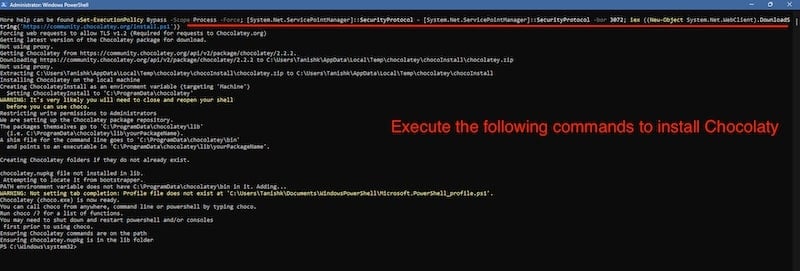
- พิมพ์ choco หรือ choco -? ตอนนี้เพื่อเริ่มต้น
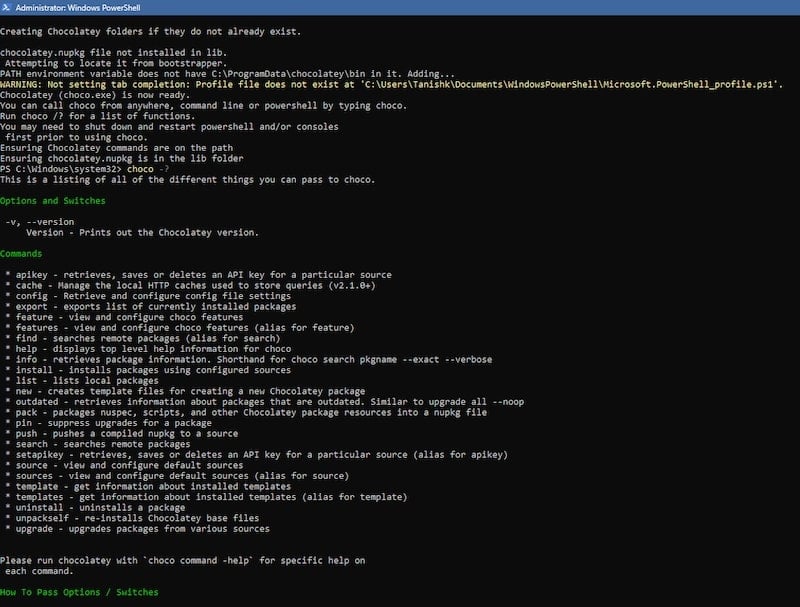
หลังจากทำตามขั้นตอนการติดตั้งแล้ว คุณสามารถใช้ Chocolatey ได้เลย หากคุณประสบปัญหาใดๆ ด้วยเหตุผลบางประการ เพียงทำตามขั้นตอนเหล่านี้จาก เว็บไซต์ Chocolatey
เรามาพูดถึงข้อดีข้อเสียของผู้จัดการแพ็คเกจ Chocolatey กันดีกว่า ข้อดีและข้อเสียของ Chocolatey ทำให้เรารู้ว่าเหตุใด Chocolatey จึงเป็นหนึ่งในผู้จัดการแพ็คเกจที่ดีที่สุดสำหรับ Windows
ข้อดีของช็อคโกแลต:
- สามารถใช้ได้กับทุกสิ่งตั้งแต่ Windows 7 ถึง Windows 11
- สามารถปรับใช้ได้อย่างง่ายดายบน Azure, AWS หรือผู้ให้บริการคลาวด์อื่น ๆ
- การปรับใช้ระยะไกลสำหรับนักพัฒนานั้นทำได้ง่ายมากผ่านคำสั่งช็อคโกแลต
- ซอฟต์แวร์ Windows เป็นมากกว่าการติดตั้งและการลบแพ็คเกจ และ Chocolatey ทำทุกอย่างด้วยผลลัพธ์ด้านความปลอดภัยที่เหมาะสม
- การปรับใช้ข้ามหลายระบบนั้นง่ายมากด้วย Chocolatey เนื่องจากแพ็คเกจทั้งหมดได้รับการจัดการอย่างเป็นอิสระ
- ทำงานออนไลน์ได้อย่างสมบูรณ์และปลอดภัยเนื่องจากไม่จำเป็นต้องเข้าถึงเครือข่ายตามค่าเริ่มต้น
- การเขียนสคริปต์ Power Shell นั้นง่ายกว่ามากด้วย Chocolatey
- การปรับขนาดโปรเจ็กต์ขนาดใหญ่และการปรับใช้ในสเกลใหญ่นั้นทำได้ง่ายมาก
ข้อเสียของช็อกโกแลต:
- คุณสมบัติและฟังก์ชันต่างๆ มากมายอาจเข้าใจได้ยากเล็กน้อย
- การติดตั้งอาจซับซ้อนเมื่อเทียบกับ Winget
Chocolatey เป็นหนึ่งในผู้จัดการแพ็คเกจที่ทันสมัยที่สุดสำหรับ Windows และมีประโยชน์สำหรับนักพัฒนาและองค์กรจำนวนมากที่ต้องการขยายขนาดโครงการของตน นำเสนอโซลูชันแบบครบวงจรสำหรับความต้องการการจัดการแพ็คเกจของผู้ใช้ขั้นสูงและผู้ใช้ทั่วไป

ดาวน์โหลด chocolatey.org
ผู้จัดการแพ็คเกจสกู๊ป
Scoop เป็นตัวจัดการแพ็คเกจที่ขาดหายไปซึ่ง Windows ต้องการมานานหลายปี Scoop เป็นหนึ่งในผู้จัดการแพ็คเกจที่ง่ายที่สุดและประเมินค่าต่ำที่สุดสำหรับ Windows ที่คนส่วนใหญ่ไม่รู้จัก มันสมบูรณ์แบบสำหรับผู้ที่ต้องการจัดการกับผู้จัดการแพ็คเกจเป็นครั้งแรก แต่ไม่ชอบโปรแกรมเริ่มต้นที่ Microsoft มอบให้กับ Windows
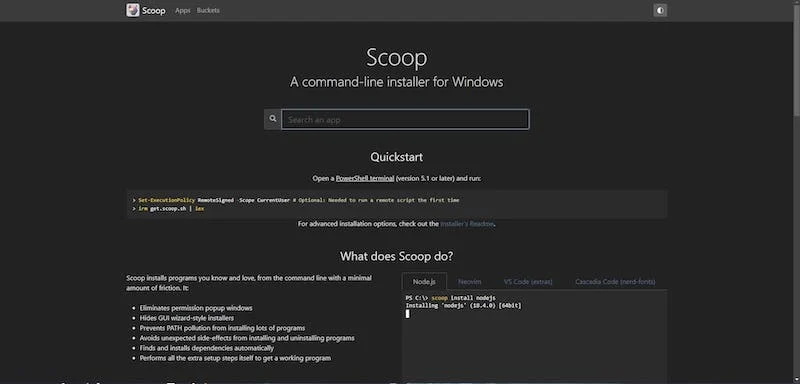
กระบวนการติดตั้ง
Scoop มีขั้นตอนการติดตั้งเหมือนกับ Chocolatey ข้อแตกต่างเพียงอย่างเดียวคือคำสั่งให้ติดตั้ง Scoop มาติดตั้งบนพีซีและแล็ปท็อป Windows ของเราโดยทำตามขั้นตอนง่ายๆ เหล่านี้:
- ตั้งค่านโยบายการดำเนินการเป็น Remote Signed หรือ All Signed โดยการป้อนคำสั่งต่อไปนี้: Set-ExecutionPolicy RemoteSigned -Scope CurrentUser
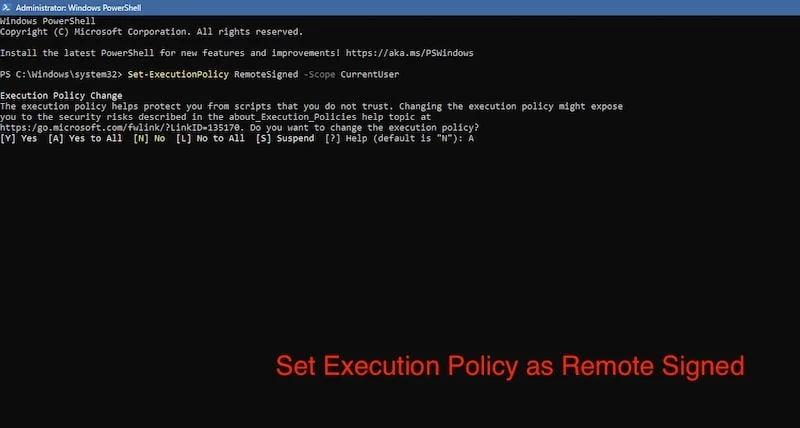
- จากนั้นให้ป้อนคำสั่งถัดไป irm get.scoop.sh | เช่น
- คำสั่งนี้อาจใช้เวลาไม่กี่วินาทีเมื่อคุณติดตั้ง Scoop เป็นครั้งแรก
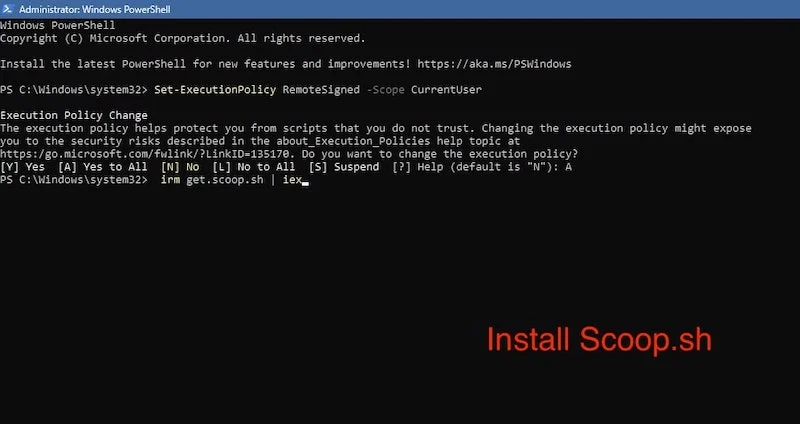
หากคุณต้องการความช่วยเหลือเกี่ยวกับตัวเลือกการติดตั้งขั้นสูง โปรดไปที่ ScoopInstaller Github เพื่อเรียนรู้เพิ่มเติมเกี่ยวกับกระบวนการติดตั้ง
มาดูกันว่าจุดแข็งและจุดอ่อนของ Scoop อยู่ที่ไหน เพื่อที่เราจะได้ทราบถึงความสามารถของ Scoop
ข้อดีตัก:
- โปรแกรมนี้ได้รับการจัดทำเป็นเอกสารอย่างดีและเข้าใจง่ายสำหรับผู้เริ่มต้น ดังนั้นหากมีปัญหาก็สามารถแก้ไขได้โดยการอ่านเอกสารประกอบ
- มันเป็นโอเพ่นซอร์สอย่างสมบูรณ์
- สิ่งที่ดีที่สุดเกี่ยวกับยูทิลิตี้นี้คือได้รับการออกแบบในลักษณะที่ง่ายต่อการเข้าใจวิธีใช้ยูทิลิตี้นี้ผ่านอินเทอร์เฟซคำสั่ง
- นอกจากนี้ สิ่งที่สำคัญที่สุดของยูทิลิตี้ตัวจัดการแพ็คเกจ ซึ่งก็คือการจัดการแพ็คเกจนั้นได้รับการแก้ไขอย่างดี เนื่องจากใช้แนวทางที่แตกต่างออกไปมาก: แทนที่จะติดตั้งแอพทั้งหมดนอกโฮมไดเร็กตอรี่ แอพเหล่านั้นจะถูกแยกออกมาใน ~\scoop
- แอพที่ติดตั้งทั้งหมดจะถูกถอนการติดตั้งอย่างหมดจดเช่นกัน
- ค้นหาและติดตั้งการอ้างอิงทั้งหมดโดยอัตโนมัติ
- ป้องกันไม่ให้ PATH เสียหายจากการติดตั้งโปรแกรมจำนวนมาก
ข้อเสียของสกู๊ป:
- ความเรียบง่ายอาจเป็นข้อเสียเปรียบ เนื่องจากผู้ใช้ขั้นสูงไม่สามารถทำอะไรได้มากไปกว่าการจัดการแพ็คเกจ
- Scoop ใช้แนวทางที่เข้มงวดมากขึ้นในการจัดการการอนุญาตสำหรับแอพและยูทิลิตี้
- ไม่มีการรองรับหลายแพลตฟอร์ม ดังนั้นจึงไม่มีความพร้อมใช้งานสำหรับ Mac OS
Scoop เป็น โปรแกรมอรรถประโยชน์บรรทัดคำสั่ง ที่ใช้งานง่ายสำหรับ Windows แม้ว่าจะใช้แนวทางที่ค่อนข้างง่ายและจำกัด แต่ก็อาจเป็นหนึ่งในผู้จัดการแพ็คเกจที่ดีที่สุดสำหรับผู้ใช้ Windows ที่ต้องการประหยัดเวลาโดยไม่ต้องเพิ่มความซับซ้อนในการจัดการแพ็คเกจ และเราชอบวิธีการที่เรียบง่ายแต่มีประสิทธิภาพ และคิดว่าคุณควรลองดู
ดาวน์โหลดscoop.sh
หากคุณเป็นหนึ่งในผู้ที่มาไกลขนาดนี้ นี่คือผู้จัดการแพ็คเกจอีกคนสำหรับคุณ แม้ว่าตัวจัดการแพ็คเกจสำหรับ Windows ทั้งหมดจะใช้บรรทัดคำสั่งและทำงานเหมือนกับยูทิลิตี้ CMD แต่เรายังมีตัวจัดการแพ็คเกจที่มี GUI ที่เหมาะสมและทำงานคล้ายกับตัวอื่นและยังค่อนข้างได้รับความนิยมอีกด้วย
เก้า
Ninite เป็นเครื่องมือบนเว็บที่ใช้ GUI ที่ใช้งานง่ายซึ่งมาพร้อมกับแพ็คเกจที่หลากหลาย เครื่องมือนี้ได้รับการออกแบบมาโดยเฉพาะสำหรับผู้ที่ไม่ต้องการจัดการกับความซับซ้อนของบรรทัดคำสั่ง และเพียงต้องการให้โซลูชันที่ใช้ GUI ติดตั้งและอัปเดตแพ็คเกจทั้งหมดพร้อมกัน เข้าใจง่ายและยังมีเวอร์ชัน Pro ที่ให้คุณจัดการแอปบนเครื่องหลายเครื่องได้
กระบวนการติดตั้ง
ไม่เหมือนกับโปรแกรมอรรถประโยชน์อื่น ๆ ในรายการนี้ Ninite ใช้แนวทางที่แตกต่างออกไป แทนที่จะติดตั้งในระบบของคุณเพื่อจัดการแพ็คเกจ คุณสามารถทำทุกอย่างผ่านทางเว็บไซต์ มาดูวิธีการทำงานกัน:
- เพียงเข้าไปที่เว็บไซต์ Ninite, Ninite.com
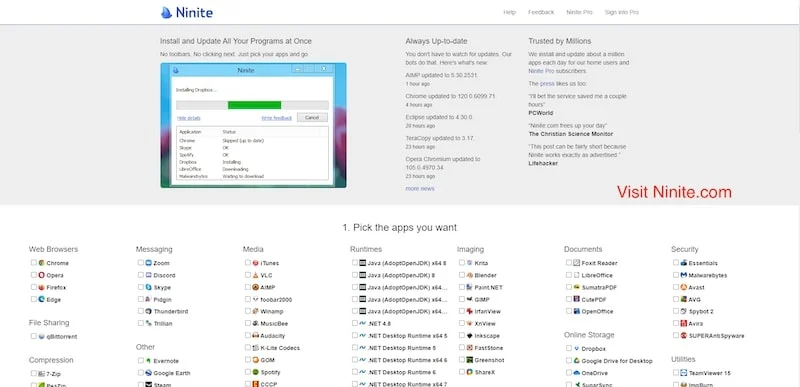
- ที่นี่ คุณจะเห็นแอปและยูทิลิตี้ต่างๆ จัดเรียงและพร้อมที่จะดาวน์โหลดและติดตั้ง
- ที่นี่ คุณจะต้องทำเครื่องหมายในช่องถัดจากแอปที่คุณต้องการติดตั้งบนคอมพิวเตอร์ของคุณ
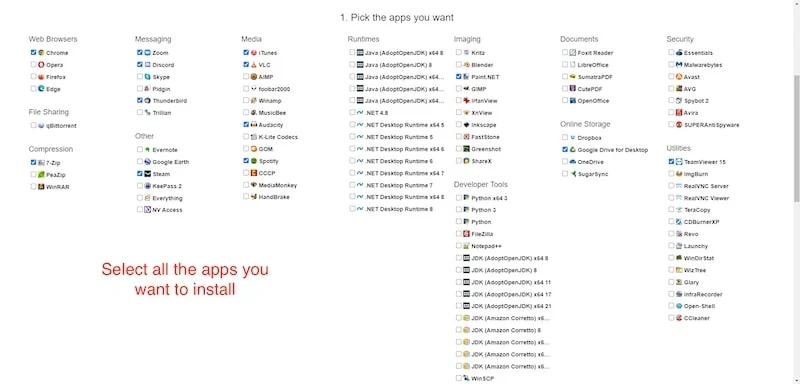
- จากนั้นคลิกที่ รับ Ninite ของคุณ
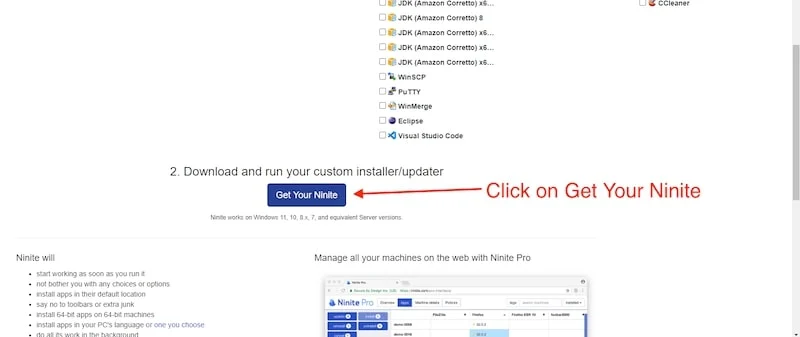
- สิ่งนี้จะสร้างตัวติดตั้งแบบกำหนดเองสำหรับแอพทั้งหมด และคุณจะได้รับไฟล์ .exe
- ด้วยการคลิกเพียงครั้งเดียวที่ไฟล์ .exe คุณสามารถติดตั้งและอัปเดตแอปทั้งหมด (ที่คุณได้ทำเครื่องหมายไว้ว่าจะติดตั้ง)
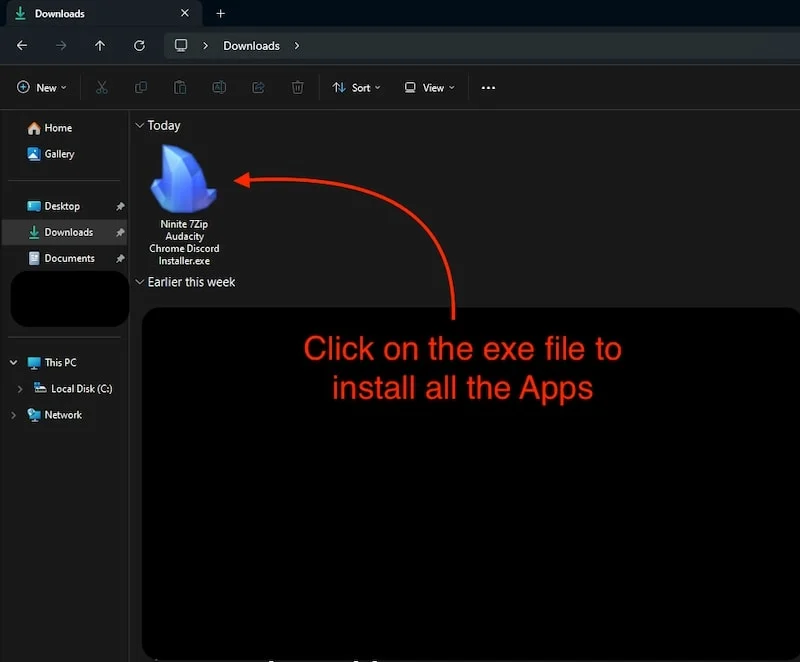
แม้ว่า Ninite จะเป็นเพียงเครื่องมือบนเว็บ แต่เวอร์ชัน Pro ก็มีให้เป็นแอปสำหรับ Windows ที่มีฟังก์ชันและฟีเจอร์มากมาย เช่น นโยบายการอัปเดตอัตโนมัติและฟังก์ชันแคชสำหรับการดาวน์โหลดแอปหลายรายการ แต่สำหรับบล็อกนี้ เราจะยังคง กับ Ninite เพราะทำงานส่วนใหญ่และทำงานได้อย่างที่ควรจะเป็น
ข้อดีเก้าประการ:
- มันง่ายมากที่จะเข้าใจและใช้งาน
- คุณไม่จำเป็นต้องใช้อินเทอร์เฟซบรรทัดคำสั่งเนื่องจากมีอินเทอร์เฟซผู้ใช้แบบกราฟิกที่เหมาะสม ซึ่งเป็นข้อดีที่ใหญ่ที่สุด
- มันทำงานในพื้นหลังและข้ามคำขอรีบูตทั้งหมดจากตัวติดตั้ง
- ประหยัดเวลาได้มาก
- มีความปลอดภัยมากเนื่องจากจะตรวจสอบลายเซ็นดิจิทัลและแฮชทั้งหมดก่อนดำเนินการใดๆ
- ติดตั้ง/อัปเดตเฉพาะแอปที่ไม่ได้เป็นเวอร์ชันล่าสุด และข้ามแอปล่าสุดทั้งหมด
ข้อเสียเก้าประการ:
- มันไม่ได้เต็มไปด้วยฟีเจอร์มากมายเหมือนกับผู้จัดการแพ็คเกจอื่นๆ ในรายการนี้ และทำเฉพาะสิ่งที่ควรทำตั้งแต่แรกเท่านั้น
- ไม่มีตัวเลือกในการถอนการติดตั้งแอปเนื่องจากไม่มีอินเทอร์เฟซผู้ใช้สำหรับการถอนการติดตั้งแอป
- ไลบรารีสำหรับแอพและยูทิลิตี้มีขนาดเล็กกว่าตัวจัดการแพ็คเกจอื่นๆ
- มียูทิลิตี้ที่เน้นนักพัฒนาอยู่ไม่กี่ตัว
- Ninte ใช้งานได้กับ Windows เท่านั้นและไม่รองรับข้ามแพลตฟอร์ม
Ninite เป็นไซต์ที่ยอดเยี่ยม โดยเฉพาะอย่างยิ่งสำหรับผู้ที่ไม่ต้องการดำดิ่งสู่โลกของอินเทอร์เฟซบรรทัดคำสั่ง และยังต้องการประหยัดเวลาและทรัพยากรในการจัดการหลายแอป มันใช้งานง่าย ใช้งานง่าย และที่สำคัญที่สุด มันทำในสิ่งที่มันถูกสร้างมา ไม่มีอะไรมากหรือน้อยไปกว่านั้น มันเป็นหนึ่งในผู้จัดการแพ็คเกจที่ดีที่สุดสำหรับ Windows หลายๆ คนใช้มันทุกวันเมื่อตั้งค่าพีซีและแล็ปท็อป และคุณควรลองใช้มันด้วยเช่นกัน
ลองดูที่ ninite.com
ลองใช้ Package Managers ทั้งหมดสำหรับ Windows
เมื่อมาไกลถึงขนาดนี้ คุณอาจได้รับภาพรวมที่ดีเกี่ยวกับตัวจัดการแพ็คเกจสำหรับ Windows ทั้งหมดที่กล่าวถึงในบล็อกนี้ ตัวจัดการแพ็คเกจสำหรับ Windows ทั้งหมดที่กล่าวมาข้างต้นมีจุดแข็งและจุดอ่อนและถูกรวบรวมเข้าด้วยกันเพื่อตอบสนองความต้องการของผู้ใช้ที่แตกต่างกัน บางส่วนเป็นบุคคลที่สาม บางส่วนมุ่งเน้นไปที่คุณสมบัติเพิ่มเติมที่เป็นประโยชน์สำหรับผู้ใช้ขั้นสูง ในขณะที่บางส่วนใช้งานง่ายและใช้งานง่ายและจัดการการจัดการแพ็คเกจได้เป็นอย่างดี ไม่มีอะไรมากหรือน้อยไปกว่านั้น
เราขอแนะนำให้คุณลองใช้ตัวจัดการแพ็คเกจทั้งหมดสำหรับ Windows แล้วตัดสินใจเลือกสิ่งที่ดูเหมือนว่าจะสร้างมาเพื่อคุณ การซื้อซอฟต์แวร์การจัดการแพ็คเกจอาจดูเหมือนไม่ใช่ความต้องการของคุณในตอนแรก แต่เมื่อคุณเริ่มใช้งาน คุณจะเข้าใจว่าโปรแกรมอรรถประโยชน์เหล่านี้ช่วยคุณประหยัดเวลาและทรัพยากรได้มากเพียงใด นอกจากนี้ โปรดแจ้งให้เราทราบด้วยว่าคุณเลือกผู้จัดการแพ็คเกจตัวใดและเพราะเหตุใด
คำถามที่พบบ่อยเกี่ยวกับ Best Package Managers สำหรับ Windows
1. มีตัวจัดการแพ็คเกจเริ่มต้นสำหรับ Windows หรือไม่?
ใช่ Microsoft ได้เปิดตัวเครื่องมือการจัดการแพ็คเกจสำหรับ Windows ชื่อ Winget หากคุณกำลังมองหาโซลูชันการจัดการแพ็คเกจที่ดีและไม่ต้องการฟีเจอร์ขั้นสูงมากมาย Winget น่าจะเป็นหนึ่งในผู้จัดการแพ็คเกจที่ดีที่สุดสำหรับ Windows มันใช้งานง่ายและทำงานได้ดีมาก: จัดการการขึ้นต่อกัน แอพพลิเคชั่น และแพ็คเกจบนพีซี Windows หรือแล็ปท็อปของคุณได้เป็นอย่างดี
2. ไหนดีกว่า Winget หรือ Chocolatey?
ในการแข่งขันเพื่อชิงตัวจัดการแพ็คเกจที่ดีที่สุดสำหรับ Windows เรามี 2 ตัวเลือกที่ยอดเยี่ยม: Chocolatey และ Winget ทั้งสองเป็นผู้จัดการแพ็คเกจที่ยอดเยี่ยม แต่การใช้งานอาจขึ้นอยู่กับขั้นตอนการทำงานของคุณ หากคุณเป็นผู้ใช้ขั้นสูงที่กำลังมองหาตัวจัดการแพ็คเกจที่สามารถทำได้มากกว่าแค่ติดตั้งแพ็คเกจ Chocolatey คือตัวเลือกที่เหมาะสมสำหรับคุณ ไม่เช่นนั้น Winget น่าจะเป็นผู้จัดการแพ็คเกจที่ดีที่สุดสำหรับคุณ เนื่องจากมันจัดการแพ็คเกจได้ดีมากและติดตั้งมาพร้อมกับ Windows ล่วงหน้า
3. Winget ปลอดภัยหรือไม่ที่จะใช้?
Winget คือวิธีของ Microsoft ในการจัดการแพ็คเกจ การขึ้นต่อกัน แอพ และบริการบนพีซีหรือแล็ปท็อป Windows ของคุณ เป็นตัวเลือกที่ปลอดภัยที่สุดเมื่อเราพูดถึงตัวจัดการแพ็คเกจสำหรับ Windows มีการติดตั้งไว้ล่วงหน้าแล้ว ดังนั้นผู้เริ่มต้นจะไม่มีปัญหาในการติดตั้ง และคำสั่งทั้งหมดในบรรทัดคำสั่งก็มีการจัดวางอย่างดี พร้อมด้วยหนึ่งในเอกสารประกอบที่ดีที่สุดสำหรับการแก้ไขปัญหา
4. ทำไมเราไม่พูดถึงตัวจัดการแพ็คเกจยอดนิยมอย่าง Homebrew และ Nix?
บล็อกนี้มีไว้สำหรับผู้จัดการแพ็คเกจสำหรับ Windows โดยเฉพาะ แม้ว่าใครๆ ก็สามารถใช้ Homebrew และ Nix บน Windows 10/11 ได้ แต่จะใช้งานไม่ได้เพียงแค่ติดตั้ง คุณต้องใช้ WSL (ระบบย่อย Windows สำหรับ Linux) ซึ่งทำให้กระบวนการติดตั้งทั้งหมดซับซ้อนมาก ในทางกลับกัน ผู้จัดการแพ็คเกจทั้งหมดในรายการของเราทำงานโดยไม่ต้องใช้ความพยายามเพิ่มเติมใดๆ
5. ฉันจะอัปเกรด Chocolatey ด้วย Chocolatey ได้อย่างไร?
การอัปเกรด Chocolatey ด้วย Chocolatey สามารถทำได้ด้วยคำสั่งง่ายๆ choco upgrade chocolatey-agent การดำเนินการนี้จะอัปเดตตัวจัดการแพ็คเกจ Chocolatey ให้คุณ แต่อาจใช้เวลาสักครู่
