ซอฟต์แวร์ PDF Splitter ที่ดีที่สุดสำหรับ Windows เพื่อแยกไฟล์ PDF ของคุณ
เผยแพร่แล้ว: 2019-11-19PDF มีประโยชน์มากเมื่อคุณต้องแสดงหรือแชร์เอกสารและงานนำเสนอในรูปแบบเดียวในอุปกรณ์หลายเครื่อง PDF เปิดขึ้นเหมือนที่ผู้ใช้มี ในทางกลับกัน มีความเป็นไปได้ที่ไฟล์ doc อาจไม่สนับสนุนโปรแกรมประมวลผลคำจากผู้พัฒนารายอื่นหรือเวอร์ชันอื่น นั่นเป็นเหตุผลที่ผู้คนมักจะแปลงไฟล์ doc เป็น PDF ก่อนที่จะเรียกใช้บนหน้าจอโปรเจ็กเตอร์
อีกเหตุผลหนึ่งที่ผู้คนมักชอบไฟล์ PDF สำหรับทั้งวัตถุประสงค์ทางวิชาชีพและการส่งผลงานทางวิชาการคือไม่สามารถแก้ไขได้ หากใครต้องแก้ไขไฟล์ PDF เขา/เธอต้องไปสำหรับโปรแกรมอ่าน PDF แบบชำระเงิน/พรีเมียม ไม่มีการแก้ไขหมายความว่าคุณไม่สามารถตัด/คัดลอก/วางเนื้อหาจากไฟล์หนึ่งไปยังอีกไฟล์หนึ่งได้ คุณไม่สามารถลดขนาดของ PDF ได้ และคุณไม่สามารถละเว้นข้อผิดพลาดได้ ดังนั้น สิ่งที่ทำเสร็จแล้ว

ลองนึกภาพว่าตอนนี้คุณต้องนำเสนอยาวในช่วงต่างๆ หรือคุณต้องเตรียมบันทึกการบรรยายสำหรับเซสชันต่างๆ แต่ข้อมูลทั้งหมดที่คุณมีอยู่ในรูปแบบเดียว คุณไม่สามารถแก้ไขเนื้อหา ไม่สามารถนำเนื้อหาไปที่อื่น และไม่สามารถแยก PDF ออกเป็นสองส่วนได้ รอ! ที่คุณสามารถทำได้
ซอฟต์แวร์ PDF Splitter เป็นเครื่องมือที่ยอดเยี่ยมสำหรับผู้ใช้ในการตัดไฟล์ PDF ออกเป็นหลายๆ ไฟล์ ไม่เพียงแต่ทำให้ขนาดสั้นลงเท่านั้น แต่ยังสามารถใช้เป็นตัวแยกเนื้อหา PDF เพื่อจัดระเบียบข้อมูลภายในไฟล์ได้อีกด้วย นี่คือรายการตัวแยก PDF ที่ดีที่สุดในการดาวน์โหลดและใช้งาน:
ดาวน์โหลดและใช้ซอฟต์แวร์ PDF Splitter ที่ดีที่สุดสำหรับ Windows:
1. PDFsam
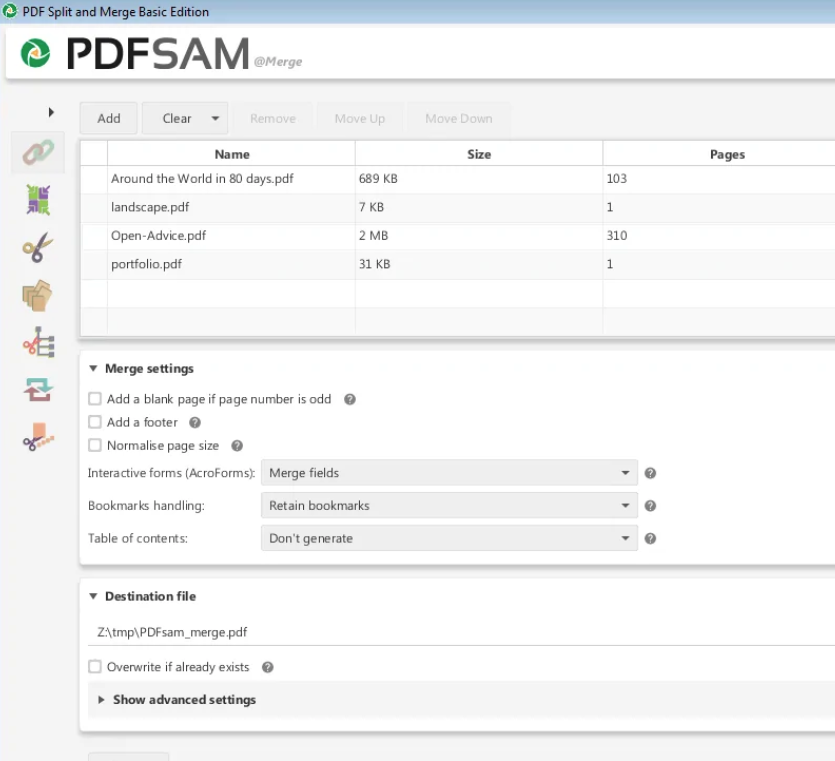
PDFsam เป็นซอฟต์แวร์ตัวแยก PDF อเนกประสงค์ที่ไม่เพียงแต่อนุญาตให้แยกไฟล์ PDF ออกเป็นสองส่วน แต่ยังช่วยในการรวม แก้ไข และเพิ่มลายเซ็นอิเล็กทรอนิกส์ให้กับ PDF เหล่านั้น PDFsam ช่วยให้สามารถแยกไฟล์ได้ไม่เพียงแค่จากหมายเลขหน้าเท่านั้น แต่ยังรวมถึงที่คั่นหน้าระดับใดก็ได้
PDFsam เป็นโอเพ่นซอร์สและให้บริการฟรี แต่เวอร์ชันฟรีไม่ได้ทำหน้าที่เป็นตัวแก้ไข PDF แบบสมบูรณ์ สำหรับสิ่งนั้น คุณต้องเลือกจาก PDFsam Enhanced และ PDFsam Visual ซึ่งเป็นผลิตภัณฑ์เชิงพาณิชย์สองรายการจากนักพัฒนา ฟรี สิ่งที่คุณทำได้คือแยกและรวม เช่นเดียวกับชื่อซอฟต์แวร์ที่ระบุว่า " sam" (แยกและควบรวมกิจการ)
| ข้อดี | ข้อเสีย |
|---|---|
| – อนุญาตให้แยกไฟล์ PDF พื้นฐานต่างๆ | – มีข้อ จำกัด ในการแก้ไขต่างๆ เท่านั้นที่จะลบในเวอร์ชันที่ต้องชำระเงิน |
| - ง่ายต่อการใช้ | – ไม่อนุญาตให้ดูตัวอย่างไฟล์ PDF ในเวอร์ชันฟรี |
2. เสจดา
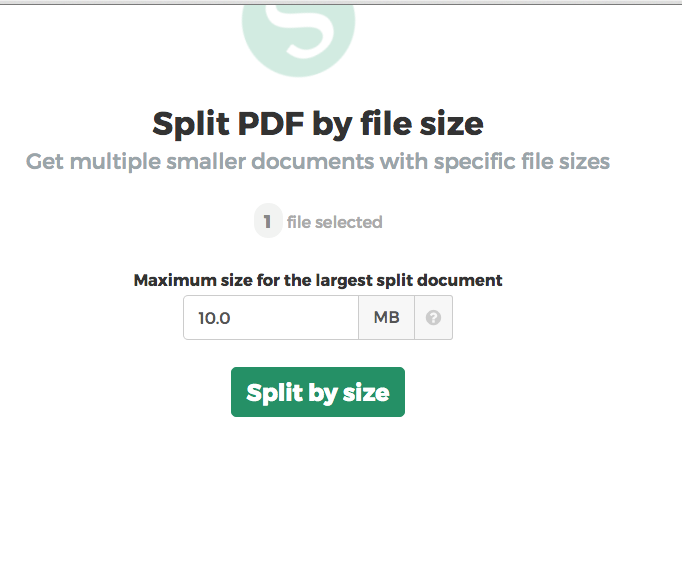
Sejda PDF splitter and merger เป็นเครื่องมือแก้ไข PDF แบบครบวงจร ช่วยให้คุณสามารถแยกไฟล์ PDF ได้ในสามขั้นตอนง่ายๆ:
ขั้นตอนที่ 1: อัปโหลดไฟล์ของคุณ
ขั้นตอนที่ 2: เลือกจากตัวเลือกแยก
ขั้นตอนที่ 3: ดำเนินการกระบวนการแยก
ตัวเลือกการแยกที่นี่มีมากมาย คุณสามารถเลือกหน้าได้ด้วยตนเองเพื่อแยกเอกสาร แต่ Sejda ยังมีอัลกอริธึมที่โหลดไว้ล่วงหน้าเพื่อเลือกหน้า ตัวอย่างเช่น คุณสามารถแบ่ง PDF ด้วยเลขหน้า คู่ ตามขนาดไฟล์ หรือ ตามจำนวนหน้า (X ) นอกจากนี้ยังมีตัวแยก PDF ออนไลน์ที่ช่วยให้ผู้ใช้สามารถแยก PDF ได้โดยตรงบนเว็บ แต่ Sejda ไม่ฟรี แต่มีแผนราคาสามแบบที่ผู้ใช้ต้องเลือก
| ข้อดี | ข้อเสีย |
|---|---|
| – ยอมรับการอัปโหลดจาก Google Drive และ Dropbox ด้วย | – เวอร์ชันฟรีอนุญาตให้ประมวลผลข้อมูล PDF เพียง 50MB ทุกชั่วโมง ถึงตอนนั้น จำนวนหน้าต้องไม่เกิน 200 |
| – ยังทำหน้าที่เป็นซอฟต์แวร์แยก PDF ออนไลน์ผ่านเบราว์เซอร์ | – ไม่มีฟีเจอร์อื่นจาก Sejda เช่น โมดูลตัวแปลง โมดูลตัวแก้ไข ฯลฯ ที่ไม่มีในเวอร์ชันฟรี |
| – มีหลายตัวเลือกในการแยกและแยกไฟล์แบบแยกสองส่วนใหม่ |
3. iLove PDF
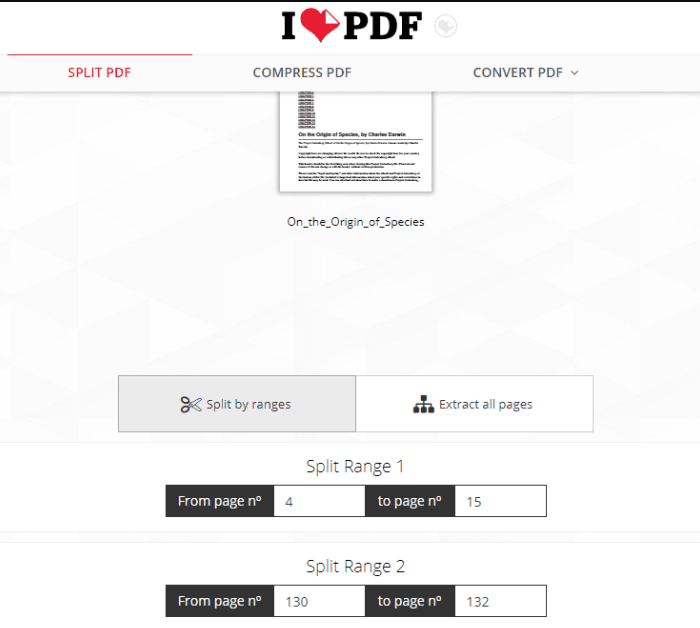
หนึ่งในซอฟต์แวร์แยก PDF ที่โหลดมากที่สุด iLove PDF เป็นแพ็คเกจที่สมบูรณ์ การแยก PDF นั้นง่ายเกินไปใน iLove และสามารถทำได้สองวิธี หนึ่งคือ ตามช่วงของหน้า และอีกอันอยู่ ตามแต่ละหน้าใน PDF ตัวเลือกที่สองแยกทุกหน้าของไฟล์ออกเป็น PDF แต่ละไฟล์
ซอฟต์แวร์นี้เต็มไปด้วยคุณสมบัติอื่น ๆ ที่เกี่ยวข้องกับ PDF รวมถึงการผสาน PDF และยังมีตัวแปลง PDF มากมาย ช่วยให้ผู้ใช้สามารถแปลงไฟล์ PDF เป็นรูปแบบต่างๆ รวม ทั้ง JPG และ HTML
| ข้อดี | ข้อเสีย |
|---|---|
| – ทุกคุณสมบัติฟรี แต่มีข้อจำกัด | – เวอร์ชันฟรีมีข้อ จำกัด ด้านขนาดไฟล์และจำนวนการอัปโหลดต่องาน สำหรับการแยก PDF อนุญาตให้ใช้ ไฟล์เดียวเท่านั้น (100 MB) |
| – สามารถใช้ได้บนโทรศัพท์มือถือผ่านแอพมือถือ iLovePDF | – รุ่นฟรีมีโฆษณา |
| – อนุญาตหลายงานโดยไม่มีอุปสรรค |
4. Google Chrome
แม้ว่าจะเป็นขั้นตอนที่ค่อนข้างยุ่งยากและใช้เวลานานในการใช้ Google Chrome เป็นตัวแยกไฟล์ PDF แต่สำหรับตัวแยก PDF ฟรีทางออนไลน์ เราสามารถพิจารณาได้ว่าเป็นแนวทางที่เหมาะสม นี่คือวิธีการดำเนินการ:

ขั้นตอนที่ 1: อัปโหลดไฟล์ PDF บน Chrome วาง URL หรืออัปโหลดไฟล์โดยกด Ctrl +O
ขั้นตอนที่ 2: กด Ctrl+P เพื่อพิมพ์ แต่อย่าพิมพ์ ในหน้าแสดงตัวอย่าง ให้เปลี่ยน Destination เป็น Save as PDF
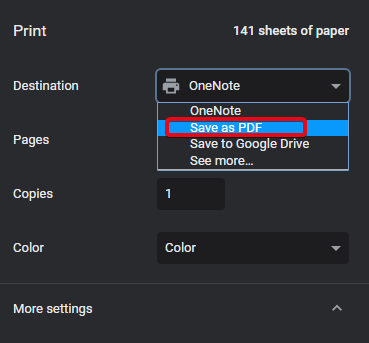
ขั้นตอนที่ 3: ในส่วนหน้า ให้เปลี่ยนเป็นกำหนดเอง
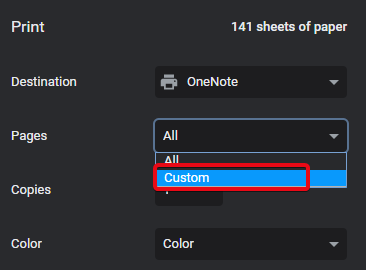
ขั้นตอนที่ 4: พิมพ์ช่วงหน้าที่คุณต้องการใน PDF แรก สมมติ 1-50 จากนั้นบันทึก PDF ที่บันทึกไว้จะมีเพียง 50 หน้าแรกเท่านั้น
| ข้อดี | ข้อเสีย |
|---|---|
| - ฟรี. ใช้ได้กับทุกระบบ | – ต้องทำซ้ำทุก ๆ การแยกสำหรับ PDF เดียว.. |
| – ฝังอยู่ภายใน Chrome ดังนั้นจึงไม่จำเป็นต้องใช้ซอฟต์แวร์แยก PDF ภายนอก |
5. PDF Xchange Editor
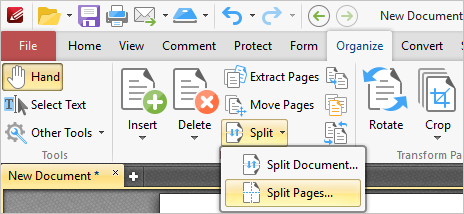
เช่นเดียวกับซอฟต์แวร์ตัวแยก PDF ส่วนใหญ่ PDF Xchange ยังเป็นตัวแก้ไขแบบเต็มและการแยกเอกสาร PDF เป็นเพียงคุณสมบัติในที่นี้ มันออฟไลน์โดยสมบูรณ์และใช้งานได้ง่ายมาก มีเมนูทาสก์บาร์เต็มรูปแบบซึ่งคุณสามารถไปที่ Organize >>Split คุณจะพบตัวเลือกสำหรับ Split Pages
มีราคาสำหรับเวอร์ชันเต็มของ Xchange Editor และคุณสามารถใช้รายการคุณลักษณะทั้งหมดได้ในช่วงระยะเวลาทดลองใช้งานสั้น ๆ เท่านั้น หลังจากนั้นคุณต้องคลายกระเป๋าของคุณ ข้อเสียเปรียบคือคุณสามารถแบ่งหน้าออกเป็นช่วง ๆ ของหน้าที่กำหนดไว้เท่านั้น ซึ่งไม่สามารถปรับแต่งได้
| ข้อดี | ข้อเสีย |
|---|---|
| – เป็นซอฟต์แวร์ตัวแยก PDF ที่โหลดอย่างสมบูรณ์และสามารถใช้งานออฟไลน์ได้ | – ไม่อนุญาตให้ปรับแต่งช่วงหน้าขณะแยก มีการกำหนดช่วงหน้าซึ่งคุณสามารถเลือกเพื่อแยก PDF |
| – อนุญาตการรวมระบบคลาวด์กับ Dropbox, Google Drive, Sharepoint และ MS Office 365 |
เลือกของเรา:

iLovePDF เป็นตัวเลือกที่ดีที่สุดของคุณที่นี่ ใช้งานง่ายและไม่เสียค่าใช้จ่าย และจ่ายเฉพาะคุณสมบัติการแก้ไข PDF เท่านั้น มีหลายตัวเลือกในการแบ่งไฟล์ PDF และอนุญาตให้อัปโหลดไฟล์ที่มีขนาดใหญ่กว่าในงานแยกชิ้นเดียว นอกจากนี้ คุณยังสามารถแปลง PDF เป็นหลายรูปแบบ อย่างไรก็ตาม มีข้อจำกัดเกี่ยวกับขนาดไฟล์และจำนวนหน้าอยู่เสมอ
Google Chrome เป็นทางเลือกพื้นฐาน:
หากซอฟต์แวร์ตัวแยก PDF ใช้งานน้อยกว่าสำหรับคุณ แสดงว่าคุณมี Google Chrome เสมอ Google Chrome มีวิธีการแยกหน้าที่ซับซ้อนแต่มีประโยชน์ ข้อเสียเปรียบเพียงอย่างเดียวคือคุณต้องแยกหน้าในเอกสารออกเป็นหลายงาน แต่ถ้าการแยก PDF เป็นสิ่งที่จะเกิดขึ้นครั้งเดียวในบลูมูนสำหรับคุณ คุณสามารถทำได้โดยไม่ต้องยุ่งยาก
ซอฟต์แวร์ตัวแยกไฟล์ PDF มีประโยชน์อย่างมากสำหรับการแบ่งบันทึกย่อขนาดยาว และแม้แต่หนังสือและนวนิยายขนาดยาวในเวอร์ชัน PDF การแชร์ไฟล์ PDF นั้นง่ายกว่าเมื่อเนื้อหาได้รับการจัดระเบียบอย่างประณีต เพื่อให้ผู้รับสามารถเข้าใจว่ามันเกี่ยวกับอะไร ด้วยการใช้เครื่องมือที่ดีเหล่านี้ คุณสามารถทำสิ่งนั้นได้อย่างง่ายดายโดยไม่ต้องยุ่งยากมากนัก
บอกเราเกี่ยวกับสิ่งที่คุณเลือก:
แจ้งให้เราทราบในความคิดเห็นว่าซอฟต์แวร์ตัวแยก PDF ใดที่คุณต้องการจากซอฟต์แวร์เหล่านี้ และบอกเราว่าในสถานการณ์ใดบ้างที่สามารถใช้งานได้ดีที่สุดสำหรับคุณ
สำหรับคำแนะนำเพิ่มเติมเกี่ยวกับซอฟต์แวร์และเครื่องมือที่มีประโยชน์เช่นนี้ ติดตามเราได้ที่ Facebook และ Twitter และรับการอัปเดตบล็อกล่าสุดบนฟีดโซเชียลของคุณ
