เครื่องมือจัดการการเชื่อมต่อเดสก์ท็อประยะไกลที่ดีที่สุดสำหรับ Windows [ตุลาคม 2020]
เผยแพร่แล้ว: 2018-11-12![เครื่องมือจัดการการเชื่อมต่อเดสก์ท็อประยะไกลที่ดีที่สุดสำหรับ Windows [ตุลาคม 2020]](/uploads/article/14765/URBueLk8bXNqcN6o.jpg)
ผู้จัดการเดสก์ท็อประยะไกลเป็นเครื่องมือที่ถูกประเมินต่ำเกินไปในที่ทำงาน ตั้งแต่การลงชื่อเข้าใช้พีซีของคุณเพื่อแก้ไขเหตุฉุกเฉินในคืนวันศุกร์อันเงียบสงบโดยไม่ต้องรีบไปที่สำนักงาน ไปจนถึงการช่วยเหลือเพื่อนหรือสมาชิกในครอบครัวที่ต้องการแก้ไขปัญหาพีซี เดสก์ท็อประยะไกลทำให้โลกอยู่ใกล้กันมากขึ้นจากความสะดวกสบายในบ้านของคุณ .
ในปี 2020 ตัวจัดการเดสก์ท็อประยะไกลมีความสำคัญมากกว่าที่เคย ในปีนี้ ผู้คนจำนวนมากขึ้นเรื่อยๆ ทำงานจากที่บ้าน ความสามารถในการจัดการคอมพิวเตอร์ที่ทำงานอย่างปลอดภัยจากโฮมออฟฟิศของคุณจึงเป็นสิ่งจำเป็นอย่างยิ่ง ไม่ว่าคุณจะเป็นเพียงพนักงานธรรมดาๆ ที่ต้องการทำให้งานของคุณง่ายขึ้นมาก หรือคุณเป็นผู้เชี่ยวชาญด้านไอทีที่ต้องการปรับปรุงสถานที่ทำงานของคุณ การลงทุนในตัวจัดการการเชื่อมต่อเดสก์ท็อประยะไกลก็เป็นสิ่งจำเป็น
Remote Desktop Protocol หรือเรียกง่ายๆ ว่า RDP เป็นโปรโตคอลเครือข่ายที่ออกแบบโดย Microsoft ให้เป็นวิธีที่ง่ายกว่าในการเข้าถึงพีซีของคุณหรือของผู้อื่นจากระยะไกล สำหรับผู้ที่ต้องเผชิญกับการจัดการระบบคอมพิวเตอร์หลายเครื่องจากระยะไกล ฉันได้รวบรวมแอป Remote Desktop Connection Manager ทั้งแบบฟรีและมีค่าใช้จ่ายมาให้เลือกเพื่อให้คุณได้คุ้มค่าที่สุดหรือประหยัดเวลา เราจะเริ่มต้นด้วยผลิตภัณฑ์ประเภทที่ทุกคนชื่นชอบ: ฟรี
แอปพลิเคชั่น Remote Desktop Manager ฟรี
ฟรี ในกรณีนี้ สามารถเป็นได้ทั้งแบบตัวอักษรและแบบที่มีตัวเลือกแบบพรีเมียม ฉันพยายามอย่างเต็มที่เพื่อมอบ RDM ให้คุณเข้าถึงฟีเจอร์ที่ดีที่สุดได้ฟรี เมื่อรวมแอปต่างๆ ในตลาด ฉันมองหาแอปที่ตั้งค่าและเข้าถึงได้ง่ายสุด ๆ พร้อมใช้งานสำหรับระบบปฏิบัติการหลายระบบรวมถึงแอปบนมือถือ และมีการเชื่อมต่อที่เร็วและปลอดภัยยิ่งขึ้น ดังนั้นเพื่อเป็นการไม่ให้เสียเวลา มาเริ่มกันเลย
Chrome เดสก์ท็อประยะไกล
แม้ว่าอาจไม่ใช่วิธีเชื่อมต่อกับพีซีแบบออนไลน์ที่เต็มไปด้วยฟีเจอร์มากมาย แต่Chrome Remote Desktop มาเป็นส่วนขยายสำหรับเบราว์เซอร์ของ Google และได้รับการออกแบบมาเพื่อให้การเชื่อมต่อกับพีซีระยะไกลหรือพีซีเป็นกระบวนการที่ราบรื่นเมื่อใช้ Chrome Remote Desktop คุณสามารถตั้งค่าคอมพิวเตอร์ทุกเครื่องที่ใช้เบราว์เซอร์ Chrome ในปัจจุบันให้เป็นการเชื่อมต่อโฮสต์การเข้าถึงแบบเต็มได้อย่างง่ายดาย ไม่ว่าผู้ใช้จะเข้าสู่ระบบหรือไม่ก็ตาม
เข้าถึงพีซีโฮสต์จากระยะไกลผ่านโทรศัพท์มือถือ และเข้าถึงเอกสารหรือแอปที่จำเป็นจากระยะไกล การตั้งค่านั้นง่ายมาก และ Chrome Remote Desktop ยังมีลิงก์โดยตรงไปยังบัญชี Gmail ของคุณเพื่อให้เข้าถึงได้ง่ายและลงชื่อเข้าใช้ได้อย่างรวดเร็ว
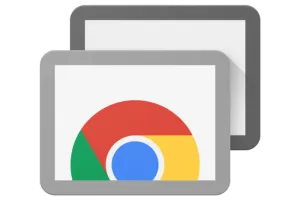
Chrome Remote Desktop ใช้งานได้กับพีซีที่ใช้ Windows, Mac และ Linux รวมถึงอุปกรณ์ Android และ iOS เพียงติดตั้งซอฟต์แวร์ลงในระบบปฏิบัติการที่คุณเลือก จากนั้นซอฟต์แวร์ก็พร้อมใช้งานทันที เพื่อให้สามารถทำงานได้ โฮสต์และไคลเอนต์จะต้องจับคู่และให้การเข้าถึงระหว่างจุดเชื่อมต่อ
หากต้องการจับคู่ เพียงทำตามคำแนะนำเหล่านี้:
- ทำการค้นหาโดย Google สำหรับChrome Remote Desktop หรือไปที่ LINK นี้ ขณะอยู่ในเบราว์เซอร์ Google Chrome
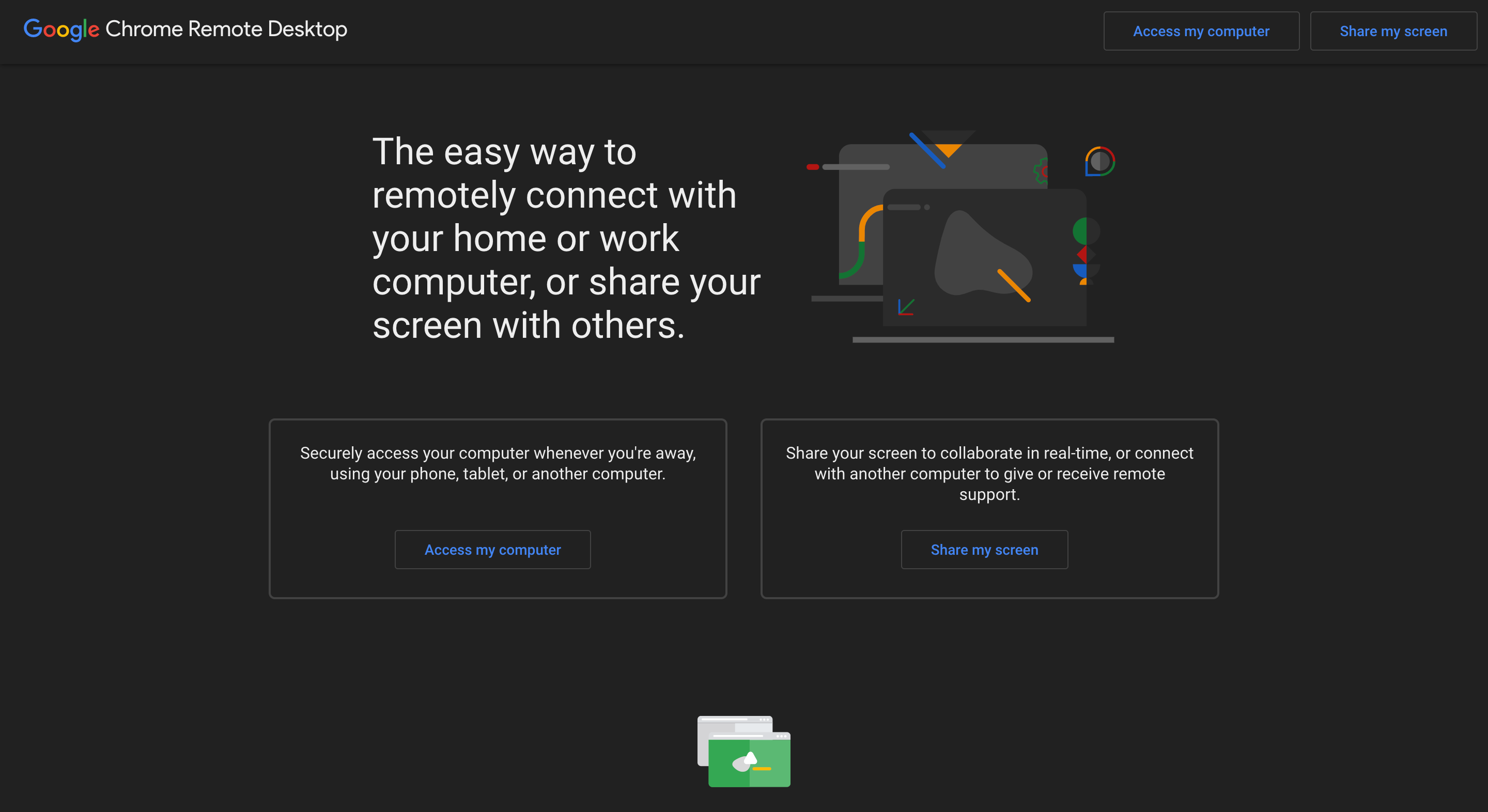
- คลิก (หรือแตะ) บน ปุ่มเข้าถึงคอมพิวเตอร์ของฉันเข้าสู่ระบบโดยใช้ข้อมูลบัญชี Google ของคุณตามความจำเป็น

- ดาวน์โหลดส่วนขยายโดยคลิกไอคอนสีน้ำเงินที่มุมขวาล่าง จากนั้นคลิก (หรือแตะ) ที่ ปุ่มเพิ่มลงใน Chrome
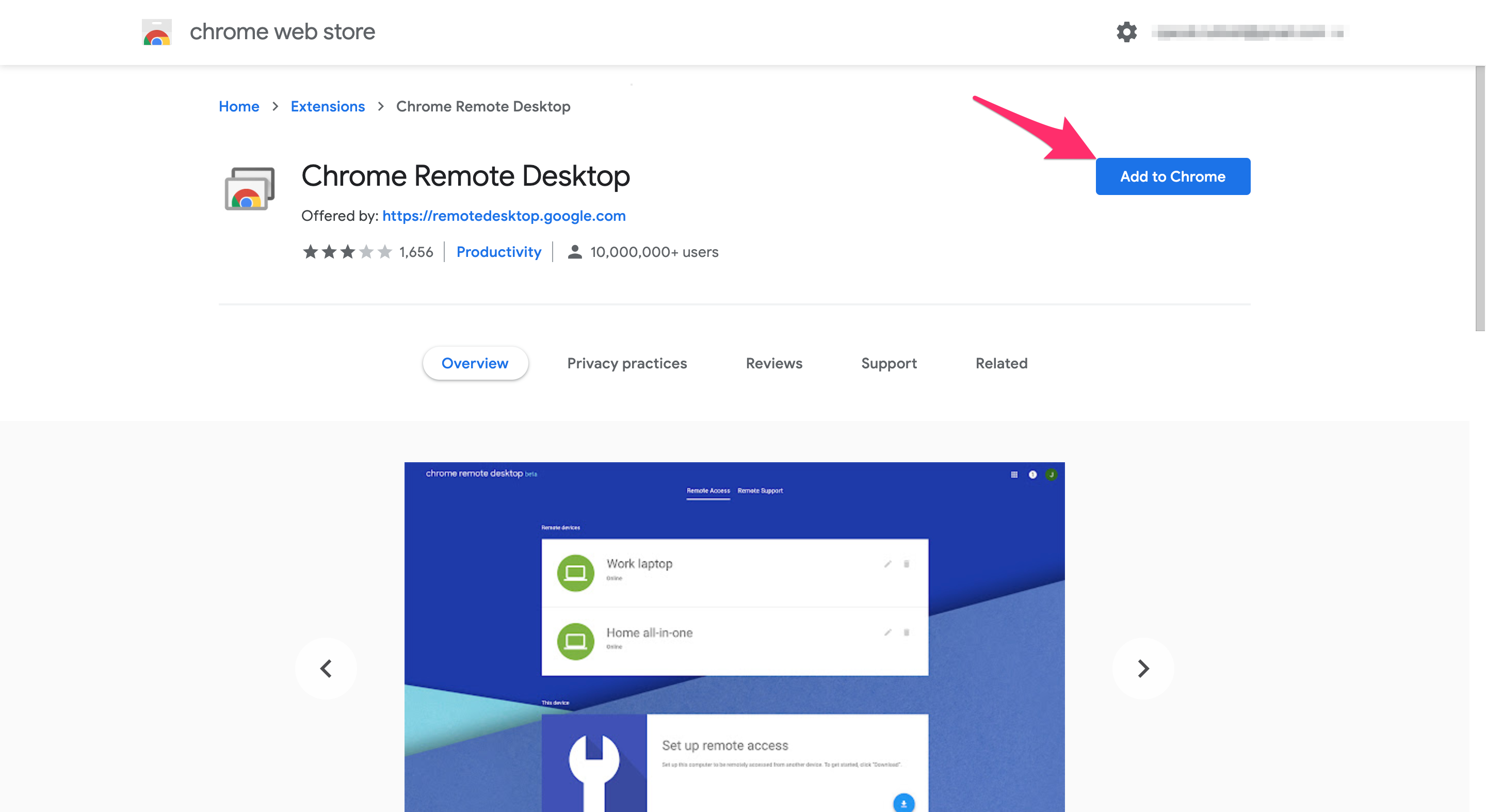
- เมื่อได้รับแจ้ง คลิก เพิ่มส่วนขยาย
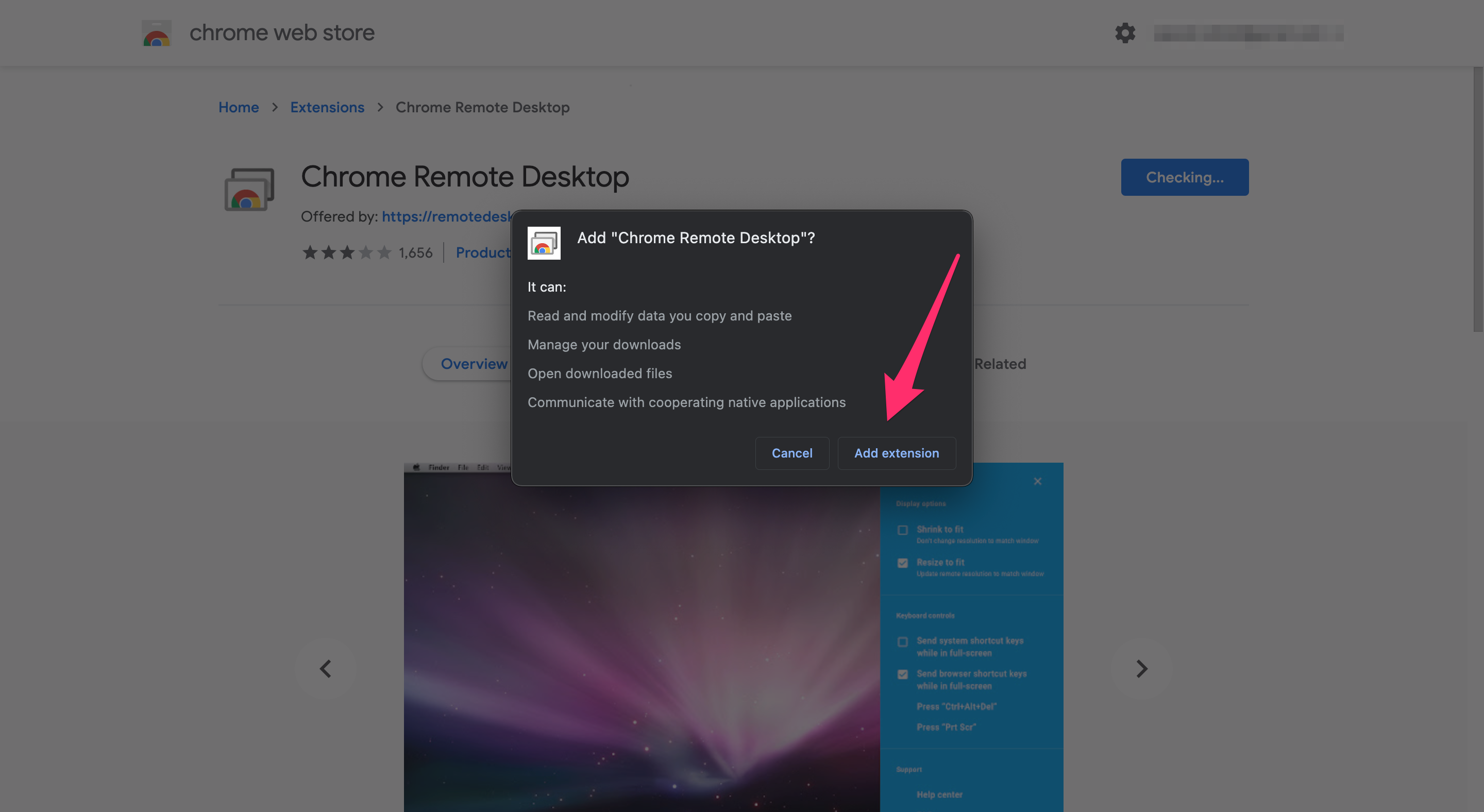
- เมื่อดาวน์โหลดเสร็จแล้ว คลิก เข้าถึงและติดตั้ง จากนั้นป้อนชื่อคอมพิวเตอร์ของคุณ คลิก ถัดไป
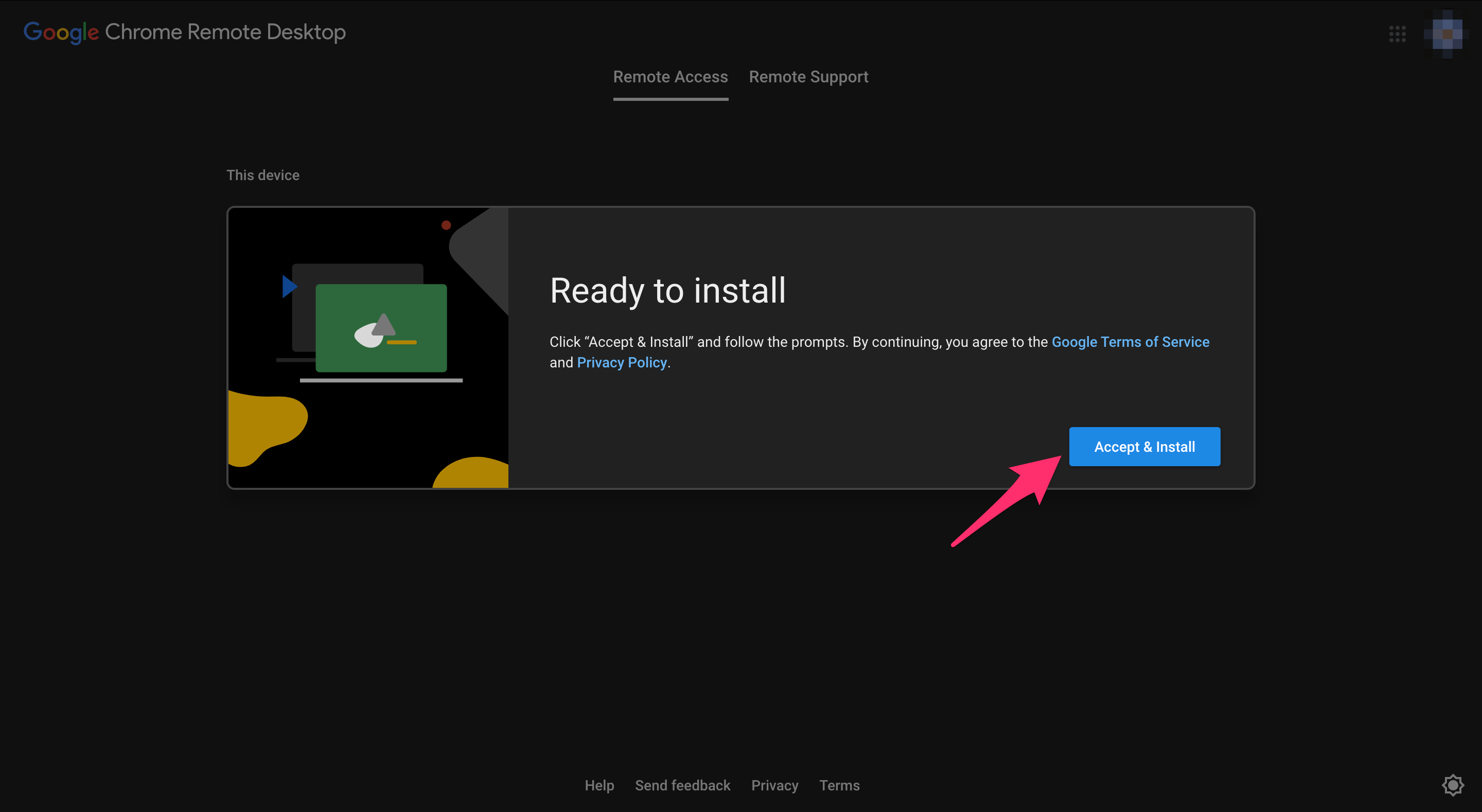
- สร้าง PIN ป้อน PIN อีกครั้ง และคลิกเริ่ม
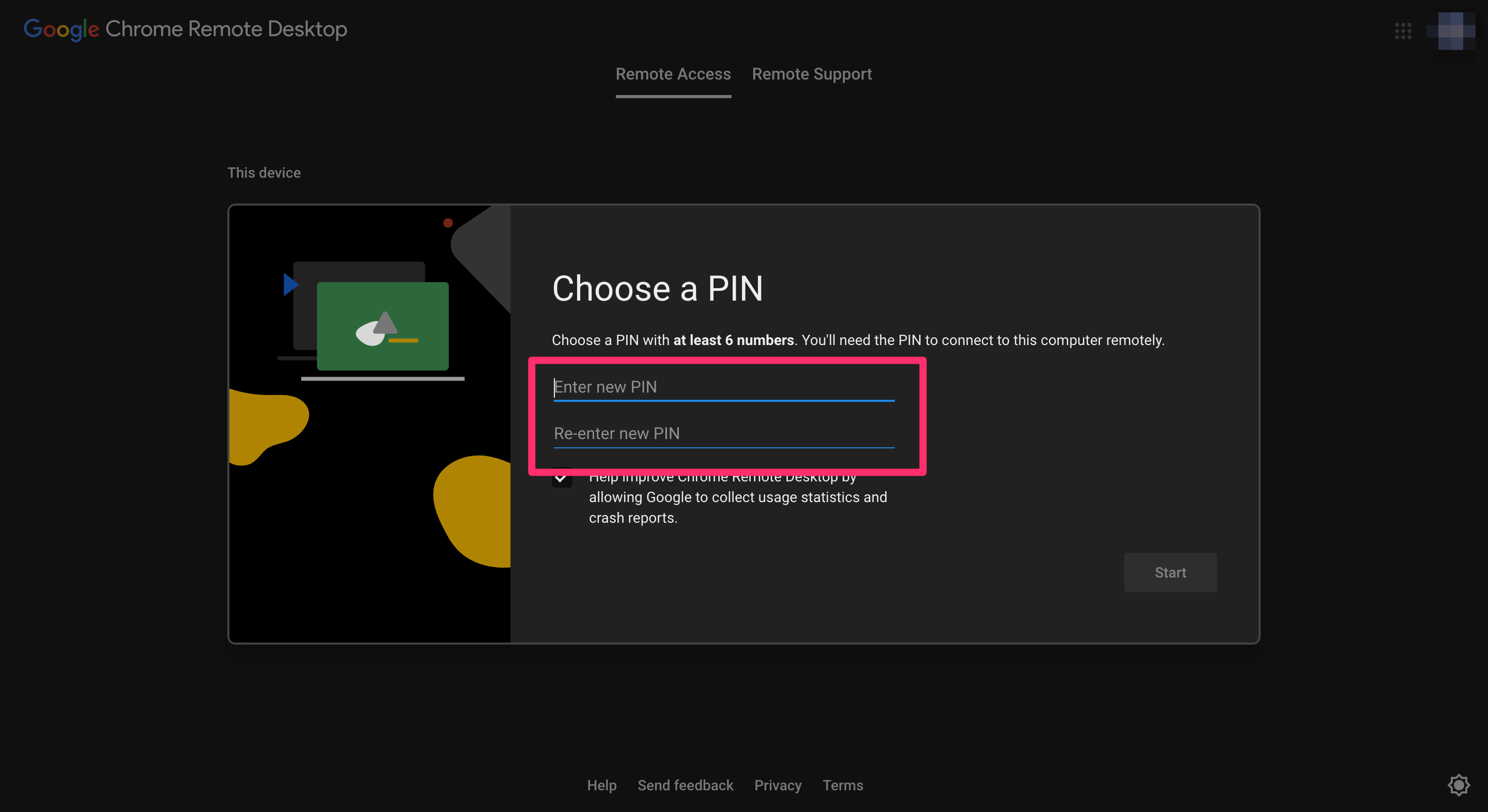
พีซีของคุณจะถูกลงทะเบียนกับบัญชี Google ของคุณแล้ว และหากเสร็จสมบูรณ์ คุณจะเห็นข้อความ “ออนไลน์” อยู่ใต้ชื่อคอมพิวเตอร์
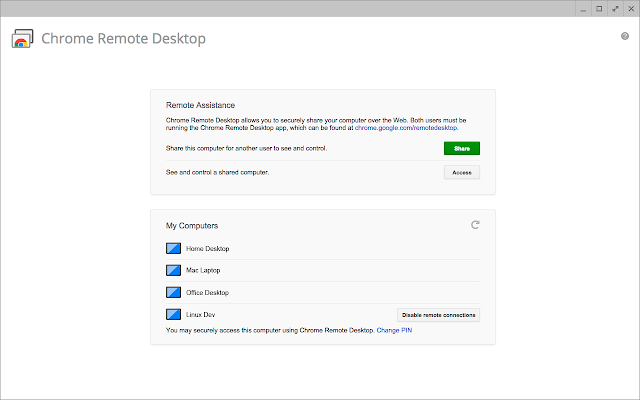
ตอนนี้สิ่งที่ลูกค้าจะต้องทำคือ:
- ไปที่Chrome Remote Desktop โดยใช้ LINK นี้คล้ายกับโฮสต์
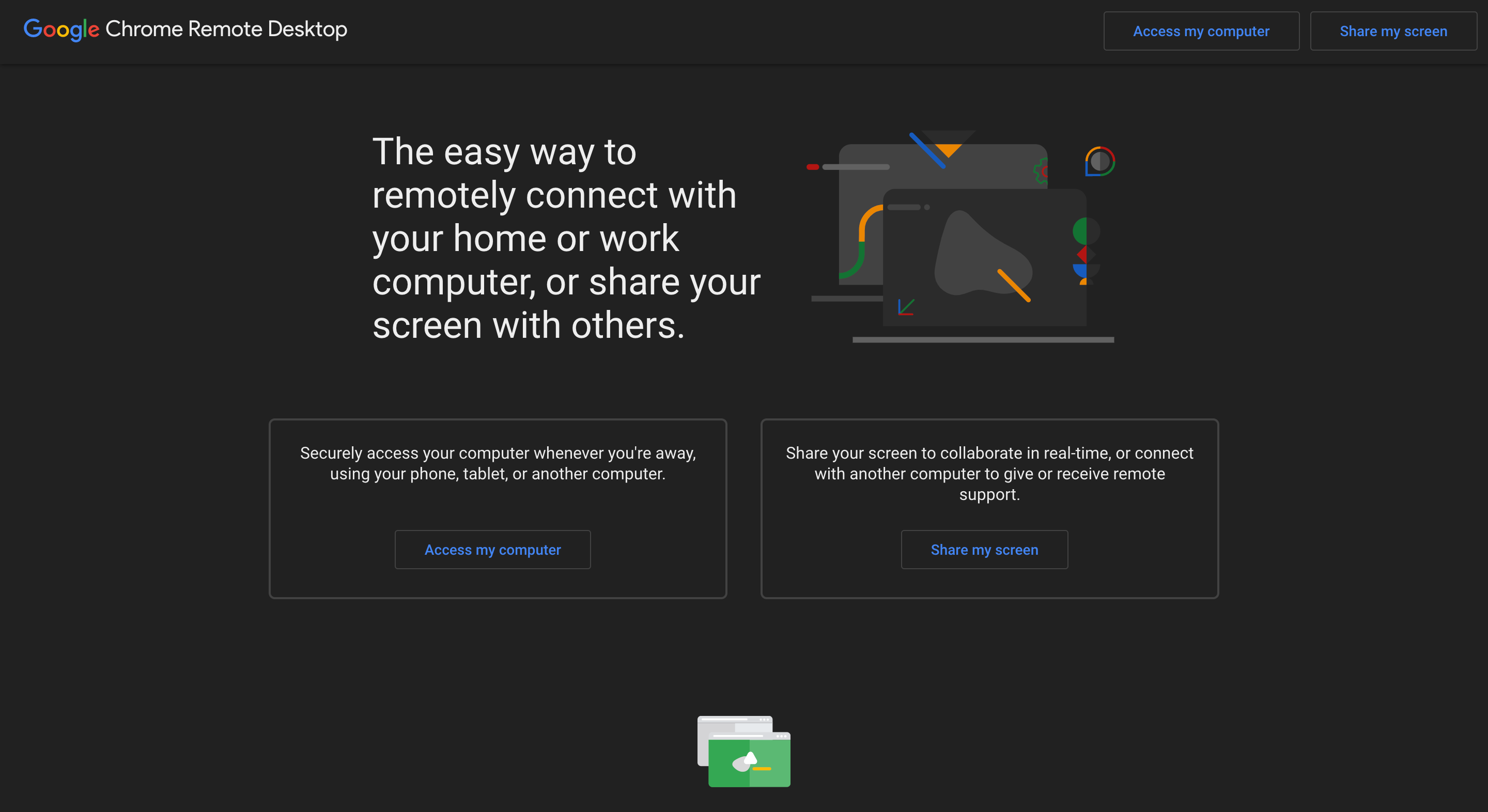
- เลือก เข้าถึงคอมพิวเตอร์ของฉัน เพื่อดูรายการอุปกรณ์ที่ลงทะเบียนกับบัญชีของคุณ

- เลือกคอมพิวเตอร์โฮสต์จากที่ให้มา หลีกเลี่ยงการคลิก "อุปกรณ์นี้" เนื่องจากอันที่จริงเป็นของคุณและจะทำให้สิ่งแปลก ๆ สำหรับคุณ
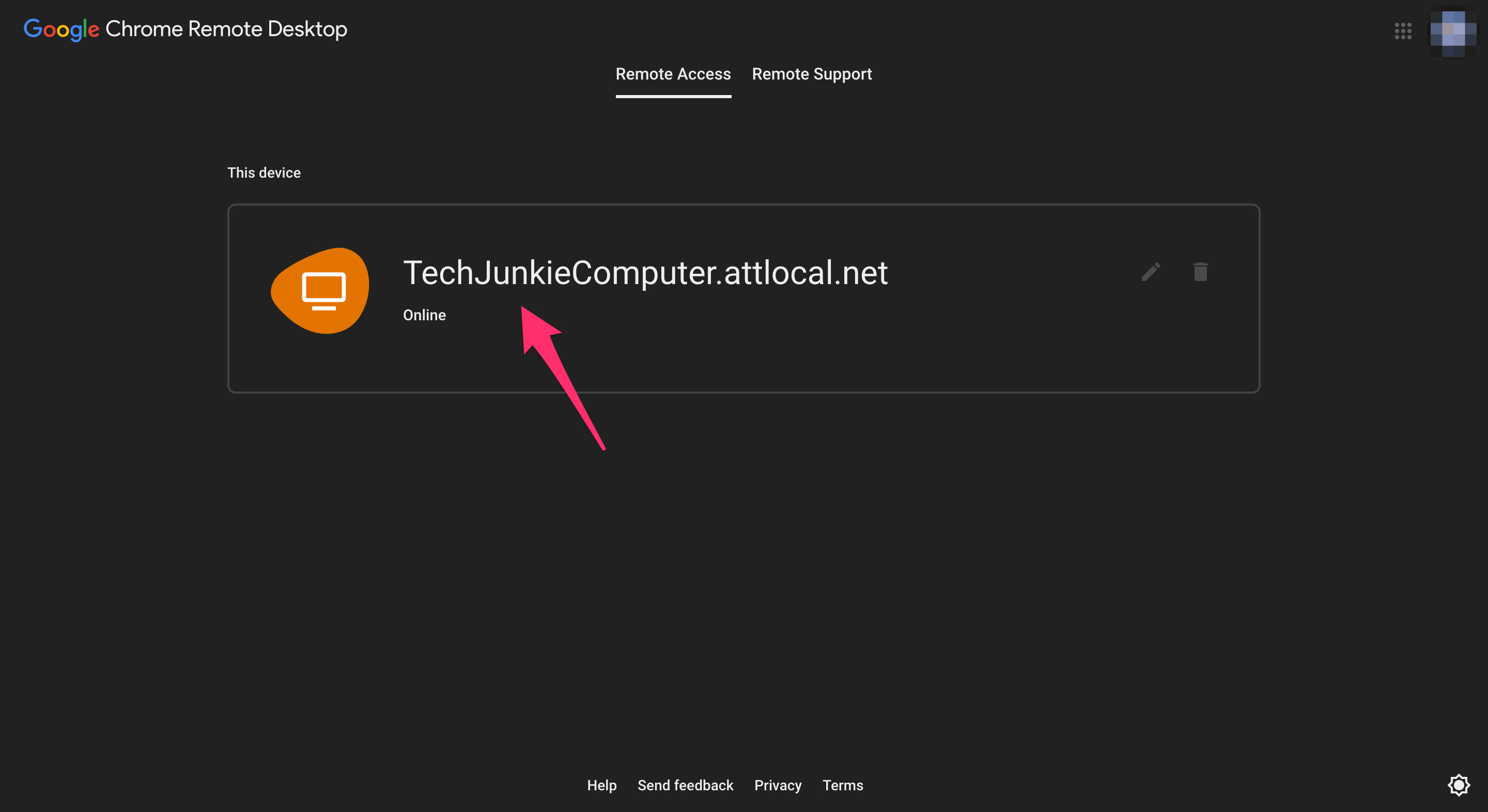
- จัดหาและป้อน PIN ที่สร้างขึ้นสำหรับโฮสต์พีซีเพื่อเริ่มการเข้าถึงระยะไกล
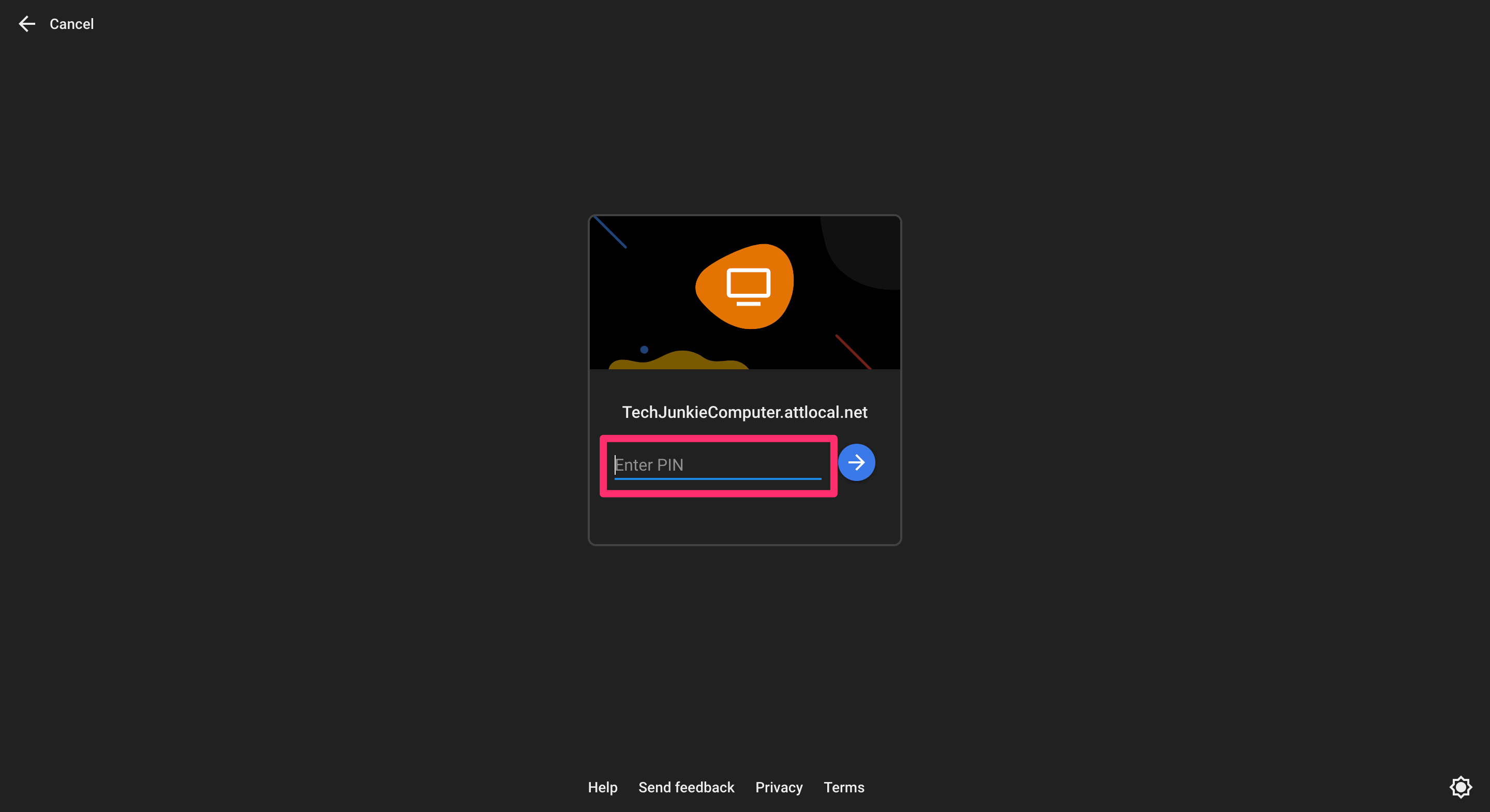
หากและเมื่อโฮสต์เข้าสู่ระบบในขณะที่ไคลเอนต์กำลังเข้าถึงพีซีอยู่ในขณะนี้ โฮสต์จะแจ้งให้ทราบด้วยข้อความ“เดสก์ท็อปของคุณถูกแชร์กับ <ที่อยู่อีเมล>”ขั้นตอนการอนุญาตนี้มีให้ปฏิบัติตามเพียงครั้งเดียวเท่านั้น
จากนั้นลูกค้าจะต้องไปที่ลิงก์และแท็บเดียวกัน แต่เลือก "ให้การสนับสนุน" แทน หลังจากป้อนรหัสแบบครั้งเดียวที่โฮสต์ให้มา พวกเขาสามารถเข้าสู่ระบบบัญชี Google ใดก็ได้ และสามารถเข้าถึงพีซีโฮสต์ได้
ข้อจำกัดที่ชัดเจนของ RDM นี้คือ จริงๆ แล้วมันไม่มีอะไรมากไปกว่าแอปพลิเคชันแชร์หน้าจอ ซึ่งต่างจากโปรแกรมการเข้าถึงระยะไกลที่สมบูรณ์ ขาดการสนับสนุนการถ่ายโอนไฟล์และไม่มีความสามารถในการแชทในตัวเพื่อสื่อสารจากพีซีไปยังพีซี
ข้อดี
- การติดตั้งเป็นเรื่องง่าย
- มีประโยชน์กับระบบปฏิบัติการส่วนใหญ่
- สามารถใช้งานได้ทั้งแบบเต็มหน้าจอและหลายจอภาพ
- ปรับปรุงเป็นประจำ
ข้อเสีย
- ต้องใช้เบราว์เซอร์ Google Chrome
- อนุญาตให้ใช้คำสั่งแป้นพิมพ์เพียงไม่กี่คำเท่านั้น (F11, CTRL+ALT+DEL, PrtScr )
- ไม่สามารถพิมพ์ไฟล์ระยะไกลในเครื่องได้
- ไม่สามารถคัดลอกไฟล์ระยะไกลได้
ทีมวิวเวอร์
TeamViewer เป็นหนึ่งในโปรแกรมการเข้าถึงระยะไกลฟรีที่ดีที่สุดในตลาด มาพร้อมกับฟีเจอร์ที่ปกติจะไม่พบใน RDM ฟรี และมีแอปที่ปลอดภัยที่ช่วยให้สามารถผสมผสานการเข้าถึงระยะไกลและความสามารถในการประชุมที่ใช้ร่วมกันได้ ใช้งานง่ายและเข้าถึงได้จากอุปกรณ์แทบทุกชนิด TeamViewer ควรติด 3 อันดับแรกของทุกคนจริงๆ เมื่อพูดถึงแอปเข้าถึงระยะไกลฟรี
TeamViewer มีตัวเลือกการดาวน์โหลดสองตัวเลือกเพื่อให้เหมาะกับความต้องการในการเข้าถึงระยะไกลของคุณ นอกจากนี้ยังมีแพ็คเกจที่ต้องชำระเงินจำนวนหนึ่งเช่นกัน หากคุณต้องการสนับสนุนบริษัทหรือต้องการฟีเจอร์ที่ไม่มีให้ในตัวเลือกฟรีในปัจจุบัน หมายเลข ID 9 หลักมีให้สำหรับการติดตั้ง TeamViewer แต่ละครั้งซึ่งจะไม่เปลี่ยนแปลงแม้ว่าคุณจะถอนการติดตั้งและติดตั้งใหม่ในภายหลังในที่สุดก็ตาม
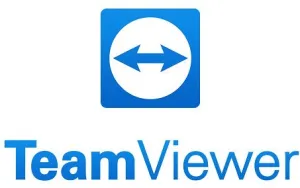
เวอร์ชัน All-in-One เหมาะสำหรับผู้ที่ต้องการตัวเลือกการเข้าถึงระยะไกลอย่างต่อเนื่องไปยังอุปกรณ์โฮสต์ เพียงเข้าสู่ระบบ TeamViewer และติดตามคอมพิวเตอร์ระยะไกลแต่ละเครื่องที่คุณได้รับอนุญาตให้เข้าถึงในปัจจุบันได้อย่างง่ายดาย
เวอร์ชันที่สองที่นำเสนอเรียกว่า QuickSupport นี่เป็น TeamViewer เวอร์ชันพกพาสะดวกกว่า ซึ่งมีแนวโน้มว่าจะมีประโยชน์สำหรับการแก้ไขอย่างรวดเร็ว เช่น การช่วยเหลือสมาชิกในครอบครัวหรือเพื่อน เมื่อเปิดตัวโปรแกรม ผู้ใช้จะได้รับหมายเลข ID และรหัสผ่านที่ผู้ใช้สามารถให้ไคลเอ็นต์เพื่อเข้าถึงอุปกรณ์โฮสต์ได้
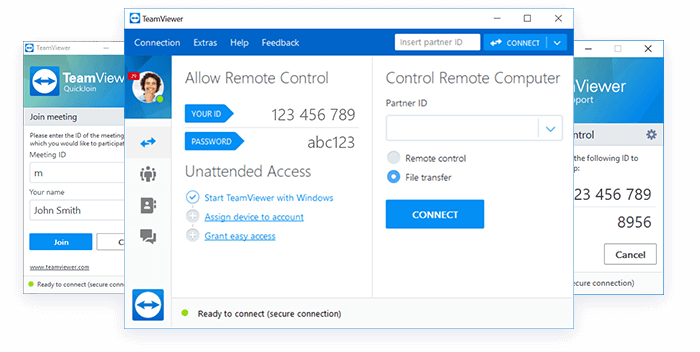
ปัญหาที่เห็นได้ชัดประการหนึ่งของ TeamViewer คือความผิดพลาดแปลก ๆ ที่หมายเลข ID ของคุณถูกเปลี่ยนแบบสุ่ม ทำให้ไม่สามารถเข้าถึงคอมพิวเตอร์ของคุณจากระยะไกลโดยไม่ทราบหมายเลขใหม่ นอกจากนี้ TeamViewer ยังให้บริการฟรีสำหรับการใช้งานส่วนตัวเท่านั้น ฉันหยิบเรื่องนี้ขึ้นมาเพราะผู้ใช้บางคนรายงานว่าบางครั้งโปรแกรมอาจสงสัยว่าคุณกำลังใช้งานมันในเชิงพาณิชย์และหยุดทำงานจนกว่าคุณจะจ่ายเงิน ทางเลือกเดียวที่นำเสนอเพื่อแก้ไขปัญหานี้คือการกรอก แบบฟอร์ม การยืนยันการใช้งานส่วนบุคคล บนเว็บไซต์อย่างเป็นทางการ

ข้อดี
- ใช้งานได้กับระบบปฏิบัติการและอุปกรณ์เกือบทั้งหมด
- เต็มไปด้วยสารพัดการเข้าถึงระยะไกลมากมายที่ไม่ปกติสำหรับแอปฟรี
- ไม่จำเป็นต้องตั้งค่าการส่งต่อพอร์ต
- การเข้าถึงแบบอัตโนมัติตั้งค่าได้อย่างง่ายดายด้วยรหัสผ่านหลัก
ข้อเสีย
- ข้อผิดพลาดแปลก ๆ ที่มีหมายเลข ID เปลี่ยนแปลงแบบสุ่ม
- บางครั้งผู้ต้องสงสัยนำไปใช้ในเชิงพาณิชย์บังคับให้คุณชำระเงินหรือแสดงหลักฐานการใช้งานส่วนตัว
- เวอร์ชันของเบราว์เซอร์อาจดูเกะกะเล็กน้อย
แอปพลิเคชัน Remote Desktop Manager แบบชำระเงิน
ปรับปรุงประสิทธิภาพของธุรกิจของคุณและพนักงานไอทีของคุณได้อย่างง่ายดายโดยมอบตัวเลือกซอฟต์แวร์เดสก์ท็อประยะไกลระดับพรีเมียมแบบชำระเงินให้พวกเขา ซอฟต์แวร์แบบชำระเงินมักจะนำเสนอชุดคุณสมบัติที่หลากหลายมากกว่าซอฟต์แวร์ฟรี ให้ทางเลือกแก่แผนกไอทีของคุณในการรักษาเครือข่ายคอมพิวเตอร์ขนาดใหญ่โดยการซื้อบริการซอฟต์แวร์ RDM รายการใดรายการหนึ่งด้านล่างนี้
พีซีระยะไกลโดย iDrive
iDrive RemotePC เป็นตัวเลือกที่ดีสำหรับเครื่องมือการเข้าถึงระยะไกลแบบชำระเงินซึ่งค่อนข้างใช้งานง่าย มันมีอินเทอร์เฟซที่เรียบง่ายและใช้งานง่ายและประสิทธิภาพที่รวดเร็วอย่างน่าทึ่งทั้งหมดนี้อยู่ในแพ็คเกจราคาไม่แพง สิ่งนี้ทำให้เป็นตัวเลือกที่ยอดเยี่ยมสำหรับธุรกิจขนาดเล็กที่กำลังมองหาตัวเลือกที่แข็งแกร่งสำหรับการสนับสนุนระยะไกลที่โฮสต์บนคลาวด์
ซอฟต์แวร์การเข้าถึง RemotePC ใช้การติดตั้งเดียวกันสำหรับทั้งโฮสต์และไคลเอ็นต์ โดยขจัดอุปสรรคที่ทำให้เกิดความสับสนใดๆ ที่ต้องเอาชนะเพื่อเริ่มต้นใช้งาน เพียงตั้งค่าพีซีทั้งสองเครื่องด้วย RemotePC และเข้าถึงโฮสต์พีซีด้วยวิธีใดวิธีหนึ่งจากสองวิธี
ตัว เลือก Always-ON น่าจะเป็นวิธีที่ดีที่สุดในการใช้ซอฟต์แวร์เดสก์ท็อประยะไกลนี้ด้วยการลงทะเบียนบัญชีผู้ใช้ คุณจะสามารถติดตามคอมพิวเตอร์เครื่องใด ๆ ที่คุณสามารถเข้าถึงได้ได้อย่างง่ายดาย กำหนดค่าพีซีโฮสต์เพื่ออนุญาตการเข้าถึงระยะไกลแบบเปิดตลอดเวลาเพื่อให้แน่ใจว่าเปิดใช้งานอยู่ และคุณสามารถเข้าสู่ระบบได้ทุกเมื่อที่จำเป็น
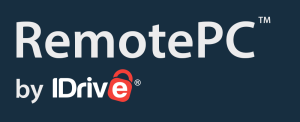
นอกจากนี้ยังมี ตัวเลือกการเข้าถึงแบบครั้งเดียว ซึ่งดีกว่าความต้องการการเข้าถึงโดยธรรมชาติซึ่งช่วยให้โฮสต์สามารถจัดเตรียม ID การเข้าถึงแบบใช้ครั้งเดียวและคีย์ให้กับไคลเอ็นต์ได้ โดยจะให้การเข้าถึงทันทีเป็นครั้งแรกที่ใช้ และเมื่อเซสชันเสร็จสมบูรณ์ โฮสต์สามารถคลิก ปุ่มปิดการใช้งานการเข้าถึง เพื่อเพิกถอน ID และคีย์ที่ทำให้การเข้าถึงระยะไกลเป็นโมฆะหากต้องการให้สิทธิ์เข้าถึงได้อีกครั้ง โฮสต์จะต้องสร้างรหัสการเข้าถึงและคีย์ใหม่สำหรับไคลเอ็นต์
RemotePC ไม่ได้มาพร้อมกับคุณสมบัติพิเศษมากมายนัก แต่มีฟีเจอร์คุณภาพชีวิตมากมายที่อาจขาดหายไปจากตัวเลือก RDM ที่มีราคาแพงกว่าบางตัว นอกจากนี้ยังอาจพิสูจน์ได้ว่าน่ารำคาญที่คุณสามารถเชื่อมต่อพีซีระยะไกลเข้ากับบัญชีของคุณได้เพียงเครื่องเดียวในแต่ละครั้ง
ข้อดี
- นำเสนอการแชทด้วยข้อความที่เป็นประโยชน์เพื่อการสื่อสารระหว่างพีซีที่ง่ายดาย
- สามารถถ่ายโอนไฟล์ได้
- คุณสามารถบันทึกเซสชันเป็นไฟล์วิดีโอเพื่อเล่นได้
- รองรับหลายจอภาพ
- สามารถฟังเสียงจากเครื่องคอมพิวเตอร์ระยะไกลได้
- ราคาสุดคุ้ม
ข้อเสีย
- ไม่ได้โดดเด่นเต็มที่เหมือนคนอื่นๆ
- อนุญาตพีซีระยะไกลเพียงเครื่องเดียวต่อบัญชีในแต่ละครั้ง
ล็อกมีอิน
LogMeIn ติดตั้งและเชื่อมต่อได้ง่ายอย่างไม่น่าเชื่อ เพื่อใช้งาน ไคลเอ็นต์จะส่งคำเชิญไปยังคอมพิวเตอร์โฮสต์เมื่อเริ่มต้นเซสชัน คำเชิญจะมีลิงก์และคำแนะนำที่จำเป็นในการเข้าถึง ดาวน์โหลด และติดตั้งโปรแกรม โฮสต์จะต้องสร้างบัญชี LogMeIn เพื่อให้สามารถสร้างรหัสผ่านและกำหนดให้คอมพิวเตอร์ของตนเป็นโฮสต์ได้ จากนั้นพวกเขาจะต้องแชร์รหัสผ่านนั้นกับลูกค้า ทั้งหมดนี้สามารถบันทึกได้หลังจากกระบวนการเริ่มต้นเพื่อทำให้สิ่งต่างๆ เร็วขึ้นเล็กน้อยสำหรับเซสชันระยะไกลเพิ่มเติมที่จำเป็นในอนาคต
LogMeIn มีคุณสมบัติที่ช่วยให้ไคลเอนต์ประเมินความสมบูรณ์และสถานะของเดสก์ท็อประยะไกล คุณยังสามารถตั้งค่าการแจ้งเตือนตามเกณฑ์ที่ระบุได้ นอกจากนี้ยังมีการจัดการฮาร์ดแวร์ระยะไกลและตัวเลือกในการสร้างรายงาน ฟีเจอร์เหล่านี้มีแนวโน้มที่จะมีความสำคัญมากกว่าสำหรับผู้ที่ต้องการจัดการสินทรัพย์จำนวนหนึ่ง เนื่องจากสามารถช่วยปรับปรุงภาระงานของคุณได้

บริการนี้เป็นหนึ่งในบริการที่เร็วที่สุดสำหรับการเชื่อมต่อเดสก์ท็อประยะไกลและการถ่ายโอนข้อมูล โอกาสที่จะเกิดความล่าช้าน้อยมากเมื่อต้องรับมือกับโปรแกรมหรือการสตรีมมิ่ง ในระหว่างการถ่ายโอนไฟล์ คุณสามารถใช้วิธีลากและวางเพื่อย้ายไฟล์ และสามารถคาดหวังได้ว่าจะใช้สถานที่แบบหน้าจอคู่ทั่วไปซึ่งบริการเดสก์ท็อประยะไกลเกือบทั้งหมดใช้ LogMeIn มีคุณลักษณะเฉพาะในการแชร์ไฟล์ที่ปลอดภัยที่คุณสามารถเข้าถึงได้โดยตรงจากบัญชีออนไลน์ของคุณ ที่นี่ คุณสามารถโพสต์เอกสารโดยกำหนดจำนวนการดาวน์โหลดที่อนุญาต พร้อมทั้งระบุวันหมดอายุสำหรับการเข้าถึงใดๆ ที่มอบให้กับเพื่อนหรือเพื่อนร่วมงาน วิธีนี้เหมาะสำหรับผู้ที่ต้องการแชร์ไฟล์ที่อาจเป็นความลับโดยไม่ต้องละทิ้งการควบคุมพีซีของคุณจากระยะไกล
นอกจากนี้ยังมีฟีเจอร์ไวท์บอร์ดที่ช่วยให้สามารถทำงานร่วมกันและระดมความคิดระหว่างคุณและผู้อื่นในหัวข้อเฉพาะจากระยะไกล คุณลักษณะนี้ช่วยให้ทุกคนที่มีส่วนร่วมในเซสชันระยะไกลสามารถโพสต์และแบ่งปันแนวคิดได้แบบเรียลไทม์ แก้ไขข้อความและแจกจ่ายซ้ำจากไวท์บอร์ดไปยังโปรแกรมอื่นภายในคอมพิวเตอร์เครื่องใดก็ได้ที่เชื่อมต่อกับเซสชันระยะไกลได้อย่างง่ายดาย
LogMeIn Central มาพร้อมกับแพ็คเกจราคาสามแบบและมีตัวเลือกการกำหนดค่าขั้นสูง เครื่องมือวินิจฉัยที่เป็นประโยชน์ และการถ่ายโอนข้อมูลที่ปลอดภัย ราคาต่ำสุดอยู่ที่ 599 ดอลลาร์ ซอฟต์แวร์นี้ช่วยให้ใช้งานโปรโตคอล deep-freeze ได้ง่ายขึ้น โดยไม่ต้องโหลดซอฟต์แวร์บนคอมพิวเตอร์แต่ละเครื่องแยกกัน ในแง่ของคุณสมบัติและความยืดหยุ่นทั้งหมด LogMeIn Central น่าจะเป็นทางออกที่ดีที่สุดสำหรับทั้งการสนับสนุนด้านไอทีและการสื่อสารโทรคมนาคม อย่างไรก็ตาม การเพิ่มขึ้นของราคาได้ผลักดันให้ผู้มีโอกาสเป็นลูกค้ารายใหม่มายาวนานบางรายหันไปมองหาที่อื่น
ข้อดี
- ง่ายต่อการติดตั้งและใช้งาน
- เครื่องมือส่วนใหญ่สามารถใช้งานได้โดยไม่หยุดชะงักสำหรับพีซีระยะไกล
- เสนอคุณสมบัติความปลอดภัยที่ยอดเยี่ยมซึ่งจำเป็นต่อธุรกิจส่วนใหญ่
- การสนับสนุนลูกค้าที่ดีเยี่ยม
ข้อเสีย
- อินเทอร์เฟซสำหรับ Mac และมือถือมีจำกัด
- ราคาอาจจะสูงเกินไปสักหน่อย
สแปลชท็อป
Splashtop มีให้บริการบนพีซี, Mac และอุปกรณ์มือถือ และนำเสนอโซลูชันการเข้าถึงระยะไกลทั้งแบบฟรีและมีค่าใช้จ่ายสำหรับทั้งธุรกิจและบุคคล การใช้เวอร์ชันใช้งานส่วนตัว ของ SplashTop ช่วยให้สามารถจัดการคอมพิวเตอร์ได้สูงสุดห้าเครื่องจากระยะไกลนอกจากนี้ยังมีความเร็วในการเชื่อมต่อที่รวดเร็วอย่างน่าทึ่งและระบบรักษาความปลอดภัยที่มีคุณลักษณะครบถ้วนซึ่งยังเทียบได้กับบริการ RDM ที่โดดเด่นบางส่วนอีกด้วย
ยิ่งไปกว่านั้น ในช่วงหกเดือนแรก บริการและฟีเจอร์ต่างๆ นั้นฟรี 100% นั่นเป็นข้อตกลงที่น่าทึ่งในตัวมันเอง เมื่อระยะเวลาหกเดือนแรกสิ้นสุดลง คุณจะต้องจ่ายเพียง $1.99 ต่อเดือนเพื่อใช้งานต่อไป ซึ่งถือว่ายุติธรรมกับสิ่งที่เสนอให้ สิ่งที่น่ารำคาญเพียงอย่างเดียวอาจเป็นได้ว่ากระบวนการติดตั้งอาจซับซ้อนเล็กน้อย แต่ท้ายที่สุดแล้วมันก็กลายเป็นแอปที่ใช้งานง่าย

Splashtop เป็นหนึ่งในโปรแกรมการเข้าถึงระยะไกลที่คำนึงถึงความปลอดภัยมากที่สุดในตลาด ด้วยเครื่องมือนี้ คุณสามารถล็อคคีย์บอร์ดระยะไกลหรือทำให้หน้าจอว่างเปล่า เพื่อป้องกันไม่ให้คนจอมจุ้นเข้ามายุ่งเกี่ยวกับธุรกิจส่วนตัวของคุณในขณะที่คุณทำงานจากที่บ้าน การสนับสนุนระยะไกลสำหรับไอทีและผู้ให้บริการนั้นมีให้สำหรับผู้ใช้ และทำให้พวกเขาสามารถรองรับพีซีและเซิร์ฟเวอร์ที่บ้านของลูกค้าได้
ออกแบบมาเพื่อเชื่อมต่อคอมพิวเตอร์เครื่องหนึ่งเข้ากับอีกเครื่องเป็นหลัก อาจเป็นเรื่องยากที่จะเริ่มต้นใช้งาน SplashTop หากคุณเป็นผู้เชี่ยวชาญด้านไอทีที่พยายามให้บริการเครือข่ายคอมพิวเตอร์ เหมาะกับความต้องการอย่างแน่นอน เนื่องจากเป็นโซลูชันที่เรียบง่ายกว่าสำหรับความต้องการของธุรกิจขนาดเล็กที่อัดแน่นไปด้วยคุณสมบัติมากกว่า RDP มาตรฐาน มากกว่าธุรกิจขนาดใหญ่ที่ต้องการระบบเครือข่ายในแต่ละวัน
ข้อดี
- รองรับหลายแพลตฟอร์มและทำงานร่วมกับเครื่องมืออื่นๆ ได้เป็นอย่างดี
- อินเตอร์เฟซที่เรียบง่ายและนำทางได้
- ฟรีครึ่งปีพร้อมตัวเลือกราคาประหยัดสำหรับการใช้งานเพิ่มเติมหลังจากนั้น
- การรักษาความปลอดภัยระดับสุดยอดเมื่อเปรียบเทียบกับตัวเลือกที่มีต้นทุนสูงอื่นๆ
ข้อเสีย
- ติดตั้งและติดตั้งยากนิดหน่อย
- คัดลอก + วางอาจเป็นปัญหาได้ในบางครั้ง
- ไม่อนุญาตให้ใช้จอแสดงผลคู่
***
คุณพบแอปเดสก์ท็อประยะไกลที่เหมาะกับคุณหรือไม่? แจ้งให้เราทราบในความคิดเห็นด้านล่าง และดูคำแนะนำเกี่ยวกับ VPN ที่ดีที่สุดที่คุณสามารถคว้าได้ในวันนี้เพื่อรับผลิตภัณฑ์เทคโนโลยีที่เป็นมิตรต่อธุรกิจมากขึ้น!
