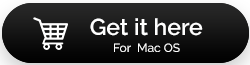เครื่องบันทึกหน้าจอที่ดีที่สุดสำหรับ Mac 2022 สำหรับการบันทึกช่วงเวลาอย่างชัดเจน "ในบันทึก"
เผยแพร่แล้ว: 2021-09-23เคยต้องการที่จะแบ่งปันชัยชนะในการเล่นเกมกับเพื่อน ๆ ของคุณหรือไม่? คุณจำเป็นต้องแชร์หน้าจอ Mac ของคุณในการนำเสนอหรือไม่? คุณสนใจที่จะใช้เทคโนโลยี vlogging ที่คุณสามารถช่วยเหลือผู้ใช้ในการแก้ไขปัญหา Mac (หรือระบบปฏิบัติการอื่น ๆ ) หรือไม่? หากคำตอบสำหรับคำถามใด ๆ หรือทั้งหมดคือใช่ คุณจำเป็นต้องรู้วิธีบันทึกหน้าจอบน Mac
ในยุคนี้ ไม่ผิดที่จะบอกว่าหน้าจอการบันทึกบน Mac ไม่ใช่วิทยาศาสตร์จรวดอีกต่อไป หากคุณมีเครื่องบันทึกหน้าจอสำหรับ Mac และคุณยินดีที่จะทราบว่ามียูทิลิตี้บันทึกหน้าจอฟรีและมีค่าใช้จ่ายมากมายสำหรับ Mac
อ่านเพิ่มเติม: เคล็ดลับในการเลือกซอฟต์แวร์บันทึกหน้าจอที่ดีที่สุด – Windows
สุดยอดยูทิลิตี้บันทึกหน้าจอ Mac ให้เลือก
สิ่งที่ต้องมองหาในโปรแกรมบันทึกหน้าจอบน Mac
- ความสามารถในการบันทึกหน้าจอคุณภาพสูง
- ง่ายต่อการใช้อินเตอร์เฟซที่ง่ายต่อการเรียนรู้
- คุณกำหนดเวลาการบันทึกได้ไหม
- แชร์โซเชียลง่าย ๆ
- สิ่งอำนวยความสะดวกในการอัปโหลดการบันทึกวิดีโอโดยตรงบนแพลตฟอร์มการสตรีมวิดีโอ
- การกำหนดค่า/การตั้งค่าที่ปรับแต่งได้
- ความพร้อมใช้งานของค่าที่ตั้งไว้ล่วงหน้า เทมเพลต ทางลัดเพื่อแก้ไขปัญหาชั่วคราว
- ความสามารถในการบันทึกพื้นที่ที่ต้องการ – สมบูรณ์หน้าต่าง/หน้าจอ บันทึกตามกำหนดเวลา พื้นที่เฉพาะ ฯลฯ
- ราคา (ฟรีหรือจ่าย)
เปรียบเทียบซอฟต์แวร์บันทึกหน้าจอ 10 อันดับแรกสำหรับ Mac (2022)
นี่คือแอปบันทึกหน้าจอที่ดีที่สุดสำหรับ Mac ที่แสดงโดยไม่ได้เรียงลำดับเฉพาะ อย่างไรก็ตาม คุณสามารถตรวจสอบการเปรียบเทียบโดยย่อด้านล่างเพื่อให้ได้แนวคิดที่ชัดเจนยิ่งขึ้น และเลือกตัวเลือกที่เหมาะสมที่สุดสำหรับตัวคุณเอง
| เครื่องบันทึกหน้าจอ 10 อันดับแรก | แดชบอร์ดที่ใช้งานง่าย | จับภาพหน้าจอ | การบันทึกเสียง | การบันทึกเว็บแคม | เพิ่มลายน้ำ (ชำระเงิน | ตัวเลือกการแก้ไข |
|---|---|---|---|---|---|---|
| โปรแกรมบันทึกหน้าจอ Movavi | ใช่ | ใช่ | ใช่ | ใช่ | ไม่ | ใช่ |
| EaseUS RecExperts | ใช่ | ใช่ | ใช่ | ใช่ | ไม่ | ใช่ |
| โปรแกรมบันทึกหน้าจอ Apowersoft Mac | ใช่ | ใช่ | ใช่ | ใช่ | ไม่ | ใช่ |
| TinyTake | ใช่ | ใช่ | ใช่ | ใช่ | ไม่ | ใช่ |
| Camtasia | ใช่ | ใช่ | ใช่ | ใช่ | ไม่ | ใช่ |
| OBS Studio | ไม่ | ใช่ | ใช่ | ใช่ | ใช่ | ไม่ |
| สนากิต | ใช่ | ใช่ | ใช่ | ใช่ | ไม่ | ใช่ |
| Screencast-O-Matic | ใช่ | ใช่ | ไม่ | ใช่ | ใช่ | ใช่ |
| Capto | ใช่ | ใช่ | ใช่ | ใช่ | ใช่ | ใช่ |
| QuickTime Player | ใช่ | ใช่ | ใช่ | ใช่ | ไม่ | ใช่ |
1. Movavi Screen Recorder ( ราคา: เริ่มต้นที่ 59.95 เหรียญสหรัฐ)
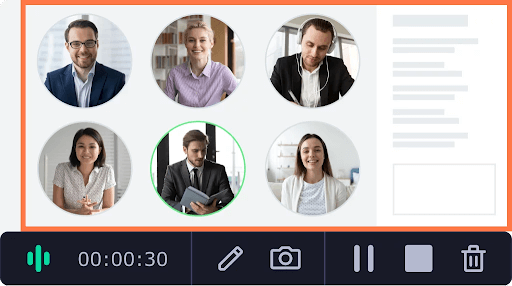
ไม่มีวิธีใดที่จะบันทึกหน้าจอบน Mac ได้ดีไปกว่า Movavi Screen Recorder เป็นหนึ่งในเครื่องบันทึกหน้าจอ Mac ที่ผู้ใช้สามารถปรับการตั้งค่าได้ตามความต้องการ
เหมาะอย่างยิ่งสำหรับการบันทึกการโทรออนไลน์ การสัมมนาผ่านเว็บ และการสตรีมวิดีโอ
ทำไมต้องใช้โปรแกรมบันทึกหน้าจอ Movavi
สำหรับการบันทึกหน้าจอทุกแง่มุม Movavi มีฟังก์ชันการทำงานที่ราบรื่น ตัวอย่างเช่น คุณสามารถบันทึกเสียงภายในด้วยเสียงของระบบ และจับภาพใบหน้าของคุณได้อย่างง่ายดายด้วยเว็บแคม Movavi Screen Recorder ยังอำนวยความสะดวกในการวาดบนวิดีโอในขณะที่กำลังบันทึกหน้าจอ นอกเหนือจากนั้น Movavi Screen Recorder ยังมาพร้อมกับอัพที่หลากหลาย
ใช้งานง่าย อินเตอร์เฟซที่ใช้งานง่าย
กำหนดเวลาการบันทึก
สาธิตการกดแป้นอย่างง่ายดาย
คุณภาพผลผลิตสูงสุด
แชร์โซเชียลง่าย ๆ
คุณสามารถสร้างวิดีโอสอน บันทึกการประชุม สร้าง screencasts ฯลฯ
รุ่นฟรีมีลายน้ำ
2. EaseUS RecExperts สำหรับ Mac ( ราคา: US$19.95)
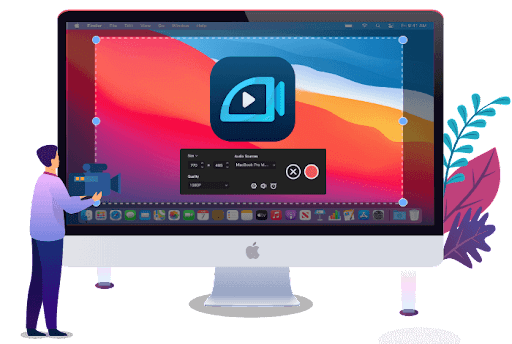
มีเหตุผลหลายประการที่คุณต้องการจับภาพหน้าจอ Mac พร้อมเสียง อาจเป็นได้ว่าคุณต้องการบันทึกการประชุม Zoom สตรีมแบบสดหรือวิดีโอสอนการใช้งาน สำหรับวัตถุประสงค์ทั้งหมด EaseUS RecExperts คือตัวเลือกที่คุณไปเมื่อต้องการบันทึกหน้าจอบน Mac
เหตุใดจึงควรใช้ EaseUS RecExperts
เมื่อคุณบันทึกกิจกรรมบนหน้าจอของคุณบน Mac โดยใช้ EaseUS RecExperts คุณจะไม่เพียงแค่บันทึกหน้าจอ Mac พร้อมเสียงเท่านั้น แต่คุณยังสามารถเลือกที่จะใช้ฟังก์ชันอื่นๆ ได้หลายอย่าง เช่น จับภาพเว็บแคม บันทึกเสียงเท่านั้น เป็นต้น
กำหนดเวลาการบันทึกและตั้งเวลาเริ่มต้นและระยะเวลา
สามารถใช้ได้ทุกวัตถุประสงค์ ไม่ว่าคุณจะสร้างงานนำเสนอเพื่อการศึกษา วิดีโอ YouTube หรืออย่างอื่น
สามารถใช้ได้ทั้งในการสร้างวิดีโอที่เต็มเปี่ยมเช่นเดียวกับ GIFs
ทำงานได้อย่างราบรื่น
เวอร์ชันฟรีจำกัดให้คุณบันทึกเซสชันได้นาน 5 นาที
3. โปรแกรมบันทึกหน้าจอ Apowersoft Mac
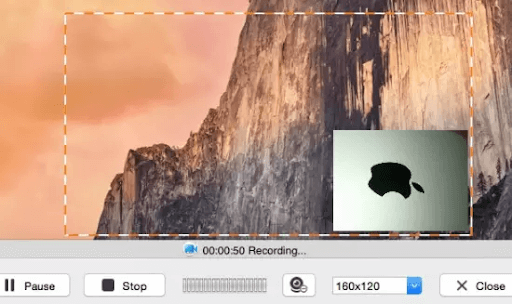
กำลังมองหาวิธีสนุก ๆ ในการบันทึกหน้าจอบน Mac Apowersoft Screen Recorder Pro อาจเป็นตัวเลือกที่ดี ด้วยเครื่องมือนี้ คุณสามารถบันทึกหน้าจอ Mac ได้อย่างง่ายดายด้วยไมโครโฟน เสียงของระบบ หรือแม้แต่ทั้งสองอย่าง คุณจะมีช่วงเวลาสนุก ๆ ในการบันทึกบทแนะนำ การบันทึกหน้าจอสำหรับ YouTube ฯลฯ อย่างแน่นอน
ทำไมต้องใช้ Apowersoft Screen Recorder Pro?
Apowersoft Screen Recorder ให้คุณบันทึกทุกเหตุการณ์เล็ก ๆ บนหน้าจอ Mac ของคุณด้วยคุณภาพสูง เป็นที่ทราบกันดีว่ารองรับรูปแบบไฟล์มากมาย เนื่องจากการส่งออกหน้าจอ Mac ที่บันทึกไว้ไม่ควรก่อให้เกิดปัญหาใดๆ
รองรับรูปแบบไฟล์ที่หลากหลายสำหรับการส่งออก
เครื่องบันทึกหน้าจอที่ปรับแต่งได้สูงสำหรับ Mac
อัปโหลดหน้าจอที่บันทึกไว้ได้อย่างง่ายดายบนสื่อจัดเก็บข้อมูลบนคลาวด์ เช่น Dropbox, Google Drive ฯลฯ หรืออัปโหลดวิดีโอโดยตรงไปยังแพลตฟอร์มการแชร์วิดีโอ เช่น Youtube หรือ Vimeo
บันทึกการเล่นเกม วิดีโอสอน FaceTime สตรีมสด ฯลฯ ได้อย่างง่ายดาย
ผู้ใช้ได้รายงานปัญหาบางอย่างขณะจับภาพเกมหรือจอภาพที่สอง
รับโปรแกรมบันทึกหน้าจอ Apowersoft Mac
อ่านเพิ่มเติม: Apowersoft Screen Capture Pro บน Windows 10
4. TinyTake สำหรับ Mac ( ราคา: US$ 29.95 ต่อปี)
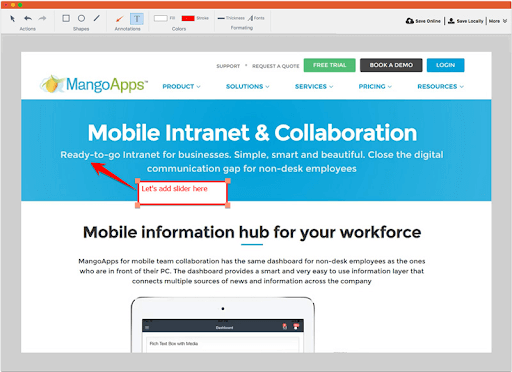
TinyTake สำหรับ Mac เป็นอีกวิธีที่ยอดเยี่ยมในการบันทึกหน้าจอ Mac พร้อมเสียง มีอินเทอร์เฟซที่ใช้งานง่ายและสามารถใช้งานได้หลากหลาย เช่น การบันทึกสตรีมแบบสด วิดีโอสอน การบันทึกเว็บแคม ฯลฯ
ทำไมต้องใช้ TinyTake?
ในกรณีที่วัตถุประสงค์ในการบันทึกหน้าจอ Mac ของคุณเกี่ยวข้องกับการใส่คำอธิบายประกอบด้วย TinyTake อาจเป็นตัวเลือกที่ยอดเยี่ยม นอกจากนี้ยังทำให้การแชร์และอัปโหลดการบันทึกหน้าจอทำได้ง่ายกว่าคู่แข่งหลายราย
บันทึกการบันทึกโดยตรงไปยังไดรฟ์ในเครื่องได้อย่างง่ายดาย
จับภาพหน้าจอทั้งภาพและวิดีโอ
คุณสามารถแชร์การบันทึกหน้าจอเป็นลิงก์
ใส่คำอธิบายประกอบวิดีโอที่ถ่ายจากไดรฟ์ในเครื่อง

เวอร์ชันฟรีจำกัดการบันทึกสูงสุด 5 นาที
รับ TinyTake สำหรับ Mac
5. Camtasia ( ราคา: เริ่มต้นที่ 249.99 เหรียญสหรัฐ)
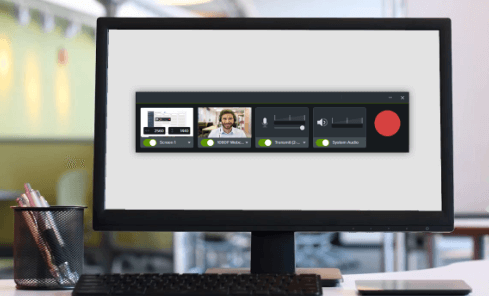
มีเครื่องบันทึกหน้าจอ Mac ไม่กี่เครื่องที่สามารถให้คุณบันทึกหน้าจอ Mac ได้อย่างมืออาชีพ บางสิ่งที่สามารถสร้างความน่าเชื่อถือของคุณเมื่อคุณทำแบบฝึกหัดหรือเมื่อคุณนำเสนอ
ทำไมต้องใช้ Camtasia?
ไม่ว่าจะเป็นการทำวิดีโอฝึกอบรม บทช่วยสอน การสาธิต หรืออะไรก็ตาม Camtasia สามารถเปลี่ยนคุณให้กลายเป็นมือโปรได้ในเวลาไม่นาน แล้วยังไง? Camtasia มาพร้อมกับเทมเพลตและเอฟเฟกต์ต่างๆ นอกจากนี้ ผลลัพธ์ที่ได้ยังมีคุณภาพสูงสุด
มีเทมเพลตหลายแบบ
คุณสามารถแชร์ธีม ไลบรารี เทมเพลต ค่าที่ตั้งล่วงหน้า และทางลัดในไฟล์เดียว
แก้ไขอย่างง่าย – เพิ่ม ลบ ตัดแต่ง หรือย้ายส่วนของเสียงหรือวิดีโอโดยไม่สะดุด
ตัวเลือกการบันทึกหน้าจอที่หลากหลาย เช่น บันทึกทั้งหน้าจอ บันทึกแอปพลิเคชัน บันทึกหน้าต่าง ฯลฯ
ไม่มีคุณสมบัติบันทึกอัตโนมัติ
ราคาแพงกว่านิดหน่อย
รับ Camtasia ตอนนี้
6. OBS Studio
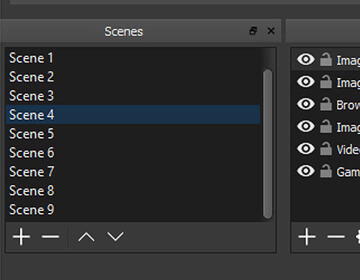
OBS Studio เป็นหนึ่งในยูทิลิตี้บันทึกหน้าจอโอเพนซอร์สที่มีชื่อเสียงที่สุดสำหรับ Mac ส่วนที่ดีที่สุดคือคุณไม่ต้องเสียเงินซื้อโปรแกรมบันทึกหน้าจอนี้ ยิ่งกว่านั้น แม้จะฟรี แต่ก็ทำทุกอย่างที่คุณคาดหวังจากซอฟต์แวร์บันทึกหน้าจอ เช่น หน้าจอบันทึกบน Mac พร้อมเสียงและวิดีโอแบบเรียลไทม์และการตั้งค่าที่กำหนดเอง
ทำไมต้องใช้ OBS Studio?
อย่างแรกเลย OBS Studio ใช้งานได้ฟรี และแม้กระทั่งหลังจากนั้น ก็ยังให้คุณควบคุมตัวเลือกการกำหนดค่าได้อย่างสมบูรณ์ คุณสามารถเพิ่มแหล่งที่มาใหม่ ปรับคุณสมบัติ หรือแม้แต่ทำซ้ำแหล่งที่มาที่มีอยู่ได้อย่างง่ายดาย
สร้างฉากที่ประกอบด้วยรูปภาพ แคปหน้าต่าง ข้อความ รูปภาพ ฯลฯ
ความพร้อมใช้งานของปลั๊กอินประเภทต่างๆ เพื่อการทำงานที่ดีขึ้น
แผงการตั้งค่าที่กำหนดค่าได้อย่างรวดเร็ว
มิกเซอร์เสียงหลายตัวที่สามารถช่วยในการลดเสียงรบกวน เพิ่มเสียงรบกวน และป้องกันเสียงรบกวน
มือใหม่อาจจะเข้าใจยากสักหน่อย
ผู้ใช้รายงานว่าบ่อยครั้งที่พวกเขาต้องบังคับให้ออกจากแอปพลิเคชัน
รับ OBS Studio ทันที
7. Snagit ( ราคา: USD$ 49.95)
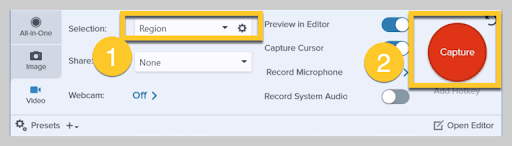
Snagit เป็นซอฟต์แวร์บันทึกหน้าจอที่เชื่อถือได้อีกตัวสำหรับ Mac ที่มาจาก Techsmith มันมาพร้อมกับคุณสมบัติหลายอย่างที่สามารถทำให้การบันทึกหน้าจอบน Mac ราบรื่น แต่คุณอาจสงสัยว่าทำไมคุณถึงคิดว่า Snagit เป็นทางเลือกแทน Quicktime Player ของ Mac หรือ Camtasia ของ Techsmith
ทำไมต้องใช้ Snagit?
Snagit ทำให้ง่ายต่อการแก้ไขและตัดแต่งการบันทึกหน้าจอบน Mac คุณไม่จำเป็นต้องมีความเชี่ยวชาญด้านการแก้ไขเป็นพิเศษสำหรับเรื่องนั้น ต่างจาก QuickTime Player นั้น Snagit ให้คุณบันทึกเสียงและวิดีโอพร้อมกันได้ และทำให้คุณสามารถเพิ่มเอฟเฟกต์และคำอธิบายประกอบได้
แชร์การบันทึกโดยตรงบนสื่อจัดเก็บข้อมูลบนคลาวด์ เช่น Google Drive, Slack, Dropbox, ฯลฯ . ได้อย่างง่ายดาย
แก้ไขหรือตัดแต่งภาพที่บันทึกไว้
เลือกภูมิภาคที่ต้องการบันทึกบน Mac
สร้างลิงค์บันทึกหน้าจอ
การเปลี่ยนเครื่องมืออาจสร้างปัญหาในบางครั้ง
สิ่งอำนวยความสะดวกในการแก้ไขหน้าจอที่บันทึกไว้จะดีกว่า
รับ Snagit ตอนนี้
8. Screencast-O-Matic
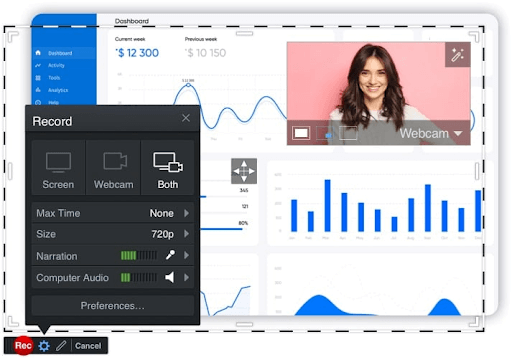
Screencast-O-Matic ให้คุณจับภาพบริเวณใดก็ได้บนหน้าจอ Mac ของคุณด้วยตัวเลือกในการเพิ่มวิดีโอจากเว็บแคมของคุณโดยตรง หรือเพิ่มคำบรรยายเสียงที่มาจากไมโครโฟนของคุณ
ทำไมต้องใช้ Screencast-O-Matic?
แล้วแอปบันทึกหน้าจอฟรีสำหรับ Mac ที่ไม่เพียงแต่ให้คุณบันทึกหน้าจอพร้อมเสียงเท่านั้น แต่ยังให้ตัวแก้ไขที่น่าทึ่งเพื่อมิกซ์และจับคู่เนื้อหา
เวอร์ชันฟรีให้คุณบันทึกวิดีโอฟรีได้ไม่จำกัด
เพิ่มคำบรรยายสต็อกและเพลงลงในบันทึกของคุณ
ใช้การตัดแต่งเพื่อแก้ไขจุดเริ่มต้นและจุดสิ้นสุด
แชร์ด่วนไปยัง Microsoft Teams, Gmail, Blackboard, Google Classroom และอื่นๆ
คุณสามารถบันทึกวิดีโอหนึ่งรายการเป็นเวลา 15 นาที
ฟังก์ชันที่จำกัดด้วยเวอร์ชันทดลอง
รับ Screencast-O-Matic
9. Capto
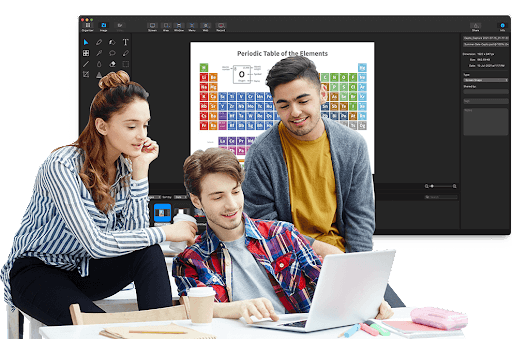
Capto ให้คุณบันทึกวิธีการระดับมืออาชีพ วิดีโอแนะนำ และทุกอย่างที่เกิดขึ้นบนหน้าจอ Mac ของคุณ คุณสามารถทำทั้งหมดนี้ด้วยความละเอียดสูงได้อย่างราบรื่นที่ 60 FPS
ทำไมถึงเลือกแคปโต?
Capto เป็นหนึ่งในซอฟต์แวร์จับภาพหน้าจอสำหรับ Mac ที่ให้คุณแก้ไขเสียงที่มาจากไมโครโฟนและคอมพิวเตอร์แยกกัน สิ่งนี้ช่วยให้คุณควบคุมคุณภาพของผลผลิตได้มากขึ้น
ไฟล์ที่บันทึกไว้ทั้งหมดจะอยู่ในโฟลเดอร์ที่มองเห็นได้ง่าย ซึ่งคุณสามารถตั้งค่ากฎที่กำหนดเองได้
แชร์การบันทึกหน้าจอบน Facebook, Dropbox, Tumblr, Evernote, YouTube และอีกมากมาย
ใส่คำอธิบายประกอบ แก้ไข หรือปรับแต่งคุณสมบัติของภาพที่ถ่าย
รองรับหลายภาษา
การแบ่งปันทางสังคมน่าจะดีกว่านี้
การนำเข้ารูปแบบสื่อบางรูปแบบอาจทำให้เกิดปัญหาได้
คุณสมบัติการแก้ไขเสียงและวิดีโอ จำกัด
รับ Capto ตอนนี้
10. ผู้เล่น QuickTime
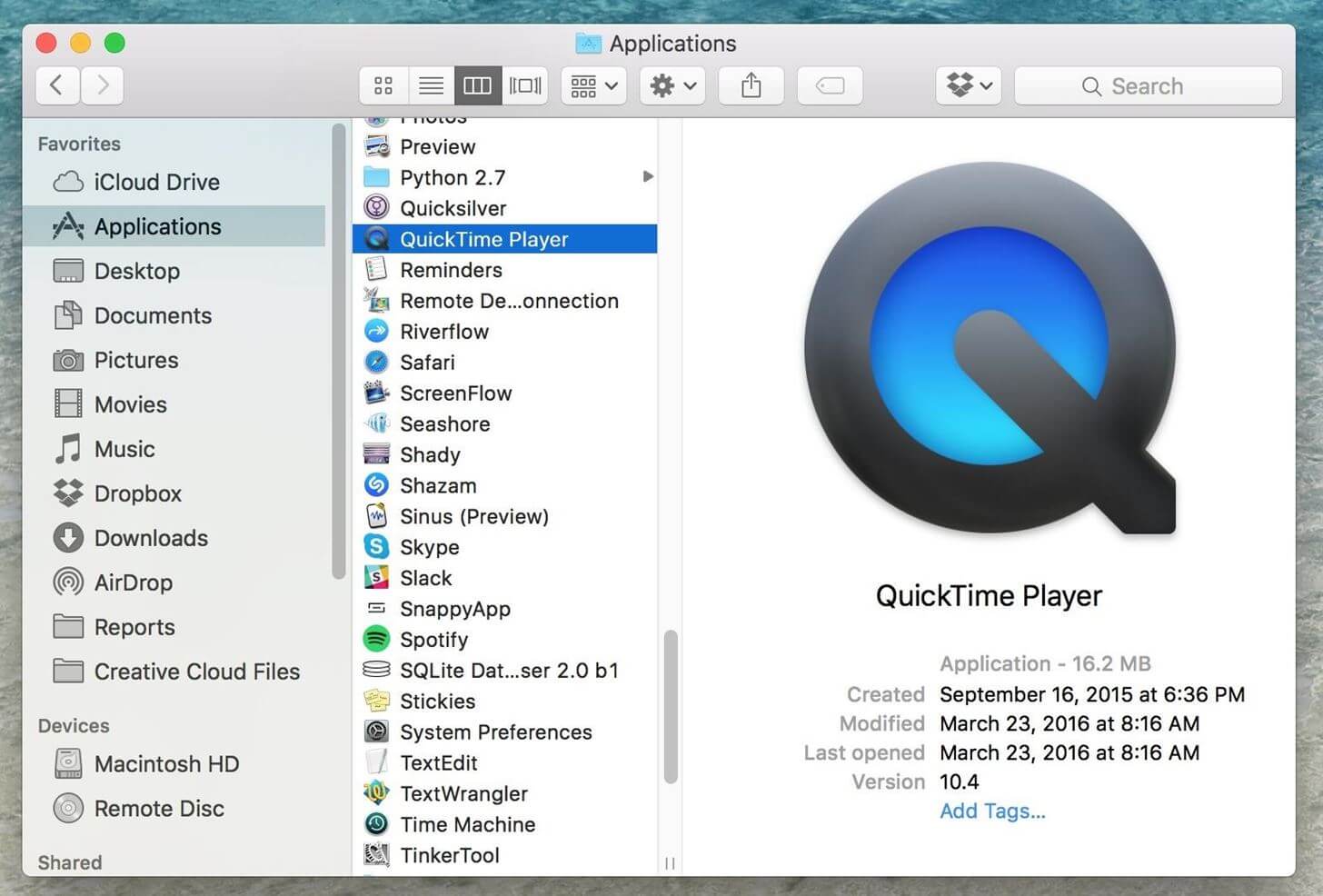
รายการของเราสำหรับเครื่องบันทึกหน้าจอ Mac จะไม่สมบูรณ์หากไม่มี QuickTime Player คุณจะพบสิ่งนี้ใน Mac ทุกเครื่อง และเนื่องจากมีอยู่แล้วใน Mac ของคุณ จึงไม่เสียค่าใช้จ่าย แม้ว่าจะไม่ใช่เครื่องบันทึกหน้าจอที่ดีที่สุดสำหรับ Mac แต่ก็เป็นหนึ่งในโปรแกรมที่ใช้งานง่ายที่สุด
ง่ายต่อการใช้อินเตอร์เฟซที่สะอาด
ไม่จำเป็นต้องติดตั้งไฟล์ภายนอกใด ๆ
คุณยังสามารถแสดงการคลิกเมาส์ในการบันทึก
ฟรีไม่มีค่าใช้จ่าย
ใหญ่เท่าขนาดไฟล์ที่เกี่ยวข้อง
ฟีเจอร์ที่จำกัด – คุณไม่สามารถแก้ไข ตัดแต่ง บันทึกเสียงและวิดีโอได้ในเวลาเดียวกัน
จับเฉพาะเสียงสดภายนอกจากหูฟังหรือไมโครโฟน
คำถามที่พบบ่อย:
ฉันจะเลือกเครื่องบันทึกหน้าจอที่ดีที่สุดสำหรับ Mac ได้อย่างไร
ก่อนเลือกซอฟต์แวร์บันทึกหน้าจอที่ดีที่สุดสำหรับ Mac ตรวจสอบให้แน่ใจว่าซอฟต์แวร์ติดตั้งฟังก์ชันที่จำเป็นที่จำเป็นสำหรับประสบการณ์การบันทึกวิดีโอที่ยอดเยี่ยม
- แดชบอร์ดที่ใช้งานง่ายสำหรับการนำทางที่ไม่ยุ่งยาก
- รองรับการบันทึกวิดีโอ HD
- ตัวเลือกการแก้ไขพื้นฐานสำหรับการปรับแต่งผลลัพธ์
- ความสามารถในการจับภาพหน้าจอที่หลากหลาย
- รองรับปุ่มลัด
- ตัวเลือกการแบ่งปันทางสังคม
แอพบันทึกหน้าจอที่ดีที่สุดสำหรับ Mac คืออะไร?
Movavi Screen Recorder เป็นหนึ่งในโปรแกรมบันทึกหน้าจอที่ดีที่สุดที่ออกแบบมาสำหรับผู้ใช้ Mac อย่างไม่ต้องสงสัย มันมีแดชบอร์ดที่ใช้งานง่ายพร้อมคุณสมบัติมากมายสำหรับการจับภาพหน้าจอและประสบการณ์การจับภาพวิดีโอได้อย่างง่ายดาย
เครื่องบันทึกหน้าจอตัวไหนดีที่สุดโดยไม่มีลายน้ำสำหรับมือถือ?
ผู้ใช้สมาร์ทโฟนสามารถใช้ความช่วยเหลือของ Apowersoft Recorder เพื่อจับภาพหน้าจอและการเคลื่อนไหวบนหน้าจอโดยไม่ต้องใส่ลายน้ำในผลลัพธ์สุดท้าย
ห่อ
ไม่ว่าคุณจะมีเจตนาอะไร ไม่ว่าคุณจะต้องการบันทึกหน้าจอ Mac ของคุณสำหรับวิธีการหรือว่าคุณต้องการอวดสตรีคแห่งชัยชนะต่อหน้าเพื่อนๆ คุณสามารถเลือกจากยูทิลิตี้การบันทึกหน้าจอ Macbook หรือ iMac อื่นๆ ได้ เราชอบ Movavi Screen Recorder และ EaseUS RecExperts For Mac เป็นพิเศษเพื่อความสะดวกในการใช้งาน วางในรายการโปรดของคุณในส่วนความคิดเห็นด้านล่าง