7 แอพบันทึกหน้าจอที่ดีที่สุดสำหรับ Windows 11
เผยแพร่แล้ว: 2022-07-31หากคุณเป็นผู้ใช้ Android หรือ iOS มาเป็นเวลานาน คุณอาจรู้ว่าการใช้คุณสมบัติการบันทึกหน้าจอเพื่อจับภาพสิ่งที่เกิดขึ้นบนหน้าจอสมาร์ทโฟนของคุณนั้นง่ายเพียงใด ในทำนองเดียวกัน คุณสามารถใช้แอปบันทึกหน้าจอสำหรับคอมพิวเตอร์เพื่อบันทึกสิ่งที่เกิดขึ้นบนหน้าจอคอมพิวเตอร์ของคุณ นี่อาจเป็นวิดีโอของเกมออนไลน์ บทช่วยสอน หรือการประชุมที่สำคัญ
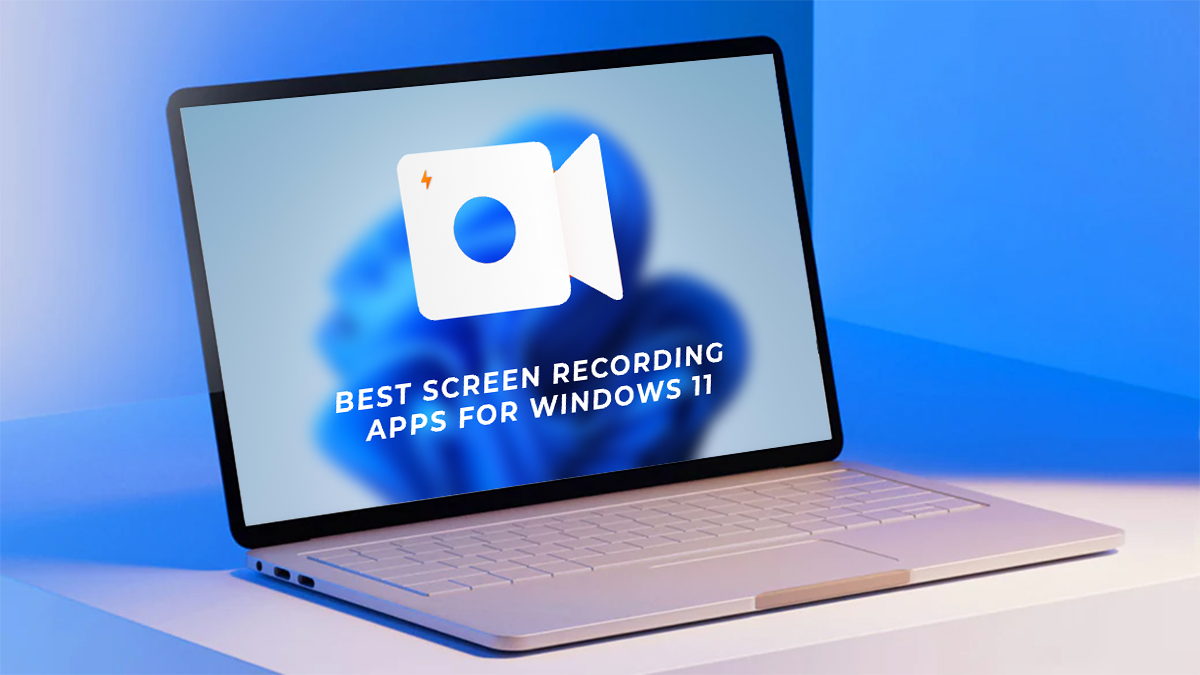
แอปบันทึกหน้าจอสำหรับพีซีมีประโยชน์มากสำหรับผู้ที่ต้องการสร้างบทแนะนำหรือการสาธิตทักษะของตน นอกจากนี้ยังสามารถใช้โดยครูที่ต้องการบันทึกการบรรยายและแชร์กับนักเรียน แอพบันทึกหน้าจอยังสามารถใช้โดยนักเล่นเกมที่ต้องการแสดงทักษะการเล่นเกมในวิดีโอและแชร์บน Youtube, Twitch หรือ Facebook Live
Microsoft ตระหนักถึงการใช้งานได้จริงของคุณลักษณะนี้และเปิดตัวแอป Xbox Game Bar พร้อมกับ Windows 10 (และดำเนินการต่อด้วย Windows 11) ซึ่งช่วยให้ผู้ใช้สามารถบันทึกเซสชันการเล่นเกมที่สามารถอัปโหลดไปยังบริการสตรีมเช่น YouTube หรือ Twitch ได้ในภายหลัง อย่างไรก็ตาม Xbox Game Bar ใช้งานได้เฉพาะเมื่อคุณมุ่งเน้นไปที่หน้าต่างใดหน้าต่างหนึ่งเท่านั้น และไม่ได้ใกล้เคียงกับการใช้งานจริงและประโยชน์ของแอปบันทึกหน้าจอของบริษัทอื่น ซึ่งมีคุณสมบัติและความสามารถในการสร้างสตรีมสดที่ดูเป็นมืออาชีพมากขึ้น
สารบัญ
7 สุดยอดเครื่องบันทึกหน้าจอ Windows 11
ดังนั้น หากคุณกำลังมองหาเครื่องบันทึกหน้าจอที่ดีที่สุดสำหรับพีซี Windows 11 ของคุณ ให้ตรวจสอบรายการแอปบันทึกหน้าจอทั้งแบบฟรีและมีค่าใช้จ่ายที่มีอยู่ในตลาด ซึ่งจะช่วยให้คุณสร้างการบันทึกหน้าจอแบบมืออาชีพได้ในเวลาไม่นาน
1. OBS Studio
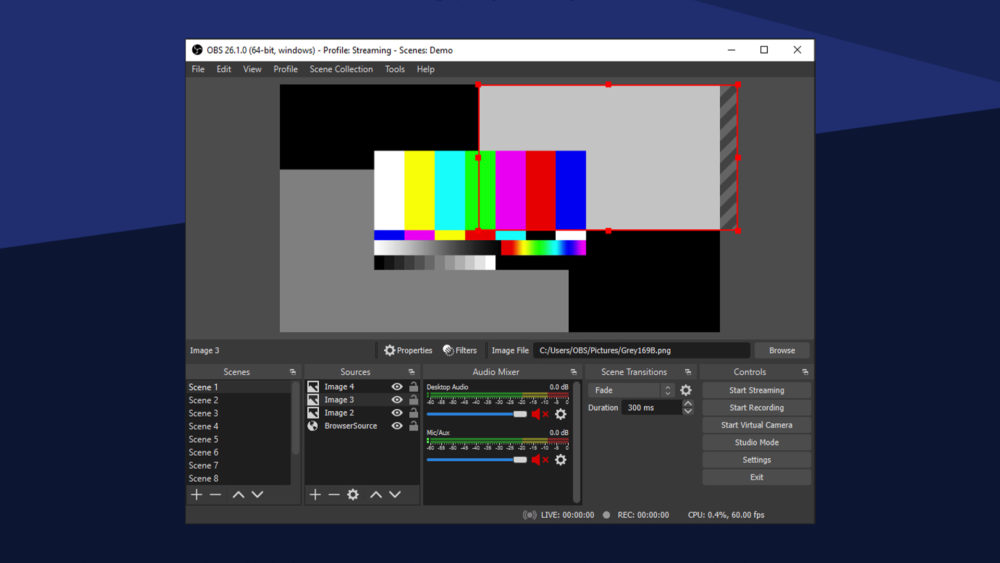
OBS หรือซอฟต์แวร์ Open Broadcaster เป็นหนึ่งในซอฟต์แวร์โอเพ่นซอร์สฟรีที่ดีที่สุดสำหรับการบันทึกการเล่นเกม การบันทึกหน้าจอ และการสตรีมแบบสด ซึ่งเข้ากันได้กับ Windows, macOS และ Linux OBS Studio มีคุณสมบัติและการตั้งค่ามากมายสำหรับผู้ใช้ระดับสูงที่ต้องการสร้างวิดีโอ YouTube ที่ดูเป็นมืออาชีพหรือสตรีมแบบสดบน Twitch
OBS Studio นำเสนอคุณสมบัติแบบเรียลไทม์อันทรงพลังสำหรับการจับภาพและผสมวิดีโอและเสียง คุณสามารถสร้างฉากได้หลายฉากจากแหล่งต่างๆ รวมถึงการจับภาพหน้าต่าง ข้อความที่กำหนดเอง การซ้อนภาพ วิดีโอ เว็บแคม กล้องของสมาร์ทโฟน กล้อง DSLR และอื่นๆ
ทางด้านเสียง คุณสามารถเพิ่มอินพุต/แหล่งที่มาของเสียงได้หลายแบบด้วยตัวกรองเฉพาะ เช่น การลดสัญญาณรบกวน การขยายเสียง อีควอไลเซอร์ เป็นต้น ซึ่งช่วยให้คุณควบคุมเสียงได้ละเอียดยิ่งขึ้น ทำให้ OBS เป็นหนึ่งในซอฟต์แวร์บันทึกหน้าจอที่ใช้งานได้หลากหลายที่สุด
แม้ว่า OBS จะฟรีและใช้งานได้หลากหลายจากมุมมองของสตรีมเมอร์แบบสด แต่ผู้เริ่มต้นอาจพบว่ามันซับซ้อนและน่ารำคาญหากพวกเขาเพียงแค่มองหาโซลูชันการบันทึกหน้าจอแบบง่ายๆ สิ่งนี้ทำให้เราแจ้งหากคุณไม่ต้องการก้าวข้ามช่วงการเรียนรู้ที่เกิดจาก UI ที่ซับซ้อน คุณอาจต้องการพิจารณาทางเลือก OBS ทางเลือกใดทางหนึ่งด้านล่าง
ดาวน์โหลด OBS Studio (ฟรี)
2. Streamlabs OBS
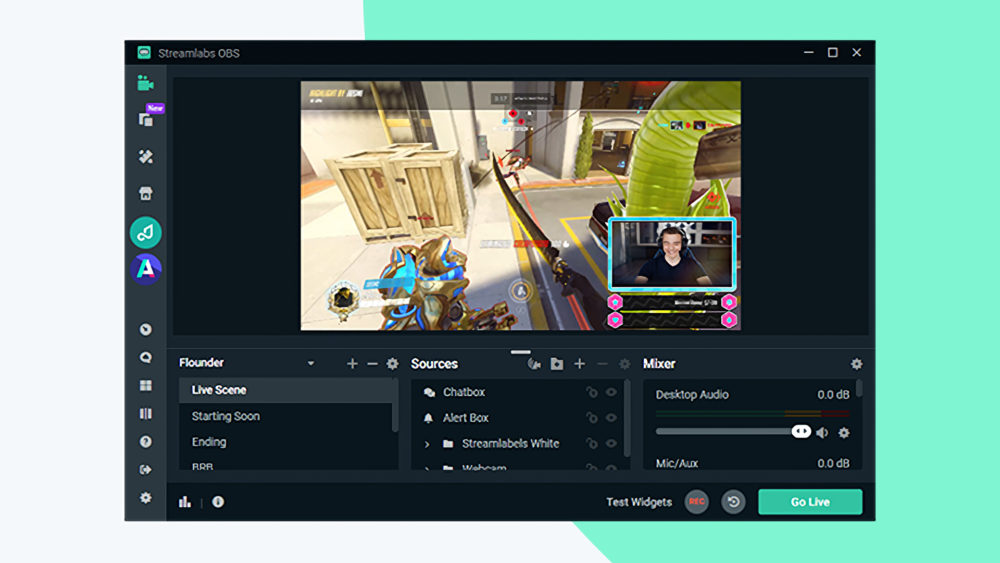
Streamlabs OBS เพื่อไม่ให้สับสนกับ OBS Studio เป็นเครื่องมือซอฟต์แวร์ที่ให้คุณบันทึกหน้าจอและสร้างสตรีมสดแบบเรียลไทม์ อย่างไรก็ตาม Streamlabs OBS ต่างจากรุ่นก่อนๆ ตรงที่มีอินเทอร์เฟซที่ใช้งานง่าย ซึ่งตั้งค่าได้ง่ายโดยที่ยังคงคุณสมบัติทั้งหมดของ OBS Studio ไว้
Streamlabs OBS ให้คุณตัดสินใจได้ว่าต้องการให้แดชบอร์ดของคุณเป็นอย่างไร คุณสามารถลากและวางองค์ประกอบเพื่อสร้างอินเทอร์เฟซผู้ใช้เฉพาะที่เหมาะกับความต้องการในการบันทึกหน้าจอ/การสตรีมสด คุณสามารถควบคุมการบันทึกของคุณได้อย่างเต็มที่โดยสามารถเลือกแหล่งที่มาที่จะปรากฏในการบันทึกของคุณ
Streamlabs OBS เป็นตัวเลือกที่ยอดเยี่ยมสำหรับนักเล่นเกม เนื่องจากช่วยให้พวกเขาสร้างคลิปรีเพลย์แบบสดสำหรับสตรีมแบบสดได้ทันที นอกจากนี้ นักเล่นเกมยังสามารถกำหนดค่าโอเวอร์เลย์ในเกมแบบไดนามิกที่ได้รับการปรับแต่งให้ทำงานบนจอภาพเดียวได้ วิธีนี้ช่วยให้คุณรวมกล่องการแจ้งเตือน รายการกิจกรรม หรือกล่องแชทแบบกำหนดเองในสตรีมแบบสดของคุณเพื่อสร้างการมีส่วนร่วมมากขึ้นและทำให้ผู้ดูมีส่วนร่วม
ดาวน์โหลด Streamlabs OBS (ฟรี)
3. โปรแกรมบันทึกหน้าจอ TweakShot
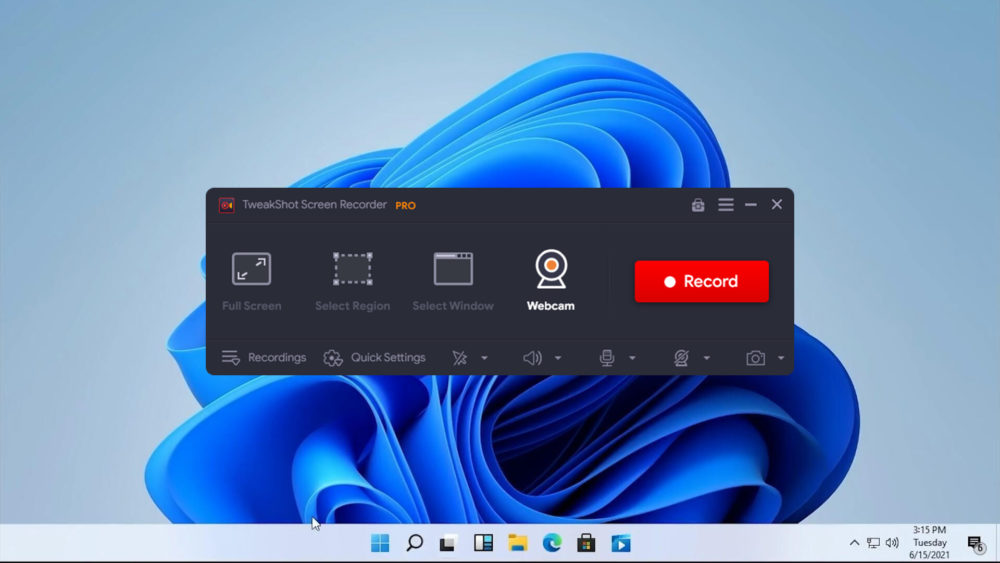
หลังจาก OBS Studio โปรแกรมบันทึกหน้าจอ TweakShot อาจเป็นเครื่องบันทึกหน้าจอ Windows ที่ดีที่สุด โปรแกรมบันทึกหน้าจอ TweakShot มีทุกสิ่งที่คุณต้องการจากเครื่องบันทึกหน้าจอที่ยอดเยี่ยมสำหรับพีซี Windows ของคุณ
มีคุณสมบัติที่ทรงพลังและมีประสิทธิภาพ ช่วยให้คุณบันทึกหน้าจอที่ความละเอียดสูงสุด 4K ได้อย่างง่ายดาย ในเวลาเดียวกัน คุณสามารถจับภาพหน้าจอได้หลายประเภท เพิ่มลายน้ำส่วนบุคคล บันทึกพื้นที่ที่เลือกบนหน้าจอ และอื่นๆ
ยิ่งไปกว่านั้น คุณสามารถบันทึกตัวเองขณะบันทึกหน้าจอ ซึ่งทำให้คุณสามารถจับภาพวิดีโอเว็บแคมได้
ดาวน์โหลดโปรแกรมบันทึกหน้าจอ TweakShot (ฟรีเมียม)
4. แบนดิแคม
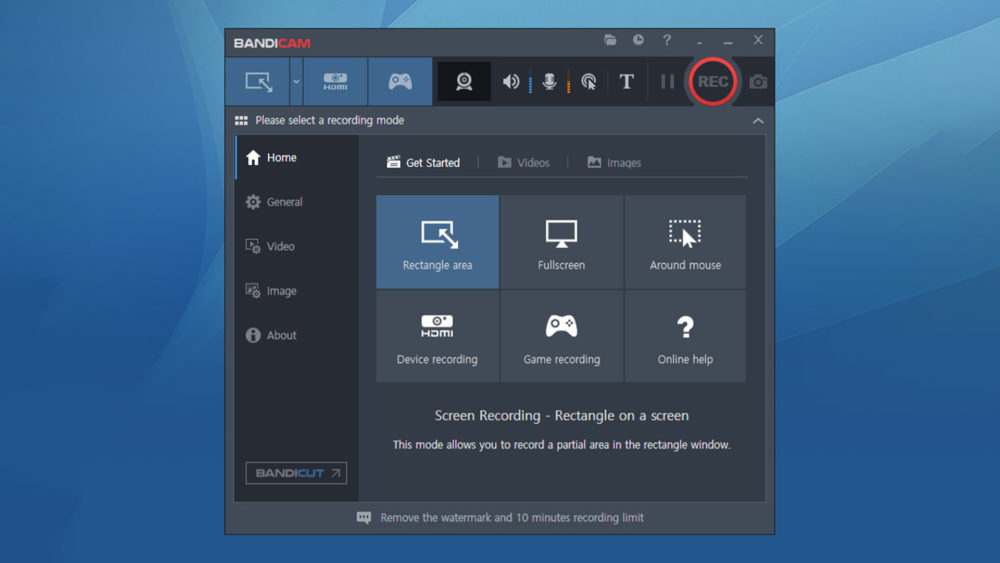
Bandicam Screen Recorder เป็นเครื่องมือบันทึกหน้าจอที่ใช้งานง่าย เรียบง่าย และมีประสิทธิภาพสำหรับ Windows เหมาะสำหรับนักเล่นเกมและครูผู้สอนในการสร้างงานนำเสนอและบันทึกฉากการเล่นเกม ด้วย Bandicam คุณสามารถจับภาพวิดีโอและภาพเพื่อบันทึกหน้าจอด้วยคุณภาพที่ดีที่สุดเท่าที่เป็นไปได้ในขณะที่ลดภาระงานในระบบของคุณ รองรับการเข้ารหัส h.264 ที่เร่งด้วยฮาร์ดแวร์ ช่วยให้คุณจับภาพวิดีโอได้อย่างรวดเร็วด้วยอัตราส่วนการบีบอัดสูงและคุณภาพวิดีโอที่ยอดเยี่ยมที่ความละเอียดสูงสุด 4K UHD (3840 x 2160)
นอกเหนือจากรายละเอียดทางเทคนิคแล้ว Bandicam จะแสดงหมายเลข FPS ที่มุมของหน้าจอเมื่อคุณเปิดใช้งานโหมด “การบันทึกเกม” ซึ่งช่วยให้คุณรวมสตรีมเว็บแคมของคุณเข้ากับการบันทึกหน้าจอ นอกจากนี้ ไม่เหมือนเครื่องบันทึกหน้าจอส่วนใหญ่ Bandicam สามารถลบพื้นหลังของสตรีมเว็บแคมและสนับสนุนแอนิเมชั่นการคลิกเมาส์ เช่นเดียวกับคุณสมบัติคำอธิบายประกอบแบบเรียลไทม์ที่อนุญาตให้ผู้ใช้วาดเส้น กล่อง หรือไฮไลท์ขณะบันทึก

แม้ว่าจะช่วยให้คุณสามารถบันทึกภาพหน้าจอได้ไม่จำกัดจำนวน แต่เวอร์ชัน freemium ของแอปนี้มาพร้อมกับลายน้ำขนาดใหญ่ และอนุญาตให้คุณบันทึกวิดีโอได้ครั้งละไม่เกิน 10 นาทีเท่านั้น เพื่อเอาชนะข้อเสียเหล่านี้ คุณต้องซื้อ Bandicam เวอร์ชันเต็มซึ่งมีให้สำหรับการซื้อครั้งเดียวที่ 39.95 ดอลลาร์ (ประมาณ 3,816) รูปี
ดาวน์โหลด Bandicam (ฟรีเมียม)
5. Loom
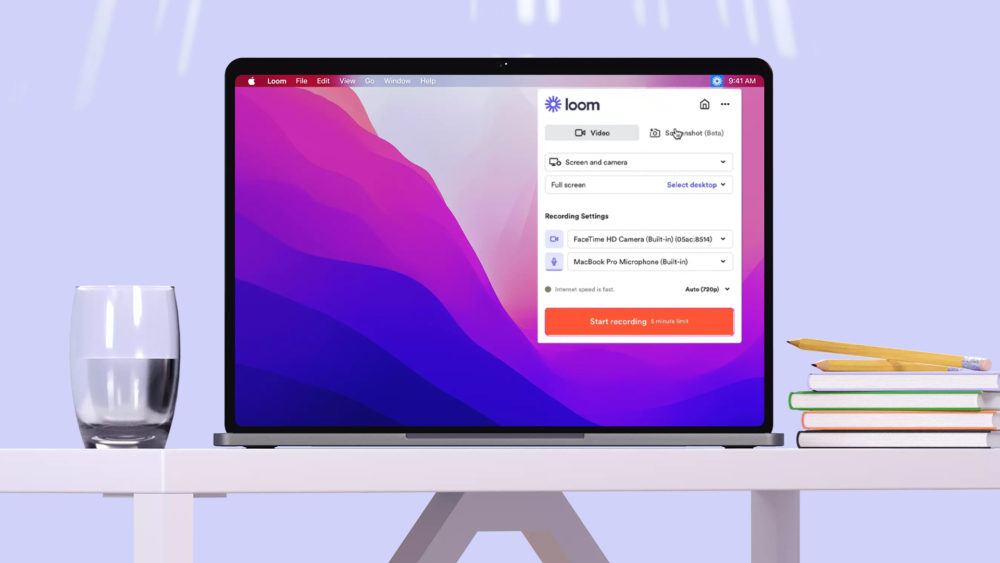
Loom พร้อมใช้งานสำหรับ Windows, macOS, Android และ iOS และอาจเป็นหนึ่งในแอพที่ง่ายที่สุดสำหรับการบันทึกหน้าจอ ด้วย Loom คุณสามารถบันทึกหน้าจอของสิ่งที่แสดงและบันทึกตัวคุณเองโดยใช้เว็บแคม
นอกจากนี้ ความสามารถในการซิงค์วิดีโอโดยตรงกับชื่อผู้ใช้ของคุณทำให้การบันทึกหน้าจอง่ายต่อการแชร์และทำงานร่วมกับผู้ใช้รายอื่นที่สามารถเพิ่มลงในบัญชีเดียวกันได้ ทำให้เหมาะสำหรับสถานที่ทำงาน
อย่างไรก็ตาม ไม่เหมือนกับทางเลือกอื่น ๆ ทั้งหมดที่ระบุไว้ที่นี่ Loom ต้องการการเชื่อมต่ออินเทอร์เน็ตที่ใช้งานได้จึงจะใช้งานได้ ด้วยเวอร์ชันฟรี คุณสามารถสร้างการบันทึกหน้าจอห้านาทีได้สูงสุด 25 รายการเท่านั้น ในทางกลับกัน หากคุณต้องการบันทึกหน้าจอที่ยาวขึ้นหรือนานกว่านั้น คุณต้องสมัครแผนธุรกิจเริ่มต้นที่ $10/เดือน
ดาวน์โหลด Loom (ทดลองใช้ฟรี)
6. Screenrec
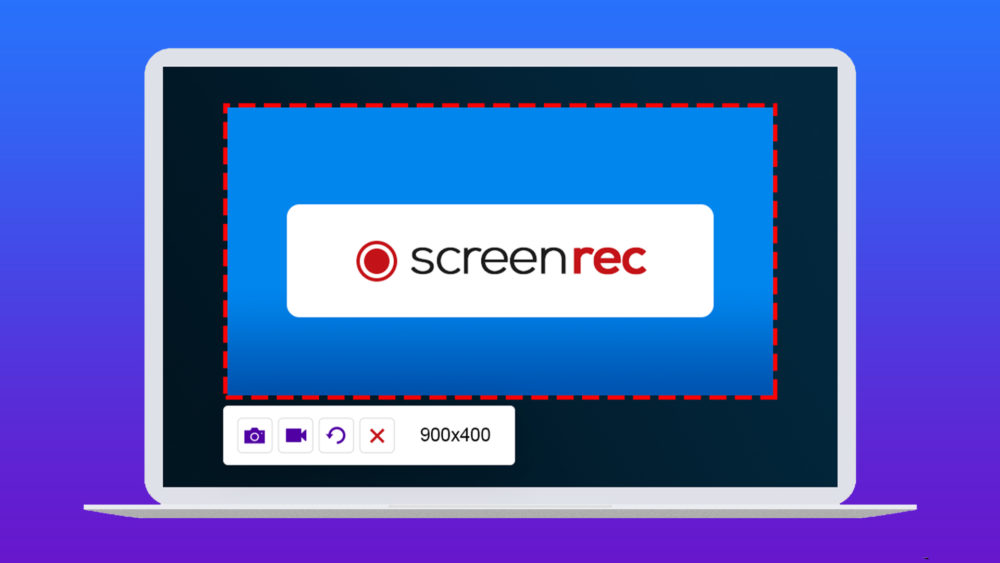
Screenrec อาจเป็นทางเลือกฟรีที่สมบูรณ์แบบสำหรับ Loom โดยนำเสนอคุณสมบัติที่น่าทึ่งมากมายที่ผลิตภัณฑ์ฟรีมักไม่มีให้
อย่างแรกเลย Screenrec เป็นเครื่องบันทึกน้ำหนักเบาที่จะไม่ใช้ทรัพยากรระบบของคุณ คุณสามารถใช้เพื่อบันทึกหน้าจอที่ 1080 พิกเซลพร้อมเสียงพากย์และเผยแพร่วิดีโอเหล่านี้โดยไม่มีลายน้ำ นอกจากนี้ ไม่มีการจำกัดเวลาในการบันทึก!
หลังจากบันทึกแล้ว Screenrec จะให้ลิงก์ที่แชร์ได้สำหรับวิดีโอที่บันทึกไว้ทันที ในขณะเดียวกัน วิดีโอที่บันทึกไว้ทั้งหมดจะซิงค์กับพื้นที่เก็บข้อมูลบนคลาวด์ Screenrec ส่วนตัวของคุณ แพลตฟอร์มนี้ยังรองรับการบันทึกหน้าจอออฟไลน์ โดยที่ไฟล์จะถูกเก็บไว้ในเครื่องพีซีของคุณและซิงค์กับคลาวด์ทันทีที่คุณเชื่อมต่อกับอินเทอร์เน็ต
ดาวน์โหลด Screenrec (ฟรี)
7. Wondershare DemoCreator
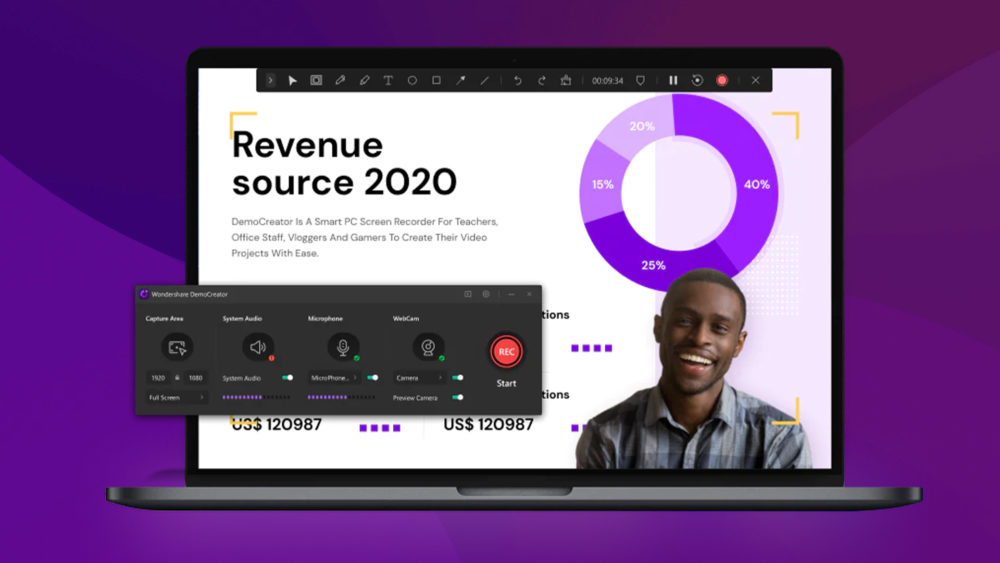
Wondershare DemoCreator เป็นเครื่องมือจับภาพหน้าจอที่ใช้งานง่ายซึ่งเดิมพัฒนาขึ้นโดยเป็นส่วนหนึ่งของแอป Wondershare Productivity และ Media Creation Wondershare DemoCreator เหมาะอย่างยิ่งสำหรับการบันทึกบทช่วยสอน งานนำเสนอ PowerPoint เซสชันการเล่นเกม และอื่นๆ
มันมีความสามารถในการบันทึกหน้าจอที่ทรงพลังและคุณสมบัติการตัดต่อวิดีโอที่มีประโยชน์มากที่ให้คุณตัดแต่ง หมุน และครอบตัดคลิป นอกจากนี้ Wondweshare DemoCreator ยังให้คุณใช้เอฟเฟกต์เสียง/วิดีโอที่หลากหลาย ใส่คำอธิบายประกอบ/วาดทับวิดีโอ และบันทึกเสียงพากย์ได้ ไม่ว่าคุณจะสมัครรับข้อมูลหรือไม่ก็ตาม
อย่างไรก็ตาม โปรดทราบว่าในช่วงระยะเวลาทดลองใช้งานฟรี คุณสามารถบันทึกวิดีโอได้ครั้งละไม่เกิน 10 นาทีเท่านั้น แผนแบบชำระเงินซึ่งมีการบันทึกแบบไม่จำกัดและเข้าถึงชุดเครื่องมือตัดต่อวิดีโอ ข้อความเคลื่อนไหว และส่วนขยาย Chrome ของ DemoCreator ได้อย่างเต็มที่ โดยมีค่าใช้จ่าย 10 ดอลลาร์สำหรับแผนรายเดือน 40 ดอลลาร์สำหรับแผนรายปี หรือจ่ายครั้งเดียว 60 ดอลลาร์
ดาวน์โหลด Wondershare DemoCreator (Fremium)
คำถามที่พบบ่อยเกี่ยวกับแอพบันทึกหน้าจอที่ดีที่สุดสำหรับ Windows 11
แอพบันทึกหน้าจอใดมีคุณสมบัติมากที่สุด?
OBS Studio อาจเป็นแอปบันทึกหน้าจอที่อัดแน่นไปด้วยคุณสมบัติหลากหลายและมีคุณสมบัติมากที่สุดในกลุ่ม OBS Studio ให้ความสามารถในการบันทึกและผสมวิดีโอ/เสียงแบบเรียลไทม์ที่ทรงพลัง คุณสามารถสร้างฉากได้หลายฉากจากแหล่งที่มาต่างๆ เช่น การจับภาพหน้าต่าง ข้อความที่กำหนดเอง การซ้อนภาพ วิดีโอ เว็บแคม กล้องในสมาร์ทโฟน กล้อง DSLR และอื่นๆ
ในขณะเดียวกัน ในด้านของเสียง คุณสามารถเพิ่มอินพุต/แหล่งที่มาของเสียงได้หลายรายการด้วยตัวกรองเฉพาะ เช่น การลดสัญญาณรบกวน อัตราขยาย การปรับเสียง และอื่นๆ ที่ช่วยให้คุณควบคุมเสียงได้ละเอียดยิ่งขึ้น
แอพบันทึกหน้าจอตัวไหนดีที่สุดสำหรับนักเล่นเกม?
Streamlabs OBS อาจเป็นเครื่องบันทึกหน้าจอที่ดีที่สุดสำหรับเกม เนื่องจากให้เกมเมอร์สามารถสร้างคลิปรีเพลย์แบบสดสำหรับสตรีมแบบสดได้ทันที
นอกจากนี้ ด้วย Streamlabs OBS เกมเมอร์ยังสามารถกำหนดค่าโอเวอร์เลย์ในเกมแบบไดนามิกที่ได้รับการปรับแต่งให้ทำงานบนจอภาพเดียวได้ ช่วยให้คุณสามารถเปิดใช้งานกล่องแจ้งเตือนที่กำหนดเอง รายการกิจกรรม หรือกล่องแชทให้ปรากฏในสตรีมสดของคุณเพื่อสร้างการมีส่วนร่วมและรักษาผู้ดูได้มากขึ้น .
แอปบันทึกหน้าจอใดใช้งานง่ายที่สุด
Screenrec อาจเป็นแอปบันทึกหน้าจอที่ง่ายที่สุดในตลาด
สามารถตั้งค่า Screenrec ได้อย่างรวดเร็ว และยังมีความสามารถในการเพิ่มการซ้อนทับเว็บแคมบนการบันทึกหน้าจอ การซิงค์ข้ามอุปกรณ์หลายเครื่อง และอื่นๆ อีกมากมายในขณะที่ใช้งานได้ฟรีโดยสมบูรณ์
เครื่องบันทึกหน้าจอใดให้คุณภาพวิดีโอที่ดีที่สุดบน Windows
แอพบันทึกหน้าจอเกือบทั้งหมดรองรับความละเอียดอย่างน้อย 720p ถึง 4k เมื่อบันทึกขึ้นอยู่กับว่าแอพฟรีหรือจ่ายเงิน
อย่างไรก็ตาม หากคุณต้องการให้สูงกว่า 4K และพีซีของคุณรองรับ OBS Studio อาจเป็นทางออกที่ดีที่สุดของคุณ ให้คุณสามารถป้อนความละเอียดในการบันทึกหน้าจอแบบกำหนดเองในขณะที่ใช้งานได้ฟรี
จะบันทึกส่วนหนึ่งของหน้าจอคอมพิวเตอร์ของฉันใน Windows 11 ได้อย่างไร
หากคุณต้องการบันทึกส่วนหนึ่งของหน้าจอคอมพิวเตอร์ของคุณบน Windows คุณสามารถใช้แอปบันทึกหน้าจอของบริษัทอื่น เช่น Bandicam หรือ Camtasia บน Bandicam เมื่อคุณเริ่มโปรแกรม ให้มองหาตัวเลือกเมนู " Rectangle on a screen " และเลือก เลือกพื้นที่ของหน้าจอที่คุณต้องการบันทึกและเริ่มบันทึกโดยคลิกปุ่ม REC หรือแป้นพิมพ์ลัด F12
