แอพสกรีนช็อตที่ดีที่สุดสำหรับ Mac ที่คุณควรใช้ในปี 2022
เผยแพร่แล้ว: 2021-10-28ภาพหน้าจอเป็นวิธีที่สะดวกในการจับภาพเนื้อหาบนหน้าจอเพื่อบันทึกขั้นตอนในการช่วยเหลือผู้อื่นในการแก้ไขปัญหา จับภาพข้อความแสดงข้อผิดพลาด และบันทึกตัวอย่างข้อมูลที่แสดงบนหน้าจอเมื่อไม่มีตัวเลือกการดาวน์โหลด
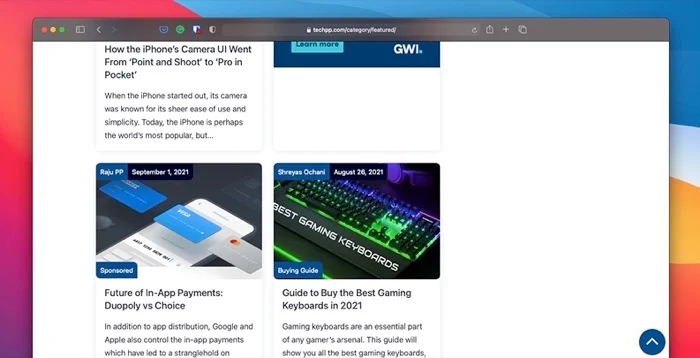
มีวิธีต่างๆ ในการถ่ายภาพหน้าจอ ทั้งนี้ขึ้นอยู่กับแพลตฟอร์มคอมพิวเตอร์ที่คุณใช้ หากคุณใช้ Mac คุณสามารถทำได้หลายวิธี ทั้งหมดนี้ต้องขอบคุณยูทิลิตี้ภาพหน้าจอในตัวที่ Apple มีให้ [ ดูคำแนะนำเกี่ยวกับวิธีการถ่ายภาพหน้าจอบน Mac โดยใช้ยูทิลิตี้สกรีนช็อตแบบเนทีฟ ]
แม้ว่าวิธีการเหล่านี้จะทำงานได้ดีและทำงานให้เสร็จลุล่วง แต่ก็มีฟังก์ชันที่จำกัด คุณจึงดำเนินการได้เพียงมากเท่านั้น ในทางกลับกัน แอพหรือเครื่องมือสกรีนช็อตของบริษัทอื่นโดยเฉพาะนั้นมาพร้อมกับคุณสมบัติเพิ่มเติมหลายอย่าง ดังนั้นจึงสามารถช่วยให้คุณถ่ายภาพหน้าจอได้ดีขึ้น
ต่อไปนี้คือรายการแอปสกรีนช็อตที่ดีที่สุดสำหรับ Mac ที่คุณสามารถใช้ได้ในตอนนี้
สารบัญ
1. Skitch
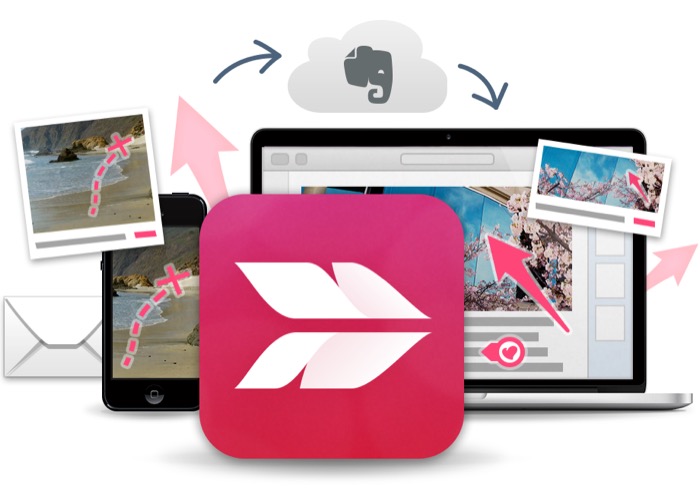
Skitch เป็นแอปสกรีนช็อตยอดนิยมสำหรับ Mac จากผู้ผลิต Evernote เป็นเครื่องมือแบบ all-in-one ที่ช่วยให้คุณสามารถจับภาพหน้าจอและใส่คำอธิบายประกอบได้ เมื่อพูดถึงการจับภาพหน้าจอ ด้วย Skitch คุณสามารถถ่ายภาพหน้าจอแบบเต็มหน้าจอ สแน็ปส่วนของหน้าจอที่เลือก หรือแม้แต่จับภาพหน้าจอที่มีความล่าช้า
สำหรับคำอธิบายประกอบ เครื่องมือนี้มีตัวเลือกมาร์กอัปสองสามตัวเลือกเพื่อช่วยให้คุณใส่คำอธิบายประกอบภาพหน้าจอ ครอบตัดภาพเพื่อรักษาโฟกัสที่วัตถุหลักในเฟรม หรือทำให้องค์ประกอบที่ละเอียดอ่อนเป็นพิกเซล เช่น ชื่อ ที่อยู่ หมายเลขติดต่อ ฯลฯ จากภาพหน้าจอเพื่อป้องกัน ความเป็นส่วนตัวของคุณ นอกจากนี้ คุณยังมีตัวเลือกในการบันทึกเอาต์พุตในรูปแบบไฟล์ต่างๆ และแชร์ผ่าน AirDrop
ตามค่าเริ่มต้น ภาพหน้าจอ Skitch ทั้งหมดของคุณจะถูกบันทึกลงในที่จัดเก็บข้อมูลในเครื่องของ Mac แต่ถ้าคุณต้องการ คุณสามารถบันทึกไว้ใน Evernote—สำหรับการเข้าถึงข้ามแพลตฟอร์ม—โดยอัปเกรดเป็นบัญชี Evernote Premium
2. สนากิต
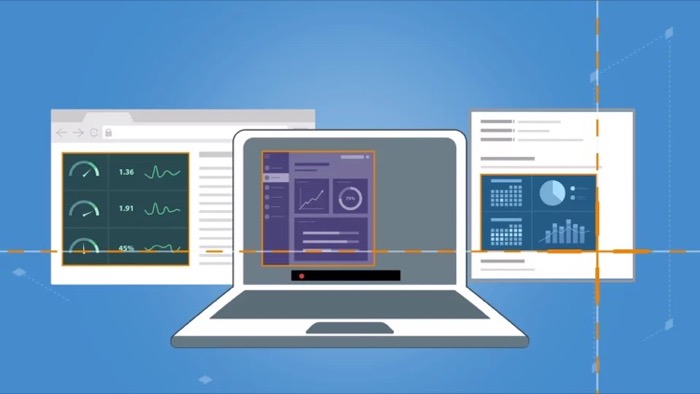
Snagit เป็นเครื่องมือสนิปที่ทรงพลังสำหรับ Mac และ Windows สิ่งที่แยกจากแอปสกรีนช็อตส่วนใหญ่ก็คือ นอกจากการจับภาพหน้าจอแล้ว คุณยังสามารถใช้เพื่อบันทึกเนื้อหาบนหน้าจอเป็นวิดีโอเพื่อช่วยเหลือผู้อื่นในการแก้ไขปัญหาหรือดำเนินการบางอย่างได้ดีขึ้น
ด้วย Snagit คุณสามารถจับภาพหน้าจอของเดสก์ท็อปทั้งหมด ภูมิภาคเฉพาะบนเดสก์ท็อป หรือหน้าต่างเดียว ไม่เพียงแค่นั้น คุณยังสามารถจับภาพหน้าจอเนื้อหาที่เลื่อนในแนวนอนและแนวตั้ง หรือแม้แต่ดึงเนื้อหาออกจากหน้าจอแล้ววางลงในแอพอื่นได้อย่างง่ายดาย
ในทำนองเดียวกัน Snagit ให้ความสามารถในการบันทึกฟีดเว็บแคมควบคู่ไปกับการบันทึกหน้าจอเช่นกัน ดังนั้นคุณจึงสามารถบันทึกตัวเองขณะเดินผ่านขั้นตอนต่างๆ ได้ เมื่อบันทึกแล้ว คุณสามารถใช้เครื่องมือในตัวเพื่อใส่คำอธิบายประกอบภาพหน้าจอของคุณ แปลงเป็น GIF เพื่อแชร์บนแพลตฟอร์มโซเชียล และตัดแต่งภาพหน้าจอเพื่อลบส่วนที่ไม่ต้องการ
สุดท้ายนี้ Snagit รองรับตัวเลือกการแชร์มากมายเพื่อช่วยให้คุณอัปโหลดและแชร์ภาพหน้าจอหรือคลิปวิดีโอไปยัง YouTube, Word, Excel, PowerPoint, Google Drive และแพลตฟอร์มอื่นๆ ได้โดยตรง
3. ไลท์ช็อต
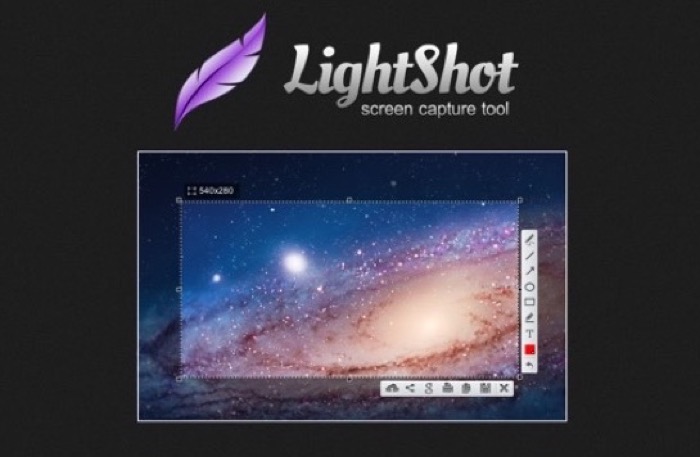
LightShot เป็นเครื่องมือจับภาพหน้าจอที่เร็วและง่ายที่สุดสำหรับ Mac ในรายการนี้ ได้ฟรีและมีอินเทอร์เฟซที่เรียบง่ายซึ่งทำให้ใช้งานง่ายมาก ด้วยแอปนี้ คุณสามารถเลือกว่าจะจับภาพทั้งหน้าจอหรือจับภาพหน้าจอของพื้นที่เฉพาะบนหน้าจอก็ได้
ภาพหน้าจอที่จับภาพจะถูกบันทึกไว้ในที่จัดเก็บข้อมูลในเครื่องของ Mac และคุณสามารถแชร์บน Twitter หรือ Facebook โดยใช้ตัวเลือกการแชร์ เช่นเดียวกับเครื่องมือสนิปอื่น ๆ LightShot ยังมีตัวแก้ไข—แม้ว่าจะเป็นเครื่องมือเปล่า—ที่ให้คุณเพิ่มเส้น ลูกศร และข้อความลงในภาพหน้าจอของคุณเพื่อเน้นองค์ประกอบที่สำคัญ/ถ่ายทอดข้อความของคุณได้ดียิ่งขึ้น
เมื่อพูดถึงคุณสมบัติเพิ่มเติม LightShot มาพร้อมกับคุณสมบัติการค้นหาภาพย้อนกลับ (ประเภทหนึ่ง) ที่ให้คุณค้นหาภาพที่คล้ายคลึงกันบนอินเทอร์เน็ต และคุณยังได้รับตัวเลือกในการสร้างลิงก์ที่แชร์ได้สำหรับภาพหน้าจอที่ถ่ายโดยใช้เครื่องมือ printscr ของ LightShot
4. Droplr
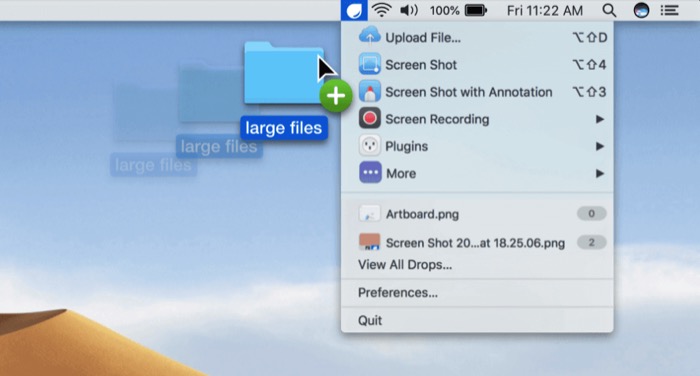
Droplr เป็นอีกหนึ่งเครื่องมือคอมโบที่ให้คุณถ่ายภาพหน้าจอและบันทึกหน้าจอบน Mac ของคุณ ส่วนใหญ่เป็นเครื่องมือแบบชำระเงิน แต่คุณจะได้รับการทดลองใช้ฟรี 3 วันเพื่อดูว่ามีอะไรให้บ้าง การใช้งานนั้นค่อนข้างง่าย และคุณจะได้รับตัวเลือกในการจับภาพหน้าจอของทั้งหน้าจอหรือบางส่วน
เมื่อพูดถึงการบันทึกหน้าจอ คุณมีตัวเลือกต่างๆ เช่น การบันทึกวิดีโอ GIF และ HD ทั้งในโหมดการจับภาพแบบเต็มหน้าจอหรือบางส่วนของหน้าจอ นอกจากนี้ หากจำเป็น คุณสามารถเพิ่มฟีดเว็บแคมเพื่อความเป็นส่วนตัวยิ่งขึ้น
เมื่อบันทึกหรือบันทึกแล้ว Droplr ให้คุณแก้ไขการจับภาพหน้าจอและการบันทึกของคุณโดยใช้ตัวแก้ไขในตัว ซึ่งมีแถบสเลทของเครื่องมือแก้ไขภาพหน้าจอและคำอธิบายประกอบตามปกติ เมื่อคุณทำเสร็จแล้ว ภาพหน้าจอหรือการบันทึกหน้าจอของคุณจะถูกบันทึกโดยอัตโนมัติไปยังบัญชีคลาวด์ Droplr ส่วนตัวของคุณ ซึ่งคุณสามารถบันทึกลงในอุปกรณ์ของคุณในเครื่องหรือแบ่งปันกับผู้อื่นผ่านอีเมลหรือ Slack
5. CleanShot X
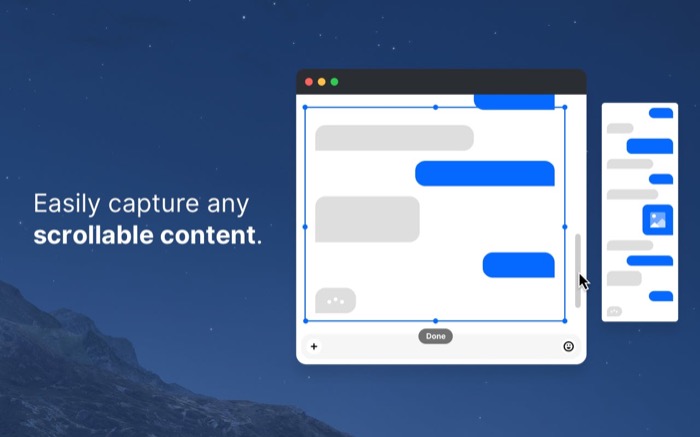
CleanShot X เป็นเครื่องมือสแนปชอตที่ทรงพลังซึ่งมาแทนที่ยูทิลิตี้ภาพหน้าจอ macOS ในตัวที่คุ้มค่า ต้องมีการสมัครใช้งานและมีคุณสมบัติมากมายที่คุณอาจไม่พบในเครื่องมือสกรีนช็อตอื่นๆ
เริ่มต้นด้วยการจับภาพหน้าจอด้วยตัวมันเอง CleanShot X ให้คุณจับภาพหน้าจอแบบเต็มหน้าจอ แบบมีหน้าต่าง หมดเวลา และแบบเลื่อนได้ นอกจากนี้ยังมีตัวเลือกให้เลือกประเภทพื้นหลังและปรับช่องว่างภายในและเงา หากคุณต้องการควบคุมภาพหน้าจอได้มากขึ้น คุณยังมีตัวเลือกเป้าเล็งและแว่นขยาย ซึ่งช่วยให้คุณจับภาพหน้าจอได้แม่นยำยิ่งขึ้น

ในทำนองเดียวกัน ฟังก์ชันการบันทึกหน้าจอของ CleanShot X ยังมีโหมดการจับภาพหลายโหมด และให้คุณควบคุมแง่มุมต่างๆ ของการบันทึกวิดีโอของคุณ เช่น อัตราเฟรม คุณภาพ และรูปแบบเอาต์พุต และอื่นๆ และแน่นอน คุณสามารถนำเข้าฟีดเว็บแคมของคุณในขณะที่บันทึกหน้าจอได้หากต้องการ
เมื่อพูดถึงการแก้ไข CleanShot X มีชุดเครื่องมือมากมาย (ครอบตัด ไฮไลท์ พิกเซล ตัวนับ ฯลฯ) ซึ่งช่วยให้คุณใส่คำอธิบายประกอบและแก้ไขภาพหน้าจอและการบันทึกหน้าจอได้ตามที่คุณต้องการ
เมื่อพูดถึงคุณลักษณะขั้นสูง เครื่องมือนี้ช่วยให้คุณสามารถรวมภาพหลายภาพเป็นภาพเดียวได้ด้วยการคลิกเพียงไม่กี่ครั้ง จับภาพข้อความที่ไม่สามารถเลือกได้จากสื่อใดๆ โดยใช้ OCR และเก็บข้อมูลอ้างอิงของเนื้อหาที่จับได้โดยการปักหมุดภาพหน้าจอไว้ที่หน้าจอ อยู่ด้านบนของหน้าต่างอื่นเสมอ
6. มาร์กอัปฮีโร่
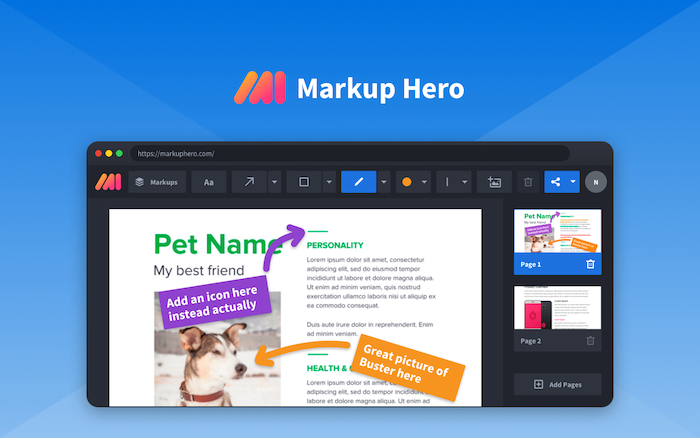
Markup Hero เป็นอีกหนึ่งเครื่องมือจับภาพหน้าจอและคำอธิบายประกอบสำหรับ Mac ใช้งานได้ฟรีเป็นส่วนใหญ่ และนำเสนอคุณสมบัติขั้นสูงมากมายที่คุณมักจะเห็นในแอปแบบชำระเงิน ด้วยแอปนี้ คุณสามารถบันทึก แก้ไข และแชร์ไอเดียกับทุกคนได้ภายในแอปเดียว และหากจำเป็น ให้ใช้ส่วนขยายของ Chrome เพื่อจับภาพหน้าจอการเลื่อนของแท็บต่างๆ ได้ทุกที่
คำอธิบายประกอบมีประโยชน์อย่างมากในการทำให้ประเด็นของคุณชัดเจน เพื่อช่วยเหลือคุณในสิ่งเดียวกัน Markup Hero ขอเสนอเครื่องมือที่จำเป็นทั้งหมด เช่น ข้อความ ลูกศร เส้น รูปร่าง การเบลอ ปากกา และปากกาเน้นข้อความเพื่อใช้บนหน้าจอของคุณ นอกจากนี้ คุณยังมีตัวเลือกในการปรับสีของคำอธิบายประกอบ หรือการพลิก/หมุนภาพ และแน่นอน คุณสามารถเพิ่มหน้าพิเศษหรือครอบตัดเนื้อหาได้ตามต้องการหากต้องการ
สุดท้ายนี้ การก้าวขึ้นไปอีกขั้น Markup Hero นำเสนอการสนับสนุนการผสานรวมสำหรับเครื่องมือยอดนิยมส่วนใหญ่ที่มีอยู่ คุณจึงสามารถผสานรวมกับ Google ไดรฟ์ (หรือเครื่องมืออื่นๆ ของ Google เช่น เอกสาร ชีต ฯลฯ) และใส่คำอธิบายประกอบได้โดยไม่ต้องข้ามไปมาระหว่างแท็บแอป/เบราว์เซอร์
นอกจากชุดแอปของ Google แล้ว คุณยังสามารถผสานรวม Markup Hero เข้ากับ Slack เพื่อการเข้าถึงคำอธิบายประกอบอย่างรวดเร็วภายในช่องหรือเว็บแอปของคุณเองโดยใช้ API ของคำอธิบายประกอบ: เพื่อนำเสนอคุณลักษณะมาร์กอัปและคำอธิบายประกอบ
7. ScreenToLayers
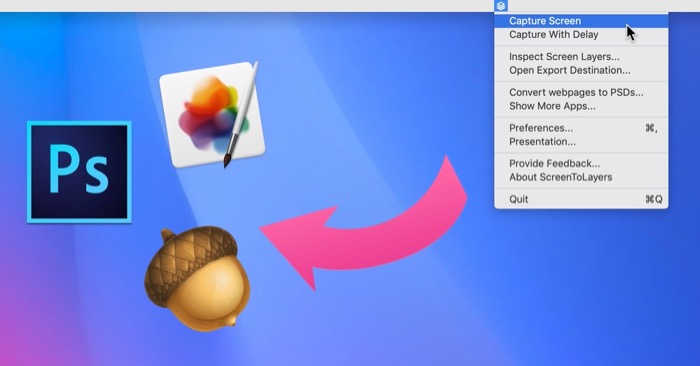
ScreenToLayers เป็นยูทิลิตี้ภาพหน้าจอสำหรับ Mac ที่แตกต่างจากแอปสกรีนช็อตอื่นๆ เล็กน้อยในรายการนี้เล็กน้อย แนวคิดเบื้องหลังคือให้คุณจับภาพหน้าจอในรูปแบบ PSD โดยที่แต่ละองค์ประกอบเป็นเลเยอร์แยกกัน คุณจึงแก้ไขใน Photoshop ได้โดยมีการควบคุมที่ดียิ่งขึ้น
ในทำนองเดียวกัน ScreenToLayers ยังมีไอคอนแถบเมนู ซึ่งช่วยให้คุณดำเนินการส่วนใหญ่ได้อย่างรวดเร็วและมีประสิทธิภาพ สำหรับความสามารถในการจับภาพหน้าจอ เครื่องมือนี้ช่วยให้คุณสามารถจับภาพหน้าจอทั้งหมด พื้นที่/องค์ประกอบเฉพาะ และแม้กระทั่งการหน่วงเวลาการจับภาพหน้าจอ นอกจากนี้ยังมีตัวเลือกในการเปิดใช้งานเงาและการจัดเฟรมเพื่อการนำเสนอที่ดียิ่งขึ้น
ไปสู่ขั้นตอนหลังการประมวลผล ScreenToLayers ทำงานร่วมกับแพลตฟอร์มการแก้ไขที่สำคัญทั้งหมด รวมถึง Pixelmator, GIMP, Photoshop และ Acorn ดังนั้นคุณจึงสามารถนำเข้าภาพเหล่านี้ได้อย่างง่ายดายและแก้ไขภาพหน้าจอของคุณได้อย่างมีประสิทธิภาพมากขึ้น
8. Shottr
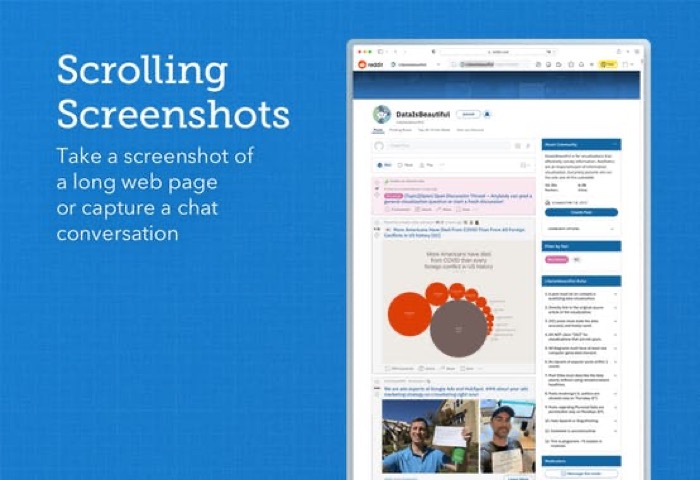
Shottr เป็นแอปสกรีนช็อตที่ค่อนข้างใหม่สำหรับ Mac ที่ออกแบบมาเพื่อตอบสนองความต้องการของมืออาชีพด้านครีเอทีฟ มีน้ำหนักเบา รวดเร็ว และใช้ปุ่มลัดจำนวนมากเพื่อลดความซับซ้อนในการจับภาพหน้าจอ
ด้วย Shottr คุณสามารถจับภาพหน้าจอแบบเต็มหน้าจอและจับภาพพื้นที่ที่กำหนดไว้ล่วงหน้าได้ เช่นเดียวกับยูทิลิตี้ภาพหน้าจอส่วนใหญ่ นอกจากนี้ คุณยังสามารถถ่ายภาพหน้าจอแบบเลื่อน หน้าจอล่าช้า และจับภาพหน้าต่างที่ใช้งานอยู่ ซึ่งมีประโยชน์ในบางครั้ง และเมื่อจำเป็น ให้ใช้เครื่องมือแก้ไขอันทรงพลังเพื่อแก้ไขภาพหน้าจอของคุณได้จากภายในแอปโดยตรง
นอกจากนี้ Shottr ยังมีฟังก์ชัน OCR ในตัว ซึ่งช่วยให้คุณคัดลอกข้อความจากรูปภาพได้ มันให้อิสระแก่คุณในการตั้งค่าปุ่มลัดการจับภาพ เลือกพื้นหลังของภาพหน้าจอ ตั้งค่ารูปแบบการจับภาพ และอื่นๆ ซึ่งช่วยให้คุณปรับแต่งการตั้งค่าต่างๆ ตามที่คุณต้องการ
การยกย่องชมเชย
1. Xnip
Xnip เป็นเครื่องมือจับภาพหน้าจอที่ใช้งานง่ายและมีขนาดเล็กสำหรับ Mac ที่ให้คุณจับภาพหน้าจอในโหมดต่างๆ: เต็มหน้าจอ หน้าต่าง หลายแอพ และการเลื่อน มีไอคอนแถบเมนูที่เป็นระเบียบซึ่งช่วยให้เข้าถึงการทำงานของแอปต่างๆ ได้ง่ายและเข้าถึงได้อย่างรวดเร็ว นอกจากนี้คุณยังสามารถปักหมุดรูปภาพเป็นหน้าต่างลอยอยู่ด้านบนสุดบนหน้าจอของคุณได้
2. Airsketch
Airsketch นำเสนอหนึ่งในประสบการณ์การจับภาพหน้าจอที่เร็วที่สุดบน Mac มีอินเทอร์เฟซที่เรียบง่ายและไอคอนแถบเมนู ทั้งสองวิธีนี้ทำให้การจับภาพหน้าจอทำได้ง่ายและรวดเร็ว นอกเหนือจากนั้น Airsketch ยังมีตัวเลือกคำอธิบายประกอบที่หลากหลายและความสามารถในการแบ่งปันกับผู้อื่นผ่านสื่อต่างๆ คุณอาจต้องสมัครสมาชิกแบบพรีเมียมเพื่อเข้าถึงคุณสมบัติบางอย่างของแอพ
3. Screenie
Screenie เป็นโปรแกรมจัดการภาพหน้าจอสำหรับ Mac ที่มีฟีเจอร์มากมาย ด้วยวิธีนี้ ไม่เพียงแต่คุณสามารถจับภาพหน้าจอเท่านั้น แต่ยังจัดการภาพหน้าจอที่ถ่ายไว้ได้อย่างง่ายดายอีกด้วย ในทำนองเดียวกัน คุณยังสามารถเลือกตำแหน่งที่จะบันทึกภาพหน้าจอ แสดงตัวอย่างภาพหน้าจอได้จากแถบเมนู และค้นหาข้อความภายในภาพหน้าจอที่จับภาพโดยใช้ OCR
ถ่ายภาพหน้าจอบน Mac Simplified
ด้วยแอปจับภาพหน้าจอในรายการนี้ คุณสามารถถ่ายภาพหน้าจอหรือบันทึกหน้าจอของหน้าจอ Mac ของคุณด้วยการควบคุมและความแม่นยำที่มากกว่าเครื่องมือจับภาพหน้าจอดั้งเดิม ในทำนองเดียวกัน คุณยังสามารถใส่คำอธิบายประกอบและแก้ไขการจับภาพหน้าจอของคุณในวิธีที่ดีกว่ามากในเครื่องมือเหล่านี้ และทำให้แนวคิดของคุณชัดเจนยิ่งขึ้น
แม้ว่าจะมีเครื่องมือจับภาพหน้าจออื่นๆ อีกหลายอย่างสำหรับ Mac ที่สามารถจับภาพหน้าจอและบันทึกหน้าจอได้ แต่เรารู้สึกว่าเครื่องมือในรายการนี้ทำงานได้ดีและน่าจะเพียงพอกับความต้องการของคุณ
