เพิ่ม Snipping Tool ใหม่ให้กับ Windows 10
เผยแพร่แล้ว: 2016-06-06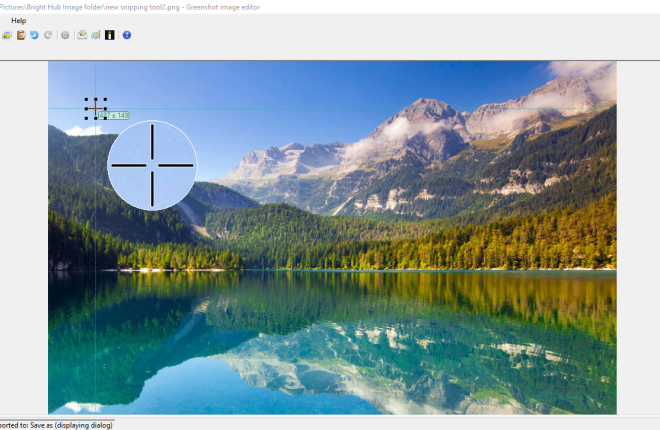
หากคุณต้องการถ่ายภาพสแนปชอตซอฟต์แวร์จำนวนมาก Snipping Tool เป็นอุปกรณ์เสริมสำหรับ Windows 10 ที่จำเป็น บทความ TechJunkie นี้บอกคุณถึงวิธีถ่ายภาพด้วยเครื่องมือนั้น แต่มีตัวเลือกที่ค่อนข้างจำกัด เหตุใดจึงไม่เพิ่ม Snipping Tool ที่ดีกว่าให้กับ Windows 10 นี่คือเครื่องมือ Snipping Tools ทางเลือกที่ดีที่สุดที่คุณสามารถเพิ่มลงในแพลตฟอร์มได้
เครื่องมือสนิป Greenshot
ขั้นแรก คุณสามารถเพิ่ม Greenshot ฟรีแวร์ให้กับ Windows 10 ได้โดยกดปุ่ม ดาวน์โหลด บนหน้าเว็บนี้ เรียกใช้โปรแกรมติดตั้งเพื่อเพิ่มลงในไลบรารีซอฟต์แวร์ของคุณ เมื่อทำงาน คุณจะพบไอคอน Greenshot ในซิสเต็มเทรย์ คลิกขวาที่ไอคอนนั้นจะเปิดเมนูที่แสดงด้านล่าง
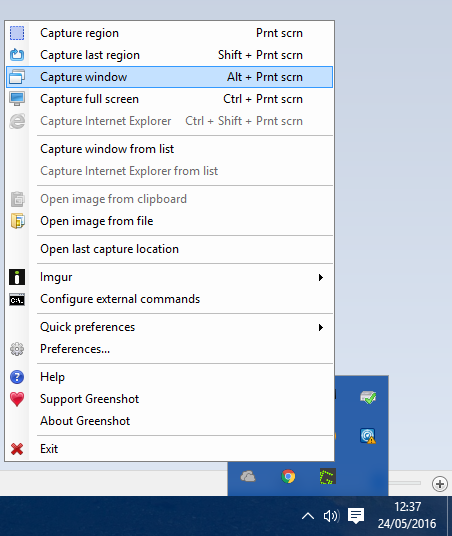
หากต้องการจับภาพบริเวณที่เฉพาะเจาะจงมากขึ้นในสแน็ปช็อต ให้เลือกตัวเลือก พื้นที่จับภาพ จากเมนูนั้น คุณยังสามารถกดแป้นลัด PrtScn เพื่อเปิดเครื่องมือสนิป Greenshot ซึ่งจะเปิดตารางและแว่นขยายที่แสดงในภาพด้านล่างโดยตรง และคุณสามารถจับภาพสแนปชอตได้มากเหมือนกับเครื่องมือ Snipping Tool มาตรฐานโดยกดปุ่มซ้ายของเมาส์ค้างไว้แล้วลากเคอร์เซอร์เพื่อขยายสี่เหลี่ยมผืนผ้า
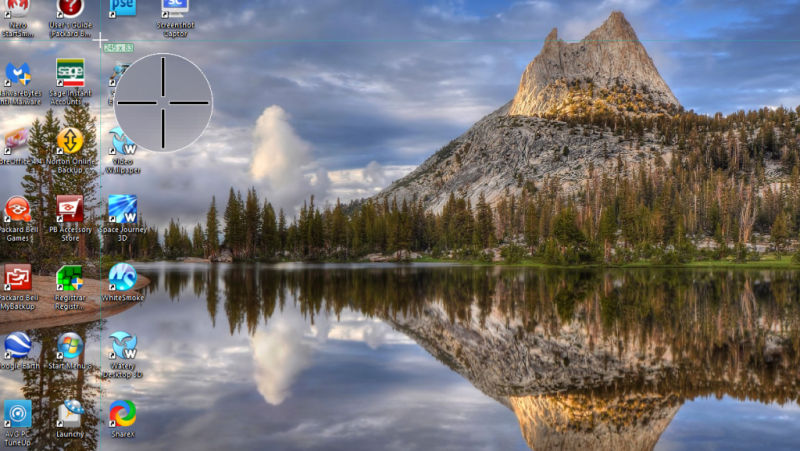
คลิกตัวเลือก เปิดใน โปรแกรมแก้ไข รูปภาพ จากเมนูเพื่อเปิดเอาต์พุตภาพหน้าจอในโปรแกรมแก้ไข Greenshot ตัวแก้ไขนี้เป็นสิ่งที่ทำให้ Greenshot แตกต่างจาก Snipping Tool ใน Windows 10 โดยมีตัวเลือกการแก้ไข 15 แบบบนแถบเครื่องมือ และมีเพียงสองตัวเลือกที่รวมอยู่ใน Snipping Tool เท่านั้นคือปากกาเน้นข้อความและการวาดด้วยมือเปล่า (มิฉะนั้น Pen )
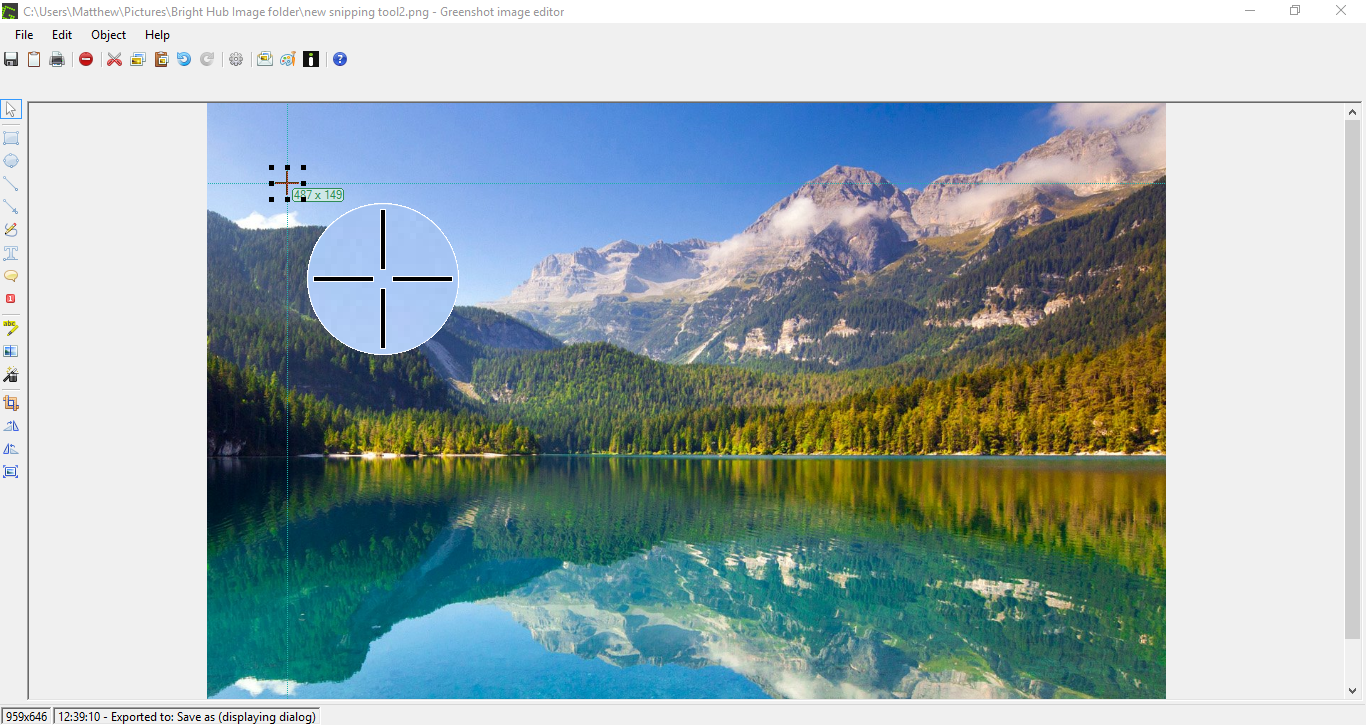
คุณสามารถเพิ่มข้อความลงในช็อตได้โดยคลิกปุ่ม เพิ่มกล่องข้อความ บนแถบเครื่องมือ จากนั้นลากกล่องข้อความเพื่อขยาย คลิกปุ่ม เติมสี แล้วกด โปร่งใส > ใช้ เพื่อเพิ่มความโปร่งใสให้กับกล่อง จากนั้น คุณยังสามารถเลือกแบบอักษรอื่นจากเมนูแบบเลื่อนลง และเพิ่มการจัดรูปแบบตัวหนาและตัวเอียงได้โดยการกดปุ่ม B และ I
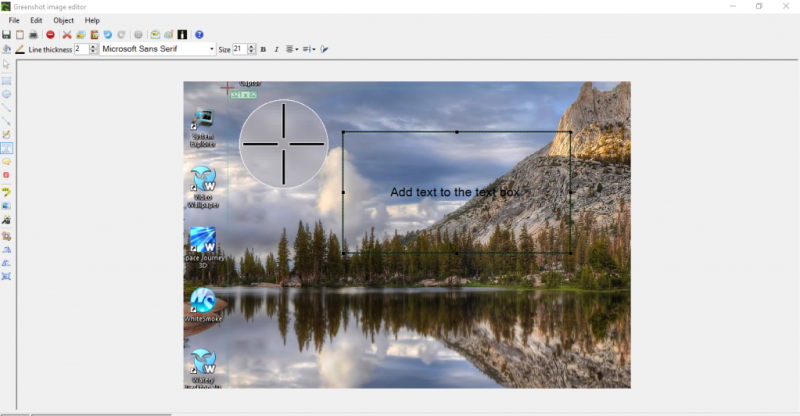
คลิกปุ่ม เอฟเฟกต์ บนแถบเครื่องมือเพื่อเปิดเมนูขนาดเล็กพร้อมเอฟเฟกต์การแก้ไขพิเศษบางอย่าง ตัวอย่างเช่น คุณสามารถเลือกระดับสี เทา จากที่นั่นเพื่อเพิ่มขาวดำลงในสแนปชอตได้ดังนี้ ตัวเลือก Torn edge จะเพิ่มเส้นขอบที่ฉีกขาดให้กับรูปภาพ และคุณสามารถกำหนดค่านั้นเพิ่มเติมจากหน้าต่างการตั้งค่า Torn edge
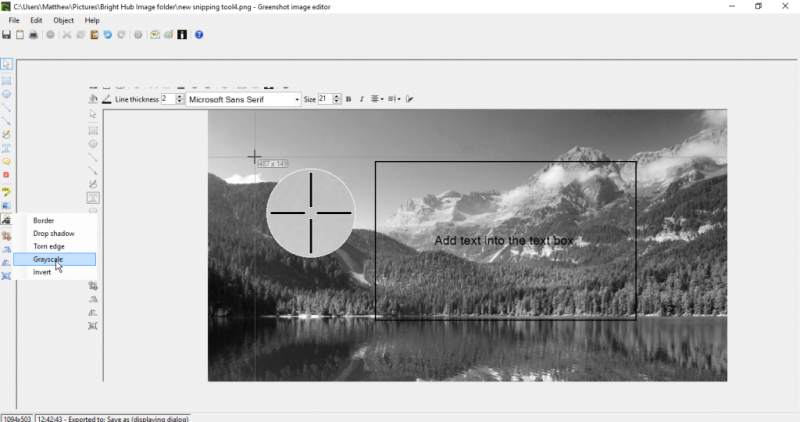
คุณยังสามารถเลือกตัวเลือกพิเศษบางอย่างได้โดยคลิก การตั้งค่าด่วน บนเมนูไอคอนถาดระบบ Greenshot ที่แสดงด้านล่าง ตัวอย่างเช่น จากตรงนั้น คุณสามารถเลือก Capture mousepointer จากนั้นภาพหน้าจอจะรวมเคอร์เซอร์ไว้ด้วย
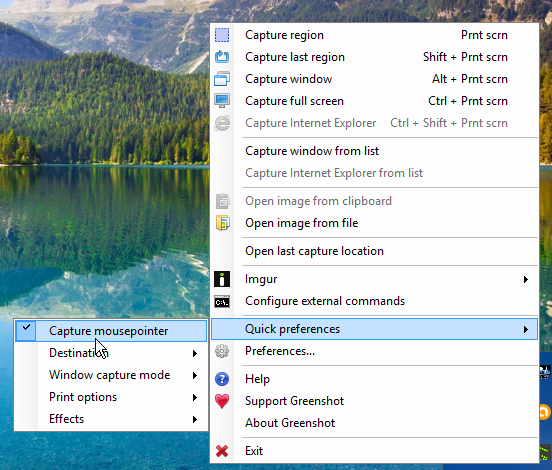
เครื่องมือจับภาพหน้าจอ Snipping Tool
ตัวจับภาพหน้าจอเป็นยูทิลิตี้ภาพหน้าจอฟรีแวร์ที่คุณสามารถเพิ่มลงใน Windows 10 ได้จากเว็บไซต์ของซอฟต์แวร์ คลิก ดาวน์โหลด v4.16.1 เพื่อบันทึกวิซาร์ดการตั้งค่าและติดตั้ง โปรดทราบว่าคุณจะต้องรับรหัสลิขสิทธิ์ฟรีจากเว็บไซต์ของซอฟต์แวร์ด้วยการคลิก รับรหัส ลิขสิทธิ์ฟรี จากนั้นลงทะเบียนในฟอรัมเพื่อรับรหัสใบอนุญาตฟรีเพื่อคัดลอกและวาง หรือคุณสามารถขอรับใบอนุญาต 60 วันที่สั้นลงได้โดยคลิก สร้างรหัสใบอนุญาตสำหรับตัวจับภาพหน้าจอ ในหน้านี้
เมื่อคุณเปิดใช้งานแคปเจอร์ภาพหน้าจอแล้ว คุณสามารถเลือกตัวเลือกจากแถบเครื่องมือในภาพด้านล่าง หรือคุณสามารถคลิกขวาที่ไอคอนในซิสเต็มเทรย์เพื่อเปิดเมนูของซอฟต์แวร์ คลิกปุ่ม คว้าภูมิภาคที่เลือกไว้ บนแถบเครื่องมือเพื่อจับภาพสแน็ปช็อตขนาดเล็กลงด้วยเครื่องมือสนิปสี่เหลี่ยม
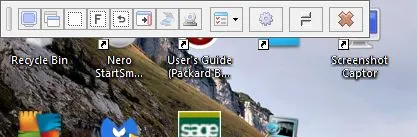
เมื่อคุณถ่ายภาพได้แล้ว ให้เลือก บันทึกภาพ และแสดง จากหน้าต่างแคปเจอร์หน้าจอ – สกรีนช็อตใหม่ ที่จะเปิดตัวแก้ไขที่แสดงด้านล่างและบันทึกภาพลงในโฟลเดอร์ย่อยของสกรีนช็อต หน้าต่างนี้มีตัวเลือกการแก้ไขที่กว้างขวางกว่าตัวแก้ไข Greenshot เนื่องจากคุณสามารถเลือกตัวเลือกภาพตัดปะ คำบรรยายภาพ และกรอบได้

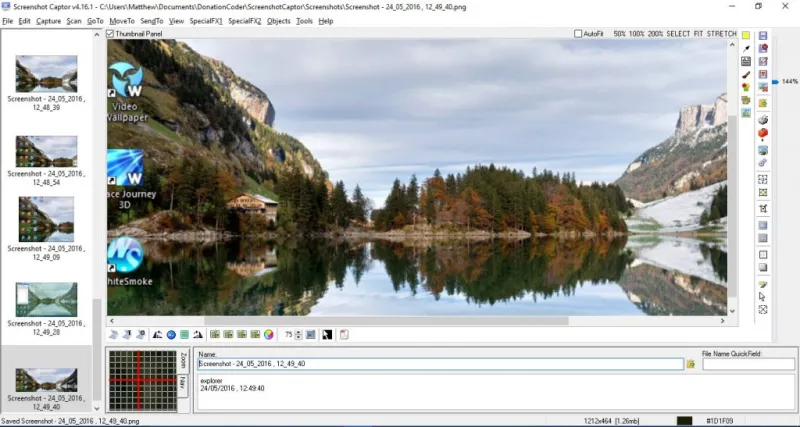
คุณสามารถครอบตัดสแน็ปช็อตได้หลายวิธีโดยเลือก โหมดการเลือก จากแถบเครื่องมือ เลือกการเลือก Lasso สำหรับการครอบตัดด้วยมือเปล่า วาดพื้นที่ของรูปภาพเพื่อครอบตัดด้วยเครื่องมือนั้น จากนั้นคลิกตัวเลือก ครอบตัดรูปภาพ เพื่อเลือก บนแถบเครื่องมือ
คลิกปุ่ม กำหนดค่า บนแถบเครื่องมือของตัวแก้ไขเพื่อเปิดหน้าต่างด้านล่าง คุณสามารถเลือกตัวเลือกแคปเจอร์หน้าจอได้มากมาย ตัวอย่างเช่น ในการกำหนดค่าแป้นพิมพ์ลัด ให้เลือกปุ่มลัด และทางลัด ซึ่งจะเปิดการตั้งค่าการปรับแต่งแป้นพิมพ์ด้านล่างซึ่งคุณสามารถป้อนปุ่มลัดที่กำหนดเองใหม่ในกล่องข้อความ กดปุ่ม Apply และ Accept เพื่อบันทึกการตั้งค่าปุ่มลัดที่เลือก
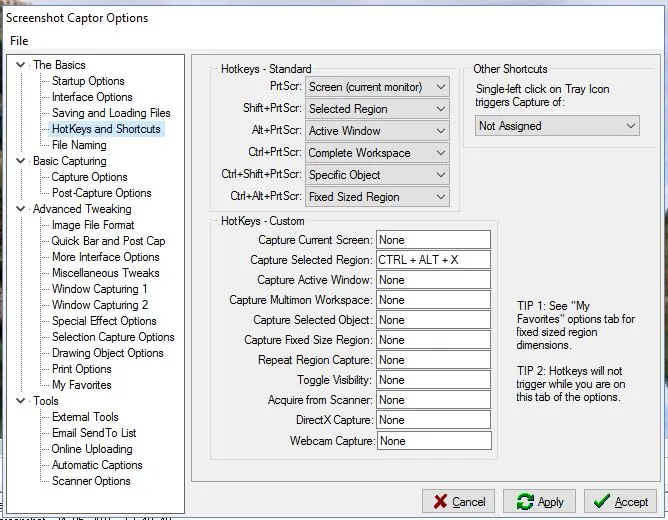
เครื่องมือสนิป ShareX
ShareX เป็นแพ็คเกจซอฟต์แวร์โอเพ่นซอร์สที่อัดแน่นไปด้วยตัวเลือกต่างๆ เพื่อถ่ายภาพสแน็ปช็อตที่สมบูรณ์แบบ เพิ่มลงใน Windows 10 โดยกดปุ่ม ดาวน์โหลด บนเว็บไซต์ ShareX จากนั้นติดตั้งด้วยวิซาร์ดการตั้งค่า และคลิกขวาที่ไอคอนถาดระบบ ShareX เพื่อเปิดเมนูด้านล่าง
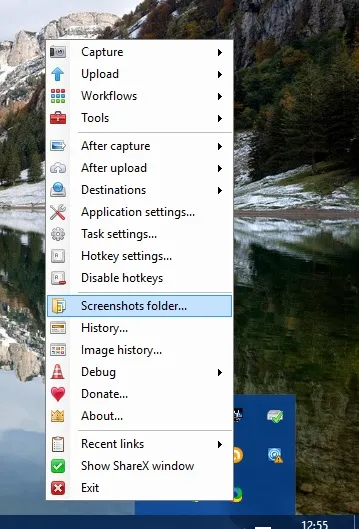
เลือก จับภาพ เพื่อถ่ายภาพสแน็ปช็อตด้วย ShareX มีตัวเลือกภาพหน้าจอที่หลากหลายกว่าแบบอื่นๆ ด้วยโหมดการจับภาพ 15 โหมด ตัวอย่างเช่น คุณสามารถเลือก ภูมิภาค , ภูมิภาค (ใส่คำอธิบายประกอบ) , รูปหลายเหลี่ยม , ด้วย มือเปล่า , ภูมิภาค (โปร่งใส) , การจับภาพเว็บไซต์ และยังมีตัวเลือก การบันทึกหน้าจอ อีกด้วย มีตัวเลือกมากมายให้เลือกที่นี่ และหากต้องการสนิปสี่เหลี่ยมพื้นฐานเพิ่มเติม เลือก Region
ตัวเลือก ภูมิภาค นี้มีรูปร่างไม่กี่แบบที่คุณสามารถเลือกได้ด้วยปุ่มตัวเลขหมายเลข 1 ถึง 5 กดสองเพื่อเลือกรูปสี่เหลี่ยมผืนผ้าโค้งมนที่จะตัดด้วย หรือคุณสามารถกดสามเพื่อเปลี่ยนเป็นวงกลมดังภาพด้านล่าง การกดสี่ครั้งจะเปลี่ยนสี่เหลี่ยมผืนผ้าเป็นสามเหลี่ยม และห้าปุ่มจะเลือกรูปทรงสนิปของเพชร จากนั้นลากรูปร่างโดยกดปุ่มซ้ายของเมาส์ค้างไว้เพื่อตัดพื้นที่ที่จะจับภาพในสแนปชอต
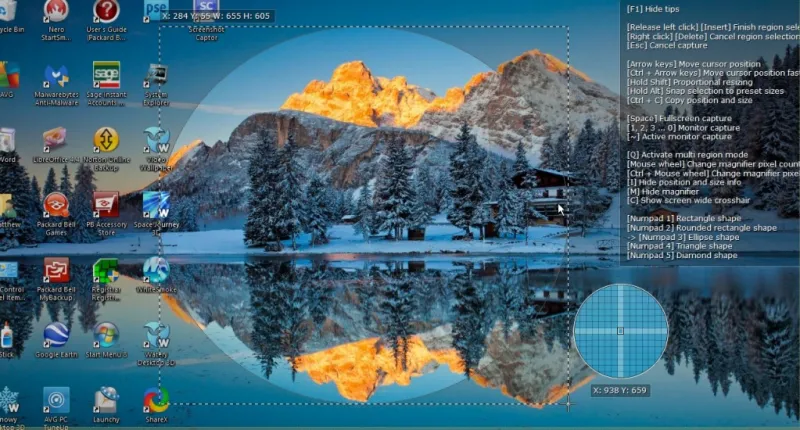
เลือก เครื่องมือ > เอ ฟเฟกต์รูปภาพ เพื่อเปิดหน้าต่างที่แสดงด้านล่าง คลิกปุ่ม โหลดรูปภาพ และเลือก จากคลิปบอร์ด เพื่อเปิดสแน็ปช็อตที่คุณเพิ่งถ่าย จากนั้น คุณสามารถกดปุ่ม เพิ่ม เพื่อเพิ่มเอฟเฟ็กต์ภาพต่างๆ ให้กับภาพได้
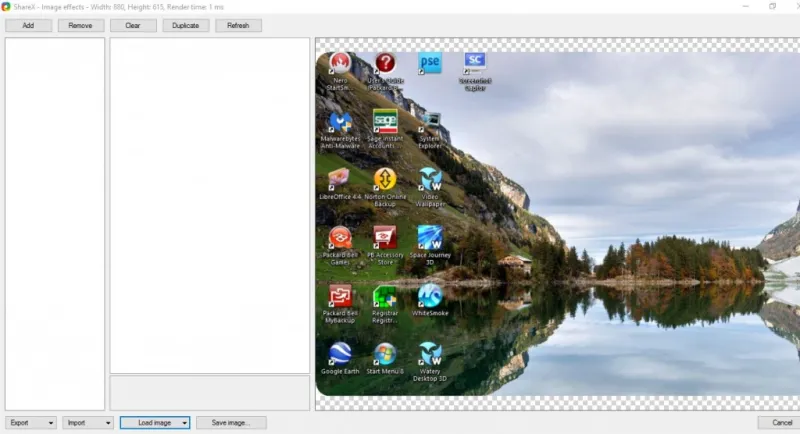
เมื่อคุณเลือกเอฟเฟกต์การแก้ไขที่จะเพิ่ม ให้คลิกกล่องกาเครื่องหมายเพื่อเปิดตัวเลือกเพิ่มเติมสำหรับเอฟเฟกต์ดังที่แสดงด้านล่าง จากนั้นคุณสามารถกำหนดค่าเอฟเฟกต์เพิ่มเติมโดยเปลี่ยนค่าตัวเลข กดปุ่ม บันทึกภาพ… เพื่อบันทึกสแน็ปช็อตที่แก้ไข
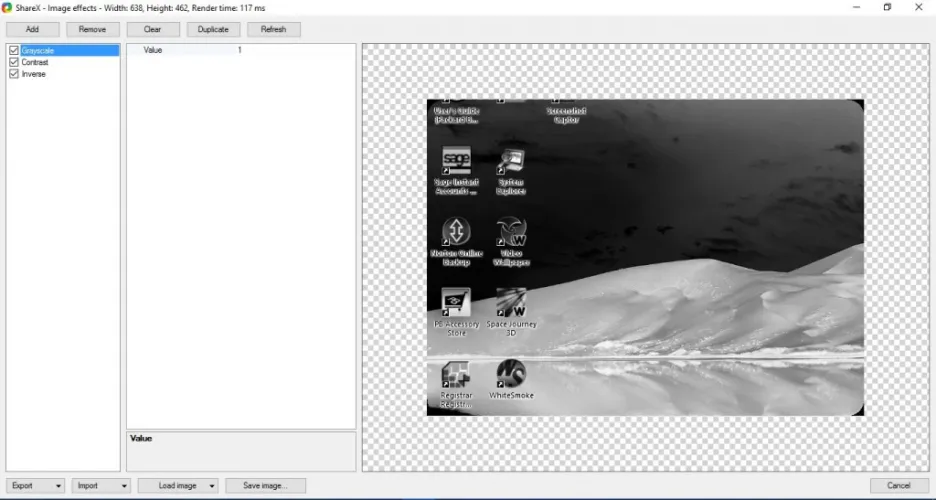
เลือก เครื่องมือ > โปรแกรมแก้ไขรูปภาพ และ ใช่ เพื่อเปิดภาพที่คัดลอกไปยังคลิปบอร์ดในหน้าต่างแก้ไขที่แสดงด้านล่าง นี่คือโปรแกรมแก้ไขภาพ Greenshot ที่รวมอยู่ใน ShareX ShareX มีตัวเลือกการแก้ไข Greenshot ทั้งหมดสำหรับการเพิ่มกล่องข้อความ ลูกศร รูปร่าง และการไฮไลต์
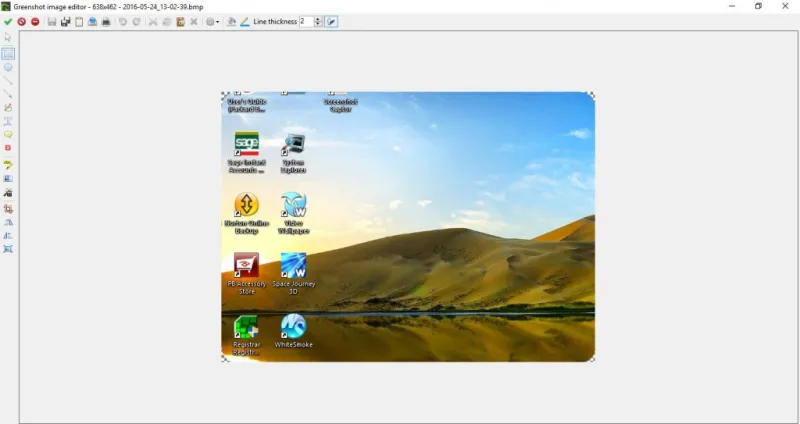
ShareX ยังมีปุ่มลัดที่คุณสามารถปรับแต่งได้โดยเลือกการ ตั้งค่าปุ่มลัด จากเมนู ที่เปิดการตั้งค่าปุ่มลัดที่แสดงด้านล่าง คุณสามารถกำหนดค่าแป้นพิมพ์ลัดเริ่มต้นได้สี่แบบจากที่นั่น หรือคุณสามารถเพิ่มแป้นพิมพ์ลัดใหม่ได้โดยกด " เพิ่ม " คลิกเมนูแบบเลื่อนลง งาน: ไม่มี ในหน้าต่างใหม่ที่เปิดขึ้นเพื่อเลือกการจับภาพหน้าจอ บันทึกหน้าจอ หรือเครื่องมืออื่นๆ สำหรับปุ่มลัดเพื่อเปิดใช้งาน จากนั้นคลิกปุ่ม ไม่มี แล้วกดแป้นพิมพ์ลัดเพื่อให้ปุ่มลัด
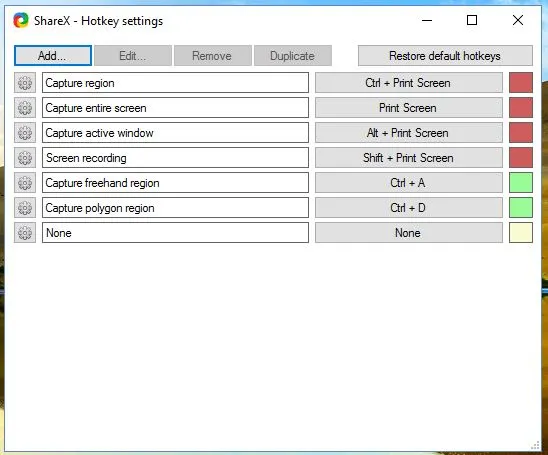
ยูทิลิตี้การจับภาพหน้าจอทั้งสามนี้มีตัวเลือกมากมายสำหรับสแน็ปช็อตซอฟต์แวร์ มีเพียงบรรณาธิการเท่านั้นที่มีตัวเลือกมากมายในการแก้ไขภาพมากกว่า Snipping Tool ของ Windows 10 หากต้องการรับ Windows 10 Clipboard ที่ปรับปรุงแล้วเพื่อคัดลอกสแน็ปช็อตไปที่คู่มือ TechJunkie นี้
