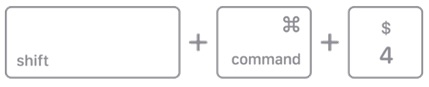9 เครื่องมือ Snipping ที่ดีที่สุดสำหรับ Mac ในการจับภาพและบันทึกหน้าจอ (ชำระเงินและฟรี) {2022 Picks}
เผยแพร่แล้ว: 2022-05-22| สรุป: ต้องการได้รับสิทธิในประเด็น? คำแนะนำของเราสำหรับหมวดหมู่ Best Snipping Tools สำหรับ MacBook คือ Snagit โดย TechSmith เป็นหนึ่งใน 'เครื่องมือจับภาพหน้าจอและบันทึก' ที่ผู้ใช้ Windows และ Mac เลือกใช้มากที่สุด ไม่เพียงแค่นี้ คุณยังสามารถแก้ไขสแน็ปช็อตและการบันทึกหน้าจอเหล่านั้นได้ตามความต้องการและความชอบของคุณ อ่านต่อเพื่อเรียนรู้เพิ่มเติมเกี่ยวกับ Snagit และเครื่องมือสนิปอื่นๆ สำหรับ Mac! |
คุณเป็นหนึ่งในผู้ที่เกลียดการจับภาพหน้าจอของหน้าจอ Mac ทั้งหมดหรือไม่ เมื่อคุณต้องการเพียงส่วนเล็กๆ ของหน้าต่าง เช่น รูปภาพหรือเพียงแค่ข้อความ ถ้าคุณเบื่อที่จะหยิบสแน็ปช็อตโดยใช้ฟังก์ชันในตัวที่มีขีดจำกัดและไม่ยืดหยุ่นพอที่จะตอบสนองความต้องการของคุณ คุณต้องใช้ Best Snipping Tools For Mac (2022) ซึ่งช่วยลดภาระงานโดยรวมในการจับภาพหน้าจอแบบเลื่อน สแน็ปช็อตของภูมิภาคเฉพาะ หน้าต่างเดียว ฯลฯ นอกจากนี้ ยูทิลิตี้จับภาพหน้าจอระดับมืออาชีพเหล่านี้ยังมีหลากหลาย คุณสมบัติในการใส่คำอธิบายประกอบ แก้ไข และปรับแต่งภาพหน้าจอของคุณสำหรับงานระดับมืออาชีพ
คุณอาจต้องการเรียนรู้:วิธีจับภาพหน้าจอบน Mac ด้วยตนเองใช้ทางลัดต่อไปนี้เพื่อจับภาพหน้าจอบน Mac โดยไม่ต้องใช้แอป Snipping :
ภาพหน้าจอไปที่ไหนบน Mac Monterey? นี่คือที่บันทึกภาพหน้าจอของคุณบน Mac Monterey:
ไฟล์ที่คุณเข้าถึงล่าสุดทั้งหมด รวมถึงภาพหน้าจอ สามารถดูได้ที่นี่! |
ดังนั้น โดยไม่ต้องกังวลใจอีกต่อไป ขอแนะนำให้คุณรู้จักกับ 9 อันดับแรกของ MacBook Snipping Tools ในปี 2022 เพื่อเพิ่มประสิทธิภาพการทำงานของคุณและประหยัดเวลา/ความพยายามในการถ่ายภาพสแน็ปช็อตด้วยตนเอง
รายการเนื้อหา
- การตรวจสอบเครื่องมือ Snipping ที่ดีที่สุดสำหรับ Mac (ชำระเงินและฟรี)
- 1. สนากิต 2022
- 2. ไลท์ช็อต
- 3. TextSnipper
- 4. CloudApp
- 5. โมโนสแนป
- 6. กรีนช็อต
- 7. ภาพหน้าจอ SnapNDrag Pro
- 8. Skitch
- 9. CleanShot X
- คำถามที่พบบ่อย:
- อ่านต่อไป:
การตรวจสอบเครื่องมือ Snipping ที่ดีที่สุดสำหรับ Mac (ชำระเงินและฟรี)
หลังจากทดสอบเครื่องมือสนิปสำหรับ Mac หลายสิบตัว เราได้รวบรวมรายการตัวเลือก 9 อันดับแรกที่คุณควรพิจารณาใช้ในปี 2022 นี้ โปรดแจ้งให้เราทราบว่าตัวเลือกใดที่คุณชื่นชอบที่สุด
1. สนากิต 2022
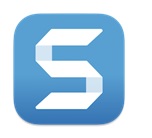 | USP: รองรับการจับภาพหน้าจอ หน้าจอบันทึก แก้ไขและแบ่งปันเป็นรูปภาพ GIF หรือวิดีโอ |
| ลิงค์เว็บไซต์/ดาวน์โหลด | |
| ความเข้ากันได้: Windows & Mac | |
| รุ่นราคา: ทดลองใช้ฟรี 62.99 เหรียญ (รับประกันคืนเงินภายใน 30 วัน) | |
| เวอร์ชันล่าสุด: 2022.0.3 | |
| การสนับสนุนด้านเทคนิคทางอีเมล แชทสด หรือทางโทรศัพท์! |
ออกแบบและพัฒนาโดย TechSmith Snagit เป็นหนึ่งใน "ซอฟต์แวร์จับภาพหน้าจอ" ที่ได้รับความนิยมมากที่สุดสำหรับผู้ใช้ Mac และ Windows ด้วย Snagit คุณสามารถจับภาพสแนปชอตของเดสก์ท็อปทั้งหมด ภูมิภาคเฉพาะ หน้าต่างที่ใช้งานอยู่ เลื่อนหน้าเว็บ หรือเพลิดเพลินกับความสามารถในการบันทึกหน้าจอที่น่าทึ่งได้อย่างรวดเร็ว คุณยังสามารถใช้ประโยชน์จากเครื่องมือแก้ไขภาพในตัวเพื่อเพิ่มภาพและสร้างภาพที่น่าสนใจและวิดีโอแนะนำสำหรับกลุ่มเป้าหมายของคุณ
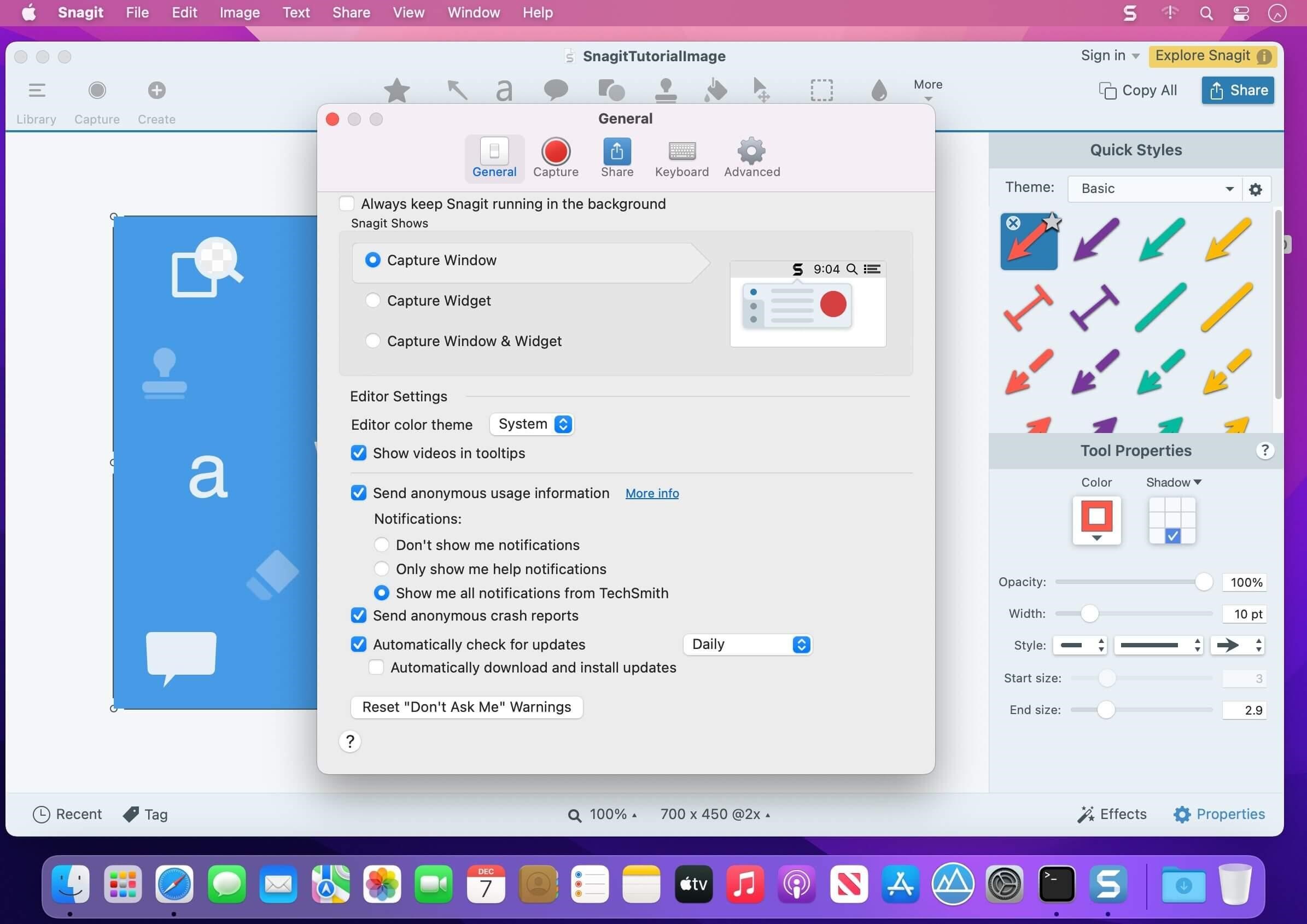
- แดชบอร์ดที่ใช้งานง่ายเพื่อให้กระบวนการสนิปทำได้อย่างง่ายดาย
- ผสานรวมกับแอพยอดนิยมอย่าง Dropbox, Microsoft 365, Slack,
- รับวิดีโอวิธีการและการฝึกอบรมพิเศษกว่า 20+ รายการ
- เครื่องมือสนิปที่เหมาะสมสำหรับผู้สร้างเนื้อหา นักการศึกษา และนักแปลอิสระ
- ไม่ได้รับการอัปเดตบ่อยครั้ง
| คำตัดสินของเรา: Snagit เป็นเครื่องมือที่เรียบง่าย ทรงพลัง และใช้งานง่ายในการจับภาพและบันทึกหน้าจอของคุณด้วยการคลิกเพียงไม่กี่ครั้ง นอกจากนี้ คุณยังสามารถเข้าถึงเครื่องมือสนิปของ MacBook ได้ในภาษาอังกฤษ ฝรั่งเศส เยอรมัน ญี่ปุ่น สเปน และโปรตุเกส |
| วิดีโอสอน – วิธีใช้ Snagit บน Mac |
2. ไลท์ช็อต
 | USP: ให้วิธีที่เร็วที่สุดในการถ่ายภาพหน้าจอที่ปรับแต่งได้ |
| ลิงค์เว็บไซต์/ดาวน์โหลด | |
| ความเข้ากันได้: Mac, Windows, Ubuntu และ Google Chrome | |
| รุ่นราคา: เครื่องมือสนิปฟรีสำหรับ Mac | |
| เวอร์ชันล่าสุด: 2.2.2 | |
| การสนับสนุนผ่านคำถามที่พบบ่อย |
Lightshot ถือได้ว่าเป็นหนึ่งใน MacBook Snipping Tools ที่เร็วที่สุดที่จะใช้ในปี 2022 เป็นที่รู้จักกันในการจับภาพหน้าจอที่ปรับแต่งได้ตามความต้องการและความชอบของผู้ใช้ คุณสามารถบันทึกสแน็ปช็อตลงในคอมพิวเตอร์ของคุณเพิ่มเติม หรืออัปโหลดไปยังเซิร์ฟเวอร์ ของ Lightshot เพื่อการแบ่งปันที่ ไม่ยุ่งยาก นอกจากนี้ยังมีรุ่นที่มีประสิทธิภาพเพื่อเน้นส่วนของภาพหน้าจอหรือเพิ่มคำอธิบายประกอบ
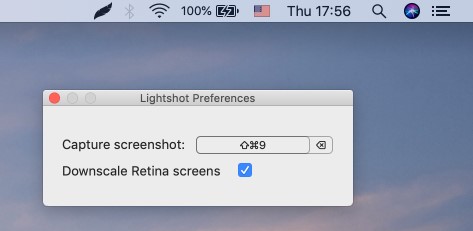
- เพิ่มรูปร่าง ข้อความ และสีให้กับรูปภาพของคุณ
- จับภาพหน้าจอของพื้นที่ที่เลือกไว้บนหน้าจอของคุณได้อย่างง่ายดาย
- รองรับการค้นหาภาพที่คล้ายกันเมื่อคุณค้นหา
- ช่วยให้คุณสามารถจับภาพหน้าจอต่อเนื่องได้อย่างรวดเร็ว ทำให้เป็นเครื่องมือสนิปที่ดีที่สุดสำหรับ Mac
- มีอินเทอร์เฟซพื้นฐานมาก ต้องการการอัปเดต!
| คำตัดสินของเรา: วิธีที่ดีที่สุดในการใช้โปรแกรม MacBook Snip นี้คือการใช้ปุ่มลัดเพื่อจับภาพสแน็ปช็อตทันทีและแชร์โดยอัปโหลดภาพหน้าจอไปยังเซิร์ฟเวอร์และสร้างลิงก์สั้น ๆ สำหรับการแชร์ทันที |
| วิดีโอสอน – วิธีใช้ Lightshot บน Mac |
3. TextSnipper
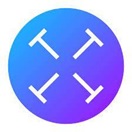 | USP: เป็นมากกว่าเครื่องมือสนิปธรรมดาสำหรับ Mac ในการจับภาพและดึงข้อความจากหน้าจอของคุณ รวมถึงวิดีโอ YouTube, PDF, บทช่วยสอน ฯลฯ |
| ลิงค์เว็บไซต์/ดาวน์โหลด | |
| ความเข้ากันได้: Mac & iOS | |
| รุ่นราคา: ทดลองใช้ฟรี $6.99 (รับประกันคืนเงินภายใน 7 วัน) | |
| เวอร์ชันล่าสุด: 1.7.0 | |
| ความช่วยเหลือด้านเทคนิคทาง อีเมลหรือ Twitter! |
TextSnipper เป็นแอปพลิเคชั่น Mac ที่ยอดเยี่ยมซึ่งใช้วิธีการขั้นสูงในการถ่ายภาพหน้าจอและแยกข้อความจากไฟล์ PDF รูปภาพ หรือแม้แต่วิดีโอ เมื่อคุณไปที่เว็บไซต์อย่างเป็นทางการ คุณจะพบกับบทช่วยสอนมากมายที่จะทำให้ผู้เริ่มต้นเข้าใจวิธีการทำงานของเครื่องมือสนิป นอกจากนี้ยังให้ความสามารถใน การเปลี่ยนข้อความ OCR เป็นคำพูด ซึ่งเป็นทางเลือกที่สะดวกสำหรับเครื่องมือการรู้จำอักขระด้วยแสงที่ซับซ้อน
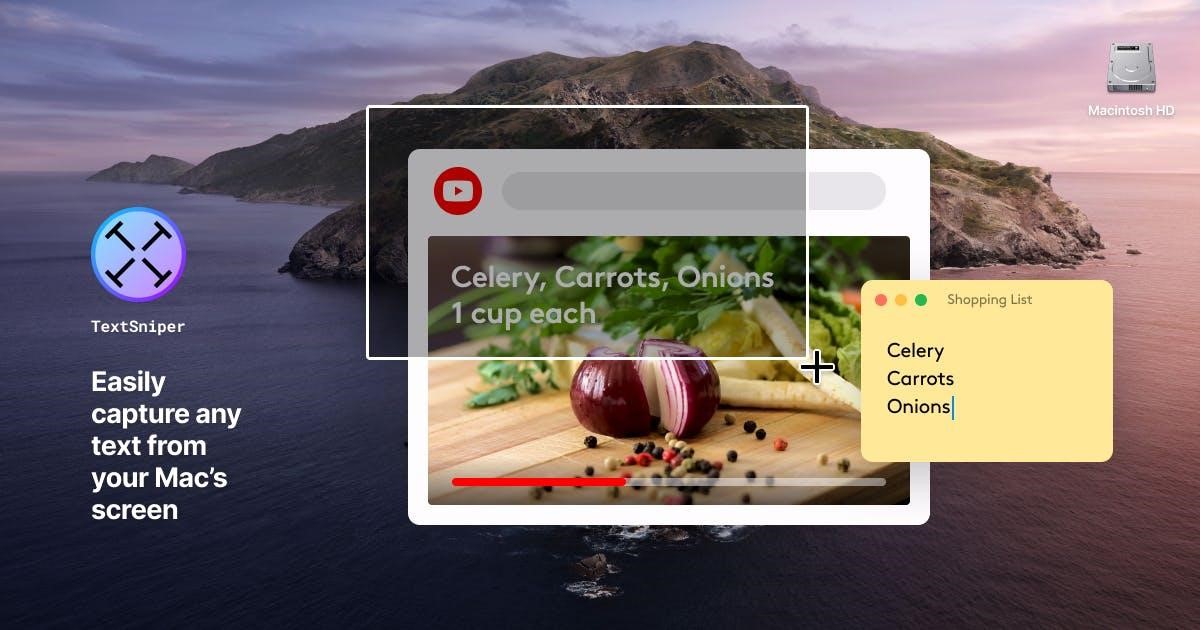
- สามารถดึงข้อความจากไฟล์ PDF ที่ไม่สามารถค้นหาได้เช่นกัน
- ถือความสามารถในการอ่าน QR หรือบาร์โค้ดได้เป็นอย่างดี
- ให้คุณแปลงรูปแบบไฟล์เป็นรูปแบบข้อความ
- สร้างข้อความแสดงแทนอย่างรวดเร็วจากภาพหน้าจอสำหรับทวีต
- การสนับสนุนลูกค้าแย่
| คำตัดสินของเรา: TextSnipper เป็นแอปพลิเคชั่นที่แข็งแกร่งที่ใช้เทคโนโลยี OCR บนอุปกรณ์และปรับแต่งได้สูงเพื่อจับภาพหน้าจอและแยกข้อความโดยใช้ตัวเลือกต่างๆ มันยังจดจำข้อความหรือรูปภาพขนาดเล็กที่มีพื้นหลังคุณภาพต่ำ |
| วิดีโอสอน – วิธีการบันทึกข้อความจากรูปภาพ, PDF, วิดีโอ, เอกสาร & การประชุมออนไลน์? |
คุณอาจต้องการอ่าน: คำแนะนำในการบันทึกหน้าจอและถ่ายภาพหน้าจอบน Netflix
4. CloudApp
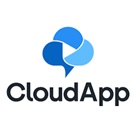 | USP: เครื่องมือสนิปที่รวดเร็ว เชื่อถือได้ และปลอดภัยสำหรับ MacBook เพื่อถ่ายภาพสแน็ปช็อต บันทึกวิดีโอหน้าจอ และใส่คำอธิบายประกอบด้วยเช่นกัน |
| ลิงค์เว็บไซต์/ดาวน์โหลด | |
| ความเข้ากันได้: Mac, Windows, Linux, iOS & Google Chrome | |
| รุ่นราคา: ฟรี เริ่มต้น $9.95 | |
| เวอร์ชันล่าสุด: 6.6.6 | |
| การสนับสนุนผ่าน Chatbot คำถามที่พบบ่อยและอื่น ๆ ! |
CloudApp เป็นอีกหนึ่งซอฟต์แวร์ Mac Snipping ที่น่าลองในปี 2022 ซึ่งช่วยให้ผู้ใช้สามารถจับภาพหน้าจอแบบเต็มหน้าจอหรือบางส่วนได้ คุณสามารถ กำหนดค่าแป้นพิมพ์ลัดเพื่อทำให้กระบวนการง่ายขึ้นและประหยัดเวลาอันมีค่าของคุณ ในขณะที่จับภาพหน้าจอหรือบันทึกหน้าจอบน Mac นอกจากนี้ยังมีชุดเครื่องมือคำอธิบายประกอบที่มีประสิทธิภาพเพื่อปรับปรุงคุณภาพของภาพ ตัดแต่งวิดีโอที่บันทึกไว้ และอื่นๆ
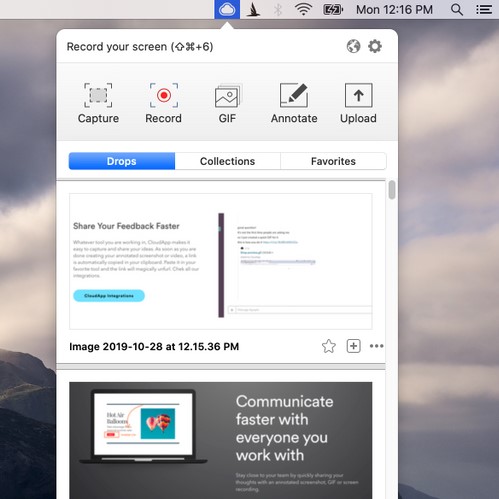
- ความสามารถในการสร้าง GIF ด้วยสิ่งที่คุณบันทึกไว้
- เพิ่มการวาดอย่างรวดเร็ว ลูกศร เส้น อีโมจิ และรูปร่างอื่นๆ เพื่อสื่อสารอย่างชัดเจน
- คุณสามารถใช้เครื่องมือสนิป MacBook บนเว็บหรือติดตั้งบน Mac ของคุณได้โดยตรง
- รองรับรหัสผ่านป้องกันไฟล์ของคุณและให้ความสามารถในการแชร์ผ่านลิงก์
- ไม่มีโหมดยอดนิยมอื่น ๆ ในการถ่ายภาพสแน็ปช็อต
| คำตัดสินของเรา: เป็นหนึ่งในเครื่องมือสนิปฟรีที่ดีที่สุดสำหรับ Mac ที่ให้คุณจับภาพหน้าจอในคุณภาพระดับ HD และมีเครื่องมือคำอธิบายประกอบพื้นฐานเพื่อปรับปรุงคุณภาพโดยรวมของภาพ |
| วิดีโอสอน – วิธีใช้ CloudApp เครื่องมือสนิปที่ดีที่สุดสำหรับ MacBook ของคุณ |
5. โมโนสแนป
 | USP: เครื่องมือสนิปเชิงพาณิชย์/ไม่ใช่เชิงพาณิชย์ที่ดีที่สุดสำหรับ Mac เพื่อถ่ายภาพสแน็ปช็อต บันทึกวิดีโอ/GIF และแบ่งปัน! |
| ลิงค์เว็บไซต์/ดาวน์โหลด | |
| ความเข้ากันได้: Mac, Windows & Google Chrome | |
| รุ่นราคา: ฟรี เริ่มต้นที่ $2.50 | |
| เวอร์ชันล่าสุด: 2.2 | |
| ความช่วยเหลือด้านเทคนิคทางอีเมล! |
Monosnap เป็นหนึ่งในเครื่องมือสนิปที่ดีที่สุดสำหรับ Mac ที่คุณสามารถพิจารณาติดตั้งได้ทันที แอปพลิเคชั่นนี้ให้คุณจับภาพหน้าจอประเภทต่างๆ และมาพร้อมกับโปรแกรมแก้ไขภาพที่มีประสิทธิภาพสูงเพื่อปรับแต่งสแน็ปช็อตของคุณ ต่างจากโปรแกรมสนิปอื่น ๆ ที่กล่าวถึงในที่นี้ ให้พื้นที่จัดเก็บบนคลาวด์ที่สะดวกสำหรับบันทึกและแบ่งปันภาพถ่ายที่คุณถ่าย

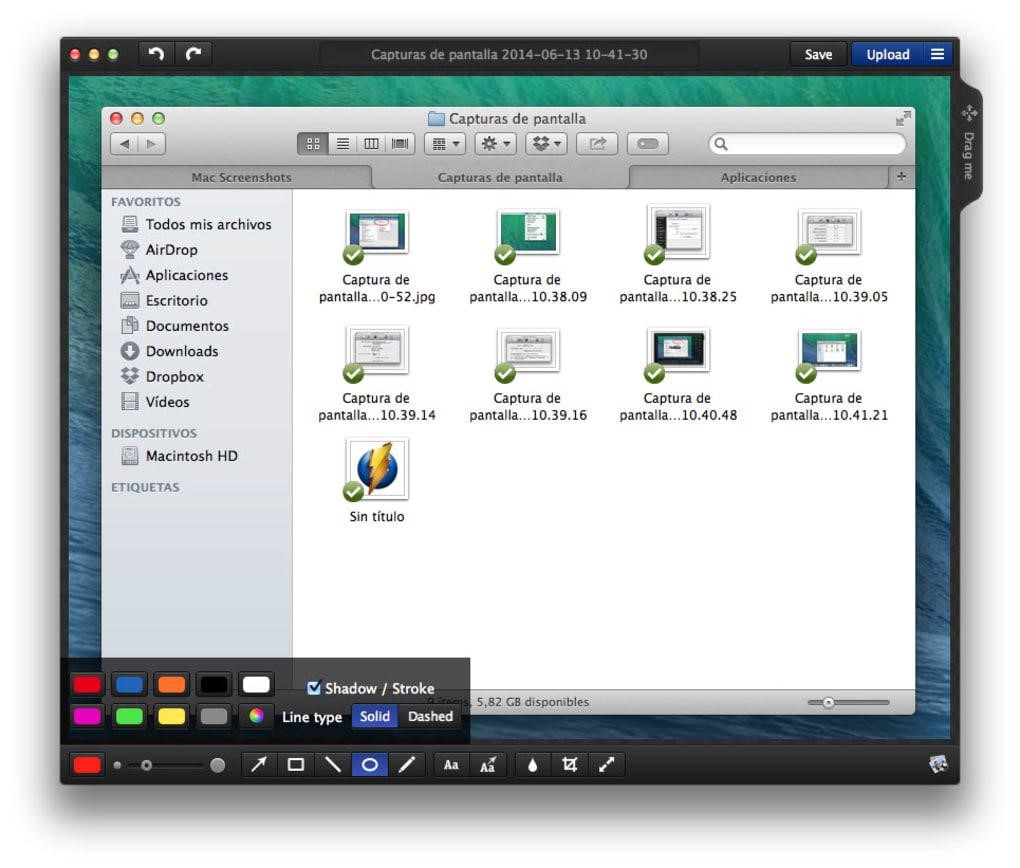
- ใช้ปุ่มลัดเพื่อจับภาพหน้าจอ
- เพิ่มลูกศร รูปร่าง และเอฟเฟกต์เบลอให้กับภาพหน้าจอของคุณ
- ทำงานได้อย่างไม่มีที่ติบนเบราว์เซอร์ Google Chrome
- ให้คุณสกรีนบันทึกและสร้าง GIF ได้เช่นกัน
- แดชบอร์ดต้องการการปรับปรุง
- อัปเกรดโฆษณาแบบพุช
| คำตัดสินของเรา: หากคุณเป็นผู้ใช้คนเดียว ลองใช้เครื่องมือสนิปฟรีที่ดีที่สุดสำหรับ Mac หากคุณกำลังมองหาการใช้งานที่ไม่ใช่เชิงพาณิชย์ ให้เลือกรุ่นที่ต้องชำระเงินซึ่งจะมีพื้นที่เก็บข้อมูล 10 GB และฟังก์ชันอื่นๆ ให้คุณปลดล็อกความคิดสร้างสรรค์ของคุณด้วยภาพหน้าจอและการบันทึก |
| วิดีโอสอน – วิธีใช้ Monosnap เพื่อถ่ายภาพหน้าจอและบันทึกหน้าจอของคุณบน Mac |
6. กรีนช็อต
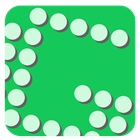 | USP: ใส่คำอธิบายประกอบไฮไลต์หรือทำให้ส่วนต่างๆ ของภาพหน้าจอสับสนได้อย่างง่ายดาย |
| ลิงค์เว็บไซต์/ดาวน์โหลด | |
| ความเข้ากันได้: Mac & Windows | |
| รุ่นราคา: $1.99 | |
| เวอร์ชันล่าสุด: 1.2.10 | |
| สนับสนุนผ่านคำถามที่พบบ่อย! |
การพูดถึงเครื่องมือสนิปที่ดีที่สุดสำหรับ Mac และการไม่พูดถึง Greenshot นั้นเป็นไปไม่ได้อย่างแน่นอน เป็นซอฟต์แวร์โอเพนซอร์ซที่ใช้งานง่าย อัดแน่นด้วยคุณสมบัติที่หลากหลายเพื่อ จับภาพหน้าจอ ใส่คำอธิบายประกอบ เน้นส่วน ที่ สำคัญ ฯลฯ มันยังมาพร้อมกับเครื่องมือเบลอที่มีประโยชน์สำหรับการซ่อนข้อมูลส่วนบุคคลในภาพหน้าจอที่ถ่าย คุณสามารถกำหนดการตั้งค่าเริ่มต้นต่างๆ และปรับแต่งปุ่มลัดตามความเหมาะสมได้
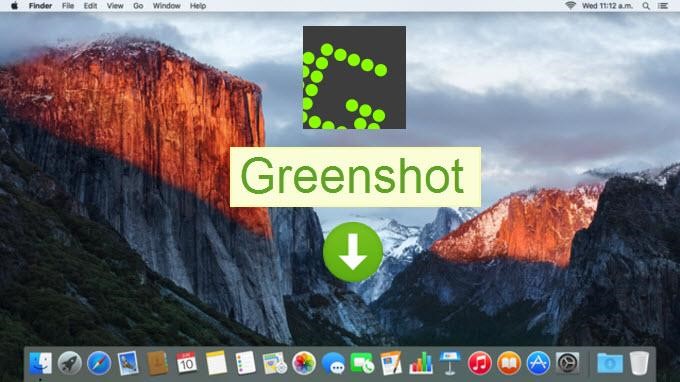
- ความสามารถในการคัดลอกภาพของคุณไปยังคลิปบอร์ด
- บันทึกภาพของคุณในหลายไฟล์
- มีเครื่องมือแก้ไขที่เป็นประโยชน์สำหรับผู้ใช้
- แชร์ไฟล์ของคุณโดยตรงไปยังโปรแกรมบนคลาวด์ เช่น Confluence, Box.com, Dropbox และอื่นๆ
- ได้รับการปรับปรุงใหม่ไม่ค่อย
| คำตัดสินของเรา: ไม่ว่าคุณจะต้องการจับภาพหน้าจอประเภทใด ไม่ว่าจะเป็นทั้งหน้าจอ ภูมิภาคเฉพาะ หรือหน้าเว็บแบบเลื่อน คุณสามารถจับภาพได้อย่างง่ายดายโดยใช้ซอฟต์แวร์สนิป MacBook นี้ |
| วิดีโอสอน – ข้อมูลเบื้องต้นเกี่ยวกับ Greenshot เครื่องมือสนิปภาพหน้าจอสำหรับ Windows และ Mac! |
7. ภาพหน้าจอ SnapNDrag Pro
 | USP: รองรับการจับภาพด้วยคลิกเดียว (ตามหน้าต่าง การเลือก หรือตั้งเวลา) |
| ลิงค์เว็บไซต์/ดาวน์โหลด | |
| ความเข้ากันได้: macOS 10.14 หรือใหม่กว่า | |
| รุ่นราคา: $9.99 | |
| เวอร์ชันล่าสุด: 4.5.2 | |
| สนับสนุนทาง อีเมล! |
SnapNDrag เป็นหนึ่งในเครื่องมือที่ง่ายและสะดวกที่สุดในการสแนป จัดระเบียบ ใส่คำอธิบายประกอบ และแชร์เนื้อหาของคุณบน Mac อย่างไม่ต้องสงสัย มันมาพร้อมกับทั้งรุ่นฟรีและจ่ายเงิน โดยใช้รุ่นก่อนหน้า คุณจะได้รับฟังก์ชันการจับภาพหน้าจอพื้นฐาน พร้อมความสามารถในการเปลี่ยนชื่อ ค้นหา และลบ รุ่นที่ต้องชำระเงินมอบความสามารถในการ ปรับ ขนาด ใช้ปุ่มลัด จัดระเบียบเนื้อหา แก้ไข/ใส่คำอธิบายประกอบภาพหน้าจออย่างราบรื่น & แชร์ ผ่านอีเมล ข้อความ ฯลฯ
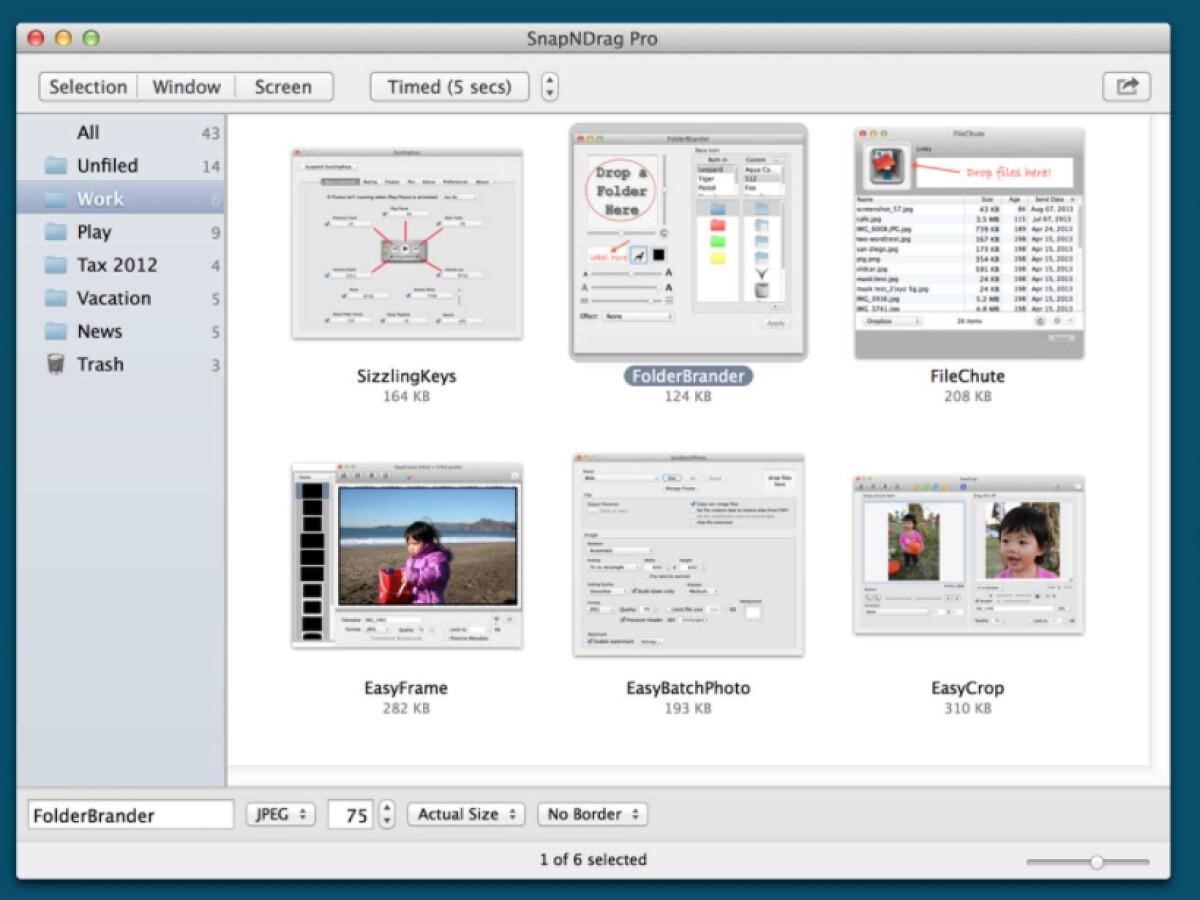
- รองรับสแน็ปช็อตเพียงคลิกเดียว
- ใช้โหมดแสดงตัวอย่างเพื่อแก้ไขภาพหน้าจอก่อนบันทึก
- ปรับแต่งปุ่มลัดตามความต้องการและความชอบของคุณ
- เครื่องมือสนิปสำหรับ Mac ทำงานได้ดีกับ Facebook, Twitter, อีเมล และอื่นๆ
- การสนับสนุนลูกค้าแย่
- ฟีเจอร์ที่จำกัดในรุ่นฟรี
| คำตัดสินของเรา: ตามจริงแล้ว SnapNDrag ค่อนข้างเป็นยูทิลิตี้การสนิป MacBook ที่มีประโยชน์ซึ่งช่วยให้คุณจับภาพหน้าจอแบบเต็มหน้าจอ หน้าต่าง หรือพื้นที่เฉพาะของหน้าต่างได้ด้วยการคลิกเพียงไม่กี่ครั้ง มันยังรองรับการเปลี่ยนชื่อเป็นชุด และคุณสามารถดูแลคลังภาพหน้าจอของคุณได้โดยไม่ต้องยุ่งยาก |
| วิดีโอสอน – ทั้งหมดที่คุณต้องรู้เกี่ยวกับ SnapNDrag! |
คุณอาจต้องการอ่าน: วิธีถ่ายภาพหน้าจอบน Snapchat โดยที่พวกเขาไม่รู้
8. Skitch
 | USP: นอกจากการจับภาพหน้าจอหลายประเภทแล้ว ยังมีโหมดกล้องที่ให้คุณถ่ายเซลฟี่ด้วยกล้องของ Mac |
| ลิงค์เว็บไซต์/ดาวน์โหลด | |
| ความเข้ากันได้: Mac, iPhone, iPad & Windows | |
| รุ่นราคา: เครื่องมือสนิปฟรีสำหรับ Mac | |
| เวอร์ชันล่าสุด: 2.9 | |
| ความช่วยเหลือด้านเทคนิคผ่าน คำถามที่พบบ่อยและอื่น ๆ ! |
หากคุณกำลังมองหาซอฟต์แวร์ snipping ที่ใช้งานง่ายและฟรีที่ดีที่สุดสำหรับ Mac ให้เลือก Skitch โดย Evernote แอปพลิเคชั่นนี้มีทุกสิ่งที่ผู้ใช้มือใหม่ต้องการเมื่อต้องการถ่ายภาพหน้าจอ คุณสามารถใช้สแน็ปช็อตของพื้นที่ที่เลือก เต็มหน้าจอ หน้าต่างที่ใช้งานอยู่ และอื่นๆ ได้ นอกจากนี้ยังมี โหมดกล้องเฉพาะที่ให้คุณถ่ายภาพตัวเองผ่านกล้องของ Mac น่าสนใจใช่ไหม
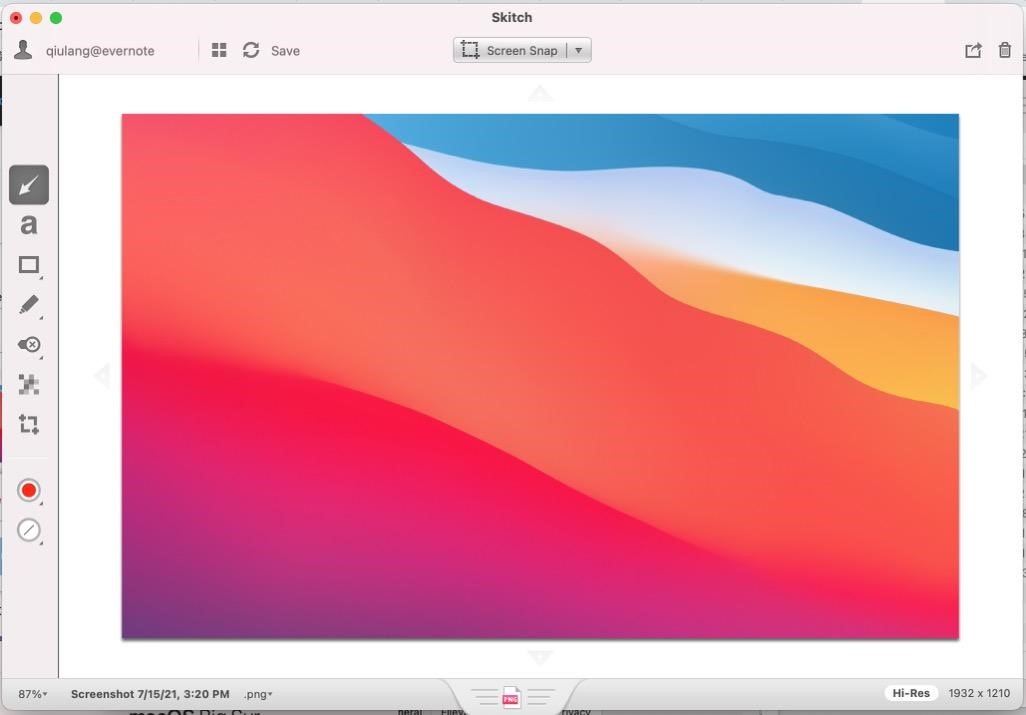
- เพิ่มลูกศร เส้น รูปร่าง คำบรรยายภาพ pixilation และไฮไลท์ไปที่หน้าจอ
- ให้คุณบันทึกเนื้อหาของคุณในรูปแบบไฟล์ยอดนิยม
- ให้คุณสามารถแชร์ไฟล์ของคุณผ่าน AirDrop, Notes และอื่นๆ
- คุณยังสามารถบันทึกสแน็ปของคุณบนเซิร์ฟเวอร์ของ Evernote เพื่อเข้าถึงข้ามแพลตฟอร์มอื่นๆ ได้อีกด้วย
- เครื่องมือใส่คำอธิบายประกอบไม่ได้มีคุณลักษณะหลากหลาย
| คำตัดสินของเรา: จริงๆ แล้ว ซอฟต์แวร์จับภาพหน้าจอนี้มีทุกอย่างที่คุณคาดหวังได้จากเครื่องมือสนิปฟรีที่ดีที่สุดสำหรับ Mac ลองใช้อุปกรณ์โปรดของคุณ เนื่องจากเป็นยูทิลิตี้แบบหลายแพลตฟอร์มและเพิ่มประสิทธิภาพการทำงานของคุณได้ทุกที่! |
| วิดีโอสอน – เรียนรู้วิธีการจับภาพหน้าจอและใส่คำอธิบายประกอบได้ฟรีด้วย Skitch Snipping Tool สำหรับ MacBook! |
9. CleanShot X
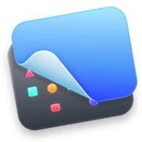 | USP: มีคุณสมบัติมากกว่า 50 รายการทำให้เป็นเครื่องมือจับภาพหน้าจอที่ดีที่สุด |
| ลิงค์เว็บไซต์/ดาวน์โหลด | |
| ความเข้ากันได้: macOS 10.14 หรือใหม่กว่า | |
| รุ่นราคา: $29 (รับประกันคืนเงินภายใน 30 วัน) | |
| เวอร์ชันล่าสุด: 4.2.2 | |
| การสนับสนุนผ่าน คำถามที่พบบ่อยและอื่น ๆ ! |
เราอยู่ท้ายรายการเกี่ยวกับ Best Snipping Tools สำหรับ Mac (รุ่น 2022) เราต้องการสรุปโพสต์บล็อกของเราด้วยเครื่องมือที่น่าสนใจ เช่น CleanShot X มันมาพร้อมกับ รูปลักษณ์ของ macOS ดั้งเดิมเพื่อลดขั้นตอนในการจับภาพหน้าจอและบันทึกหน้าจอ Mac มันมีตัวแก้ไขในตัวที่ทรงพลังเช่นกันที่ทำให้การเน้นและซ่อนบางส่วนของภาพหน้าจอเป็นกระบวนการที่ง่ายดาย
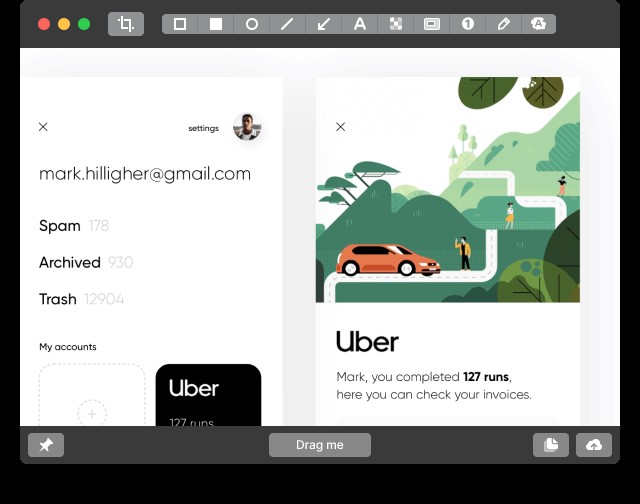
- อินเทอร์เฟซที่เรียบง่ายพร้อมประสิทธิภาพที่ยอดเยี่ยม
- ผู้ใช้มีตัวเลือกการแบ่งปันหลายอย่าง
- รองรับโหมดมืดและสว่าง
- ชุดเครื่องมือคำอธิบายประกอบ การแก้ไข และข้อความที่มีประโยชน์
- ทีมสนับสนุนช้ามาก
| คำตัดสินของเรา: อาจไม่มีเครื่องมือสนิปสำหรับ Mac ที่มีชุดฟีเจอร์มากมาย ตั้งแต่เครื่องมือครอบตัด ลูกศร/สี่เหลี่ยมผืนผ้า/วงรี/เส้น 4 สไตล์ และอื่นๆ เครื่องมือดินสอ เครื่องมือข้อความ 7 สไตล์ และอื่นๆ ดังนั้นคุณจึงมีอิสระในการสร้างสรรค์อย่างเต็มที่เพื่อยกระดับงานของคุณ! |
| วิดีโอสอน – นี่คือวิธีทำตามขั้นตอนแรกของคุณด้วย CleanShot X, Snip Tool สำหรับ Mac! |
คำแนะนำของบรรณาธิการสำหรับเครื่องมือสนิปที่ดีที่สุดสำหรับ Mac (รุ่น 2022) โปรแกรมอรรถประโยชน์สนิปที่กล่าวมาทั้งหมดมีสิ่งที่ยอดเยี่ยมที่จะนำเสนอ ดังนั้นการเลือกอย่างใดอย่างหนึ่งจึงค่อนข้างยาก จากประสบการณ์และการใช้งานของเรา เราพบว่า Snagit เป็นเครื่องมือที่ทรงพลังและใช้งานง่ายที่สุดในการจับภาพและบันทึกหน้าจอของคุณด้วยการคลิกเพียงไม่กี่ครั้ง ด้วย Snagit คุณสามารถจับภาพสแน็ปช็อตได้หลายประเภท รวมถึงสำหรับเดสก์ท็อปทั้งหมดของคุณ ภูมิภาคเฉพาะ หน้าต่างที่ใช้งานอยู่ การเลื่อนหน้าเว็บ และเพลิดเพลินกับความสามารถในการบันทึกหน้าจอที่น่าทึ่ง คุณยังสามารถใช้ประโยชน์จากเครื่องมือแก้ไขภาพในตัวเพื่อเพิ่มภาพและสร้างภาพที่น่าสนใจและวิดีโอแนะนำสำหรับกลุ่มเป้าหมายของคุณ |
คำถามที่พบบ่อย:
เครื่องมือสนิปที่ดีที่สุดสำหรับ Mac คืออะไร
นอกจาก Snagit แล้ว Lightshot ถือได้ว่าเป็นหนึ่งใน MacBook Snipping Tools ที่เร็วที่สุดที่จะใช้ในปี 2022 เป็นที่รู้จักกันในการจับภาพหน้าจอที่ปรับแต่งได้ตามความต้องการและความชอบของผู้ใช้
มีเครื่องมือสนิปบน Mac หรือไม่?
คุณสามารถเปิดใช้งานเครื่องมือสนิปในตัวของ Mac และจับภาพหน้าจอได้โดยใช้แป้นพิมพ์ผสมที่แตกต่างกัน
ฉันจะติดตั้งเครื่องมือสนิปบน Mac ได้อย่างไร
เราแนะนำให้ติดตั้ง MacBook Snipping Tool ที่คุณชื่นชอบจาก Apple App Store อย่างเป็นทางการเท่านั้น เพียงไปที่หน้าผลิตภัณฑ์ กดปุ่ม รับ และทำตามคำแนะนำบนหน้าจอเพื่อติดตั้งเครื่องมือ Snipping ที่ดีสำหรับ Mac ให้สำเร็จ
เราพลาดซอฟต์แวร์ Snipping ที่มีประโยชน์สำหรับ MacBook ที่ควรรวมอยู่ในรายการนี้หรือไม่? ถ้าใช่ อย่าลังเลที่จะพูดถึงพวกเขาในส่วนความคิดเห็นด้านล่าง!
อ่านต่อไป: |
| Aiseesoft Screen Recorder สำหรับ Mac: มันคุ้มค่าไหม |
| ขั้นตอนในการบันทึกภาพหน้าจอของหน้าจอเข้าสู่ระบบ Chrome OS |
| จะค้นหาโฟลเดอร์สกรีนช็อต Steam ได้ที่ไหนบนระบบปฏิบัติการใด ๆ |
| ภาพหน้าจอของ YouTube – 2 วิธีในการจับภาพหน้าจอจากวิดีโอ YouTube |
| วิธีถ่ายภาพหน้าจอใน Windows 11 |
| ซอฟต์แวร์บันทึกเกมที่ดีที่สุด [ฟรีและจ่ายเงิน] สำหรับ Windows 11/10 |