7 ซอฟต์แวร์บูต USB ที่ดีที่สุดสำหรับ Windows PC (กันยายน 2023)
เผยแพร่แล้ว: 2023-08-23วิธีการทั่วไปรวมถึงการเบิร์นระบบปฏิบัติการไปยังอุปกรณ์ภายนอก เช่น ซีดี/ดีวีดี เพื่อติดตั้งระบบปฏิบัติการใหม่ อย่างไรก็ตาม ด้วยความก้าวหน้าของเทคโนโลยี เวลาจึงเปลี่ยนไปอย่างมาก มีตัวเลือกให้เลือกมากมาย เช่น สร้างการสำรองข้อมูลอย่างง่ายดายและการติดตั้งระบบปฏิบัติการจากไดรฟ์ปากกา สำหรับสิ่งนี้ ข้อกำหนดเพียงอย่างเดียวคือต้องมีซอฟต์แวร์ USB ที่สามารถบูตได้
เนื่องจากมีซอฟต์แวร์สำหรับบูต USB มากมาย จึงอาจเกิดความสับสนได้ บทความนี้จะอธิบายซอฟต์แวร์บูต USB ที่ดีที่สุดสำหรับระบบปฏิบัติการ Windows ซึ่งรวบรวมหลังจากการตรวจสอบตัวแปรต่างๆ อย่างละเอียด เช่น ราคา ความเรียบง่ายในการใช้งาน และคุณสมบัติที่สามารถเข้าถึงได้
ฉันจะสร้าง USB ที่สามารถบูตได้จากไฟล์ ISO ได้อย่างไร
ด้วยการใช้ซอฟต์แวร์ที่สามารถบู๊ตได้แบบ USB การพิสูจน์การติดตั้งระบบปฏิบัติการจึงเป็นเรื่องง่ายมาก เพียงเบิร์น ISO ลงในไดรฟ์ปากกา USB จากนั้นเมื่อรีสตาร์ทให้เลือกลำดับการบู๊ตเป็น USB โพสต์สิ่งนี้โดยทำตามคำแนะนำบนหน้าจอ เท่านี้ก็เสร็จเรียบร้อย
ต่อไปนี้คือแอปพลิเคชัน USB ที่สามารถบูตได้ฟรีอันดับต้น ๆ สำหรับ Windows ที่จะช่วยคุณในการสร้างอุปกรณ์ USB ที่สามารถบู๊ตได้
ซอฟต์แวร์บูต USB ที่ดีที่สุดสำหรับ Windows:
รายการเนื้อหา
- 1. รูฟัส:
- 2. เครื่องมือดาวน์โหลด Windows USB/DVD:
- 3. ช่างแกะสลัก:
- 4. RMPrepUSB:
- 5. ยูมิ:
- 6. UNetBootin:
- 7. WinToUSB:
- สร้างไดรฟ์ USB ที่สามารถบูตได้ด้วยซอฟต์แวร์ที่ดีที่สุด:
1. รูฟัส:
เมื่อใช้ Rufus คุณสามารถสร้างไดรฟ์ USB ที่สามารถบูตได้สำหรับการติดตั้งระบบปฏิบัติการ แอปพลิเคชั่นนี้ทำงานร่วมกับแฟลชไดรฟ์ USB ซึ่งช่วยให้คุณสามารถสร้างจุดกู้คืนบนพีซีของคุณได้ จุดการกู้คืนนี้สามารถใช้เพื่อเปลี่ยนคอมพิวเตอร์ของคุณกลับสู่สถานะก่อนหน้าก่อนที่จะทำการซ่อมแซมใดๆ
ขั้นตอนเกี่ยวข้องกับการดาวน์โหลดและติดตั้งซอฟต์แวร์บนคอมพิวเตอร์ของคุณ ตามด้วยการกำหนดค่าแฟลชไดรฟ์ USB เมื่อขั้นตอนเหล่านี้เสร็จสิ้น คุณสามารถเชื่อมต่อไดรฟ์ USB เข้ากับคอมพิวเตอร์ของคุณโดยใช้สาย USB และรันซอฟต์แวร์ ฟังก์ชันของซอฟต์แวร์เกี่ยวข้องกับการตรวจหาข้อผิดพลาดที่อาจเกิดขึ้นซึ่งอาจระบุได้ในระหว่างขั้นตอนการสำรองข้อมูลคอมพิวเตอร์
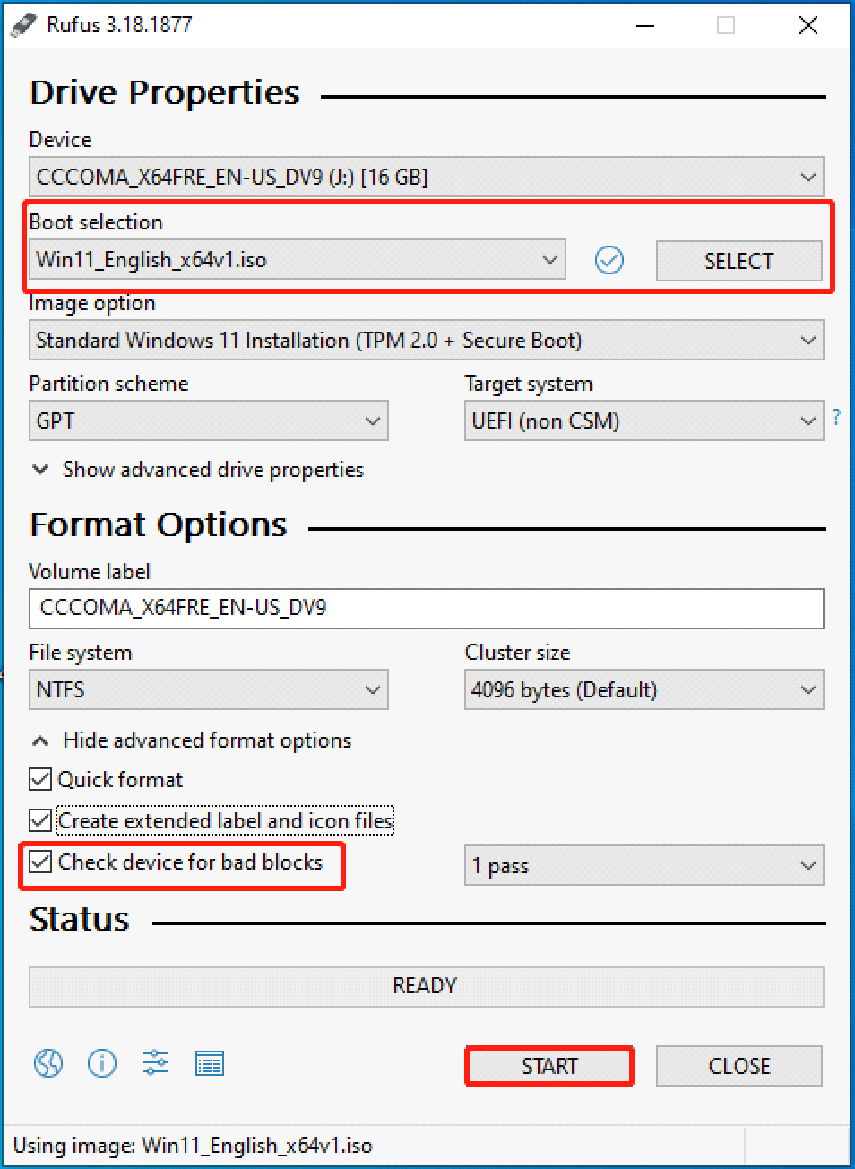
คุณสมบัติ:
- ช่วยให้เปลี่ยนแผนพาร์ติชัน ระบบไฟล์ และแม้แต่ขนาดคลัสเตอร์ได้อย่างง่ายดาย
- นอกจากนี้ยังตรวจสอบไดรฟ์ USB เพื่อหาเซกเตอร์เสีย
- สามารถใช้เพื่อเรียกใช้เครื่องมือระดับต่ำและแฟลช BIOS และเฟิร์มแวร์
- รองรับระบบปฏิบัติการและ BIOS ต่างๆ
มันเป็นเครื่องมือโอเพ่นซอร์ส
ไม่จำเป็นต้องติดตั้งใดๆ
มีตัวเลือก bootloader แบบกำหนดเอง
อนุญาตให้คอมพิวเตอร์บูตใน MiniTool Recovery Environment
ดาวน์โหลด
2. เครื่องมือดาวน์โหลด Windows USB/DVD:
เครื่องมือ Windows USB/DVD มอบความสามารถในการสร้างแฟลชไดรฟ์ USB ที่สามารถบู๊ตได้หรืออุปกรณ์อื่น ๆ ที่คุณเลือก หากต้องการใช้เครื่องมือนี้ คุณต้องเชื่อมต่ออุปกรณ์เข้ากับคอมพิวเตอร์ของคุณ เมื่อสร้างการเชื่อมต่ออย่างถูกต้องแล้ว คุณสามารถใช้ Windows USB/DVD Tool เพื่ออ่านและเขียนไฟล์ที่จำเป็นลงในอุปกรณ์ได้ ก่อนที่จะใช้เครื่องมือนี้ จำเป็นอย่างยิ่งที่จะต้องแน่ใจว่าคอมพิวเตอร์ Windows ของคุณได้รับการอัพเดตอย่างสมบูรณ์
ซอฟต์แวร์กู้คืนข้อมูลที่ไม่มีค่าใช้จ่ายนี้สามารถทำงานร่วมกับระบบปฏิบัติการต่างๆ รวมถึง Windows 98, XP และ Vista หากคอมพิวเตอร์ Windows ของคุณทำงานได้ตามปกติ คุณสามารถใช้ประโยชน์จาก Windows USB/DVD Tool สำหรับงานต่างๆ เช่น การกู้คืนข้อมูล การฟอร์แมตฮาร์ดไดรฟ์ การลบโปรแกรมที่ติดไวรัส และอื่นๆ
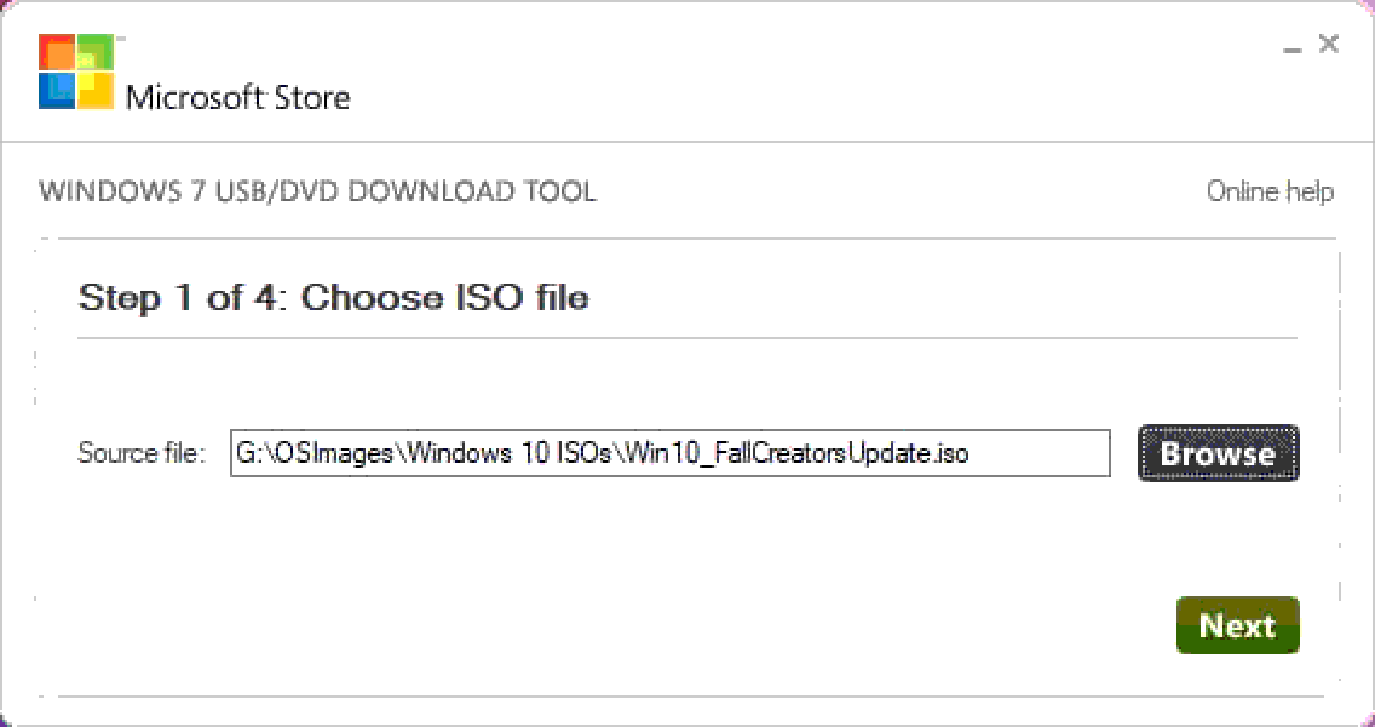
คุณสมบัติ:
- มันใช้งานง่าย
- เข้ากันได้กับระบบปฏิบัติการหลักเกือบทั้งหมดรวมถึง Windows 98, XP และ Vista
- มีสิ่งอำนวยความสะดวกในการอ่านและเขียนที่ง่ายดาย
สะดวกในการใช้.
ความต้องการระบบขั้นต่ำ
ซอฟต์แวร์ฟรี
ขาดคุณสมบัติขั้นสูง
ดาวน์โหลด
อ่านเพิ่มเติม: ซอฟต์แวร์เข้ารหัส USB ที่ดีที่สุด
3. ช่างแกะสลัก:
Etcher เป็นซอฟต์แวร์เพนไดรฟ์ที่สามารถบู๊ตได้ที่ค่อนข้างใหม่ซึ่งนำเสนอแนวทางที่ใช้งานง่ายที่สุดในการสร้างไดรฟ์ที่สามารถบู๊ตได้ในบรรดาแอพพลิเคชั่นที่อยู่ในรายการ แรงจูงใจหลักเบื้องหลังการพัฒนา Etcher คือการลดความซับซ้อนของกระบวนการโดยขจัดความซับซ้อนในการนำทางผ่านตัวเลือกและการตั้งค่าต่างๆ เฉพาะสำหรับระบบปฏิบัติการที่แตกต่างกัน การแปลงการ์ด SD หรือ USB ของคุณให้เป็นไดรฟ์ที่สามารถบูตได้นั้นทำได้ด้วยการคลิกเพียงไม่กี่ครั้ง
ซอฟต์แวร์นี้ขยายการรองรับไปยัง Windows, ระบบปฏิบัติการบน Linux และแม้แต่ macOS โดยเฉพาะอย่างยิ่ง มี Etcher เวอร์ชันมืออาชีพที่ปรับแต่งสำหรับองค์กรที่ต้องการแฟลชไดร์ฟมากกว่า 100 ตัวพร้อมกัน
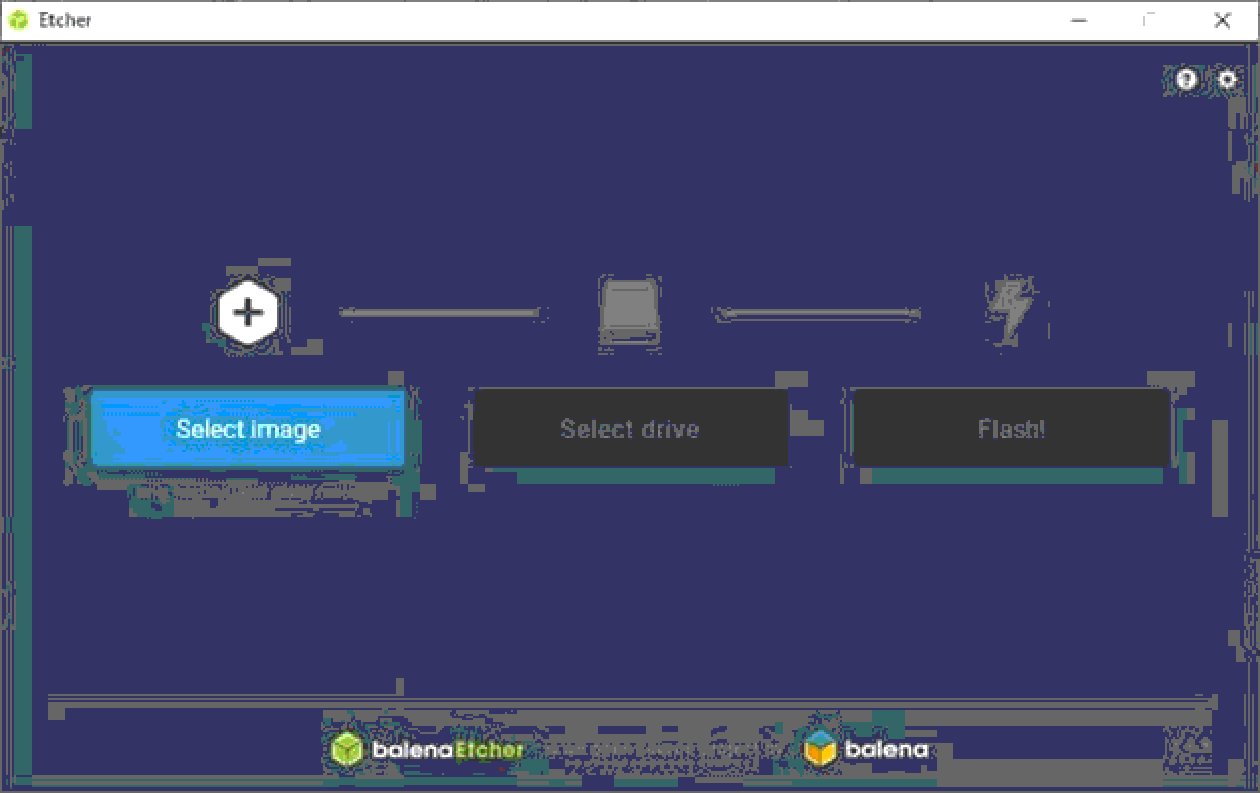
คุณสมบัติ:
- เป็นซอฟต์แวร์โอเพ่นซอร์สและให้บริการฟรี
- พร้อมใช้งานสำหรับข้ามแพลตฟอร์ม
- นำเสนอคุณสมบัติขั้นสูง เช่น การตรวจสอบ Flash

ป้องกันการเขียนโดยไม่ตั้งใจได้ง่าย
ใช้ได้กับหลายแพลตฟอร์ม
ง่ายต่อการใช้.
การตั้งค่าค่อนข้างสับสน
ดาวน์โหลด
4. RMPrepUSB:
ในขณะที่มองหาซอฟต์แวร์บูต USB ที่ดีที่สุด คุณสามารถพิจารณา RMPrepUSB ได้อย่างง่ายดาย ซอฟต์แวร์นี้นำเสนอคุณสมบัติและตัวเลือกมากมาย รับประกันว่าจะดึงดูดผู้ใช้
ในบรรดาคุณลักษณะที่น่าทึ่งมากมาย คุณจะได้พบกับโปรแกรมจำลอง QEMU ระบบไฟล์ที่หลากหลาย และโปรแกรมโหลดบูตส่วนบุคคล ข้อได้เปรียบเพิ่มเติมก็คือ คุณสามารถรับซอฟต์แวร์ USB ที่สามารถบูตได้สำหรับ Windows โดยไม่ต้องเสียค่าใช้จ่ายใดๆ ทำให้คุณสามารถสร้างไดรฟ์ USB ได้โดยไม่ต้องรีบูตระบบ
นอกจากนี้ RMPrepUSB ยังขยายข้อดีอีกประการหนึ่งด้วยการเปิดใช้งานการติดตั้งโปรแกรมโหลดบูต เช่น boot mbr และ grub4dos และอื่นๆ อีกมากมาย
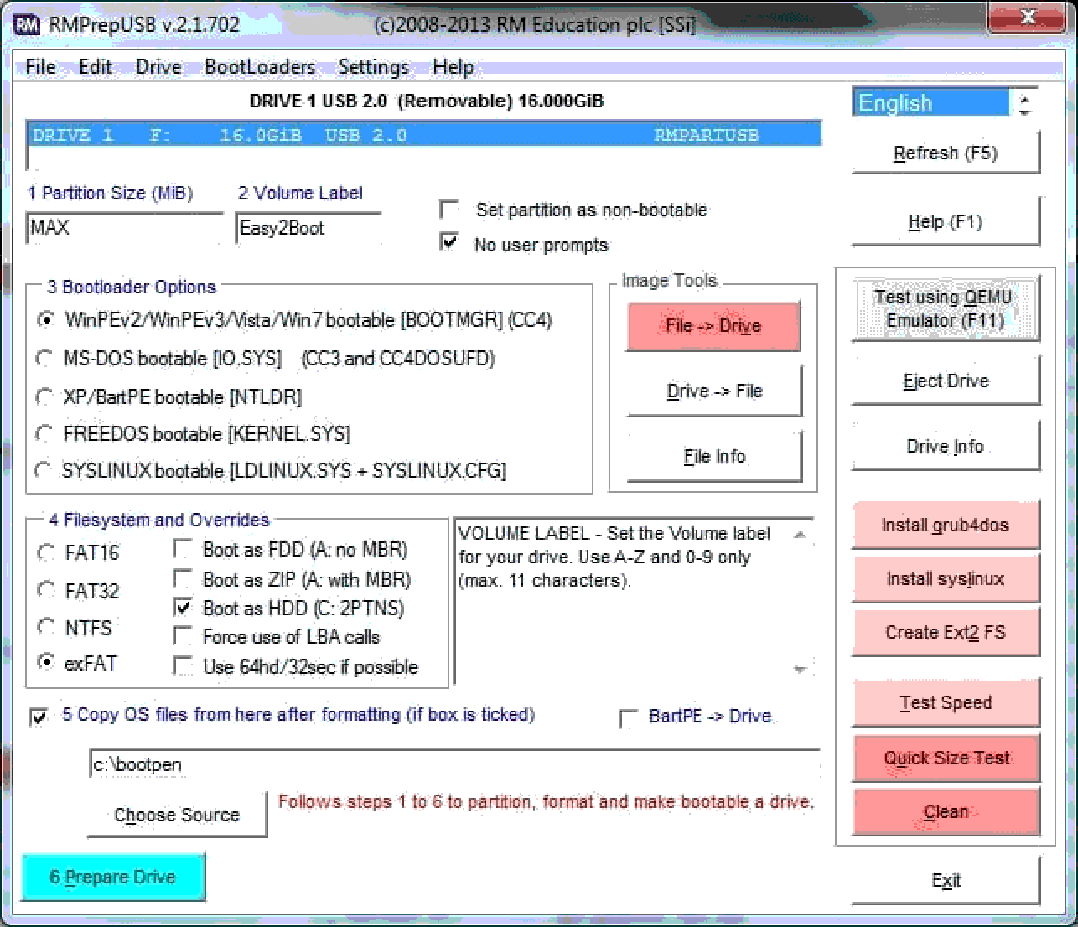
คุณสมบัติ:
- ให้การสนับสนุนระบบปฏิบัติการและเฟิร์มแวร์หลายระบบ
- มีตัวเลือก bootloader ที่ปรับแต่งได้
- มีไดรฟ์มัลติบูต
มีคำแนะนำมากมายในสถานที่เพื่อความเข้าใจ
มีคุณสมบัติขั้นสูงมากมาย
มาพร้อมกับโปรแกรมจำลอง QEMU
อาจเป็นเรื่องยากสำหรับผู้ใช้มือใหม่
ดาวน์โหลด
5. ยูมิ:
YUMI – Multiboot USB Creator มีต้นกำเนิดมาจากนักพัฒนาที่อยู่เบื้องหลัง Universal USB Installer โดยมุ่งเน้นที่การสร้างไดรฟ์ USB ที่สามารถบู๊ตได้มาตรฐาน และยังได้รับการออกแบบมาอย่างชัดเจนสำหรับการสร้างไดรฟ์ USB ที่นำเสนอฟังก์ชันมัลติบูต
เมื่อพูดถึงมัลติบูต หมายความว่าซอฟต์แวร์นี้สามารถใช้สร้าง USB ที่รองรับวัตถุประสงค์หลายประการ เช่น ระบบปฏิบัติการ เครื่องมือป้องกันไวรัส ฯลฯ ขอบเขตของไดรฟ์ USB ของคุณเป็นเพียงข้อจำกัดเท่านั้น ด้วย Yumi คุณจะมีตัวเลือกในการสร้างพื้นที่จัดเก็บข้อมูลถาวร เพื่อให้มั่นใจได้ถึงการรักษาไฟล์สำคัญไว้ตลอดการรีบูต

คุณสมบัติ:
- รองรับการแจกแจง Linux
- ให้การสนับสนุนระบบปฏิบัติการและเฟิร์มแวร์หลายระบบ
- มีตัวเลือก bootloader ที่ปรับแต่งได้
รองรับมัลติบูต
ดูที่เก็บข้อมูลได้ง่าย
ง่ายต่อการใช้.
อาจทำให้ผู้ใช้มือใหม่สับสนได้
ดาวน์โหลด
6. UNetBootin:
UNetBootin มาพร้อมกับตัวเลือกการกระจายและยูทิลิตี้ระบบที่กำหนดค่าไว้ล่วงหน้า สามารถเข้าถึงได้สำหรับ Windows, Mac OS X และ Linux โดยมีไฟล์ที่แตกต่างกันซึ่งปรับแต่งให้เหมาะกับระบบปฏิบัติการแต่ละระบบ จุดประสงค์คือการสร้างไดรฟ์ Live USB ที่สามารถบู๊ตได้ โดยเฉพาะเพื่อรองรับ Ubuntu, Fedora และ Linux อื่นๆ
ซอฟต์แวร์นี้ได้รับการปรับแต่งสำหรับการสร้างไดรฟ์ USB ที่สามารถบูตได้ ช่วยอำนวยความสะดวกในกระบวนการโดยใช้ไฟล์ ISO และยังอนุญาตให้ดาวน์โหลดการกระจาย Linux ได้โดยตรงจากอินเทอร์เฟซผู้ใช้ ไม่มีค่าใช้จ่ายและใช้งานง่าย อย่างไรก็ตาม สิ่งสำคัญคือต้องทราบว่าไม่มีตัวเลือกการปรับแต่งที่ซับซ้อนกว่านี้

คุณสมบัติ:
- ง่ายต่อการใช้.
- มีจุดมุ่งหมายในการสร้างไดรฟ์ Linux USB ที่สามารถบู๊ตได้
- สื่อที่สามารถบู๊ตได้สำหรับ Ubuntu
รองรับลินุกซ์
ใช้งานง่าย
ไม่มีค่าใช้จ่าย
ไม่มีตัวเลือกที่ปรับแต่งได้
ดาวน์โหลด
7. WinToUSB:
หลังจากนั้น เราจะแนะนำ WinToUSB ในบทความของเราเกี่ยวกับซอฟต์แวร์บูต USB ระดับแนวหน้าสำหรับ Windows ซอฟต์แวร์นี้ทำงานได้อย่างราบรื่นในรูปแบบ Plug-and-Play ปกป้องไฟล์ทั้งหมดของคุณบนแฟลชไดรฟ์หรือแม้แต่ในการ์ดหน่วยความจำของคอมพิวเตอร์ของคุณได้อย่างมีประสิทธิภาพ
นอกจากนี้ ในบรรดาคุณลักษณะที่โดดเด่นที่ WinToUSB มี คุณจะพบอินเทอร์เฟซที่มีโครงสร้างในรูปแบบวิซาร์ด ความสามารถในการสร้างอินสแตนซ์ Windows จากแหล่งต่างๆ เช่น ไดรฟ์ CD/DVD หรือไฟล์รูปภาพ VHDX/ISO/ESD/WIM/VHD/SWM ตัวเลือกในการปรับใช้แอปพลิเคชันบนระบบที่กำหนดหรือพาร์ติชันสำหรับเริ่มระบบ และแม้กระทั่งการรวมการเข้ารหัส Windows ผ่าน BitLocker
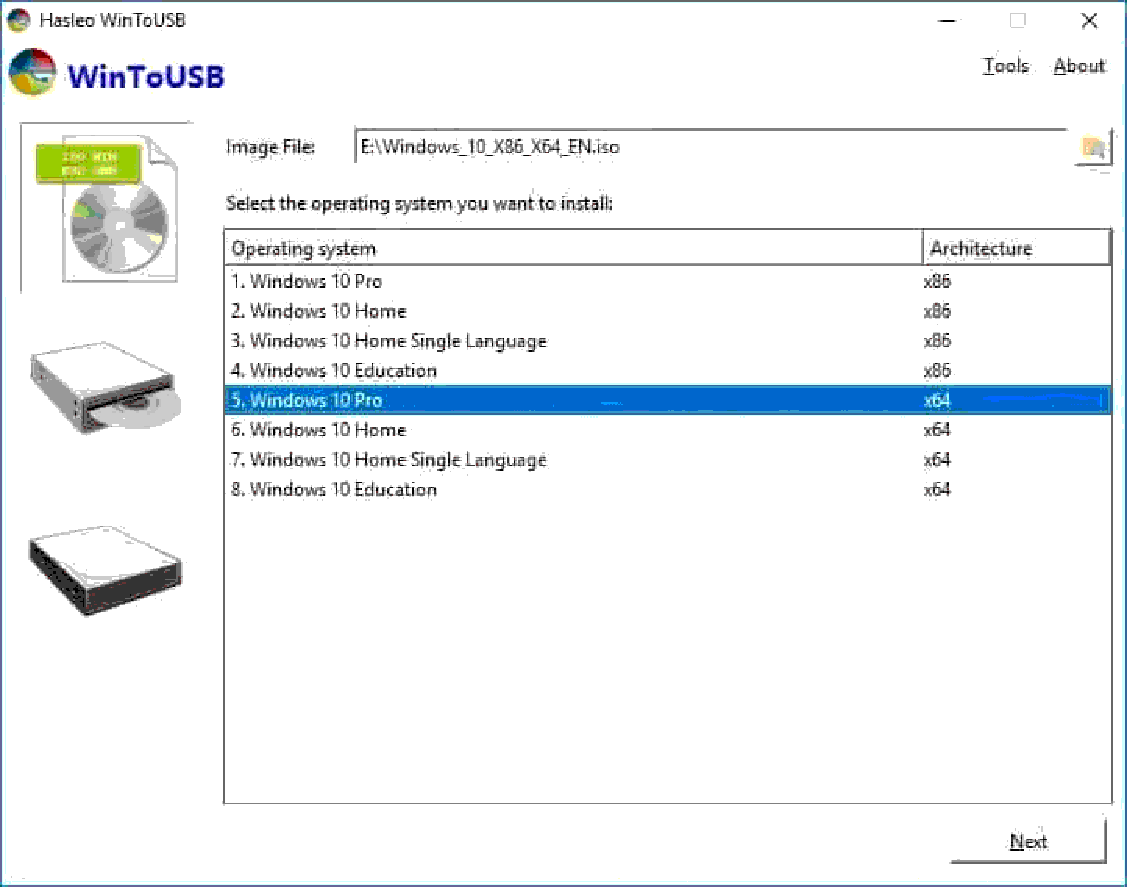
คุณสมบัติ:
- อินเทอร์เฟซสไตล์ตัวช่วยสร้างขั้นสูง
- ให้การเข้ารหัส Windows ผ่าน BitLocker
- รองรับไดรฟ์ USB ที่ไม่ผ่านการรับรอง
ให้การสนับสนุนทางเทคนิคฟรี
ง่ายต่อการใช้.
สามารถสร้างไดรฟ์ USB Windows PE ที่สามารถบู๊ตได้ได้อย่างง่ายดาย
เวอร์ชันฟรีที่มีฟังก์ชันจำกัด
ดาวน์โหลด
สร้างไดรฟ์ USB ที่สามารถบูตได้ด้วยซอฟต์แวร์ที่ดีที่สุด:
ตัวเลือกข้างต้นแสดงถึงตัวเลือกซอฟต์แวร์ USB ที่สามารถบู๊ตได้ที่ดีที่สุดสำหรับ Windows 10 ซึ่งเป็นวิธีการสร้างไดรฟ์ USB ที่สามารถบู๊ตได้ คุณสามารถดำเนินการติดตั้งระบบปฏิบัติการและสร้างการสำรองข้อมูลผ่านแฟลชไดรฟ์ USB เหล่านี้ได้
นอกจากนี้ ไดรฟ์ USB เหล่านี้ยังมีข้อดีเพิ่มเติมคือสามารถนำกลับมาใช้ใหม่ได้ โดยให้บริการฟังก์ชันที่หลากหลาย เช่น วิดีโอที่เก็บภาพถ่าย และเอกสารสำคัญอื่นๆ สุดท้ายนี้ ก่อนที่จะสรุป เราขอแนะนำให้คุณแบ่งปันความคิดของคุณโดยแสดงความคิดเห็นและแจ้งให้เราทราบเกี่ยวกับซอฟต์แวร์ที่คุณเลือกใช้
อ่านต่อไป:
ฮาร์ดไดรฟ์ภายนอกไม่แสดงบน Windows 10
วิธีการติดตั้ง Windows 10 จากไดรฟ์ USB
