5 วิธีที่ดีที่สุดในการเปิดรูปภาพ WebP บน Windows 11/10 [2023]
เผยแพร่แล้ว: 2023-06-02เราทุกคนชอบที่จะดาวน์โหลดรูปภาพหรือไฟล์รูปภาพต่างๆ จากโซเชียลมีเดีย สร้างรูปภาพสำหรับคอลลาจออนไลน์ หรือเพียงแค่ทำการค้นหาโดย Google ง่ายๆ โดยปกติแล้ว เวลาเราดาวน์โหลดรูปภาพเหล่านี้ เราแทบจะไม่สนใจประเภทของไฟล์เลย ภาพถ่ายบางภาพอาจเป็นไฟล์ PNG ในขณะที่ภาพอื่นๆ อาจอยู่ในรูปแบบไฟล์ JPG หรือ JPEG มีรูปแบบภาพอื่นที่เรียกว่า WebP ซึ่งพบได้น้อยกว่า แต่คุณเคยเห็นรูปแบบนี้เมื่อดาวน์โหลดภาพผ่านการค้นหาโดย Google เป็นหลัก
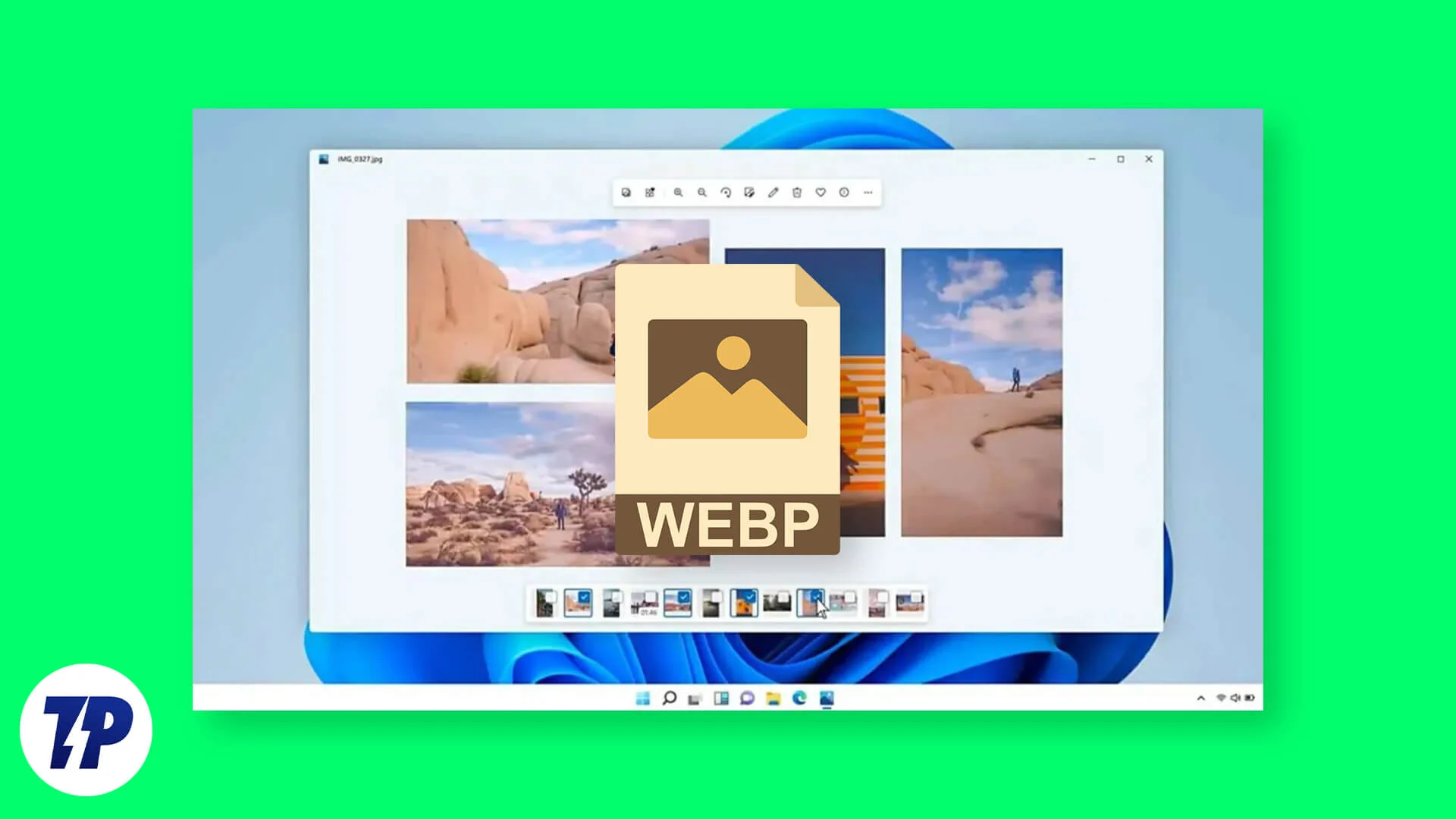
เว็บไซต์พันธมิตรส่วนใหญ่กำลังใช้รูปแบบรูปภาพ WebP ทางเลือกที่ค่อนข้างใหม่ของ Google มากขึ้นเรื่อยๆ นี่เป็นรูปแบบภาพที่ถูกบีบอัดแบบ Lossy ที่เหนือกว่าซึ่งลดขนาดของไฟล์ภาพส่วนใหญ่ให้เล็กที่สุด โดยเฉลี่ยแล้ว ไฟล์ WebP มีขนาดเกือบครึ่งหนึ่งของรูปภาพ PNG หรือ JPG คุณภาพสูงอื่นๆ แต่ไม่ว่าจะดาวน์โหลดได้ง่ายเพียงใด การเปิดภาพถ่าย WebP นั้นซับซ้อนกว่า โชคดีที่มีวิธีง่ายๆ ในการเปิดไฟล์ WebP บนพีซี Windows ของคุณ
ให้เราพิจารณาตัวเลือกเหล่านี้
สารบัญ
5 วิธีในการเปิด WebP Image บน Windows 10/11
เปิดรูปภาพ WebP บน Microsoft Paint
Windows OS ทุกเวอร์ชัน รวมถึง Windows 10 หรือ 11 มาพร้อมกับ Microsoft Paint ซึ่งให้การสนับสนุนแบบเนทีฟสำหรับรูปแบบภาพหลายรูปแบบ รวมถึงรูปแบบ WebP ดังนั้นการใช้โปรแกรมนี้เพื่อเปิดไฟล์ในรูปแบบ WebP จึงค่อนข้างง่าย ตัวอย่างเช่น คุณสามารถเปิดรูปภาพ WebP ในโปรแกรมระบายสีโดยทำตามขั้นตอนเหล่านี้
- หนึ่งในโปรแกรมที่ติดตั้งล่วงหน้าในเมนูเริ่มของ Windows 11 คือ โปรแกรมระบายสี เปิดแอป Paint จากนั้นคลิก File
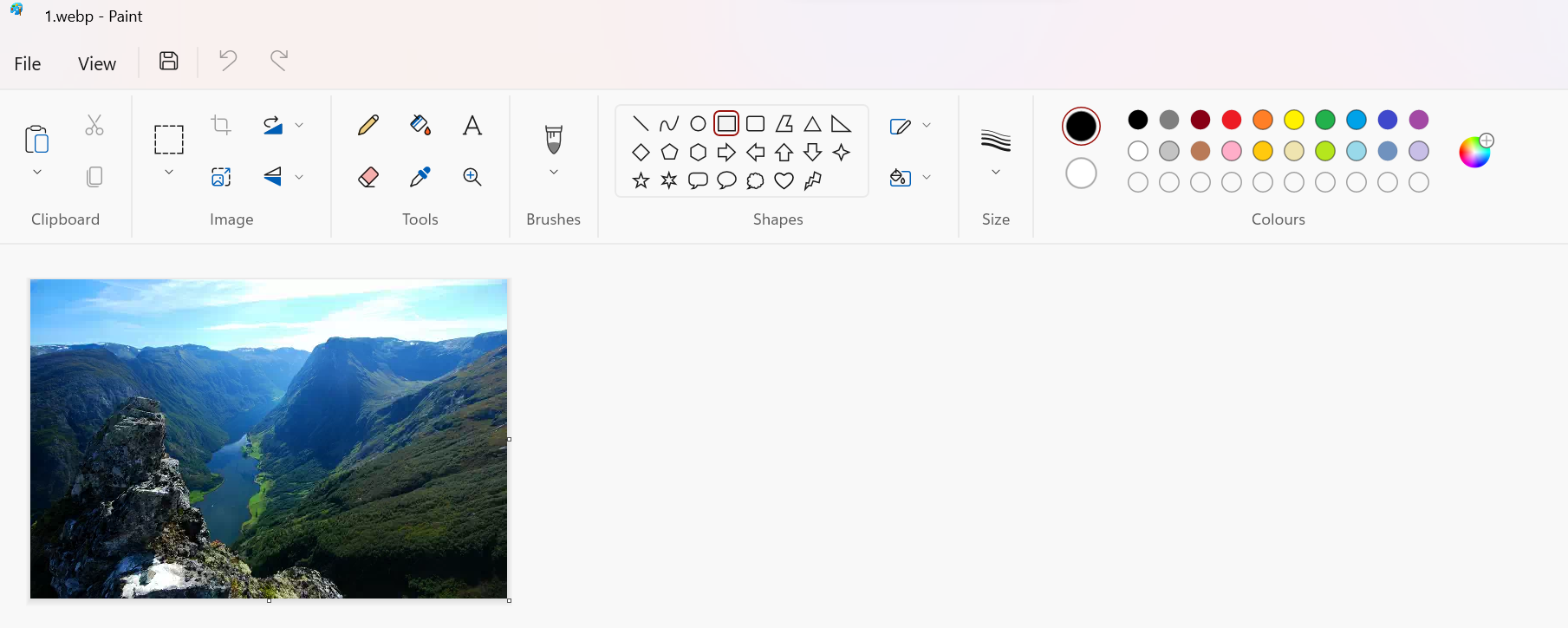
- จากนั้นคลิก เปิด และเลือกไฟล์ WebP ที่คุณอาจดาวน์โหลดหรือมีอยู่แล้วในพีซีของคุณ
- นี่จะเป็นการเปิดไฟล์ภาพ WebP ในโปรแกรมระบายสี คุณสามารถแก้ไขได้ตามใจชอบ
เปิดรูปภาพ WebP บน Google Chrome หรือ Microsoft Edge
Microsoft Edge และ Google Chrome สองเบราว์เซอร์ที่ใช้ Chromium ยังสามารถเปิดไฟล์ WebP แบบเนทีฟได้อีกด้วย ดังนั้น คุณสามารถเปิดรูปภาพในเว็บเบราว์เซอร์ของคุณเพื่อดูได้ คุณยังสามารถดูรูปภาพหรือไฟล์รูปภาพ WebP ได้ด้วยการลากและวางในเบราว์เซอร์ทั้งสองนี้ ตอนนี้ให้เราดูขั้นตอนทั้งหมดที่จะปฏิบัติตาม:
- เปิดโฟลเดอร์ที่ดาวน์โหลดไฟล์อิมเมจ WebP หรือค้นหาไฟล์ใน Windows Explorer
- จากนั้นคุณต้องเปิดเบราว์เซอร์ เช่น Google Chrome หรือ Microsoft Edge
- ตอนนี้เลือกไฟล์รูปภาพ WebP จากโฟลเดอร์อีกครั้งแล้วลากไปยังแท็บเว็บ Chrome หรือ Edge ด้วยปุ่มซ้ายของเมาส์เพื่อย้าย
- รูปภาพ WebP ของคุณจะเปิดขึ้นในแท็บเบราว์เซอร์ใหม่
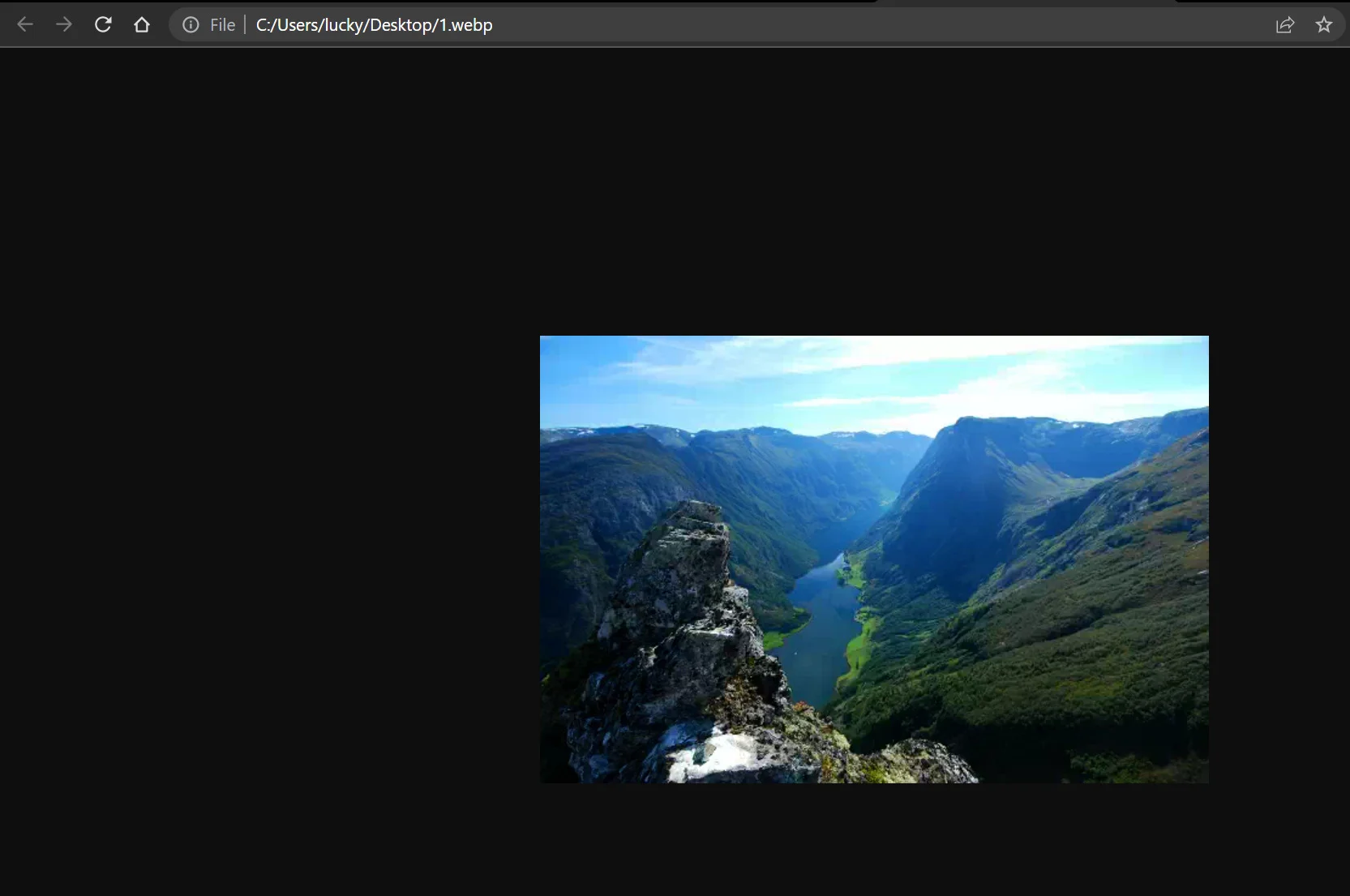
คุณยังสามารถทำให้ Edge หรือ Chrome เป็นโปรแกรมเริ่มต้นสำหรับการเปิดไฟล์ WebP ผ่าน Properties โดยคลิกขวาที่ไฟล์รูปภาพ WebP จากนั้นเปลี่ยนโปรแกรมเริ่มต้น จากนั้น เมื่อคุณคลิกสองครั้งที่ไฟล์รูปภาพ WebP เบราว์เซอร์ที่คุณเลือกจะเปิดไฟล์รูปภาพนั้น
การอ่านที่เกี่ยวข้อง: 10 ส่วนขยาย Chrome Image Downloader ที่ดีที่สุด
เปิดรูปภาพ WebP ด้วย Windows Photo Viewer
เนื่องจาก Google พัฒนารูปแบบ WebP คุณจึงสามารถรับตัวแปลงสัญญาณที่ใช้งานได้ดีโดยตรงจาก Google เมื่อใช้วิธีนี้ Windows Photo Viewer จะสามารถอ่านไฟล์รูปภาพ WebP ได้ การติดตั้งตัวแปลงสัญญาณเป็นความคิดที่ดีหากคุณใช้ไฟล์ WebP บนพีซีเป็นประจำ เมื่อติดตั้งตัวแปลงสัญญาณ Google WebP Winaero Tweaker ผู้ใช้สามารถดูภาพ WebP ใน Windows Photo Viewer ดั้งเดิมโดยใช้ Windows Imaging Component Winaero Tweaker ยังให้คุณเปิดใช้งาน Photo Viewer บนระบบปฏิบัติการ Microsoft 10 และ 11 แต่ก่อนอื่น เรามาดูขั้นตอนในการปฏิบัติตาม:
- ดาวน์โหลดตัวแปลงสัญญาณ Winaro Tweaker จากที่นี่ ถัดไป คุณต้องแตกไฟล์ ZIP ที่ดาวน์โหลดมา
- ใน Explorer เลือก แยกทั้งหมด จากแถบคำสั่ง ตอนนี้ไฟล์ทั้งหมดจะถูกขยายไปยังโฟลเดอร์ที่คุณเลือก
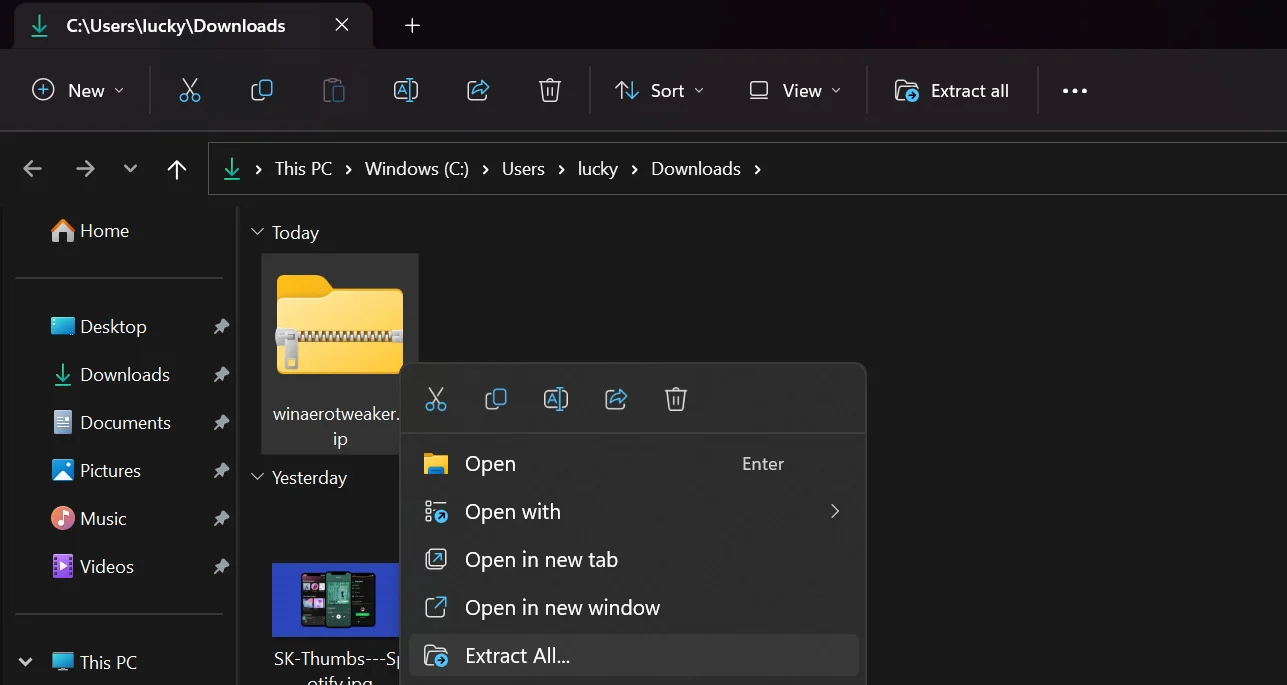
- ตอนนี้เลือกไฟล์ติดตั้ง Winaro Tweaker และติดตั้งตัวแปลงสัญญาณ โปรดอ่านตัวเลือกการติดตั้งในวิซาร์ดการตั้งค่า หรือปล่อยไว้อย่างนั้น
- หลังจากเลือกตัวเลือก Run Winaero Tweaker ให้คลิก Finish ในตัวช่วยสร้างการตั้งค่า
- ดับเบิลคลิก Get Classic Apps in Winaero Tweaker หลังจากเลื่อนลงมา จากนั้นเลือก Enable Windows Photo Viewer
หลังจากเปิดใช้งาน Windows Photo Viewer แล้ว คุณสามารถติดตั้งการติดตั้งตัวแปลงสัญญาณ WebP บน Windows 10 หรือ 11
- ดาวน์โหลด WebP Codec สำหรับ Windows ลงในพีซีของคุณ และติดตั้งไฟล์ติดตั้ง
- จากนั้นดำเนินการติดตั้งและยอมรับเงื่อนไขทั้งหมดในข้อตกลงใบอนุญาต
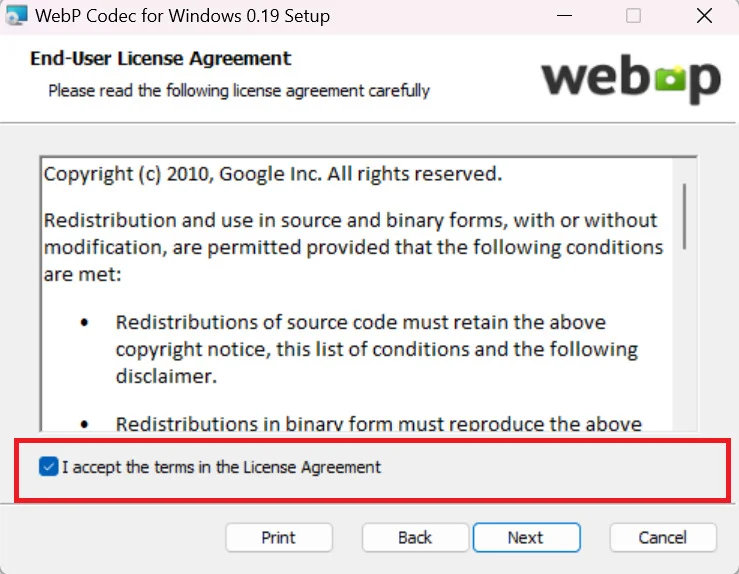
- จากนั้นเลือก ทั่วไป และเสร็จสิ้นขั้นตอนการติดตั้ง
ตอนนี้ Windows Photo Viewer สามารถเปิดไฟล์รูปภาพ WebP ได้แล้ว เพียงคลิกขวาที่รูปภาพ WebP ใน File Explorer จากนั้นเลือก Open With จากนั้นเลือกแอพ Windows Photo Viewer และไฟล์รูปภาพ WebP ทั้งหมดจะเปิดขึ้นด้วยแอพ Photo Viewer

เปิด WebP Images บน Windows ด้วย ImageGlass
หนึ่งในโปรแกรมดูรูปภาพฟรีที่ดีที่สุดสำหรับระบบปฏิบัติการ Windows 10/11 คือ ImageGlass ImageGlass รองรับรูปแบบไฟล์ภาพมากกว่า 70 รูปแบบ รวมถึง WebP และนั่นยอดเยี่ยมมาก ยิ่งไปกว่านั้น โปรแกรมดูรูปภาพยังทำงานได้รวดเร็วและมีตัวเลือกบางอย่างสำหรับการแก้ไขรูปภาพ เราจะดูขั้นตอนทั้งหมดที่คุณสามารถทำตามเพื่อแก้ไขรูปภาพ Webp ด้วย ImageGlass ได้อย่างง่ายดาย
- คุณต้องดาวน์โหลดแอป ImageGlass จากลิงก์ดาวน์โหลดอย่างเป็นทางการ หรืออีกทางหนึ่ง แอพนี้มีให้ใน Windows Store แบบทดลองใช้ฟรี
- จากนั้นติดตั้งแอพและเปิด
- หลังจากที่คุณเปิดแอป ให้คลิกไอคอนรูปแฮมเบอร์เกอร์ที่มุมบนขวา จากนั้นคลิกที่ File > Open File
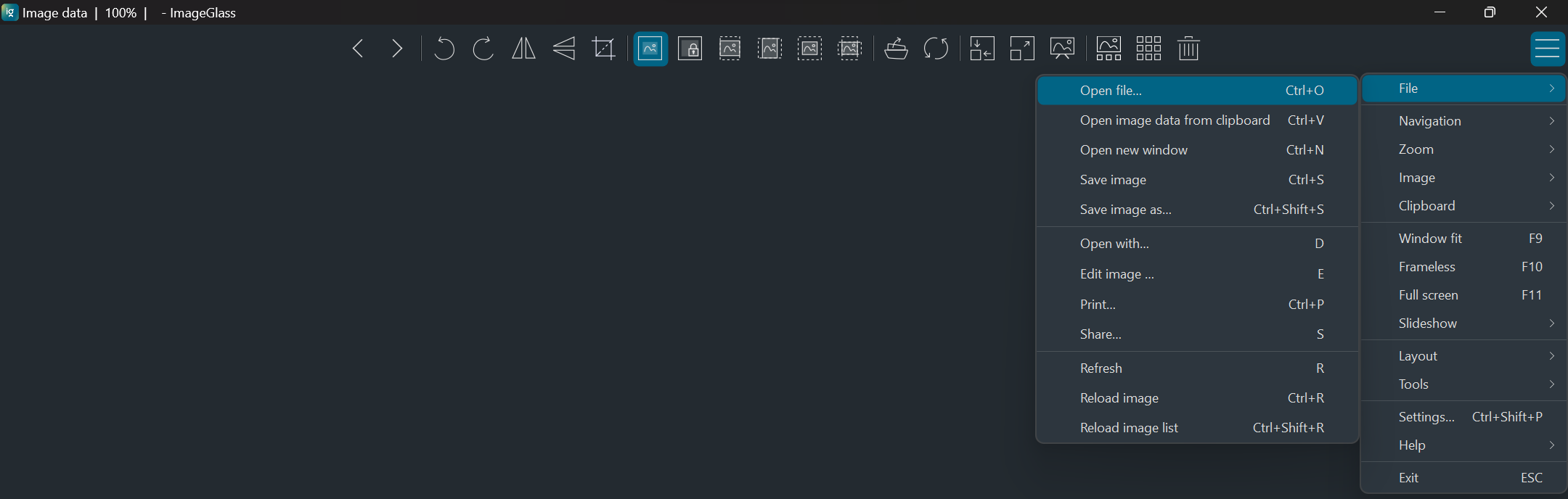
- เลือกไฟล์ Webp ที่คุณต้องการดู
หากคุณต้องการบันทึกไฟล์ภาพนี้ในรูปแบบอื่น คุณสามารถเปิดไฟล์อีกครั้งแล้วคลิก บันทึกเป็น จากนั้นเลือกรูปแบบภาพที่คุณต้องการจากตัวเลือก บันทึกเป็นประเภท ที่มีอยู่แล้วดาวน์โหลดภาพ
เปลี่ยนชื่อรูปภาพ WebP เพื่อให้เปิดในรูปภาพได้อย่างง่ายดาย
โปรแกรมดูรูปภาพเริ่มต้นใน Windows 10 หรือ 11 คือแอปรูปภาพ อย่างไรก็ตาม ยังไม่รองรับรูปแบบ WebP ทันที อย่างไรก็ตาม หากคุณตั้งชื่อไฟล์ใหม่หรือนามสกุลใหม่ให้กับรูปภาพ WebP เช่น JPG คุณจะยังคงเปิดรูปภาพ WebP ในแอปนั้นได้ หลังจากเปลี่ยนชื่อไฟล์จะยังคงมีขนาดเท่าเดิม ควรปฏิบัติตามขั้นตอนต่อไปนี้:
- หากนามสกุลไฟล์ไม่แสดงบนพีซี Windows ของคุณ ก่อนอื่นคุณสามารถเปลี่ยนได้โดยคลิกที่แถบคำสั่ง Explorer จากนั้นเลือก ดู
- จากนั้นคลิกที่นามสกุลไฟล์ นี่จะแสดงนามสกุลไฟล์ของไฟล์ทุกประเภทใน Windows Explorer
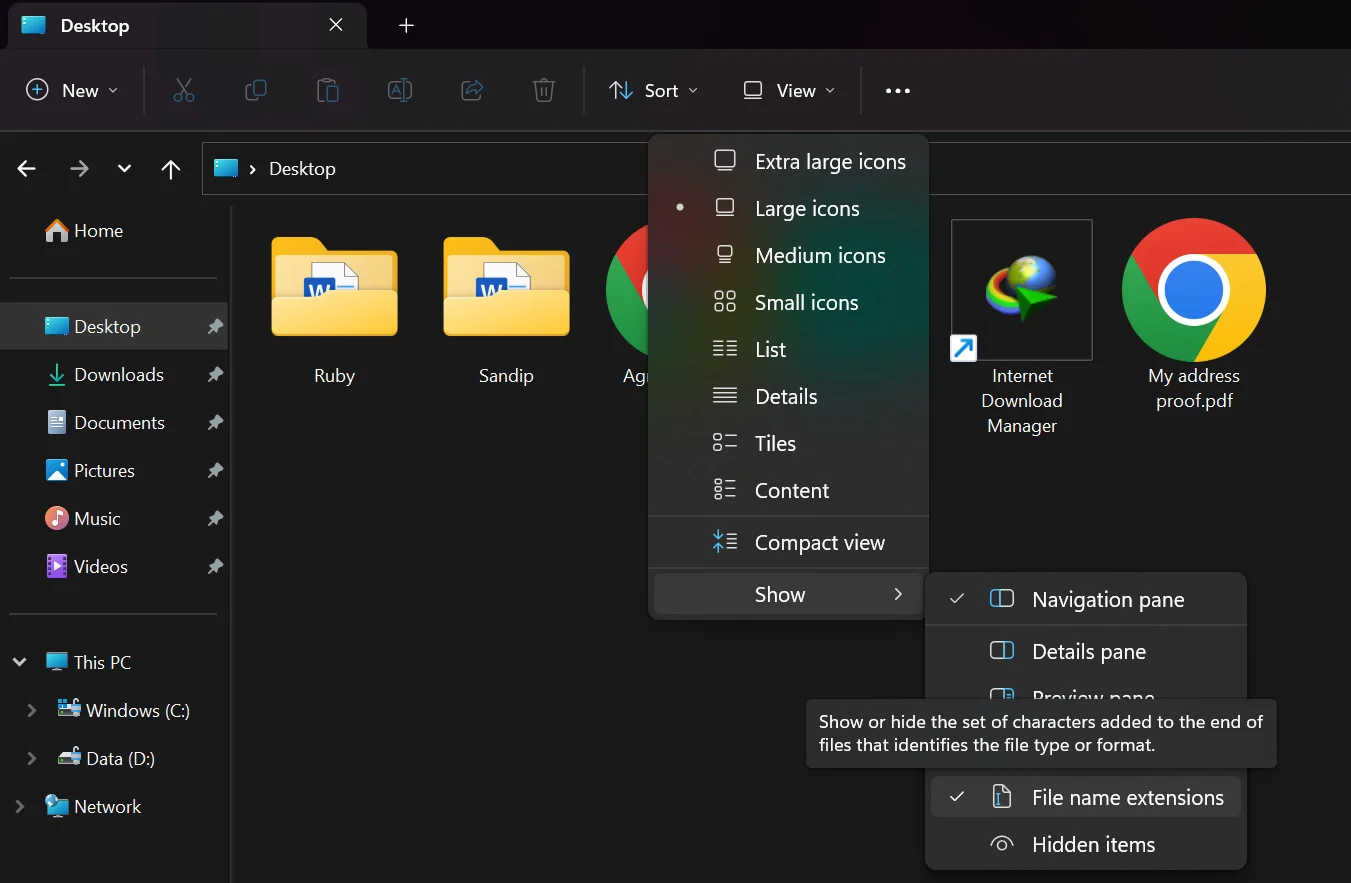
- ตอนนี้เปิดโฟลเดอร์ที่เก็บไฟล์รูปภาพ WebP และเปลี่ยนชื่อรูปภาพเป็น JPG หรือ PNG Windows อาจออกคำเตือนว่าภาพอาจใช้งานไม่ได้ แต่ไม่ต้องสนใจคำเตือนนี้และคลิก ใช่
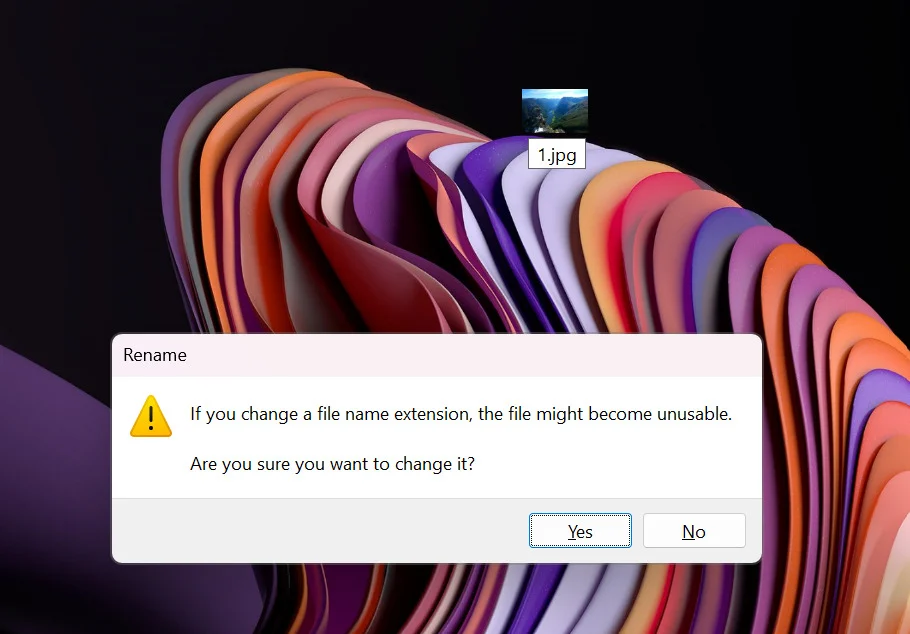
ตอนนี้สามารถเปิดไฟล์ในแอพ Windows Photos ได้โดยไม่มีปัญหาใดๆ
หรือคุณสามารถคลิกขวาที่ไฟล์ที่เปลี่ยนชื่อแล้วเลือกแสดงตัวเลือกเพิ่มเติม > เปิดด้วยและรูปภาพ เพื่อเลือกแอปรูปภาพเป็นแอปเริ่มต้น
บทสรุป
ด้วยระบบปฏิบัติการ Windows 10 หรือ 11 การเปิดไฟล์ WebP เป็นเรื่องง่าย หากคุณทำตามคำแนะนำเหล่านี้ คุณจะสามารถเปิดไฟล์ WebP ได้อย่างรวดเร็วและเป็นธรรมชาติบนคอมพิวเตอร์ของคุณ โดยไม่ต้องใช้แอปพลิเคชันของบริษัทอื่นหรือซอฟต์แวร์ที่ซับซ้อนเพื่อทำงานให้เสร็จ มีความเป็นไปได้ที่ Microsoft จะให้การอัปเดตในอนาคตโดยเพิ่มตัวเลือกเริ่มต้นสำหรับการอ่านไฟล์ภาพ WebP แต่ไม่สามารถคาดเดาได้ว่าเมื่อใด ดังนั้น 5 วิธีการที่นำเสนอข้างต้นจึงช่วยให้คุณทำงานให้ลุล่วงได้อย่างรวดเร็วในระหว่างนี้
คำถามที่พบบ่อยเกี่ยวกับการเปิดรูปภาพ WebP บน Windows
ฉันจะเปิดไฟล์ WebP เป็น JPEG บน Windows ได้อย่างไร
มีสองสามวิธีในการเปิดไฟล์ WebP เป็น JPEG ต่อไปนี้เป็นสามวิธี:
- ใช้ตัวแปลงออนไลน์
- ใช้โปรแกรมแก้ไขรูปภาพของบุคคลที่สามเช่น GIMP
- ใช้บรรทัดคำสั่งของ Windows
cwebp input.webp -o output.jpg การใช้อิมเมจ WebP มีประโยชน์อย่างไร
รูปภาพ WebP มีข้อดีหลายประการเหนือรูปแบบรูปภาพอื่นๆ เช่น JPEG และ PNG รูปภาพ WebP สามารถมีขนาดเล็กกว่ารูปภาพ JPEG ได้สูงสุด 30% ซึ่งช่วยประหยัดแบนด์วิธและพื้นที่จัดเก็บ รูปภาพ WebP ยังรองรับความโปร่งใสและช่องอัลฟ่า ซึ่งสามารถใช้สร้าง GIF แบบเคลื่อนไหวและรูปภาพประเภทอื่นๆ ได้
ข้อเสียของการใช้ภาพ WebP คืออะไร?
รูปภาพ WebP ไม่รองรับอย่างกว้างขวางเท่ากับรูปภาพ JPEG และ PNG เว็บเบราว์เซอร์บางตัว เช่น Safari และ Internet Explorer ไม่รองรับรูปภาพ WebP นอกจากนี้ ซอฟต์แวร์แก้ไขรูปภาพบางตัวไม่รองรับรูปภาพ WebP
ฉันสามารถแปลงรูปภาพ WebP เป็นรูปแบบอื่นได้หรือไม่
ได้ คุณสามารถแปลงรูปภาพ WebP เป็นรูปแบบอื่น เช่น JPEG หรือ PNG มีเครื่องมือแปลงออนไลน์มากมายที่ให้คุณอัปโหลดภาพ WebP และแปลงเป็นรูปแบบที่ต้องการ นอกจากนี้ คุณสามารถใช้ซอฟต์แวร์แก้ไขรูปภาพ เช่น Adobe Photoshop หรือ GIMP เพื่อเปิดรูปภาพ WebP และบันทึกในรูปแบบอื่น
