แป้นพิมพ์ลัด Windows และ macOS ที่ดีที่สุด
เผยแพร่แล้ว: 2021-12-10แป้นพิมพ์ลัดเป็นตัวช่วยชีวิตอย่างแท้จริง การใช้การคลิกเพื่อไปยังส่วนต่างๆ ของระบบปฏิบัติการ (OS) อย่างมีประสิทธิภาพและทำงานสำคัญๆ อาจเป็นตัวทำลายประสิทธิภาพการทำงานที่แท้จริง โดยเฉพาะอย่างยิ่งเมื่อใช้แทร็คแพด
ในการต่อสู้กับการคลิกและเสียเวลาโดยเปล่าประโยชน์ คีย์บอร์ดของคุณคืออาวุธที่มีค่าที่สุดของคุณ
ในขณะที่พวกเราหลายคนรู้จักแป้นพิมพ์ลัดมาตรฐานมากมาย แต่ลูกเล่นที่มีประโยชน์มากกว่าบางอย่างก็ไม่ใช่ความรู้ทั่วไป แต่เราตั้งเป้าที่จะเปลี่ยนแปลงสิ่งนั้น
หากคุณใช้แป้นพิมพ์ลัดต่ำเกินไป แสดงว่าคุณเสียประสิทธิภาพการทำงาน นั่นคือความจริงที่ตรงไปตรงมา เรามาพูดถึงคีย์ผสมที่มีประโยชน์มากกว่าใน Windows และ macOS กันดีกว่า
แป้นพิมพ์ลัดที่ดีที่สุดสำหรับ Windows และ macOS
การใช้แป้นพิมพ์ลัดที่ดีที่สุดสำหรับระบบปฏิบัติการที่คุณเลือกรับประกันว่าจะเพิ่มประสิทธิภาพการทำงานได้ โดยทั่วไป คุณสามารถแก้ไขชุดคีย์ผสมที่ทำงานในระบบปฏิบัติการหนึ่งให้ทำงานคล้ายกันในระบบปฏิบัติการอื่นได้ ดังนั้นจึงไม่มีใครต้องรู้สึกว่าถูกละเลย มาเริ่มกันเลย.
ค้นหาและเปิดแอปอย่างรวดเร็ว
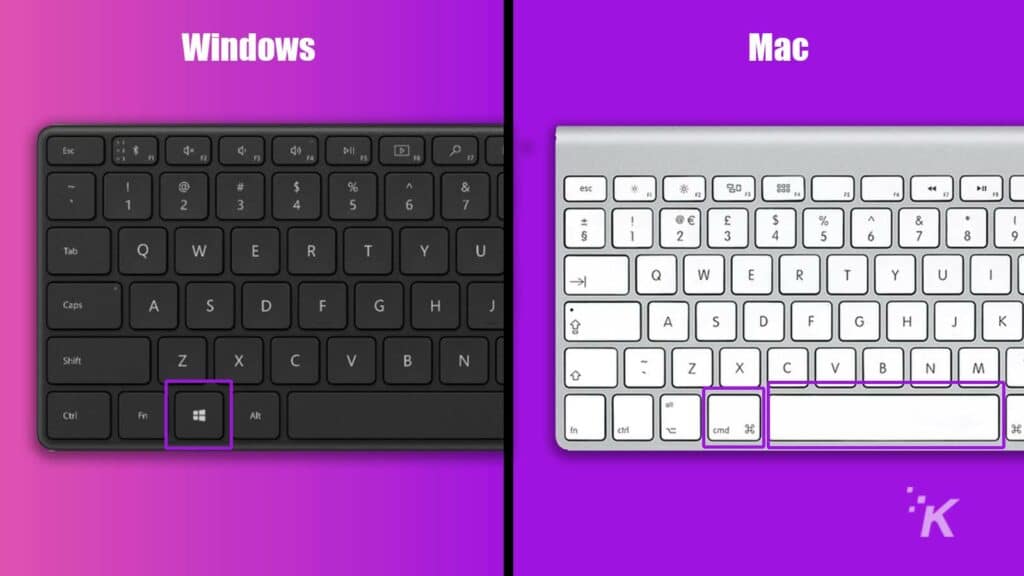
การเปิดแอปพลิเคชันโดยค้นหาโฟลเดอร์หลักหรือตำแหน่งในเมนูเริ่ม ไม่ใช่วิธีทำธุรกิจที่มีประสิทธิภาพ หากคุณต้องการเปิดแอปอย่างง่ายดาย คุณสามารถใช้วิธีค้นหาและเปิดใช้อย่างง่ายได้ สิ่งที่คุณต้องทำคือกดคีย์ผสมที่เหมาะสม พิมพ์ชื่อแอปพลิเคชัน แล้วกด Enter เพื่อออกตัว
Windows: ปุ่ม Windows
Mac: Command + Space
สลับไปมาระหว่างแอปพลิเคชันที่เปิดอยู่
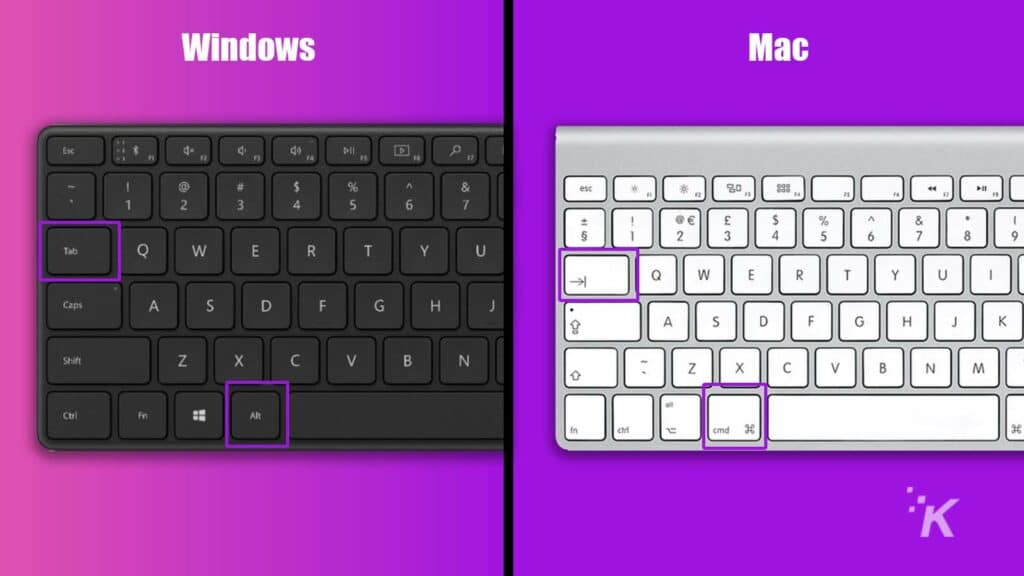
หากคุณรู้จักสิ่งนี้ แสดงว่าคุณน่าจะเป็นเครื่องจักรที่มีประสิทธิภาพในการสลับการทำงานอย่างรวดเร็วแล้ว แต่ผู้ใช้ที่ไม่เคยใช้ Windows หรือ macOS อาจต้องการการฝึกสอนเล็กน้อย โชคดีที่การสลับไปมาระหว่างแอปพลิเคชันที่เปิดอยู่นั้นง่ายพอๆ กับการแตะปุ่มสองปุ่ม
Windows: Alt + Tab
Mac: Command + Tab
สลับระหว่างหน้าต่างของแอปพลิเคชันที่เปิดอยู่
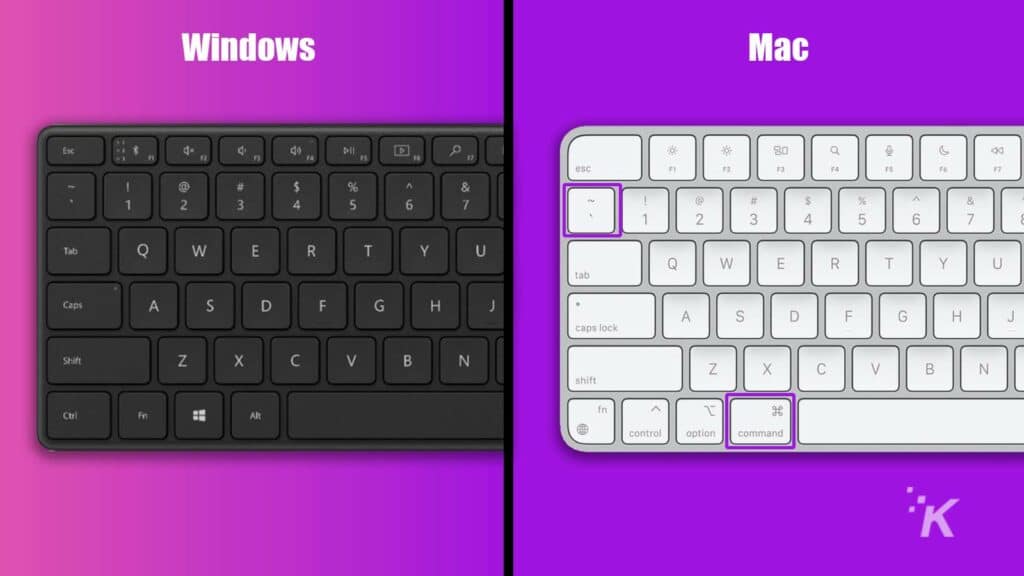
ปัญหาที่แตกต่างอย่างหนึ่งใน macOS เมื่อสลับไปมาระหว่างแอพที่เปิดอยู่คือ คุณไม่สามารถเลือกหน้าต่างภายในแอพพลิเคชั่นที่คุณเลือกได้ อย่างไรก็ตาม คุณสามารถใช้คีย์ผสมอื่นเพื่อหมุนเวียนระหว่างหน้าต่างที่มีอยู่ของแอปพลิเคชันเฉพาะได้
Windows: ไม่พร้อมใช้งาน
Mac: คำสั่ง + ~
เรียกตัวจัดการงานและบังคับให้ออก
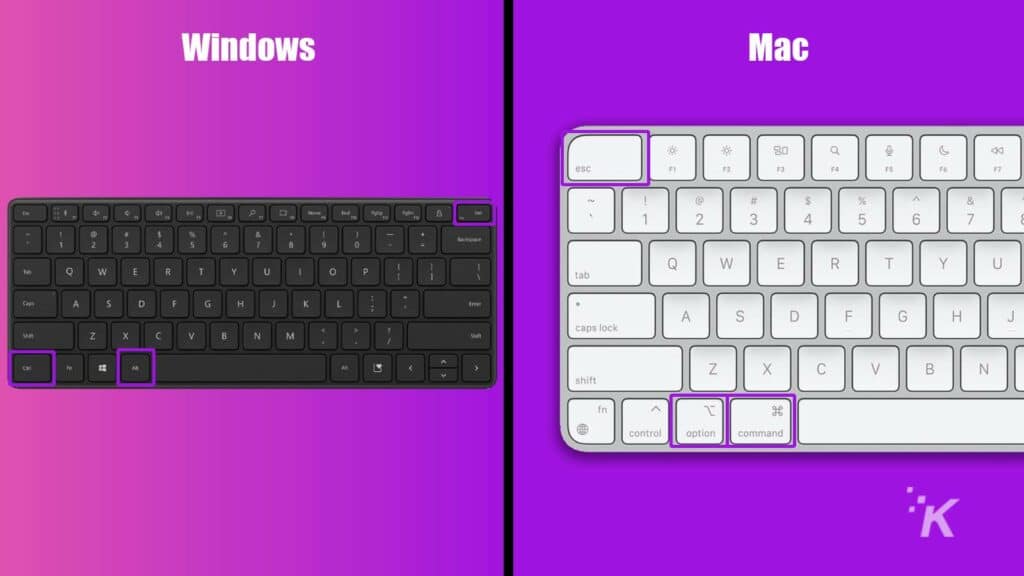
แม้ว่าแป้นพิมพ์ลัดทั่วไปของ Windows มักจะถูกฝังอยู่ในจิตใจของคนส่วนใหญ่ แต่สิ่งที่เทียบเท่ากับ macOS ก็มักจะถูกมองข้ามไป หากคุณต้องการปิดแอปพลิเคชันที่ขัดข้องหรือพยายามฟื้นฟูระบบที่ไม่ตอบสนอง การรู้วิธีเรียกหน้าต่าง Task Manager และ Force Quit เป็นสิ่งสำคัญ
Windows: Ctrl + Alt + ลบ
Mac: ตัวเลือก + คำสั่ง + Esc
ออกจากแอปพลิเคชัน
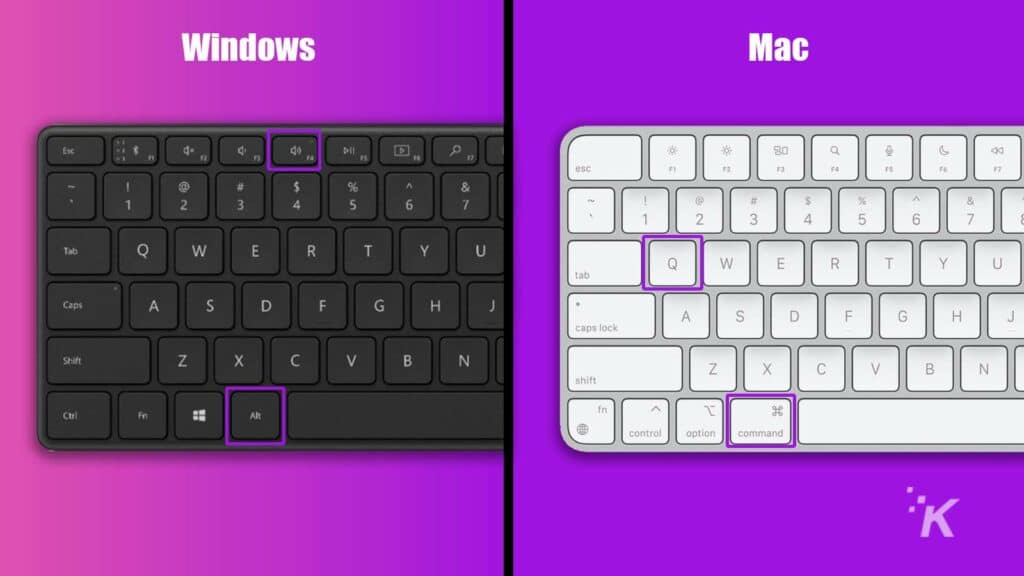
เหตุใดจึงต้องเครียดด้วยการคลิกออกจากแอปเมื่อมีวิธีที่ดีกว่านี้ แป้นพิมพ์ลัดทั้ง Windows และ macOS สำหรับการปิดแอปพลิเคชันนั้นเรียบง่าย มีประสิทธิภาพ และสามารถช่วยให้มือที่เกร็งได้
Windows: Alt + F4
Mac: Command + Q
ล็อกหน้าจอ
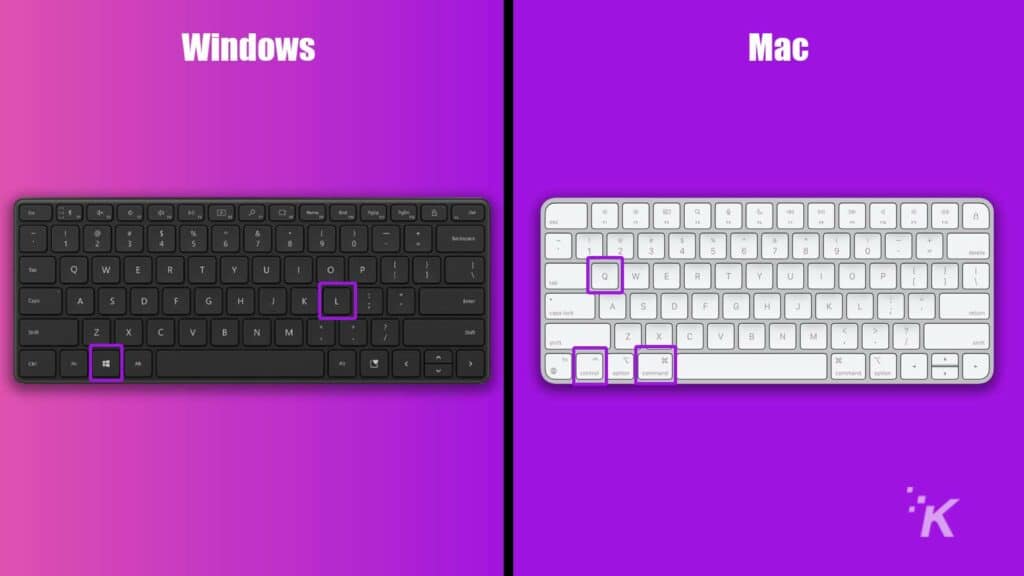
หากอุปกรณ์ของคุณมีข้อมูลที่ละเอียดอ่อน และคุณจำเป็นต้องออกจากพื้นที่ทำงานโดยไม่มีใครดูแล วิธีที่รวดเร็วในการล็อกหน้าจอเป็นสิ่งสำคัญ นี่คือวิธีการ
Windows: ปุ่ม Windows + L
Mac: ควบคุม + คำสั่ง + Q
จับภาพหน้าจอ
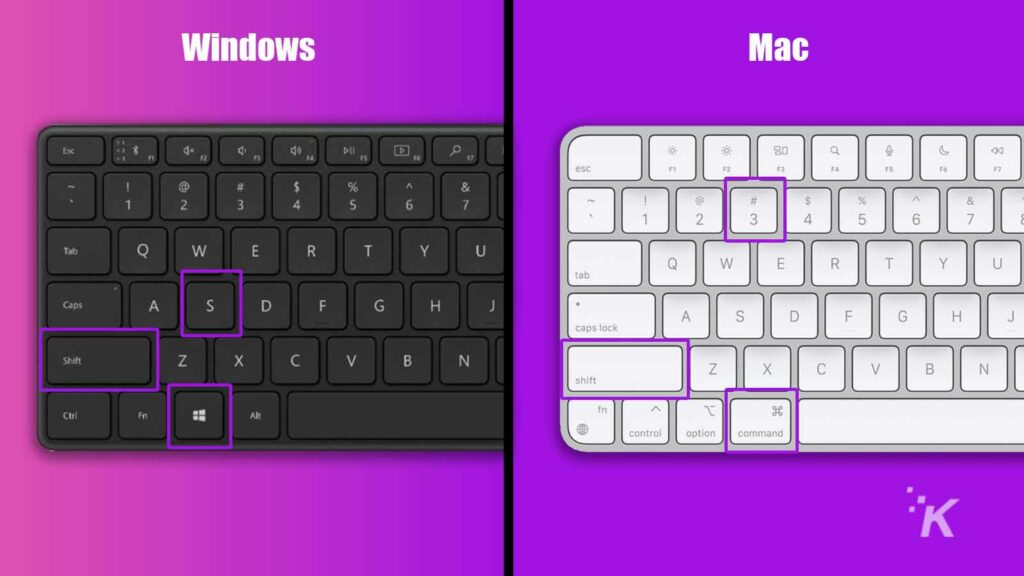
Windows และ macOS ไม่ได้ทำให้วิธีการจับภาพหน้าจอชัดเจน ดังนั้นเราจึงมีแป้นพิมพ์ลัดง่ายๆ ที่คุณสามารถใช้เพื่อทำงานให้เสร็จลุล่วง
รูปแบบ Windows เปิดตัวเครื่องมือ Snip ซึ่งมีตัวเลือกการจับภาพสี่เหลี่ยม รูปแบบอิสระ หน้าต่าง และแบบเต็มหน้าจอ ในทางกลับกัน macOS ต้องการคีย์ผสมที่แตกต่างกันสำหรับแต่ละฟังก์ชัน
Windows: ปุ่ม Windows + Shift + S
Mac: Shift + Command + 3 (เต็มหน้าจอ), Shift + Command + 4 (การเลือก), Shift + Command + 5 (หน้าต่าง)

ตัด/ย้ายไฟล์
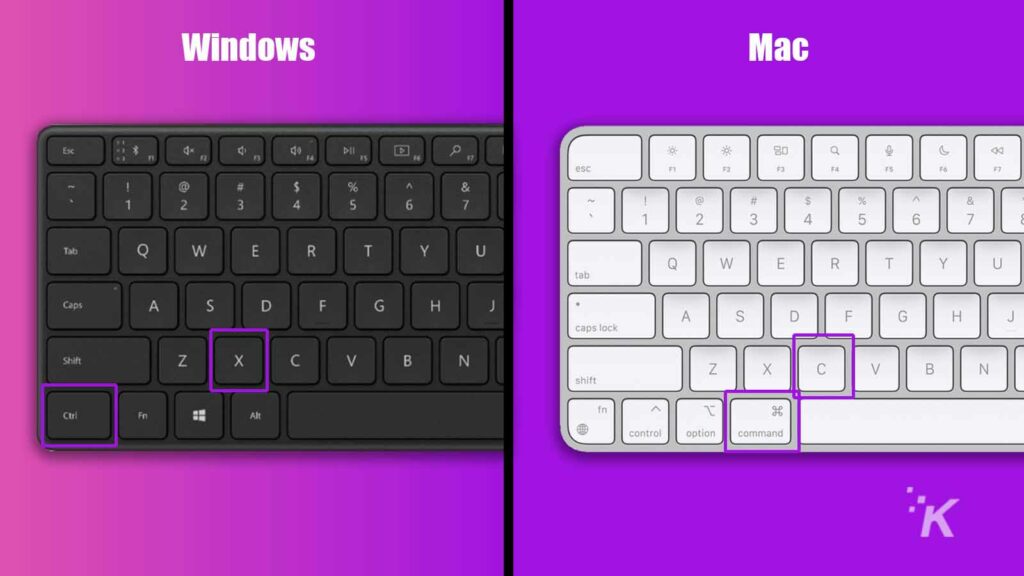
แม้ว่าการตัดและวางเป็นส่วนสำคัญของระบบปฏิบัติการ Windows การบรรลุผลลัพธ์ที่คล้ายคลึงกันใน macOS นั้นต้องการความรู้เพิ่มเติมเล็กน้อย แทนที่จะตัดและวาง คุณจะต้องคัดลอกและย้ายไฟล์โดยใช้คีย์คอมโบที่ถูกต้อง
Windows: Ctrl + X เพื่อตัดและ Ctrl + V เพื่อวาง
Mac: Command + C เพื่อคัดลอก และ Option + Command + V เพื่อย้าย
วางข้อความโดยไม่คงรูปแบบไว้
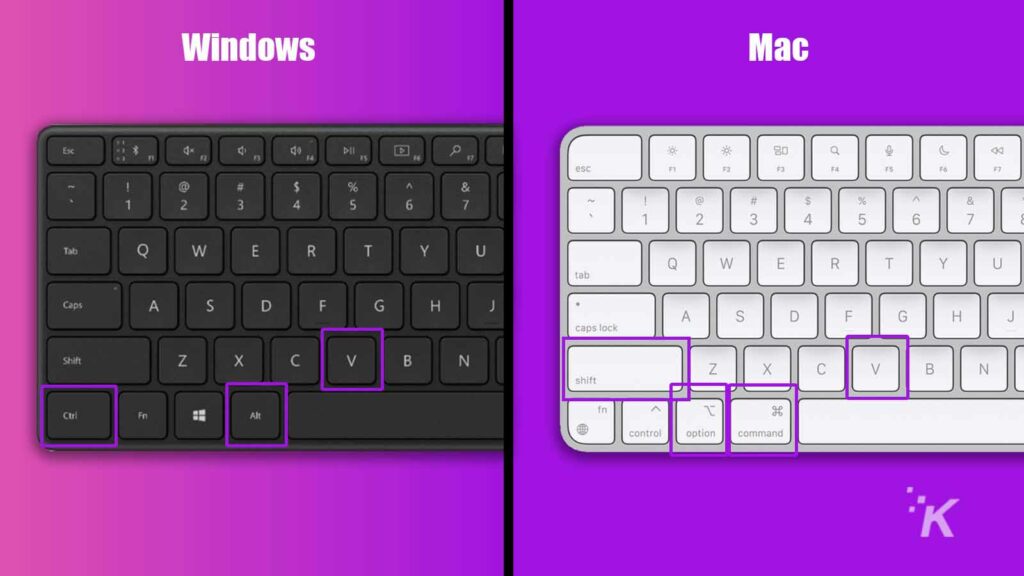
เมื่อคุณวางข้อความที่คัดลอกจากอินเทอร์เน็ตหรือแหล่งอื่นลงในโปรแกรมประมวลผลคำ คุณจะได้รับการจัดรูปแบบที่ไม่พึงประสงค์จำนวนมาก โชคดีที่การเปลี่ยนแปลงเล็กน้อยของคำสั่ง paste ทั่วไปสามารถถ่ายโอนข้อมูลไปยังปลายทางใหม่ได้อย่างหมดจด
Windows: Ctrl + Alt + V
Mac: Shift + Option + Command + V
เลิกทำและทำซ้ำ
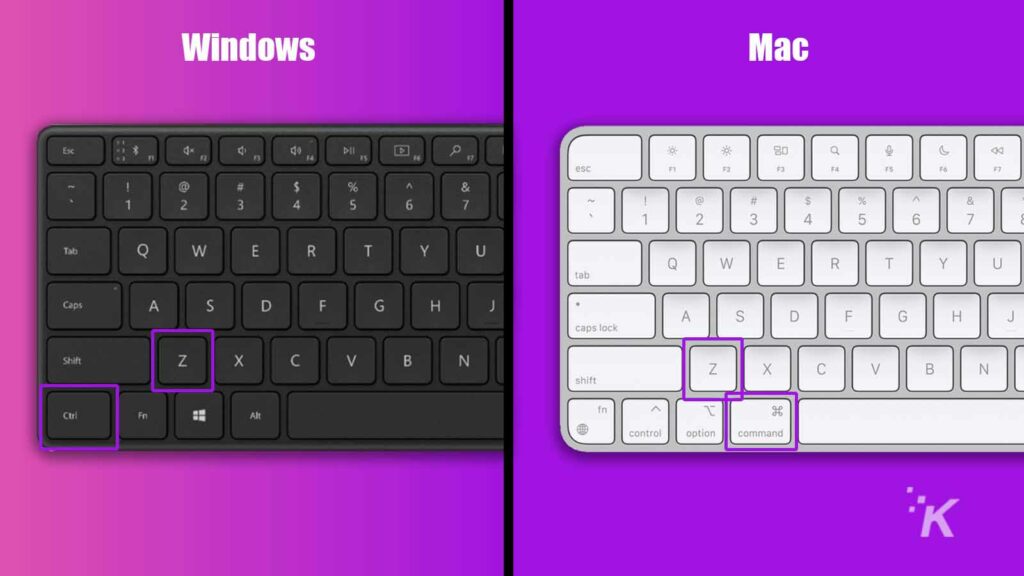
ง่ายแต่เป็นพื้นฐาน การรู้วิธีเลิกทำและทำซ้ำการกระทำอย่างรวดเร็วสามารถปรับปรุงเวิร์กโฟลว์ของคุณได้อย่างจริงจัง
Windows: Ctrl + Z (เลิกทำ) และ Ctrl + Y (ทำซ้ำ)
Mac: Command + Z (เลิกทำ) และ Shift + Command + Z (ทำซ้ำ)
ปุ่มลัดที่มีประโยชน์สำหรับเว็บเบราว์เซอร์ของคุณ
พูดตามตรง พวกเราส่วนใหญ่ใช้เวลาส่วนใหญ่กับใบหน้าของเราในเบราว์เซอร์ ดังนั้นการรู้ชุดค่าผสมที่สำคัญที่ปรับปรุงประสบการณ์ของเราจึงมีความสำคัญต่อประสิทธิภาพการทำงาน
ค้นหาคำหลักภายในเบราว์เซอร์ของคุณ
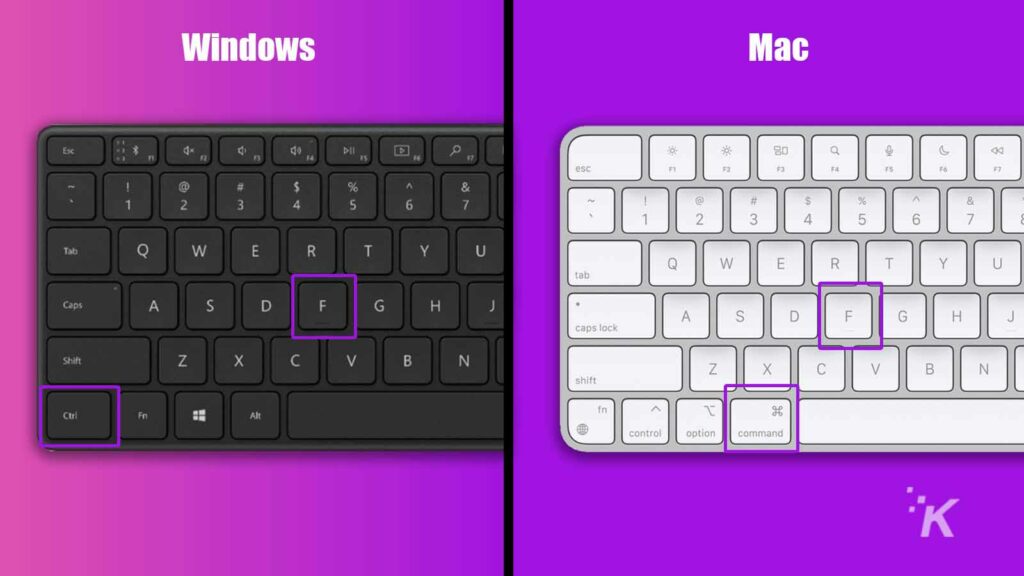
การค้นหาคำหลักหรือวลีเฉพาะบนหน้าเว็บทำได้ง่ายด้วยแป้นพิมพ์ลัดที่เหมาะสม เพียงกดคีย์ผสมที่เหมาะสม แล้วช่องค้นหาจะปรากฏขึ้น
Windows: Ctrl + F
Mac: Command + F
ข้ามไปที่แถบที่อยู่
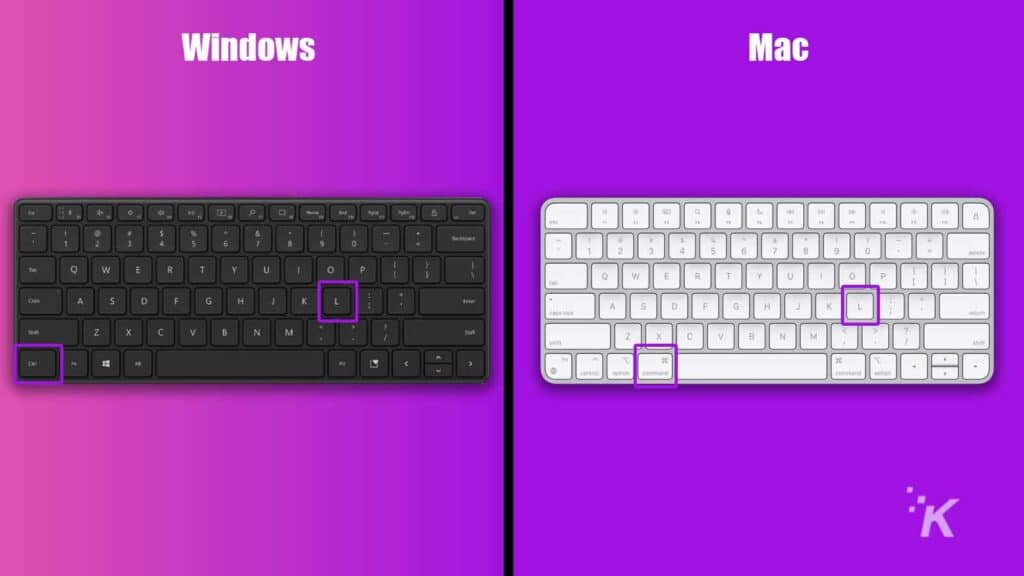
คุณเสียเวลาอันมีค่าไปกับการคลิกที่แถบที่อยู่ของคุณเมื่อคุณต้องการพิมพ์หรือคัดลอก URL หรือไม่? ถ้าใช่ คุณจะยินดีที่รู้ว่าคุณไม่จำเป็นต้องทำแบบนั้นอีกต่อไป
Windows: Ctrl + L
Mac: Command + L
เปิดแท็บใหม่
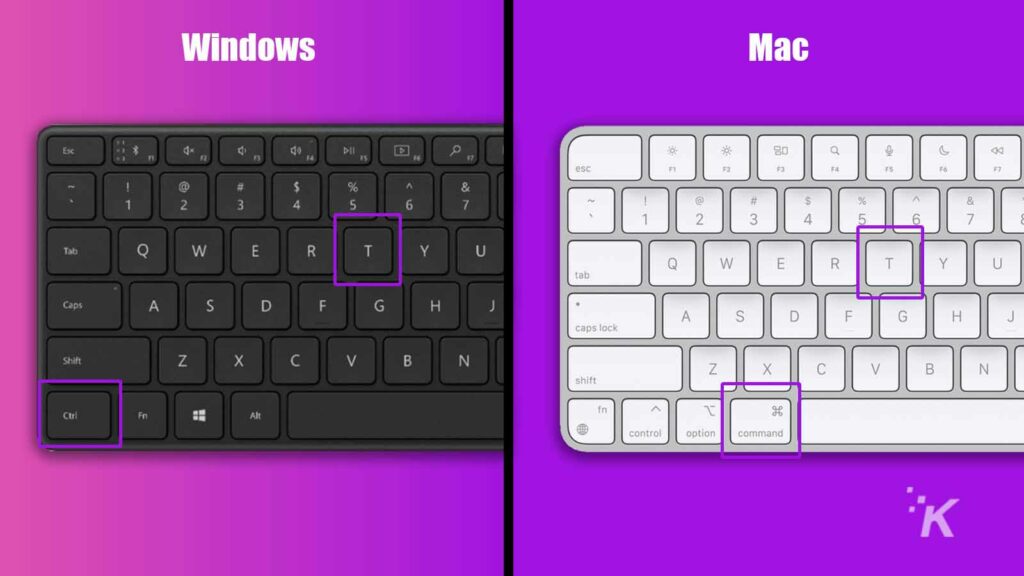
การเปิดแท็บใหม่ด้วยการกดแป้นพิมพ์อย่างรวดเร็วเป็นเคล็ดลับง่ายๆ แต่มีประโยชน์ ใช้ดีครับ.
Windows: Ctrl + T
Mac: Command + T
ปิดแท็บปัจจุบัน
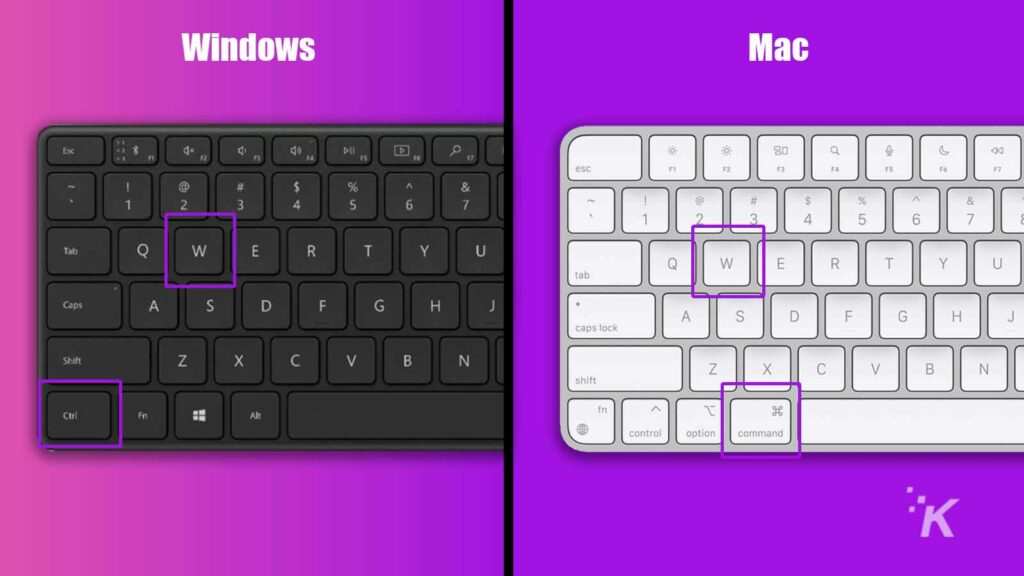
ในที่สุด เกือบจะสำคัญพอๆ กับการเปิด การรู้วิธีปิดแท็บอย่างรวดเร็วเป็นทักษะที่คู่ควร
Windows: Ctrl + W
Mac: Command + W
เรียนรู้แป้นพิมพ์ลัดที่เสริมเวิร์กโฟลว์ของคุณ
ในขณะที่เราได้กล่าวถึงแป้นพิมพ์ลัดที่สำคัญมากมาย แต่ตัวอย่างที่มีประโยชน์อีกมากมายไม่ได้รวมอยู่ในรายการ ในที่สุด มีเพียงคุณเท่านั้นที่เข้าใจความต้องการเฉพาะของคุณ ตัวอย่างเช่น หากคุณคลิกเป็นจำนวนมากเพื่อดำเนินการบางอย่าง คุณสามารถเพิ่มประสิทธิภาพการทำงานได้โดยการระบุแป้นพิมพ์ลัดที่เกี่ยวข้องเพื่อทำงานให้เสร็จสิ้น
ใช้เวลาเรียนรู้คีย์ผสมที่เสริมเวิร์กโฟลว์ของคุณได้ดีที่สุด และโลกใหม่แห่งความเชี่ยวชาญและประสิทธิภาพจะเปิดขึ้นเพียงปลายนิ้วสัมผัส
มีความคิดเกี่ยวกับเรื่องนี้หรือไม่? แจ้งให้เราทราบด้านล่างในความคิดเห็นหรือดำเนินการสนทนาไปที่ Twitter หรือ Facebook ของเรา
คำแนะนำของบรรณาธิการ:
- WindowSwap ต้องการบรรเทาการกักกันบลูส์ของคุณด้วยวิวหน้าต่างจากทั่วโลก
- นี่คือสิ่งที่ Windows 10 รวบรวมจากคุณ
- การสแกน QR ทำงานบนสมาร์ทโฟน Android อย่างไร
- คิดถึงวิดเจ็ตสภาพอากาศใน Windows 11 หรือไม่? Microsoft กำลังนำมันกลับมา
