มี Xiaomi Pad 6 ไหม? ลองใช้ 10 ฟีเจอร์สุดเจ๋งเหล่านี้
เผยแพร่แล้ว: 2023-06-22Xiaomi เปิดตัว Xiaomi Pad 6 พร้อมอุปกรณ์เสริมในตลาดอินเดียเมื่อไม่นานมานี้ แม้ว่าแท็บเล็ตจะมาพร้อมกับฮาร์ดแวร์ที่น่าประทับใจมากสำหรับราคาของมัน แต่ส่วนที่เราชอบที่สุดของแท็บเล็ตคือการสัมผัสกับอินเทอร์เฟซที่ทำให้ผู้ใช้สามารถใช้แท็บเล็ตได้อย่างมีประสิทธิภาพมากขึ้น โดยเฉพาะอย่างยิ่งเมื่อพิจารณาว่า Android ไม่ใช่ระบบปฏิบัติการแท็บเล็ตที่ดีที่สุด

ดังนั้นหากคุณมีแท็บเล็ตรุ่นล่าสุดของ Xiaomi ต่อไปนี้คือคุณสมบัติที่ดีที่สุด 10 ประการของ Xiaomi Pad 6 ที่เราคิดว่าคุณควรลองใช้:
สารบัญ
ทำให้การปลดล็อกด้วยใบหน้าทำงานได้
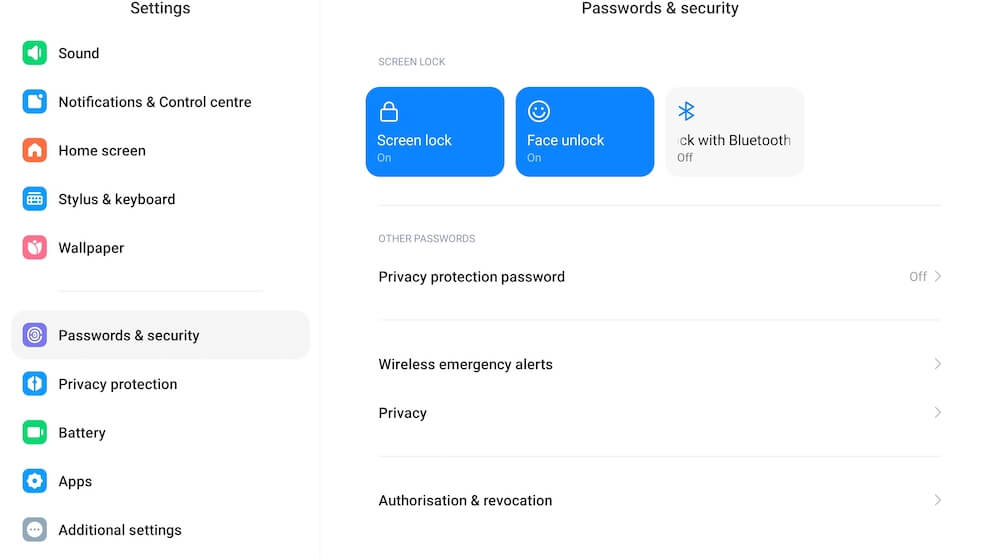
หากเรามีข้อสงสัยเกี่ยวกับ Xiaomi Pad 6 (อ่านรีวิวของเราที่นี่) แสดงว่าไม่มีเครื่องสแกนลายนิ้วมือ โชคดีที่แท็บเล็ตมาพร้อมกับตัวเลือกการปลดล็อกด้วยใบหน้า ซึ่งไม่ปลอดภัยเพียงพอสำหรับการทำธุรกรรม แต่ก็ดีพอที่จะรับประกันได้ว่ามีเพียงคุณเท่านั้นที่สามารถเข้าถึง Xiaomi Pad 6 ของคุณเมื่อถูกล็อค นอกจากนี้ยังช่วยให้คุณไม่ต้องยุ่งยากในการป้อน PIN หรือรหัสผ่านทุกครั้งที่คุณปลดล็อกอุปกรณ์ ต่อไปนี้เป็นวิธีการตั้งค่าการปลดล็อกด้วยใบหน้า:
- ไปที่ การตั้งค่า และเลื่อนลงไปที่ รหัสผ่านและความปลอดภัย
- เลือก ปลดล็อคด้วยใบหน้า
- คุณจะถูกขอให้ป้อนพินของคุณ ทำเช่นนั้นแล้วเลือก เพิ่มข้อมูลใบหน้า
- จากนั้นแท็บเล็ตจะสแกนใบหน้าของคุณ และคุณจะสามารถปลดล็อกแท็บเล็ตได้เพียงแค่มอง
- คุณสามารถระบุว่าต้องการให้แท็บเล็ตอยู่ในหน้าจอล็อกหลังจากปลดล็อกด้วยการปลดล็อกด้วยใบหน้า (เพียงแค่ปัดขึ้นเพื่อปลดล็อก) หรือไปที่หน้าจอหลัก
ปลุกหน้าจอให้เร็วขึ้นมาก
การแสดงผลของ Xiaomi Pad 6 จะปิดหลังจากผ่านไประยะหนึ่งเมื่อคุณไม่ได้ใช้งานเพื่อประหยัดแบตเตอรี่ คุณสามารถปลุกเครื่องได้โดยกดปุ่มเปิด/ปิด แต่การเข้าถึงแท็บเล็ตจะยากกว่าเล็กน้อย ดังนั้นเราขอแนะนำให้ทำให้ง่ายขึ้น การปรับแต่งเล็กน้อยในการตั้งค่าและหน้าจอจะตื่นขึ้นทุกครั้งที่คุณแตะสองครั้งที่หน้าจอและ/หรือเมื่อคุณยกแท็บเล็ตขึ้น นี่คือสิ่งที่คุณต้องทำ:
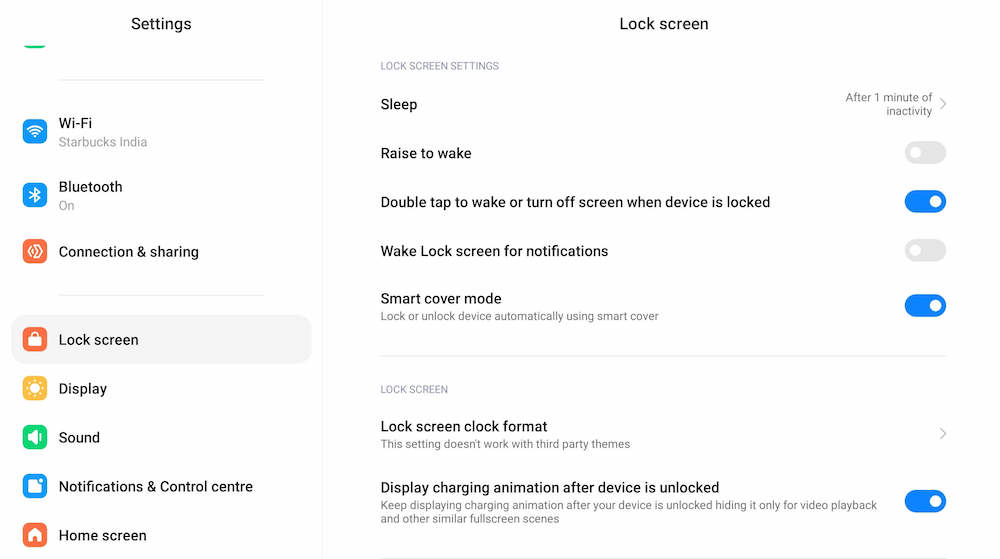
- ไปที่ การตั้งค่า
- เมื่อมีเลือก ล็อคหน้าจอ
- ในตัวเลือกต่างๆ คุณจะเห็น ยกขึ้นเพื่อปลุก และ แตะสองครั้งเพื่อปลุก หรือ ปิดหน้าจอเมื่ออุปกรณ์ถูกล็อก
- เลือกตัวเลือกใดก็ได้ที่คุณพบว่าดีกว่า - คุณสามารถเลือกได้ทั้งสองอย่างหากต้องการ
ใช้หน้าต่างแบบลอยตัว
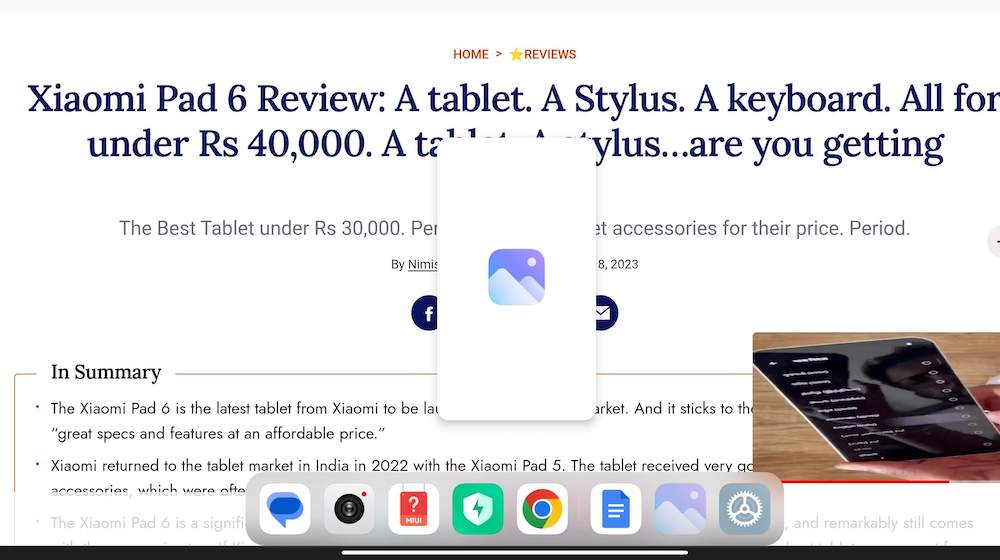
หน้าต่างลอยเป็นคุณสมบัติที่มีประโยชน์มากที่สุดอย่างหนึ่งของ Xiaomi Pad 6 ตามชื่อที่ระบุ โดยทั่วไปจะเปิดแอพในหน้าต่างที่สามารถลอยไปพร้อมกับแอพอื่น ๆ ที่คุณกำลังใช้อยู่ ทำให้คุณสามารถทำงานหลายอย่างพร้อมกันได้ คุณสามารถทำงานกับเอกสารหรือเรียกดูเว็บไซต์และเปิด Twitter หรือวิดีโอบนหน้าต่างแบบลอยได้ คอยจับตาดูแม้ในขณะที่คุณทำงาน การใช้หน้าต่างลอยเป็นเรื่องง่ายมาก หากคุณใช้แอพอยู่แล้ว และต้องการให้แอพอื่นเป็นหน้าต่างลอย ให้ทำตามขั้นตอนเหล่านี้:
- จากภายในแอพ ให้ปัดขึ้นจากด้านขวาหรือซ้ายของตรงกลางที่ฐานสุดของหน้าจอ (แถบที่คุณปัดขึ้นเพื่อแสดงแอพที่เปิดอยู่)
- การดำเนินการนี้จะแสดงแถบแอป (หรือที่เรียกว่าแถบด้านข้าง) ที่ด้านล่างของหน้าจอ
- ดึงแอพที่คุณต้องการวางในหน้าต่างจากแถบนี้ไปที่กลางหน้าจอ จะปรากฏเป็นหน้าต่างซึ่งคุณสามารถย้ายหรือปรับขนาดได้ตามความต้องการของคุณ
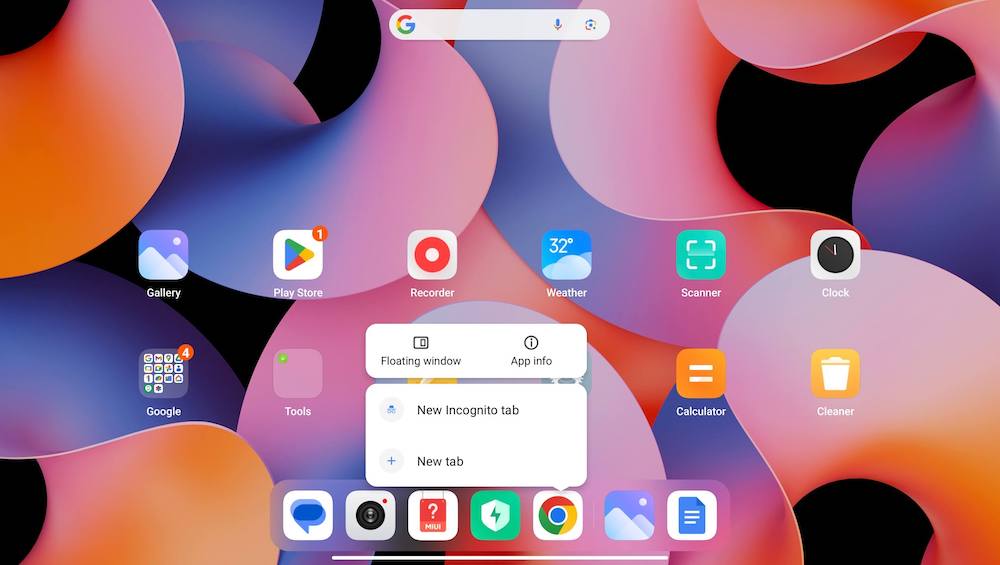
จะทำอย่างไรถ้าคุณต้องการสร้างแอปในหน้าต่างแบบลอยจากหน้าจอหลักหรือหากไม่ได้อยู่ในแถบแอปที่ด้านล่างของหน้าจอ ในกรณีนี้ คุณทำสิ่งนี้:
- กดที่ไอคอนของแอพที่คุณต้องการเปิดในหน้าต่างลอย
- เลือก หน้าต่างลอยตัว จากตัวเลือกที่ปรากฏ โวล่า!
โปรดจำไว้ว่าไม่ใช่ทุกแอพที่รองรับโหมดหน้าต่างลอย – โชคดีที่หลายแอพรองรับ!
ภาพหน้าจอโดยไม่ต้องสัมผัสปุ่ม
คุณสามารถถ่ายภาพหน้าจอบน Xiaomi Pad 6 ได้โดยกดปุ่มเปิดปิดและปุ่มลดระดับเสียงพร้อมกัน อย่างไรก็ตาม แม้ว่าเครื่องมือจับภาพหน้าจอ 'ปกติ' นี้จะใช้งานได้ง่ายบนสมาร์ทโฟน แต่ก็ทำให้สะดวกขึ้นเล็กน้อยบนแท็บเล็ต โชคดีที่มีวิธีที่ง่ายกว่าในการถ่ายภาพหน้าจอบน Xiaomi Pad 6:
- เพียงลากสามนิ้วลงมาจากด้านบนของจอแสดงผล แค่นั้นแหละ.
- หากคุณต้องการจับภาพส่วนใดส่วนหนึ่งของหน้าจอ ให้วางสามนิ้วบนจอแสดงผล จากนั้นเลือกพื้นที่ที่คุณต้องการจับภาพโดยปรับขนาดช่องที่ปรากฏขึ้น
ท่าทางเหล่านี้เปิดใช้งานโดยค่าเริ่มต้นใน Xiaomi Pad 6 ของเรา ในกรณีที่ไม่ได้อยู่ในเครื่องของคุณ คุณสามารถเปิดใช้งานได้โดยทำตามขั้นตอนเหล่านี้:
- ไปที่ การตั้งค่า จากนั้นเลือก การตั้งค่าเพิ่มเติม
- ในการตั้งค่าเพิ่มเติม เลือก ทางลัดท่าทางสัมผัส
- จากนั้นคุณจะเห็นตัวเลือกที่ชื่อว่า ถ่ายภาพหน้าจอ และ ภาพหน้าจอบางส่วน เปิดใช้งานสิ่งที่คุณต้องการใช้
แบ่งหน้าจอได้อย่างง่ายดาย
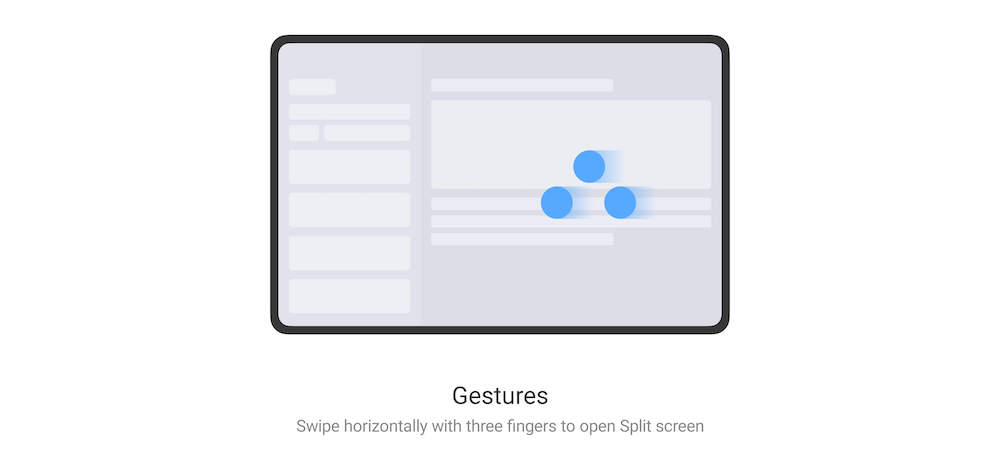

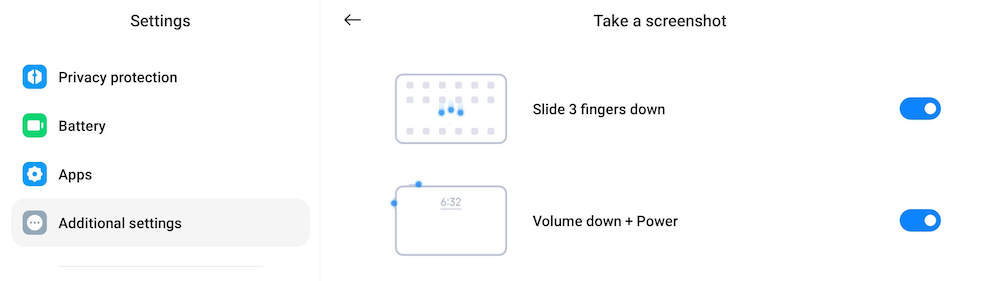
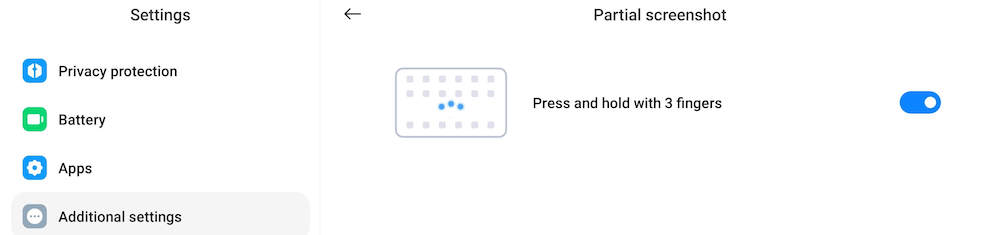
ต้องการทำงานสองแอพควบคู่กันหรือไม่? มันง่ายอย่างเหลือเชื่อบน Xiaomi Pad 6 นี่คือวิธีที่คุณทำ:
- จากแอปที่คุณกำลังใช้งานอยู่ ให้ปัดนิ้วเข้ามาจากทางขวามือด้วยสามนิ้ว
- จากรายการแอปที่ปรากฏขึ้น ให้เลือกแอปที่คุณต้องการใช้งานในโหมดแบ่งหน้าจอ
- แค่นั้นแหละ. หน้าจอของ Xiaomi Pad 6 จะถูกแบ่งครึ่งอย่างเรียบร้อยโดยมีแอปเดียวอยู่ด้านใดด้านหนึ่ง คุณสามารถปรับขนาดพื้นที่ของหน้าจอที่พวกเขาครอบครองได้โดยเลื่อนแถบตรงกลาง!
อะไรจะเจ๋งเท่าการแบ่งหน้าจอ? ทางลัดแยกหน้าจอ!
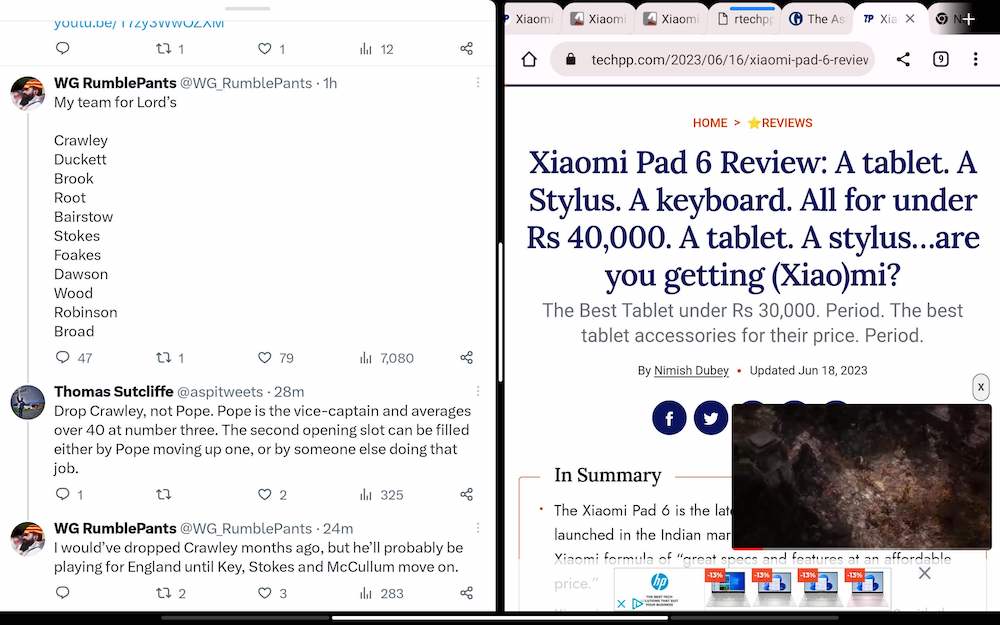
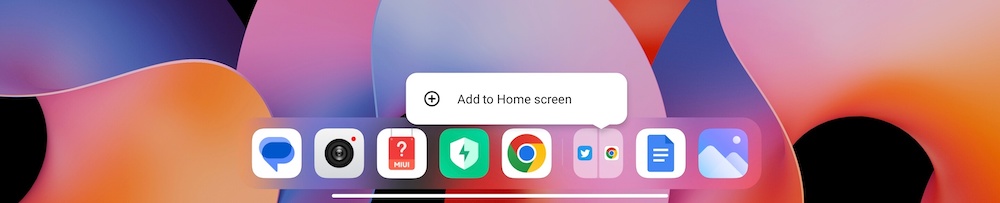
สมมติว่ามีแอพสองแอพที่คุณต้องการทำงานเคียงข้างกันเสมอ และไม่ต้องการผ่านกระบวนการแบ่งหน้าจอทั้งหมดทุกครั้งที่คุณต้องการใช้ คุณสามารถใช้หน้าจอแยกเป็นทางลัดบนหน้าจอหลักของ Xiaomi Pad 6 หากต้องการเปิดทั้งสองแอปในโหมดแบ่งหน้าจอ เพียงแตะที่ทางลัด การสร้างทางลัดของแอพแยกหน้าจอสองแอพนั้นง่ายมาก นี่คือวิธีที่คุณทำ:
- เปิดสองแอพที่คุณต้องการในโหมดแบ่งหน้าจอ (ตามที่อธิบายในขั้นตอนก่อนหน้า)
- ปัดขึ้นจากฐานของจอแสดงผลเพื่อไปที่หน้าจอหลัก คุณจะสังเกตเห็นว่าตอนนี้แอพแบบแยกหน้าจอจะปรากฏเป็นไอคอนเดียวบนแถบแอพที่ฐานของจอแสดงผล
- กดไอคอนแอพแยกหน้าจอบนแถบแอพค้างไว้ ตัวเลือก เพิ่มไปที่หน้าจอหลัก จะปรากฏขึ้น เลือกแล้วแอปแบ่งหน้าจอจะพร้อมใช้งานเป็นทางลัดบนหน้าจอหลักของ Xiaomi Pad 6 ของคุณ เพียงแตะที่ทางลัดเพื่อเข้าถึงแอปในโหมดแบ่งหน้าจอ!
ทำให้กล่องเครื่องมือวิดีโอพร้อมใช้งานสำหรับแอปเพิ่มเติม:
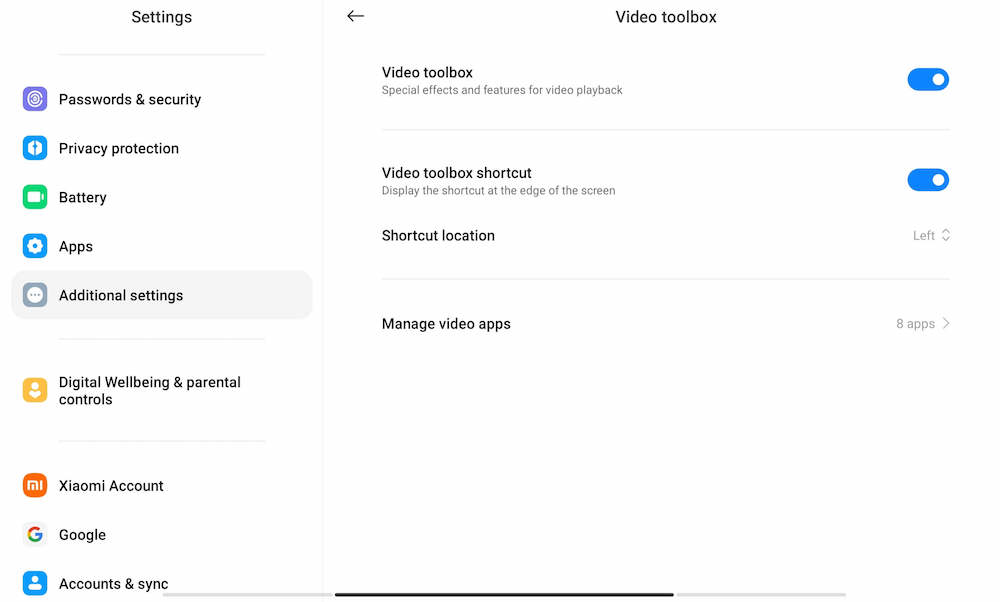
หนึ่งในคุณสมบัติที่ยอดเยี่ยมที่สุดของ Xiaomi Pad 6 คือกล่องเครื่องมือวิดีโอที่ให้คุณปรับแต่งคุณภาพของวิดีโอที่คุณกำลังดู บันทึกหน้าจอ ถ่ายภาพหน้าจอ และทำสิ่งอื่นๆ อีกมากมาย สิ่งที่คุณต้องทำคือปัดนิ้วจากแถบเล็ก ๆ ที่ปรากฏที่มุมบนซ้ายเพื่อเข้าถึงกล่องเครื่องมือนี้ อย่างไรก็ตาม คุณอาจไม่เห็นกล่องเครื่องมือวิดีโอในแอปพลิเคชันส่วนใหญ่ นั่นเป็นเพราะมันถูกเปิดใช้งานตามค่าเริ่มต้นบน YouTube เท่านั้น หากต้องการเข้าถึงกล่องเครื่องมือวิดีโอจากแอปอื่นๆ ให้ทำตามขั้นตอนเหล่านี้:
- เปิด การตั้งค่า และเนื่องจากการตั้งค่าแบบเดิมๆ ที่ดีนั้นไม่เพียงพอ ให้เลื่อนลงไปจนสุดที่ การตั้งค่าเพิ่มเติม
- ในการตั้งค่าเพิ่มเติม ให้เลื่อนลงและเลือก กล่องเครื่องมือวิดีโอ
- คุณจะพบ Video Toolbox เปิดใช้งานตามค่าเริ่มต้นรวมถึงตัวเลือกในการแสดงทางลัด (ที่มุมซ้ายของหน้าจอ) คุณจะได้รับตัวเลือกว่าคุณต้องการวางทางลัดไว้ที่ใด
- สิ่งที่คุณกำลังมองหาคือส่วน จัดการแอปวิดีโอ แตะที่มันแล้วคุณจะได้รายการแอพที่กล่องเครื่องมือวิดีโอจะปรากฏขึ้น ไปข้างหน้าและเพิ่มสิ่งที่คุณต้องการ
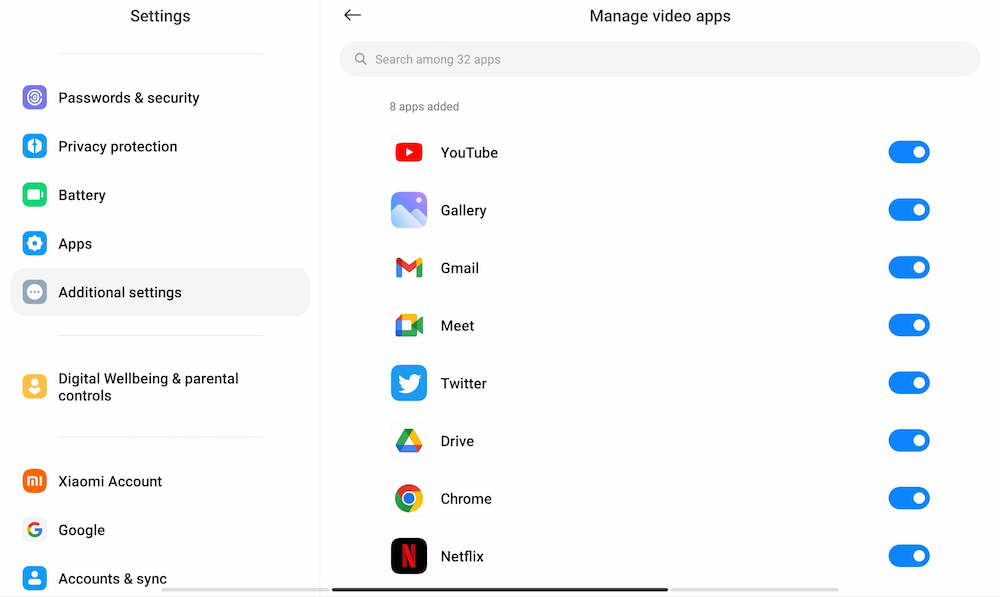
ทำความสะอาดลำโพงสี่ตัว
Xiaomi Pad 6 มาพร้อมกับชุดลำโพงสี่ตัวที่ยอดเยี่ยม แต่ที่อินเดียฝุ่นมักจะสะสมอยู่ในลำโพงเหล่านั้น โชคดีที่ Xiaomi Pad 6 มาพร้อมกับข้อกำหนดในการทำความสะอาดลำโพงเหล่านั้นด้วย การทำให้พวกมันสไปค์และสแปนนั้นง่ายเหมือนเล่นเพลง 30 วินาทีบนพวกมัน นี่คือวิธี:

- ไปที่ การตั้งค่า แล้วเลือก การตั้งค่าเพิ่มเติม
- ในการตั้งค่าเพิ่มเติม เลือกตัวเลือก ล้างลำโพง
- การดำเนินการนี้จะเล่นคลิปเสียงความยาว 30 วินาที (คำเตือน: เสียงเสียดแทงหูและไม่น่าฟัง) เล่นหลายๆ ครั้ง แล้วลำโพงของคุณจะปราศจากคราบสกปรก
มีปากกาอัจฉริยะหรือไม่? ไม่เพียงแค่ร่างและขีดเขียน...เลื่อน!
Xiaomi ได้เปิดตัวปากกาสไตลัสอัจฉริยะ (รุ่นที่ 2) พร้อมกับ Xiaomi Pad 6 แน่นอนว่าสไตลัสใหม่นี้ให้คุณเขียนและวาดบน Xiaomi Pad 6 ได้ แต่ก็ยังมีคุณสมบัติอัจฉริยะบางอย่างนอกเหนือจากนั้น สไตลัสมาพร้อมกับปุ่มสองปุ่มซึ่งช่วยให้คุณถ่ายภาพหน้าจอและสลับระหว่างเครื่องมือเขียน อย่างไรก็ตาม ปุ่มเหล่านี้ยังช่วยให้คุณเลื่อนเนื้อหาบนแท็บเล็ตได้ ปุ่มที่อยู่ใกล้หัวปากกาจะเลื่อนลง และปุ่มที่อยู่ห่างจากหัวปากกาจะเลื่อนขึ้น มันถูกเปิดใช้งานตามค่าเริ่มต้น คุณเพียงแค่ต้องใช้มัน
มีคีย์บอร์ดไหม ตั้งค่าทางลัดบางอย่าง
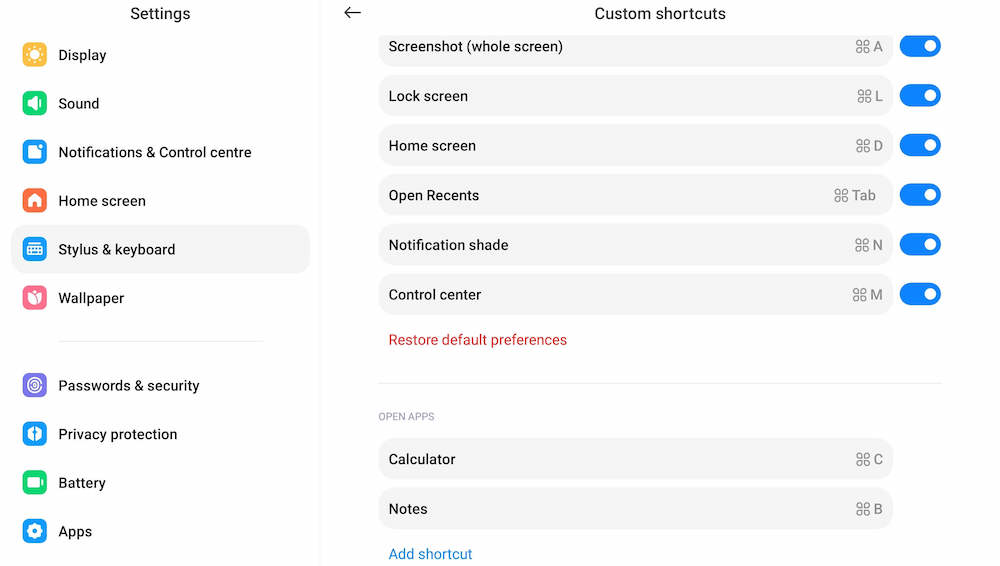
อุปกรณ์เสริมอื่นที่ Xiaomi เปิดตัวพร้อมกับ Xiaomi Pad 6 คือฝาครอบแป้นพิมพ์ การต่อแป้นพิมพ์เข้ากับแท็บเล็ตจะแปลง Xiaomi Pad 6 เป็นโน้ตบุ๊กชั่วคราว มีองค์ประกอบที่ชาญฉลาดบางอย่างสำหรับแป้นพิมพ์ด้วย
แม้ว่าจะมีทางลัดจำนวนหนึ่งที่รวมไว้ในแป้นพิมพ์ (รวมถึงทางลัดพื้นฐาน เช่น Ctrl+C และ Ctrl+V สำหรับการคัดลอกและวาง) แป้นพิมพ์ยังมาพร้อมกับทางลัดระบบทั้งชุด ซึ่งจะหมุนรอบแป้นคำสั่ง (⌘) เช่น ⌘+W เพื่อปิดหน้าต่าง และ ⌘+L เพื่อล็อกหน้าจอ
คุณสามารถเปลี่ยนได้หากต้องการและสร้างทางลัดเพื่อเปิดแอป คุณสามารถใช้คีย์ผสมใดก็ได้ตราบใดที่คุณขึ้นต้นด้วยคีย์ ⌘ นี่คือวิธีที่คุณดำเนินการ:
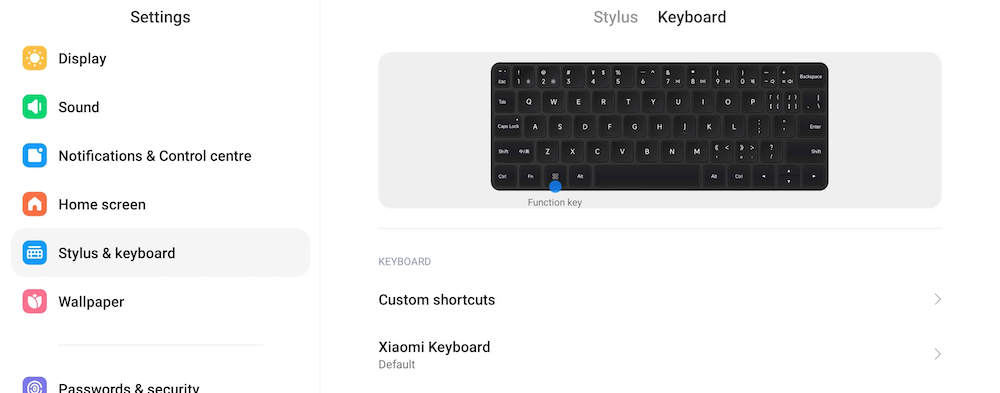
- เปิด การตั้งค่า และเลื่อนลงไปที่ สไตลัสและคีย์บอร์ด
- เลือกแท็บ แป้นพิมพ์ จากนั้นเลือก ทางลัดที่กำหนดเอง
- ตอนนี้คุณจะเห็นรายการทางลัดระบบและทางลัดไปยัง Open Apps
- หากต้องการเปลี่ยนทางลัดระบบ ให้เลือกแล้วป้อนคีย์ผสมในช่องที่เปิดขึ้น
- หากต้องการเพิ่มทางลัดเพื่อเปิดแอป ให้แตะ ที่เพิ่มทางลัด จากนั้นป้อนคีย์ผสมในช่องที่ปรากฏขึ้น
มาถึงแล้ว – คุณสมบัติ 10 ประการที่ช่วยให้คุณได้รับประโยชน์สูงสุดจาก Xiaomi Pad 6 ของคุณ หากคุณมีอยู่ อย่าลืมลองใช้ดู
ซื้อ Xiaomi Pad 6
