เพิ่ม Enhanced Command Prompt ให้กับ Windows 10
เผยแพร่แล้ว: 2016-06-21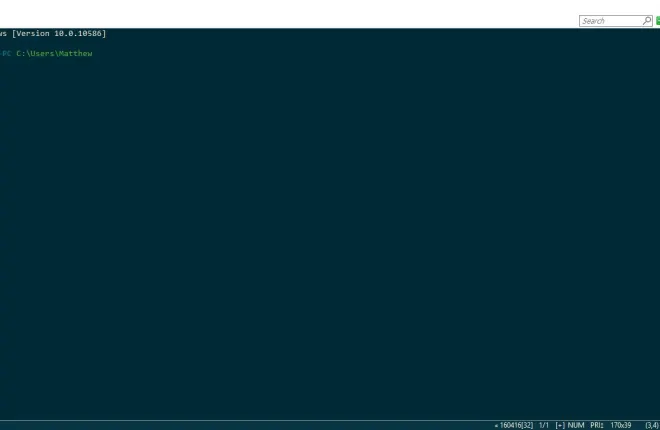
Microsoft ได้เพิ่มตัวเลือกพิเศษบางอย่างให้กับ Command Prompt ของ Windows 10 อย่างไรก็ตาม หากยังไม่พอ คุณสามารถเพิ่ม Command Prompt ใหม่ให้กับ Windows ได้ นี่เป็นแพ็คเกจซอฟต์แวร์ของบริษัทอื่นที่ยอดเยี่ยมบางส่วนที่เพิ่ม Command Prompt ที่ปรับปรุงแล้วให้กับแพลตฟอร์ม
ConEmu
ConEmu เป็นทางเลือก Command Prompt แบบโอเพ่นซอร์สที่คุณสามารถเพิ่มลงใน Windows 10 ได้จากหน้า Sourceforge นี้ กดปุ่มสีเขียวที่นั่นเพื่อบันทึกไฟล์ Zip ที่บีบอัด ในการแตกไฟล์ Zip ให้เลือกโฟลเดอร์ใน File Explorer แล้วกดปุ่ม Extract all จากนั้นเลือกเส้นทางสำหรับโฟลเดอร์ที่แยกออกมา แล้วเปิดหน้าต่าง cmd ด้านล่างจากที่นั่น
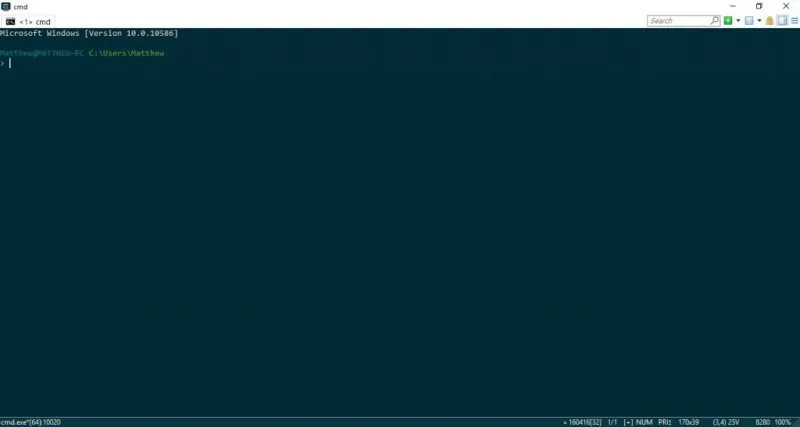
สิ่งแรกที่ควรทราบคือ ConEmu มีแท็บ ซึ่งหมายความว่าคุณสามารถเปิดหลายแท็บภายในหน้าต่างได้โดยคลิกขวาที่แท็บและเลือก คอนโซลใหม่ หรือ กดปุ่มลัด Win + W จากนั้น คุณสามารถเรียกดูไดเร็กทอรีสำรองในหลายแท็บ
คุณสามารถเปิดสองแท็บพร้อมกันภายในหน้าต่างเดียว ในการทำเช่นนั้น คุณสามารถคลิกขวาที่แท็บและเลือก รีสตาร์ทหรือทำซ้ำ จากนั้นเลือก แยกไปทางขวา เพื่อเปิดแท็บใหม่ภายในหน้าต่างเดียวกันดังที่แสดงในภาพด้านล่าง
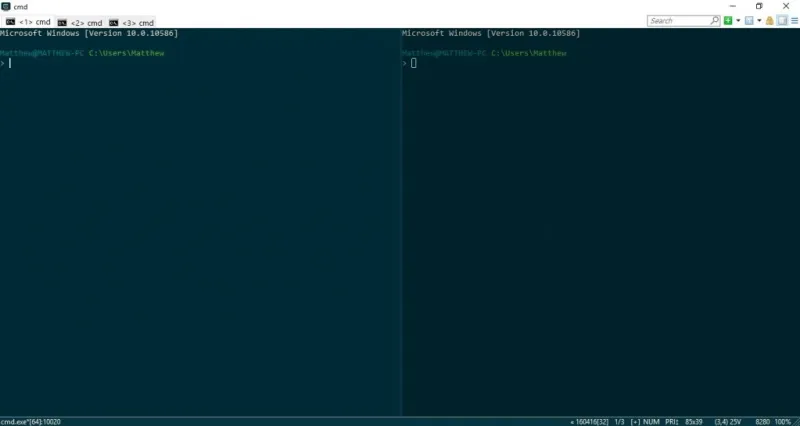
ซอฟต์แวร์นี้มีตัวเลือกการปรับแต่งที่หลากหลายสำหรับโครงร่างสี ConEmu คุณสามารถเลือกจานสีอื่นจากเมนูบริบทของแท็บ คลิกขวาที่แท็บและเลือก ดู (จานสี) เพื่อเปิดเมนูย่อยในภาพรวมด้านล่าง เลือกชุดรูปแบบสีอื่นสำหรับหน้าต่างจากที่นั่น
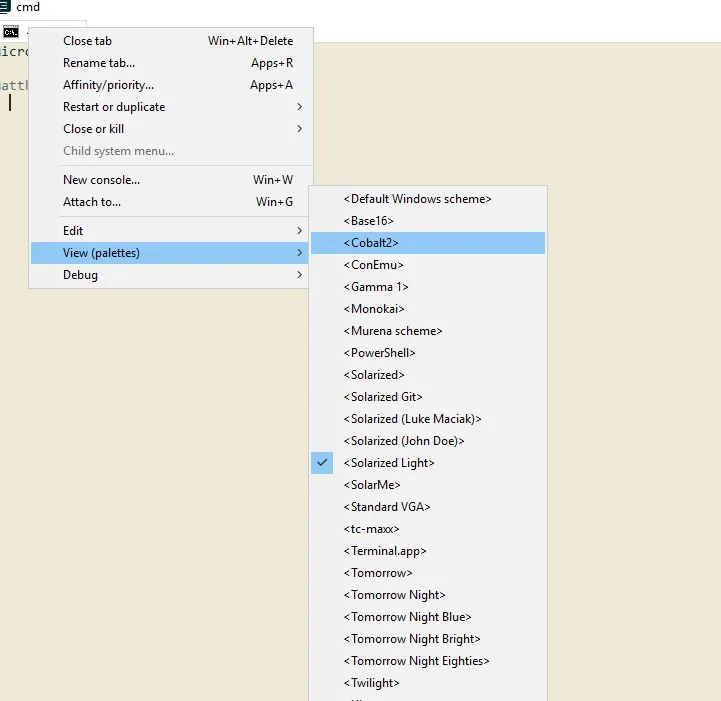
คุณสามารถกำหนดค่า ConEmu เพิ่มเติมได้โดยคลิกปุ่ม แสดงเมนูระบบ ที่ด้านบนขวาและ การตั้งค่า เพื่อเปิดหน้าต่างที่แสดงในภาพรวมด้านล่างโดยตรง คลิก หลัก บนหน้าต่างนั้นเพื่อเปิดตัวเลือกการจัดรูปแบบฟอนต์ จากนั้น คุณสามารถเลือกแบบอักษรได้หลากหลายจากเมนูแบบเลื่อนลง แบบอักษรของคอนโซลหลัก และเพิ่มการจัดรูปแบบตัวหนาและตัวเอียงโดยคลิกที่ช่องทำเครื่องหมายเหล่านั้น กดปุ่ม บันทึกการตั้งค่า เพื่อบันทึกตัวเลือกที่เลือก
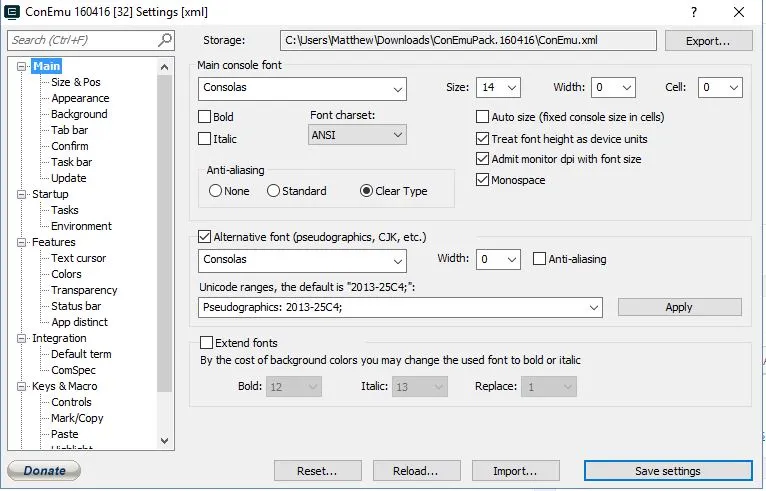
คลิก สี เพื่อปรับแต่งสีของ ConEmu เพิ่มเติมเพื่อเปิดตัวเลือกด้านล่างโดยตรง คลิกกล่องสีที่นั่นเพื่อเลือกสีอื่นสำหรับหน้าต่าง ตัวอย่างเช่น หากคุณคลิกช่อง 0 คุณจะสามารถเลือกสีพื้นหลังอื่นจากจานสีได้
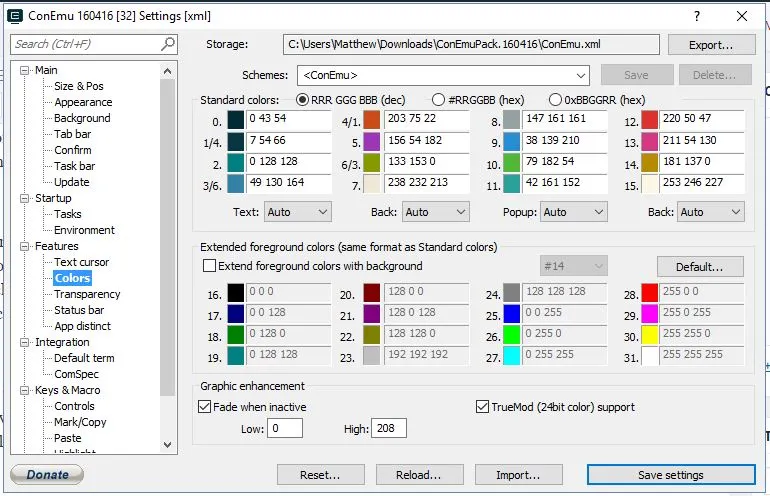
คุณยังสามารถเพิ่มวอลเปเปอร์ให้กับพื้นหลัง ConEmu แทนที่จะเป็นสีธรรมดา คลิก พื้นหลัง บนหน้าต่างการตั้งค่า ConEmu และเลือกกล่องกาเครื่องหมาย รูปภาพพื้นหลัง จากนั้นกดปุ่ม … เพื่อเลือกภาพพื้นหลังสำหรับหน้าต่าง คลิกเมนูแบบเลื่อนลง ตำแหน่ง และเลือก กึ่งกลาง เพื่อให้พอดีกับรูปภาพในหน้าต่างดังที่แสดงด้านล่าง
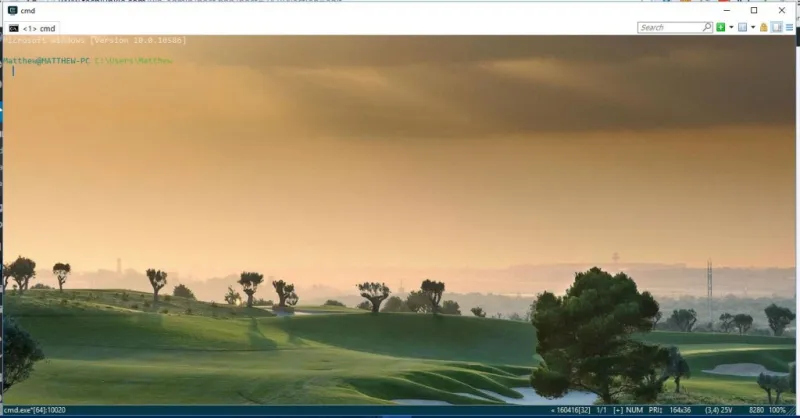
ความโปร่งใสเป็นอีกตัวเลือกการปรับแต่ง ConEmu คลิก ความโปร่งใส จากนั้นเลือกกล่องกาเครื่องหมาย ความโปร่งใสของหน้าต่างที่ใช้งานอยู่ เพื่อเพิ่มเอฟเฟกต์ความโปร่งใส ลากแถบ โปร่งใส ไปทางซ้ายเพื่อเพิ่มความโปร่งใส
Console2
Console2 เป็นอีกทางเลือกหนึ่งของพรอมต์คำสั่งที่มีตัวเลือกมากมาย บันทึกไฟล์ Zip จากหน้านี้ และแตกไฟล์บีบอัดนั้นเหมือนเมื่อก่อน เปิดหน้าต่าง Console2 จากโฟลเดอร์ที่แยกออกมาของซอฟต์แวร์
Console2 ยังมีแท็บต่างๆ และคุณสามารถเปิดใหม่ได้โดยเลือก File > New tab > Console2 จากนั้น คุณสามารถแก้ไขชื่อแท็บได้โดยการเลือกแท็บที่เปิดอยู่ และคลิก เปลี่ยนชื่อแท็บ ป้อนชื่อใหม่สำหรับแท็บในกล่องข้อความ คลิกปุ่ม X ที่ด้านขวาสุดของแถบแท็บเพื่อปิดแท็บที่เลือก

คุณยังสามารถรวม Powershell เข้ากับ Console2 ได้โดยการตั้งค่าแท็บ Powershell เพิ่มแท็บแล้วตั้งชื่อ 'Powershell' คลิก แก้ไข > การตั้งค่า > แท็บ เพื่อเปิดตัวเลือกด้านล่าง เลือก Powershell จากนั้นป้อน 'C:\Windows\System32\WindowsPowerShell\v1.0\powershell.exe' ในกล่องข้อความ เชลล์
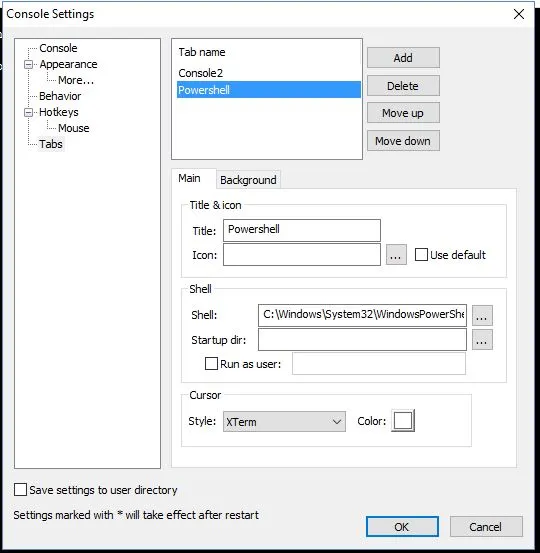
กดปุ่ม OK เพื่อใช้การตั้งค่า จากนั้น คุณสามารถเริ่มใช้ Powershell ใน Console2 ได้โดยคลิกลูกศรเล็กๆ ข้างปุ่ม แท็บใหม่ แล้วเลือก Powershell จากเมนู ที่จะเปิด Powershell ในแท็บ Console2 ดังต่อไปนี้
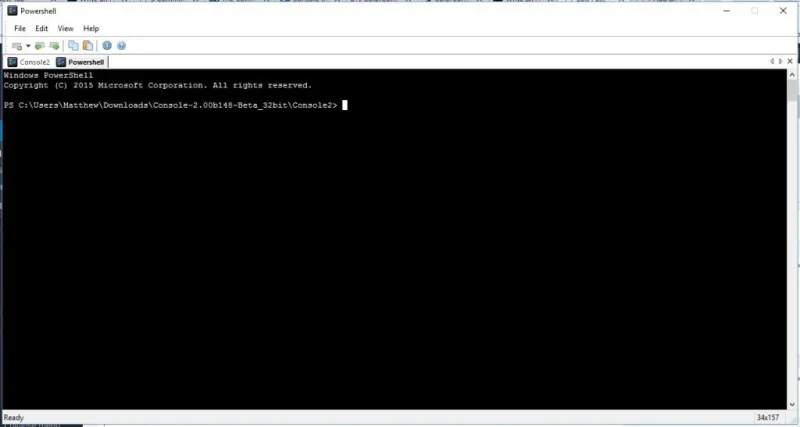
นอกจากนั้น Console 2 มีตัวเลือกการปรับแต่งเพิ่มเติมมากมาย คลิก คอนโซล ในหน้าต่างการตั้งค่า Console2 เพื่อเปิดตัวเลือกด้านล่าง จากนั้นคลิกกล่องสีเพื่อเปิดจานสีและเลือกสีอื่นสำหรับหน้าต่างคอนโซล 2
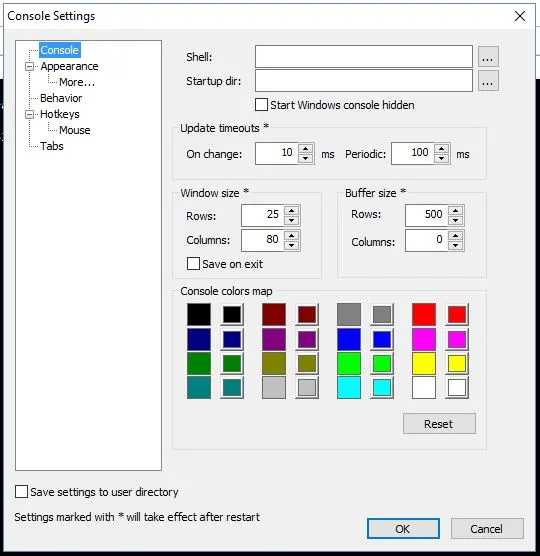
คลิก ลักษณะ ที่ปรากฏ เพื่อเปิดตัวเลือกการปรับแต่งเพิ่มเติม จากนั้น คุณสามารถเลือกแบบอักษรอื่นโดยกดปุ่ม … คลิกกล่องกาเครื่องหมาย สีที่กำหนดเอง และจานสีด้านข้างเพื่อปรับแต่งสีข้อความ
คอนโซลสี
ColorConsole เป็นทางเลือกของพรอมต์คำสั่งพร้อมตัวเลือกการปรับแต่งสีที่กว้างขวางยิ่งขึ้น คุณสามารถบันทึก Zip ลงใน Windows 10 ได้จากหน้า Softpedia นี้ เนื่องจากเป็นซอฟต์แวร์แบบพกพา คุณจึงสามารถเปิดหน้าต่างได้โดยตรงจาก Zip โดยไม่ต้องแตกโฟลเดอร์
ColorConsole ยังมีแท็บที่คุณสามารถเปิดได้โดยเลือก File > New จากนั้นคุณสามารถสลับไปมาระหว่างพวกเขาบนแถบแท็บ ปิดแท็บโดยเลือกปุ่ม ปิด ที่มุมบนขวาของหน้าต่าง เปิดสองแท็บขึ้นไปพร้อมกันโดยคลิก Window และ Tile หรือ Cascade
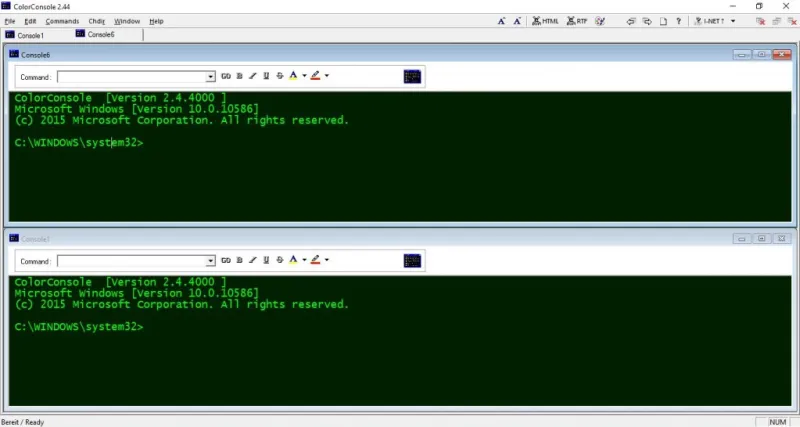
ตัวเลือกการปรับแต่งของ ColorConsole อยู่บนแถบเครื่องมือเพื่อให้คุณสามารถเลือกได้รวดเร็วยิ่งขึ้น โดยรวมแล้วตัวเลือกนั้นมีข้อ จำกัด มากกว่า Console2 และ ConEmu เล็กน้อย แต่ยังคงบรรจุมากกว่าพรอมต์คำสั่งเริ่มต้น
สิ่งหนึ่งที่ควรทราบเกี่ยวกับ ColorConsole คือคุณสามารถใช้การจัดรูปแบบกับข้อความที่เลือกได้ เลือกข้อความในหน้าต่างที่มีเคอร์เซอร์ แล้วคลิกลูกศรเล็กๆ ข้างปุ่ม A เพื่อเปิดเมนูซึ่งคุณสามารถเลือกสีฟอนต์ได้ เมื่อคุณเลือกสีจากที่นั่น มันจะนำไปใช้กับข้อความที่เลือกเท่านั้น
สีพื้นหลังอื่นๆ และตัวเลือกการจัดรูปแบบอื่นๆ บนแถบเครื่องมือจะเหมือนกัน เลือกข้อความแล้วจัดรูปแบบเพื่อเพิ่มจากแถบเครื่องมือ ตัวอย่างเช่น การเลือกสีพื้นหลังอื่นจะเพิ่มสีนั้นให้กับพื้นหลังข้อความดังนี้
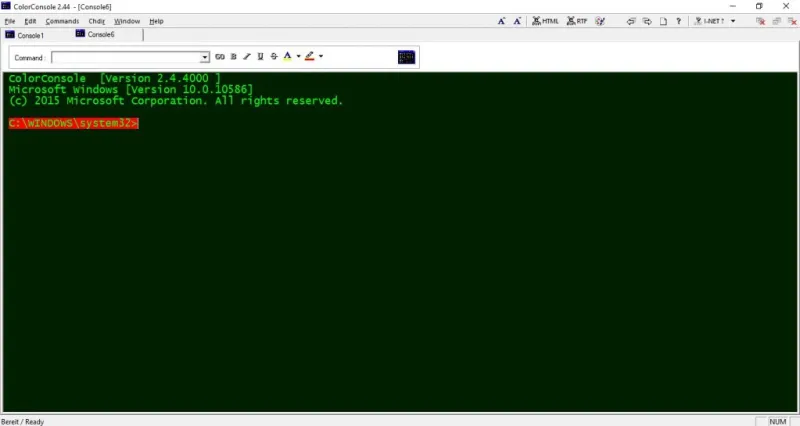
หรือคุณสามารถเลือกรูปแบบสีอื่นได้ กดปุ่มจานสีเพื่อเปิดเมนูด้านล่าง จากนั้นเลือกชุดสีใหม่จากที่นั่น
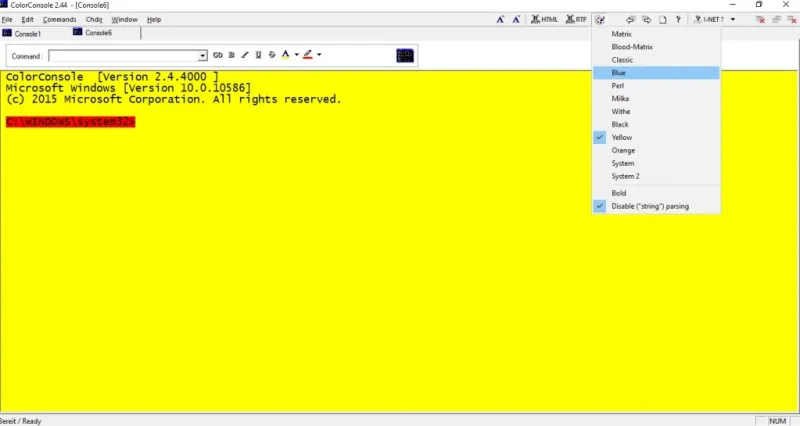
นอกจากนี้ ColorConsole ยังมีเมนู คำสั่ง ที่มีประโยชน์ คลิกเมนูนั้นเพื่อเปิดรายการคำสั่ง Command Prompt เพื่อการเข้าถึงที่รวดเร็วยิ่งขึ้น คุณยังสามารถเพิ่มคำสั่งอื่นๆ ในเมนูนั้นได้โดยกด Add
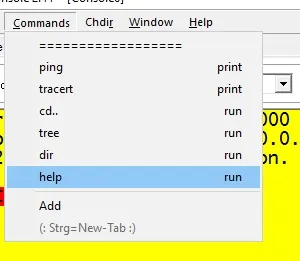
นี่เป็นทางเลือกที่สามของ Command Prompt ที่ปรับปรุงแล้วซึ่งเข้ากันได้กับแพลตฟอร์ม Windows จำนวนมาก พวกเขามีแท็บและตัวเลือกที่มีประโยชน์อื่น ๆ อีกมากมายที่ไม่รวมอยู่ในพรอมต์คำสั่งเริ่มต้น
