วิธีแก้ไขกล่องดำบนปัญหาเคอร์เซอร์ของเมาส์
เผยแพร่แล้ว: 2023-08-11พบกล่องดำบนเคอร์เซอร์ของเมาส์ใน Windows 10, 11 หรือไม่ถ้าใช่ ก็ไม่มีอะไรต้องกังวล ต่อไปนี้เป็นวิธีแก้ปัญหาที่ใช้การได้บางส่วนเพื่อกำจัดปัญหานี้อ่านต่อสำหรับข้อมูลเพิ่มเติม!
คุณมีปัญหาแปลก ๆ ในคอมพิวเตอร์ของคุณซึ่งกล่องดำปรากฏขึ้นรอบ ๆ ตัวชี้ตรงกลางหน้าจอหรือไม่? ปัญหานี้แสดงออกมาเมื่อตัวชี้บนเมาส์เสียหรือเมื่อ WDDM (Windows Display Driver Model) ถูกบุกรุก
ไม่ว่าในกรณีใด การใช้ระบบของคุณกับสี่เหลี่ยมสีดำขนาดใหญ่รอบๆ เคอร์เซอร์ของเมาส์อาจสร้างความรำคาญได้ ไม่เพียงแต่จะทำให้ผู้ใช้เสียประสบการณ์เท่านั้น แต่ยังทำให้การเข้าถึงพีซีทำได้ยากขึ้นอีกด้วย หากคุณเคยประสบกับสิ่งที่คล้ายกัน ไม่ต้องกังวลไป เพราะเราอาจมีทางออกให้คุณ!
ในบทช่วยสอนนี้ เราจะแนะนำคุณเกี่ยวกับกระบวนการแก้ไขกล่องดำบนเคอร์เซอร์ของเมาส์ใน Windows 11, 10
อะไรทำให้กล่องดำบนเคอร์เซอร์ของเมาส์
นี่เป็นปัญหาที่น่าโมโห และในกรณีส่วนใหญ่ ปัจจัยต่อไปนี้คือสาเหตุของปัญหา:
- ไดรเวอร์ที่ใช้งานไม่ได้หรือล้าสมัย: หากไดรเวอร์ GPU ในคอมพิวเตอร์ไม่เป็นเวอร์ชันล่าสุด คุณอาจพบปัญหาได้ด้วยเหตุนี้คุณควรพิจารณาอัปเดตไดรเวอร์สำหรับการ์ดกราฟิกของคุณ
- การตั้งค่าเมาส์: การปรับการตั้งค่าเมาส์ในคอมพิวเตอร์ของคุณอาจเป็นทั้งหมดที่จำเป็นในการแก้ไขสถานการณ์และแก้ไขปัญหา
รายการวิธีแก้ปัญหาในการแก้ไข Black Box บนเคอร์เซอร์ของเมาส์ใน Windows 10, 11
ตอนนี้ ไม่ต้องกังวลใจอีกต่อไป ลองดูวิธีแก้ปัญหาที่กล่าวถึงด้านล่างเพื่อแก้ไขกล่องดำบนเคอร์เซอร์ของเมาส์ใน Windows 11, 10 PC ได้อย่างง่ายดาย
แนวทางที่ 1: ลองปรับขนาดของตัวชี้
เป็นไปไม่ได้ที่กล่องดำลึกลับจะเกิดจากข้อผิดพลาดทางเทคนิคในพีซี เป็นไปได้ว่าการเล่นกับการตั้งค่าพื้นฐานของตัวชี้เมาส์ คุณอาจรีเฟรชและกำจัดปัญหาได้ ทำตามขั้นตอนด้านล่างเพื่อแก้ไขกล่องดำบนเคอร์เซอร์ของเมาส์ใน Windows 10, 11:
ขั้นตอนที่ 1: ไปที่เมนูการตั้งค่าในระบบของคุณคุณสามารถทำได้โดยใช้แป้นพิมพ์ลัด Windows + I หรือค้นหาการตั้งค่าโดยใช้ฟังก์ชันการค้นหาในเมนูเริ่ม
ขั้นตอนที่ 2: จากนั้น จากเมนูที่ปรากฏ เลือก " การตั้งค่า " จากนั้นเลือก "แผงด้านซ้าย" เพื่อแสดงตัวเลือก " การเข้าถึง "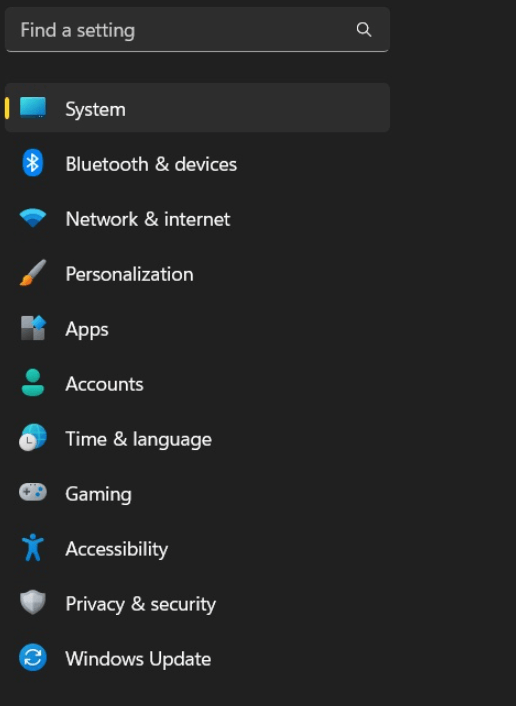
ขั้นตอนที่ 3: หลังจากนั้นในเมนูการเข้าถึงให้เลือกตัวเลือก “ เมาส์ ” ที่อยู่ภายใต้หัวข้อ “ การโต้ตอบ ” โดยเลื่อนหน้าลงมา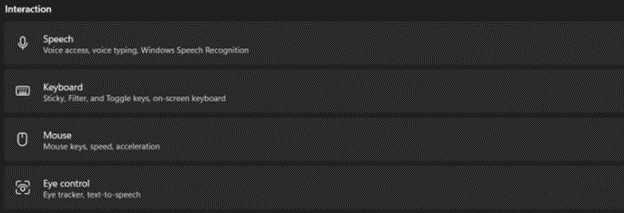
ขั้นตอนที่ 4: ค้นหาตัวเลือก " ตัวชี้เมาส์ " ในส่วน " การตั้งค่าเมาส์ " ของแผงควบคุมเพียงแค่คลิกที่มันจะแสดงการตั้งค่าตัวชี้ 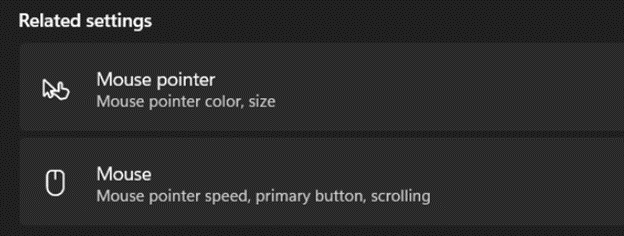
ขั้นตอนที่ 5 : ตอนนี้ ตรวจสอบให้แน่ใจว่าได้ตั้งค่า Mouse Pointer Style เป็นปกติจากตัวเลือกที่มีทั้งหมดในการตั้งค่า จากนั้นเลื่อนแถบเลื่อนเพื่อเปลี่ยนการตั้งค่าเพื่อให้เหมาะกับความต้องการของคุณ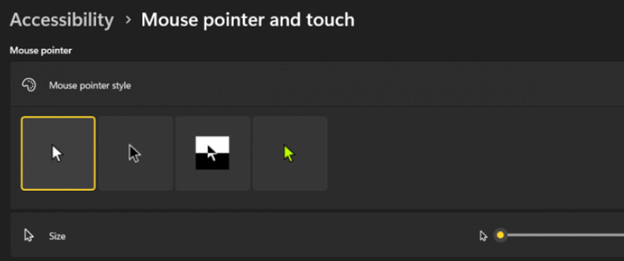
อ่านเพิ่มเติม: แก้ไข: ปัญหาการคลิกสองครั้งของเมาส์ใน Windows 10 [แก้ไขแล้ว]
แนวทางที่ 2: เปิดการตั้งค่าเงาของตัวชี้
การเปิดใช้งานเงาตัวชี้ในการตั้งค่าตัวชี้เป็นวิธีแก้ปัญหาที่เป็นไปได้อีกวิธีหนึ่งสำหรับปัญหาที่คุณพบ ทำตามขั้นตอนด้านล่างเพื่อเปิดใช้งานการตั้งค่าเงาของตัวชี้เพื่อแก้ไขกล่องดำบนเคอร์เซอร์ของเมาส์ใน Windows 11, 10
ขั้นตอนที่ 1: ขณะที่กด Windows + S ค้างไว้ ให้พิมพ์ตัวชี้ตอนนี้คลิกที่ Change the mouse pointer display or the speed. 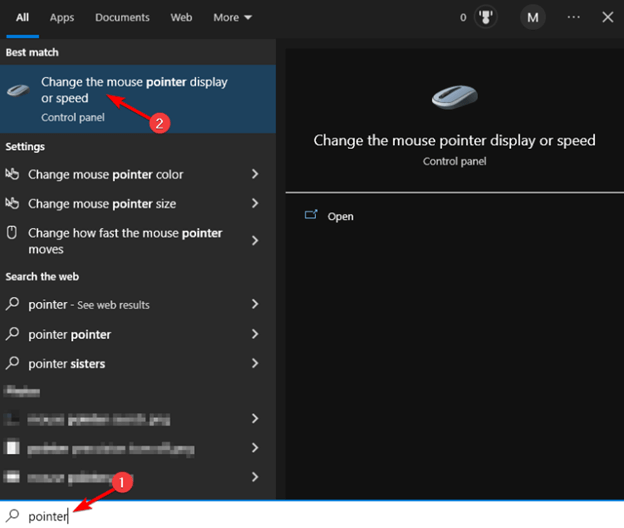
ขั้นตอนที่ 2: ค้นหาและคลิกที่พอยน์เตอร์ และทำเครื่องหมายที่ช่องถัดจาก เปิดใช้งานเงาพอยน์เตอร์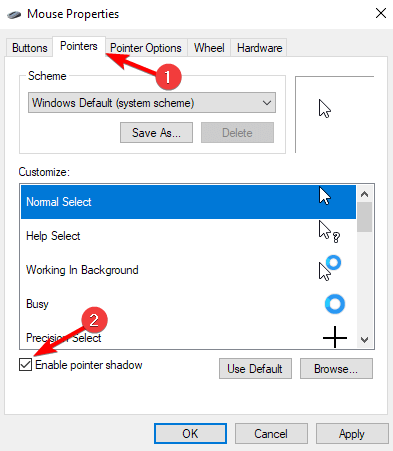
ขั้นตอนที่ 3: ในขั้นตอนสุดท้าย ให้คลิกปุ่ม ใช้ และ ตกลง เพื่อรักษาการเปลี่ยนแปลงของคุณ
แนวทางที่ 3: เปลี่ยนรูปแบบการแสดงผลสำหรับตัวชี้เมาส์
การตั้งค่าตัวชี้เมาส์อาจเป็นสาเหตุของปัญหา ในกรณีส่วนใหญ่ เมื่อผู้ใช้พยายามปรับแต่งเคอร์เซอร์ ผู้ใช้จะลงเอยด้วยการเปลี่ยนการตั้งค่า ซึ่งมักส่งผลให้เกิดปัญหา เช่น กล่องดำปรากฏขึ้นรอบๆ ไม่ว่าในกรณีใด การคืนค่าตัวเลือกการแสดงตัวชี้เมาส์กลับเป็นค่าดีฟอลต์ “พื้นฐาน” อาจเป็นวิธีแก้ปัญหา นี่คือวิธีแก้ไขกล่องดำบนเคอร์เซอร์ของเมาส์ใน Windows 11, 10 ด้วยวิธีนี้:

ขั้นตอนที่ 1: ขณะที่กด Windows + S ค้างไว้ ให้พิมพ์ Pointerเลือกเปลี่ยนการแสดงผลของเมาส์หรือความเร็ว 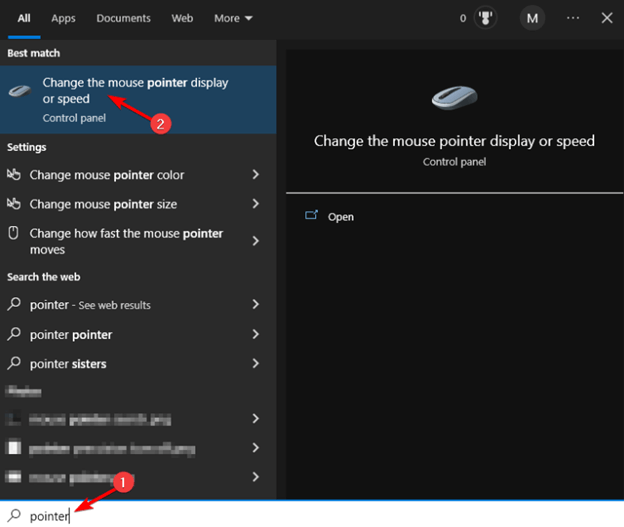
ขั้นตอนที่ 2: ตรวจสอบว่าคุณอยู่ในแท็บตัวชี้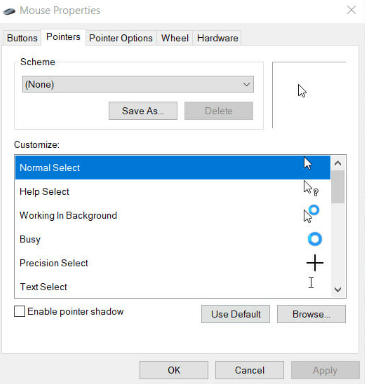
ขั้นตอนที่ 3: ขั้นตอนต่อไปคือการใช้เมนูแบบเลื่อนลงใต้หัวข้อ Scheme และเลือกตัวเลือก "ไม่มี"หากต้องการบันทึกการกำหนดค่าที่อัปเดต คุณต้องคลิกปุ่มใช้ 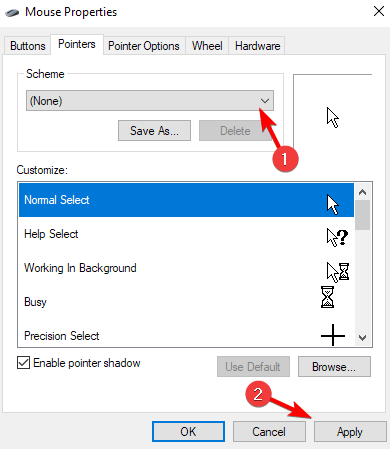
ตอนนี้ ทดสอบปัญหา หากคุณยังพบกล่องสีดำบนข้อผิดพลาดเคอร์เซอร์ของเมาส์ ให้ลองวิธีแก้ปัญหาอื่น
อ่านเพิ่มเติม: แก้ไข: เคอร์เซอร์ของเมาส์หายไปใน Windows 10 [แก้ไขแล้ว]
แนวทางที่ 4: อัปเดตไดรเวอร์กราฟิกและจอแสดงผลที่ล้าสมัย
ไม่ต้องกังวลหากการปรับเปลี่ยนการตั้งค่าตัวชี้เมาส์และโครงร่างการแสดงผลไม่สามารถแก้ปัญหาให้คุณได้ เนื่องจากยังมีวิธีแก้ไขอีกมากมาย ขั้นตอนแรกในการลบกล่องดำที่ปรากฏรอบๆ ตัวชี้เมาส์คือการค้นหาและอัปเดตไดรเวอร์การ์ดแสดงผลที่ล้าสมัย เสียหาย หรือขาดหายไป
ในกรณีส่วนใหญ่ ลักษณะของจุดเหล่านี้บนจอแสดงผลเกิดจากการกำหนดค่าไดรเวอร์กราฟิกที่ล้าสมัยหรือเข้ากันไม่ได้ ดังนั้น การอัปเดตให้ทันสมัยอยู่เสมออาจเป็นประโยชน์ต่อคุณ
อย่างไรก็ตาม การทำให้ไดรเวอร์ทันสมัยอยู่เสมอนั้นไม่ใช่กระบวนการง่ายๆ โดยเฉพาะอย่างยิ่งหากคุณเพิ่งเริ่มต้นหรือไม่คุ้นเคยกับวิธีการทำงานเดียวกันโดยเฉพาะ เราขอแนะนำให้ทุกคนใช้ Bit Driver Updater เนื่องจากจะทำให้ขั้นตอนง่ายขึ้นมาก
ขั้นตอนที่ 1: สิ่งแรกที่คุณต้องทำคือไปที่ลิงค์ด้านล่างเพื่อดาวน์โหลดและติดตั้งโปรแกรม
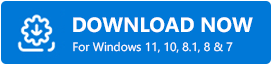
ขั้นตอนที่ 2: ทำการตรวจสอบอย่างรวดเร็วเพื่อค้นหาไดรเวอร์ที่ล้าสมัยทั้งหมดในคอมพิวเตอร์ในการทำเช่นนั้น เพียงคลิกที่ตัวเลือกการสแกน
ขั้นตอนที่ 3: เมื่อการสแกนเสร็จสิ้น เลือกไดรเวอร์ที่ต้องอัปเดตโดยคลิกปุ่ม อัปเดตทั้งหมดการดำเนินการนี้จะติดตั้งไดรเวอร์พีซีเวอร์ชันล่าสุดทั้งหมดในคลิกเดียว 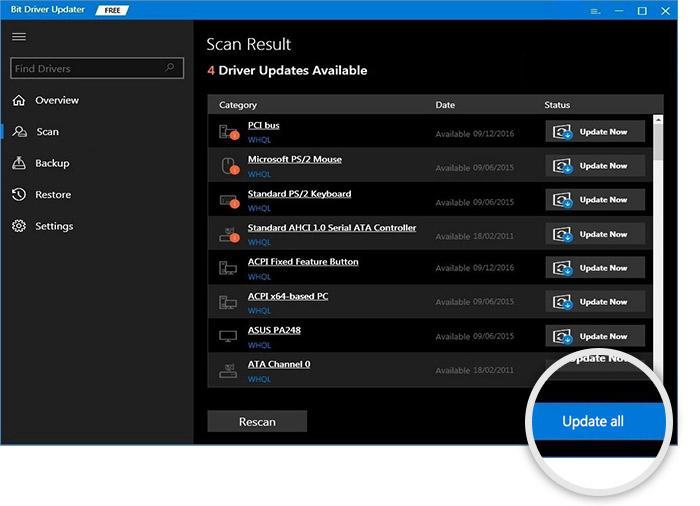
เนื่องจากคุณไม่แน่ใจว่าปัญหาเกี่ยวข้องกับไดรเวอร์ GPU หรือไดรเวอร์เมาส์หรือไม่ เครื่องมือนี้จึงมีประโยชน์ในการแก้ไขปัญหาเฉพาะนี้เช่นกัน อาจเป็นไปได้ที่คุณจะทำงานให้เสร็จโดยการอัปเดตไดรเวอร์รุ่นเก่าทั้งหมดที่เป็นปัจจุบัน ดำเนินการตามวิธีแก้ไขปัญหาถัดไปหากวิธีนี้ไม่สามารถแก้ปัญหากล่องดำบนเคอร์เซอร์ของเมาส์ให้คุณได้
แนวทางที่ 5: ปิดไดรเวอร์การแสดงผลกราฟิก WDDM
หากในกรณีนี้ การอัปเดตไดรเวอร์ GPU ไม่ได้ผลสำหรับคุณ คุณสามารถลองปิดไดรเวอร์การแสดงผลกราฟิก WDDM (Windows Display Driver Model) เพื่อแก้ไขกล่องดำบนเคอร์เซอร์ของเมาส์ใน Windows 10, 11 PC โดยทำตามขั้นตอนด้านล่าง:
ขั้นตอนที่ 1: กดปุ่ม Windows + R พร้อมกันเพื่อเปิดเทอร์มินัล Runจากนั้นพิมพ์ gpedit.msc หลังจากนั้นให้กดปุ่ม Enter
ขั้นตอนที่ 2: ถัดไป ใต้ช่องสำหรับ Group Policy Editor เลือก Computer Configuration
ขั้นตอนที่ 3: ขยายเทมเพลตการดูแลระบบ จากนั้นเลือกส่วนประกอบของ Windows จากเมนูที่ปรากฏ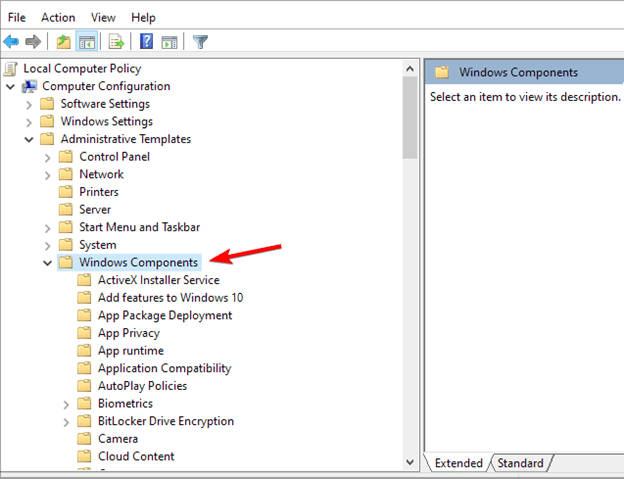
ขั้นตอนที่ 4: เลือกตัวเลือกบริการเดสก์ท็อประยะไกลจากรายการส่วนประกอบจากนั้นไปที่ตำแหน่งที่เรียกว่าโฮสต์เซสชันเดสก์ท็อประยะไกล 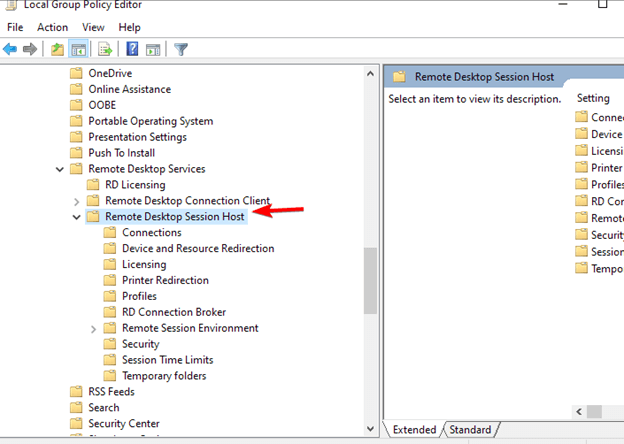
ขั้นตอนที่ 5: หลังจากนั้น เลือกสภาพแวดล้อมเซสชันระยะไกลจากเมนูทางด้านซ้ายของหน้าต่าง ตัวแก้ไขนโยบายกลุ่มในขั้นตอนสุดท้าย ให้เลือกตัวเลือก Use WDDM graphics display driver for Remote Desktop Connections จากนั้นดับเบิลคลิก 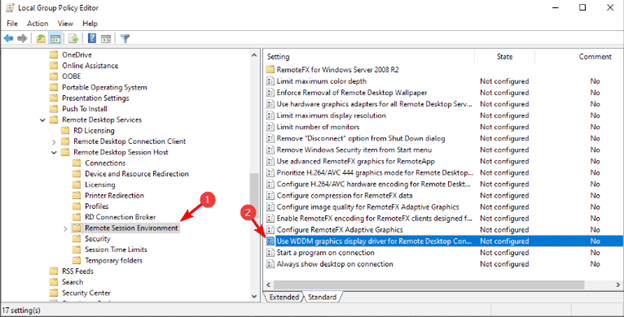
ขั้นตอนที่ 6: หากต้องการปิดใช้งาน ให้คลิกตัวเลือกวิทยุที่เกี่ยวข้องเลือกปุ่ม ใช้ & ตกลง 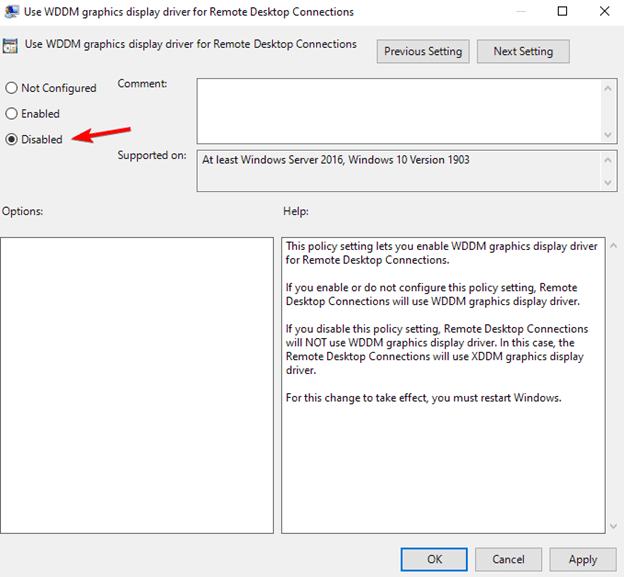
อ่านเพิ่มเติม: วิธีแก้ไขการคลิกขวาของเมาส์ไม่ทำงานใน Windows 10, 11
วิธีแก้ไขกล่องดำบนเคอร์เซอร์ของเมาส์ใน Windows 10, 11: อธิบายแล้ว
นี่คือวิธีการที่เป็นไปได้บางส่วนที่ผู้คนได้ตรวจสอบแล้วว่าสามารถซ่อมแซมกล่องดำที่ปรากฏรอบๆ เคอร์เซอร์ได้ หากคุณใช้วิธีแก้ไขปัญหาเหล่านี้ คุณควรจะสามารถแก้ไขกล่องดำบนตัวชี้เมาส์ใน Windows 11, 10 ได้
เราหวังเป็นอย่างยิ่งว่าบทความนี้จะสามารถช่วยให้คุณควบคุมเคอร์เซอร์ของเมาส์ได้อีกครั้ง คุณได้พิจารณาตัวเลือกที่เป็นไปได้อื่น ๆ อะไรบ้าง? แสดงความคิดเห็นของคุณในส่วนความคิดเห็นด้านล่าง สำหรับข้อมูลทางเทคนิคเพิ่มเติม คุณสามารถสมัครรับจดหมายข่าวของเราและติดตามเราบนโซเชียลมีเดีย
