วิธียอดนิยมในการเพิ่มความปลอดภัยด้วย Microsoft Defender บน Windows PC
เผยแพร่แล้ว: 2020-11-14Windows Defender หรือ Microsoft Defender เป็นเครื่องมือขั้นสูงสุดที่มอบความปลอดภัยโดยรวมของระบบ Windows ของคุณ ตั้งแต่การบล็อกเนื้อหาที่เป็นอันตรายล่าสุดไปจนถึงการป้องกันไม่ให้แอปที่ไม่ต้องการออกจากระบบ Microsoft Defender ช่วยปกป้องพีซีของคุณ และซอฟต์แวร์ inbuilt จะแนะนำเป็นอย่างยิ่งมากกว่าการใช้เครื่องมือภายนอกหรือเครื่องมือของบุคคลที่สาม
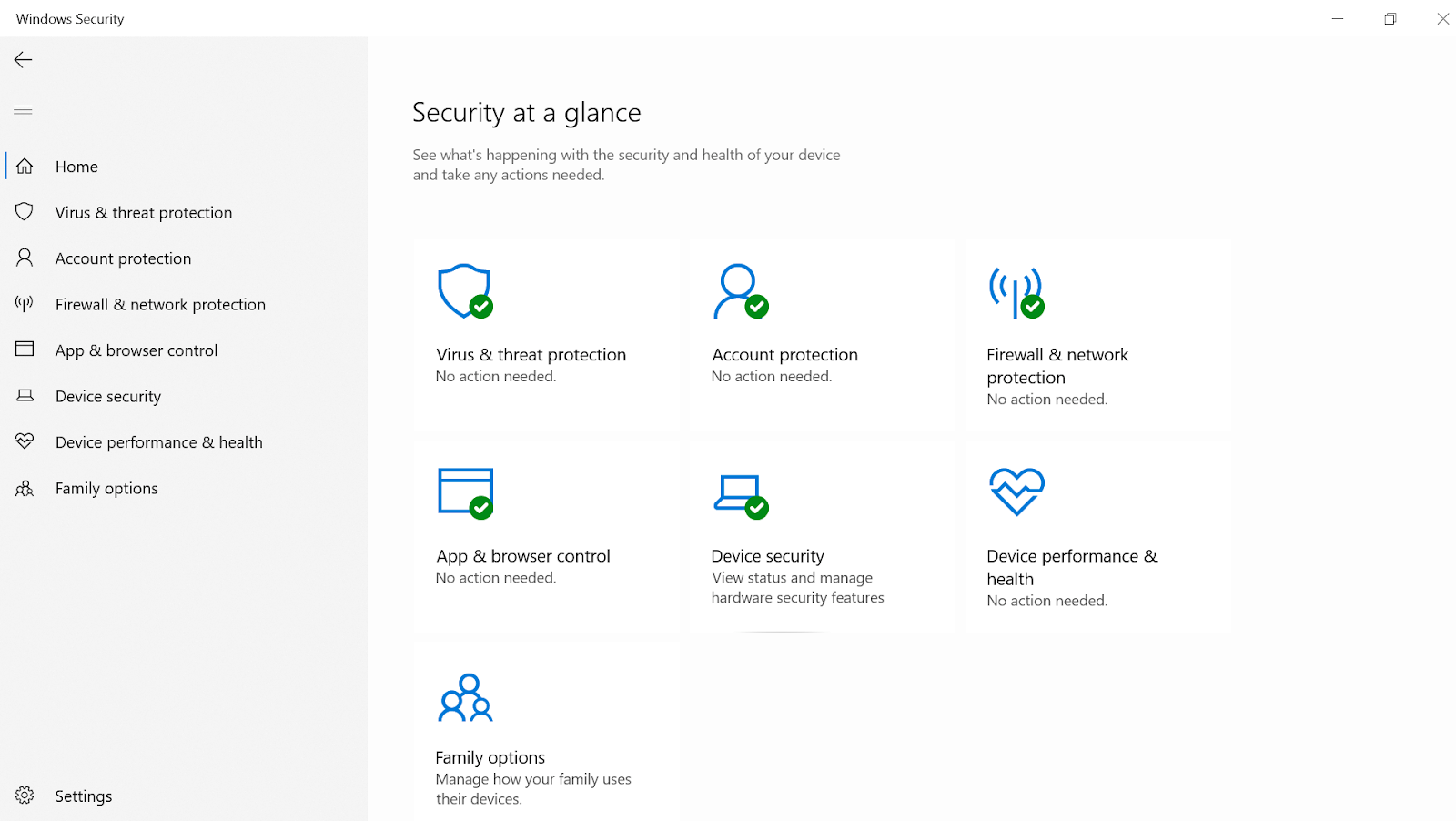
Microsoft Defender เป็นเครื่องมือรักษาความปลอดภัยในตัวที่คุณมีบนพีซี Windows 10 ซึ่งให้การต่อสู้ที่ดีกับเครื่องมือป้องกันไวรัสที่อ้างว่าสมบูรณ์แบบ ชุดเครื่องมือ Microsoft Defender ทำงานในเบื้องหลังเพื่อตรวจสอบการป้องกันพีซีจากภัยคุกคามที่พีซีของคุณอาจเผชิญ เป็นเครื่องมือที่มีประสิทธิภาพซึ่งเริ่มปกป้องระบบของคุณทันทีที่พบสิ่งน่าสงสัยในระบบของคุณ
วิธียอดนิยมที่ Microsoft Defender ช่วยเพิ่มความปลอดภัยของ Windows PC
ระบบของคุณมีภัยคุกคามด้านความปลอดภัยมากมาย และ Microsoft Defender จะพยายามอย่างเต็มที่เพื่อต่อสู้กับพวกมัน การเผชิญหน้ากับซอฟต์แวร์ที่เป็นอันตรายและการเพิ่มความปลอดภัยของระบบจะช่วยเพิ่มประสิทธิภาพพีซีในที่สุด ซึ่งเป็นเป้าหมายสูงสุดของซอฟต์แวร์ความปลอดภัยทุกตัว มาเจาะลึกและทำความเข้าใจวิธีที่ Microsoft Defender สามารถเพิ่มความปลอดภัยให้กับพีซีของคุณ:
1. การตรวจจับและลบเนื้อหาที่เป็นอันตรายที่ซ่อนอยู่
วิธีแรกในการปกป้องระบบคือการรู้ว่าปัญหาที่แท้จริงคืออะไรกับพีซี และนี่คือที่ที่ Microsoft Defender ช่วยคุณ ซอฟต์แวร์รักษาความปลอดภัยในตัวช่วยให้คุณตรวจจับเนื้อหาที่เป็นอันตรายซึ่งมองไม่เห็นด้วยตาคุณ และเพื่อให้สิ่งนี้เกิดขึ้น Microsoft Defender จะทำการสแกนซึ่งจะเริ่มตรวจจับเนื้อหามัลแวร์ที่ซ่อนอยู่ในพีซีของคุณ เมื่อพบเนื้อหาเหล่านั้นแล้ว การลบออกจากระบบทั้งหมดใช้เวลาไม่นาน โดยปกติ Microsoft Defender จะช่วยอุปกรณ์ของคุณในการสแกนระบบทุกวัน (ตามกำหนดเวลา) อย่างไรก็ตาม บางครั้งคุณอาจต้องการสแกนระบบด้วยตนเองเช่นกัน ที่นี่คุณสามารถเริ่มติดตามเส้นทางด้านล่าง & สแกนระบบเพื่อป้องกันไวรัสและภัยคุกคาม:
การตั้งค่า > การอัปเดตและความปลอดภัย > ความปลอดภัยของ Windows > การป้องกันไวรัสและภัยคุกคาม
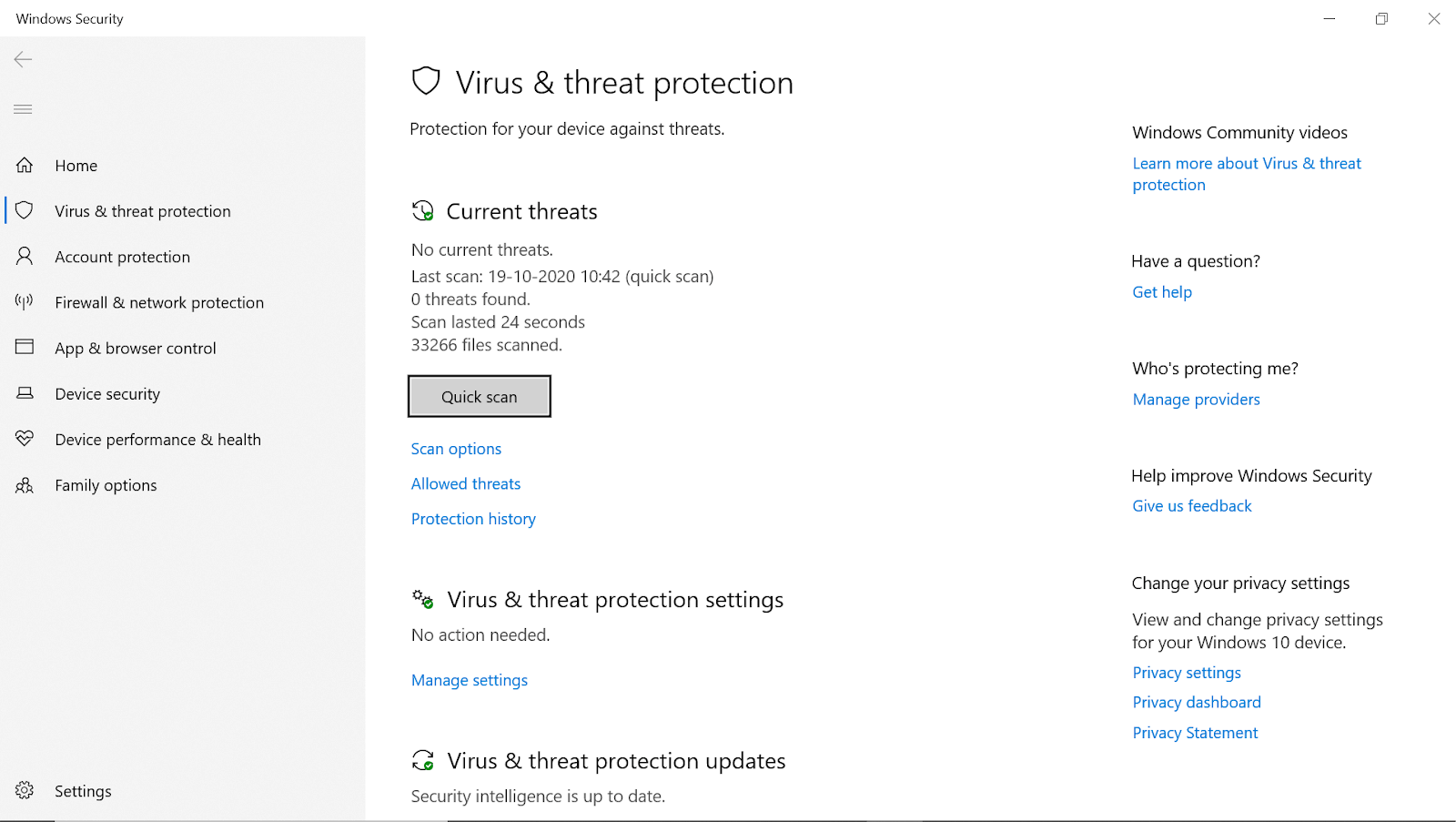
เมื่อคุณไปถึงเส้นทางด้านบนแล้ว คุณจะเห็นตัวเลือกที่เรียกว่า Quick Scan ซึ่งจะช่วยคุณในการปกป้องอุปกรณ์จากไวรัสและภัยคุกคามจากมัลแวร์อื่นๆ ตัวเลือกจะแสดงผลการสแกนล่าสุด รวมถึงเวลาสแกนล่าสุดและภัยคุกคาม (ถ้ามี)
เพียงแตะที่ Quick Scan และมันจะเริ่มสแกนระบบของคุณเพื่อหาภัยคุกคาม (รวมถึงไฟล์และโฟลเดอร์ทั้งหมด)
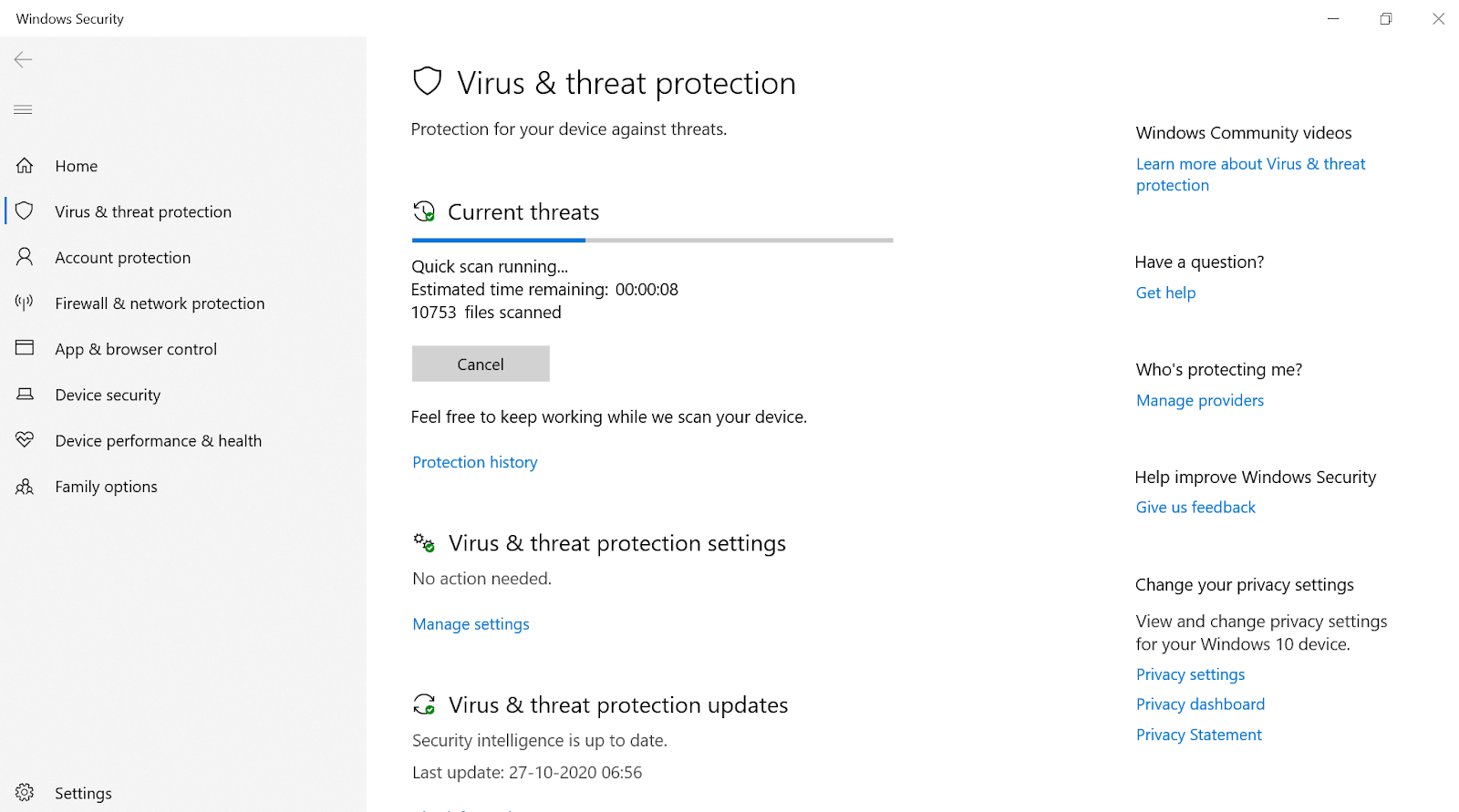
หรือหากคุณคิดว่าระบบของคุณมีเนื้อหาที่เป็นอันตราย แต่ Quick Scan หาไม่พบ ให้ แตะ Scan Options
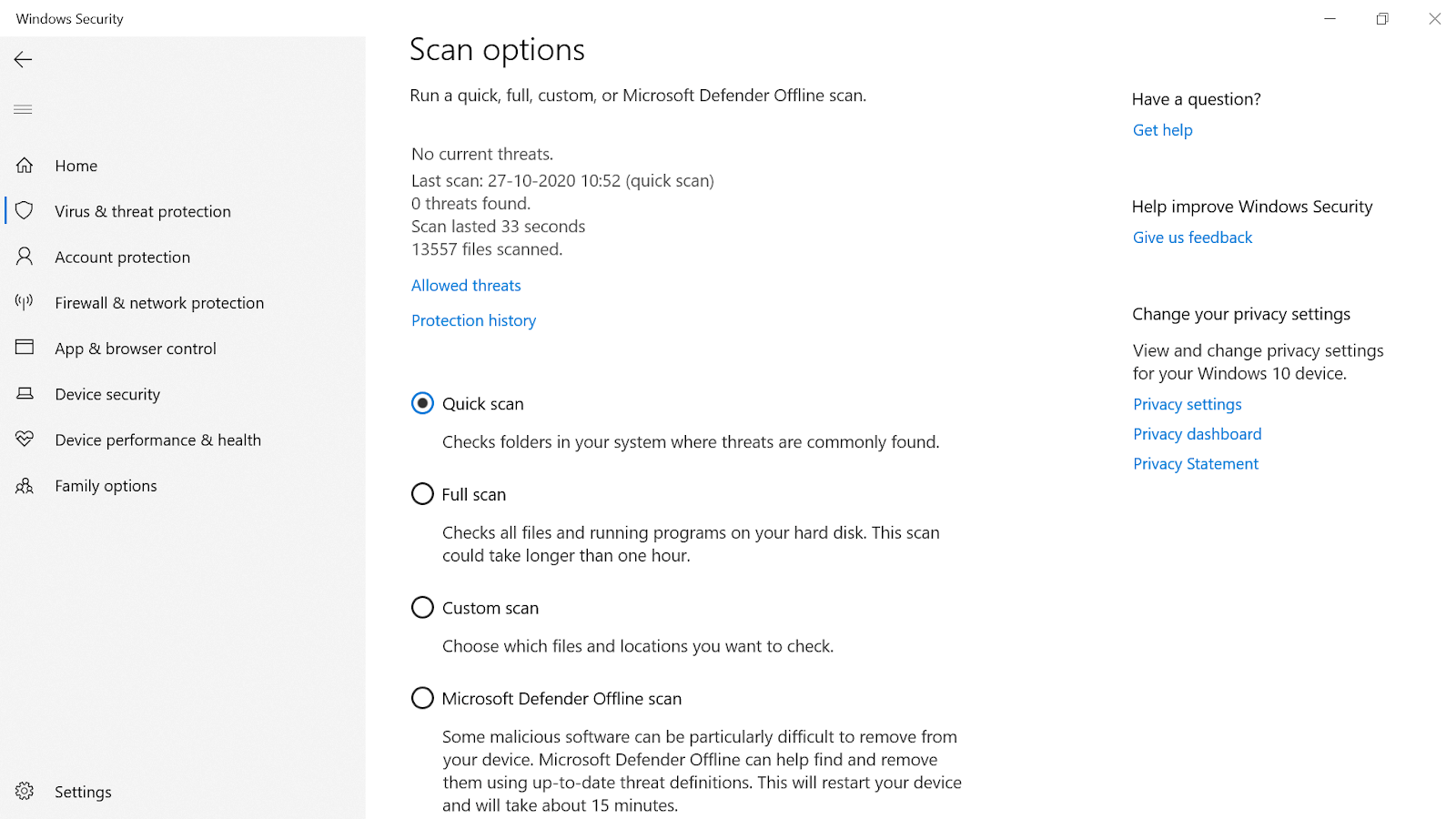
ตัวเลือกการสแกนอื่นๆ (การสแกนแบบเต็ม & การสแกนแบบกำหนดเอง) ช่วยให้คุณพบภัยคุกคามที่เป็นอันตรายจากมุมต่างๆ
คุณยังสามารถเลือกใช้ Microsoft Defender Offline Scan (สุดท้ายในรายการ) เพื่อเพิ่มความปลอดภัยของระบบ มีภัยคุกคามบางอย่างที่ตรวจจับได้ไม่ง่ายเลย ดังนั้นการสแกนแบบออฟไลน์นี้สามารถช่วยคุณด้วยคำจำกัดความภัยคุกคามที่เป็นปัจจุบัน
การทำเช่นนั้นจะตรวจจับภัยคุกคามจากมัลแวร์ได้อย่างแน่นอนและลบออกจากระบบราวกับว่าไม่เคยเกิดขึ้นมาก่อน
อ่านเพิ่มเติม: Bitdefender Mobile Security ตัวเต็มรีวิว
2. เสนอการป้องกันแรนซัมแวร์ระบบของคุณ
เช่นเดียวกับมัลแวร์ ภัยคุกคามรูปแบบอื่นๆ สามารถขัดขวางความปลอดภัยระบบของคุณครั้งใหญ่และอาจทำให้ฝันร้ายแก่คุณได้ หนึ่งในรูปแบบภัยคุกคามเหล่านั้นคือ Ransomware ที่สามารถทำให้ระบบของคุณมีปัญหาร้ายแรง เช่น การล็อคไฟล์และโฟลเดอร์ และการค้นหาการชำระเงินเพื่อปลดล็อกเหมือนกัน นอกจากนี้ คุณไม่มีความคิดว่าโฟลเดอร์ล็อกไฟล์นี้จะเกิดขึ้นในอนาคตหรือไม่ ซึ่งเป็นเรื่องใหญ่ที่ต้องพิจารณา (เพราะรู้ว่ามีการเรียกเก็บเงิน)
นอกจากนี้ยังทำให้ฉันตกใจมากที่การป้องกัน Ransomware ถูกปิดใช้งาน (การตั้งค่าเริ่มต้น) ใน Microsoft Defender อาจเป็นเพราะการเปิดใช้งานการตั้งค่านี้อาจบล็อกซอฟต์แวร์ที่ถูกต้องบางตัวในระบบของคุณ อย่างไรก็ตาม การเปิดใช้งานการป้องกันแรนซัมแวร์บนพีซีของคุณนั้นทำได้ง่ายเหมือนกับการสแกนระบบของคุณด้วยตนเอง
คุณต้องปฏิบัติตามเส้นทางไปยัง Virus & Threat Protection (หรือเพียงพิมพ์ Virus & Threat Protection บนคำสั่งค้นหาของ Windows)
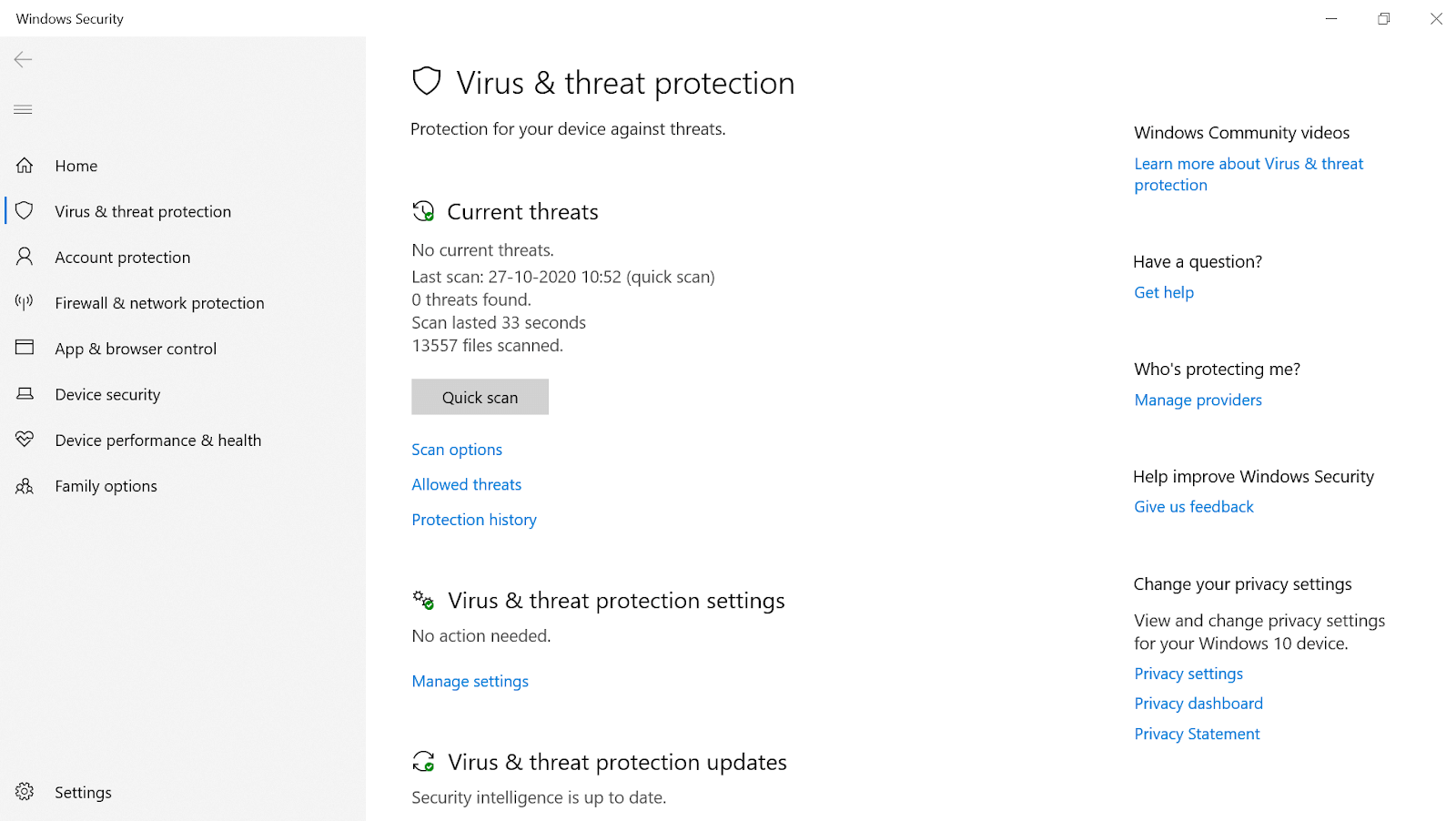
เมื่อคุณอยู่ในเพจ คุณต้องมองหาตัวเลือก การป้องกันแร นซัมแวร์ (เลื่อนลงมา) ภายใต้การป้องกันแรนซัมแวร์ คุณจะพบตัวเลือกอื่น “ จัดการการป้องกันแร นซัมแวร์ ” ที่จะเปิดหน้าต่างใหม่เพื่อความปลอดภัยของระบบของคุณ
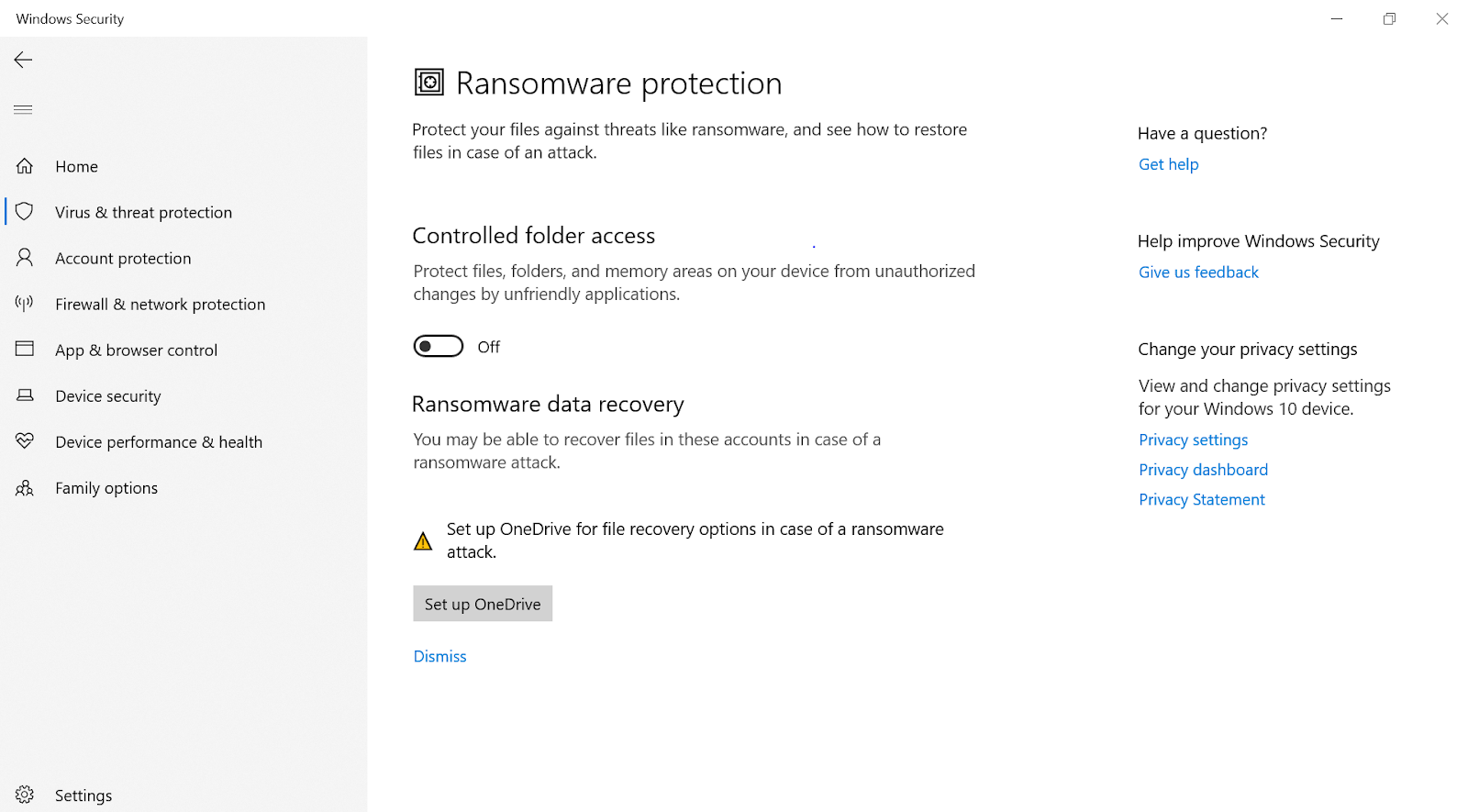
โพสต์ถึงหน้าการป้องกันแรนซัมแวร์ (แยกต่างหาก) คุณต้อง เปิด สวิตช์ตัวเลือกภายใต้ การควบคุมการเข้าถึงโฟลเดอร์ หลังจากแตะที่สวิตช์เปิด-ปิด ให้ดำเนินการตามระบบแจ้ง & ภายในไม่กี่วินาที การป้องกันแรนซัมแวร์จะเปิดใช้งานบนระบบของคุณ
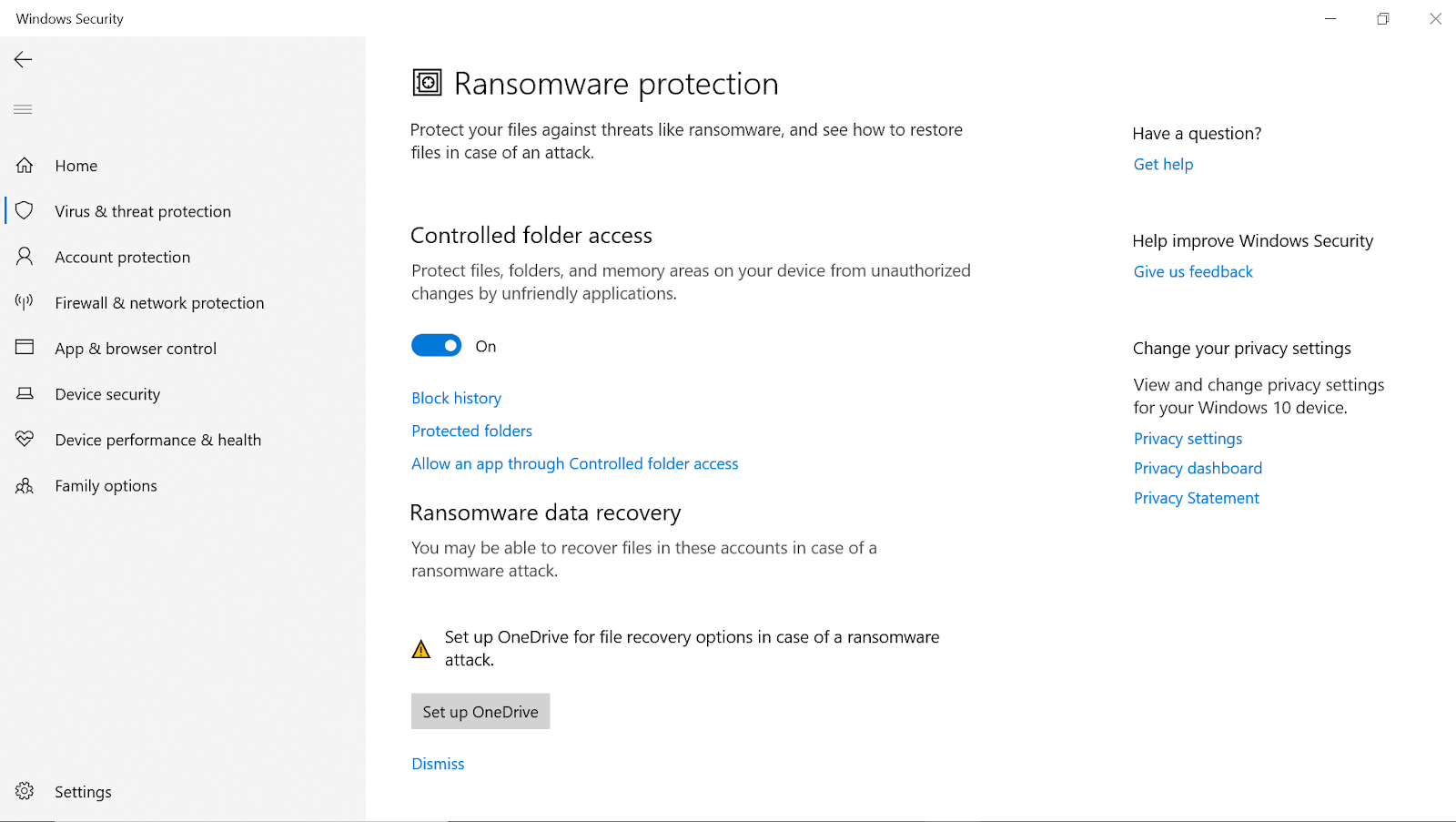
หลังจากเปิดใช้งานการป้องกันอื่นของ Microsoft Defender ระบบของคุณจะมีชั้นความปลอดภัยเพิ่มเติม ฟีเจอร์นี้จะเริ่มปกป้องโฟลเดอร์ระบบทั้งหมดของคุณ รวมถึงรูปภาพ เพลง วิดีโอ เอกสาร และโฟลเดอร์อื่นๆ
3. การบล็อกเนื้อหามัลแวร์ล่าสุดจากระบบ
นอกเหนือจากการตรวจจับและลบเนื้อหาที่เป็นอันตรายออกจากพีซีของคุณแล้ว Microsoft Defender ยังบล็อกการคุกคามมัลแวร์ล่าสุดด้วย ซอฟต์แวร์ความปลอดภัยของระบบมีเป้าหมายเพื่อเพิ่มความปลอดภัยให้กับพีซี และด้วยเหตุนี้ Microsoft จึงอัปเดตอยู่เสมอด้วยการอัปเดตล่าสุด และหากระบบของคุณพบมัลแวร์ล่าสุด Microsoft Defender จะเริ่มบล็อกเหมือนกันโดยไม่ชักช้า นอกจากนี้ เครื่องมือนี้ยังให้ การป้องกันระบบของคุณในแบบเรียลไทม์สำหรับ เนื้อหาที่เป็นอันตรายทั้งหมดที่มีการอัปเดตอย่างต่อเนื่อง
น่าแปลกที่ Microsoft เสนอคุณสมบัติการป้องกันขั้นสูงให้คุณ ซึ่งคุณสามารถระบุเนื้อหาที่ยังไม่ถูกระบุว่าเป็นภัยคุกคามต่อพีซีของคุณ ใช่!! ฉันไม่รู้ด้วยซ้ำว่าพีซีที่ใช้ Windows ของฉันมีการป้องกันในระดับนี้ คุณลักษณะนี้เรียกว่า การป้องกันที่ส่งผ่านคลาวด์หรือ Microsoft Active Protection Service (MAPS)
สิ่งที่คุณต้องทำคือไปที่หน้าการป้องกันไวรัสและภัยคุกคาม (ภายใต้การตั้งค่า) และหน้าจะเปิดขึ้นต่อหน้าคุณ ที่นี่คุณต้องมองหาตัวเลือก จัดการการตั้งค่า & เมื่อคุณพบแล้วให้แตะที่เดียวกัน
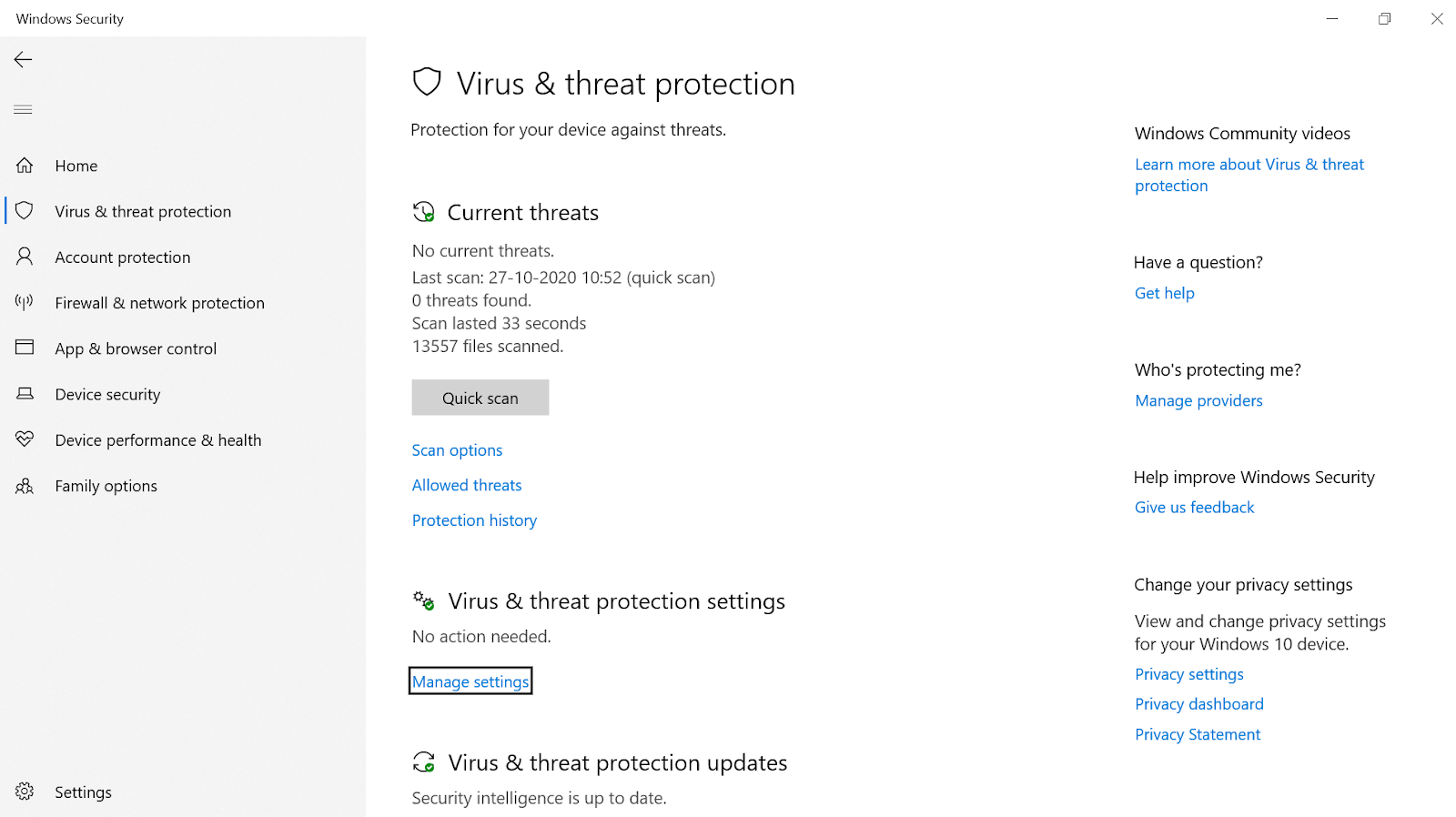
หลังจากแตะที่จัดการการตั้งค่า หน้าอื่นจะปรากฏขึ้นซึ่งคุณจะเห็นตัวเลือก การป้องกันที่ส่งผ่านคลาวด์ โปรดทราบว่าต้องเปิดใช้งานตัวเลือกนี้ และหากไม่ใช่ โปรดเปิดใช้งานแบบเดียวกันโดยไม่ต้องคิดซ้ำ
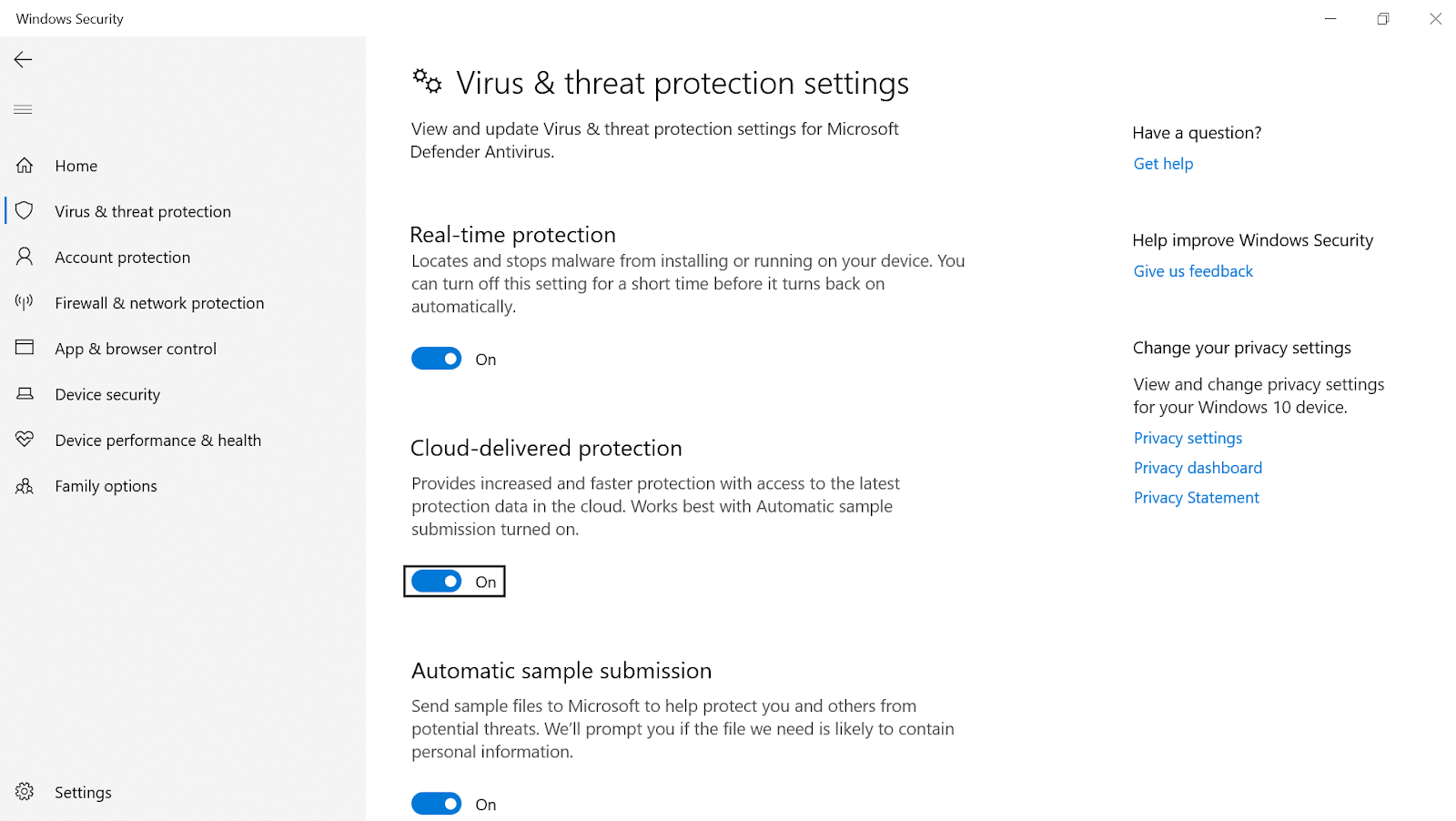
ฟีเจอร์นี้ (การป้องกันที่ส่งผ่านระบบคลาวด์) ช่วยให้อุปกรณ์ของคุณมีการป้องกันที่เร็วขึ้น & ในที่สุดก็เพิ่มความปลอดภัยของพีซีในที่สุด วิธีการทำงานของฟังก์ชันนี้คือถ้า Microsoft พบว่าไฟล์ใด ๆ ทำงานไม่ดีหรือเป็นอันตรายต่อระบบของคุณ Microsoft Defender จะบล็อกเช่นเดียวกัน โปรดทราบว่ารวมถึงพีซีของคุณ เนื้อหาที่เป็นอันตรายจะถูกบล็อกบนระบบอื่นเช่นกัน เนื่องจากพวกเขาอาจประสบปัญหานี้เป็นภัยคุกคามในอีกไม่กี่วันหรือหลายเดือนข้างหน้า ดังนั้นมันเหมือนกับว่าคุณกำลังทำอะไรเพื่อชุมชนความปลอดภัยทั้งหมดโดยแจ้งให้พวกเขาทราบเกี่ยวกับสถานการณ์ที่กำลังจะระบุตัวตนว่าเป็นภัยคุกคาม

4. การบล็อกแอพหรือโปรแกรมที่ไม่ต้องการจากคอมพิวเตอร์ของคุณ
หากคุณใช้ทั้งระบบอย่างละเอียดถี่ถ้วน จะมีแอพหรือโปรแกรมจำนวนมากที่สามารถอยู่ในหมวด “แอพหรือโปรแกรมที่ไม่ต้องการ” Microsoft มีคุณสมบัติ inbuilt ที่คอยตรวจสอบแอพประเภทนี้เพื่อปรับปรุงความปลอดภัยของระบบ, โปรแกรมที่อาจไม่ต้องการ (PUP)
ดังนั้น เพื่อให้มั่นใจว่าแอปหรือโปรแกรมที่ไม่ต้องการเหล่านี้จะไม่รบกวนคุณมากนัก คุณต้องดำเนินการตามที่ระบุไว้ด้านล่าง:
ภายใต้ การตั้งค่าระบบ คุณต้องแตะที่หมวด App & Browser Control (ด้านซ้ายของหน้าจอ)
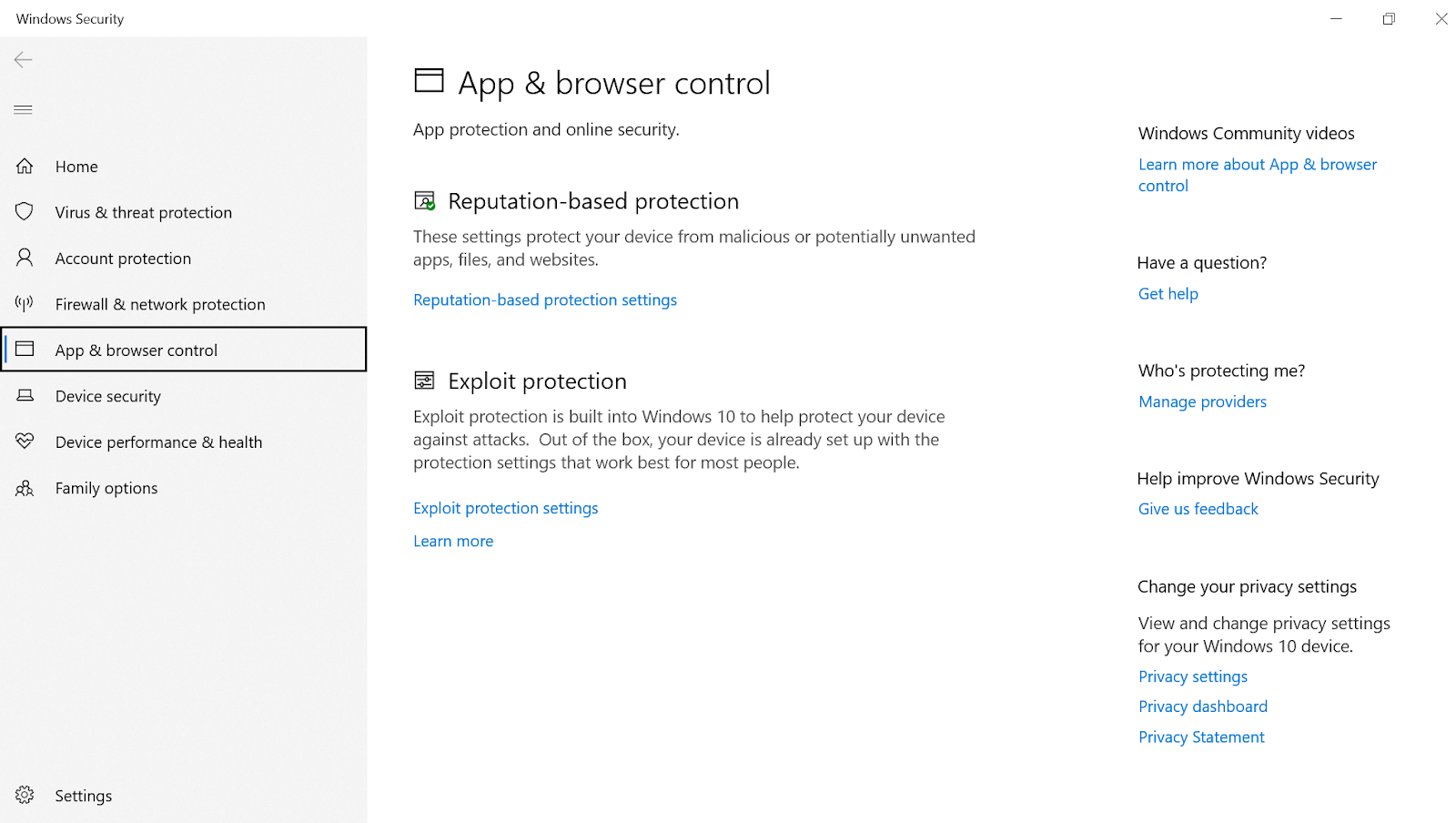
เมื่อแตะแล้ว คุณจะเห็น หมวดหมู่การป้องกันตามชื่อเสียง ที่ด้านบน และคุณต้องคลิก การตั้งค่าการป้องกันตามชื่อเสียง
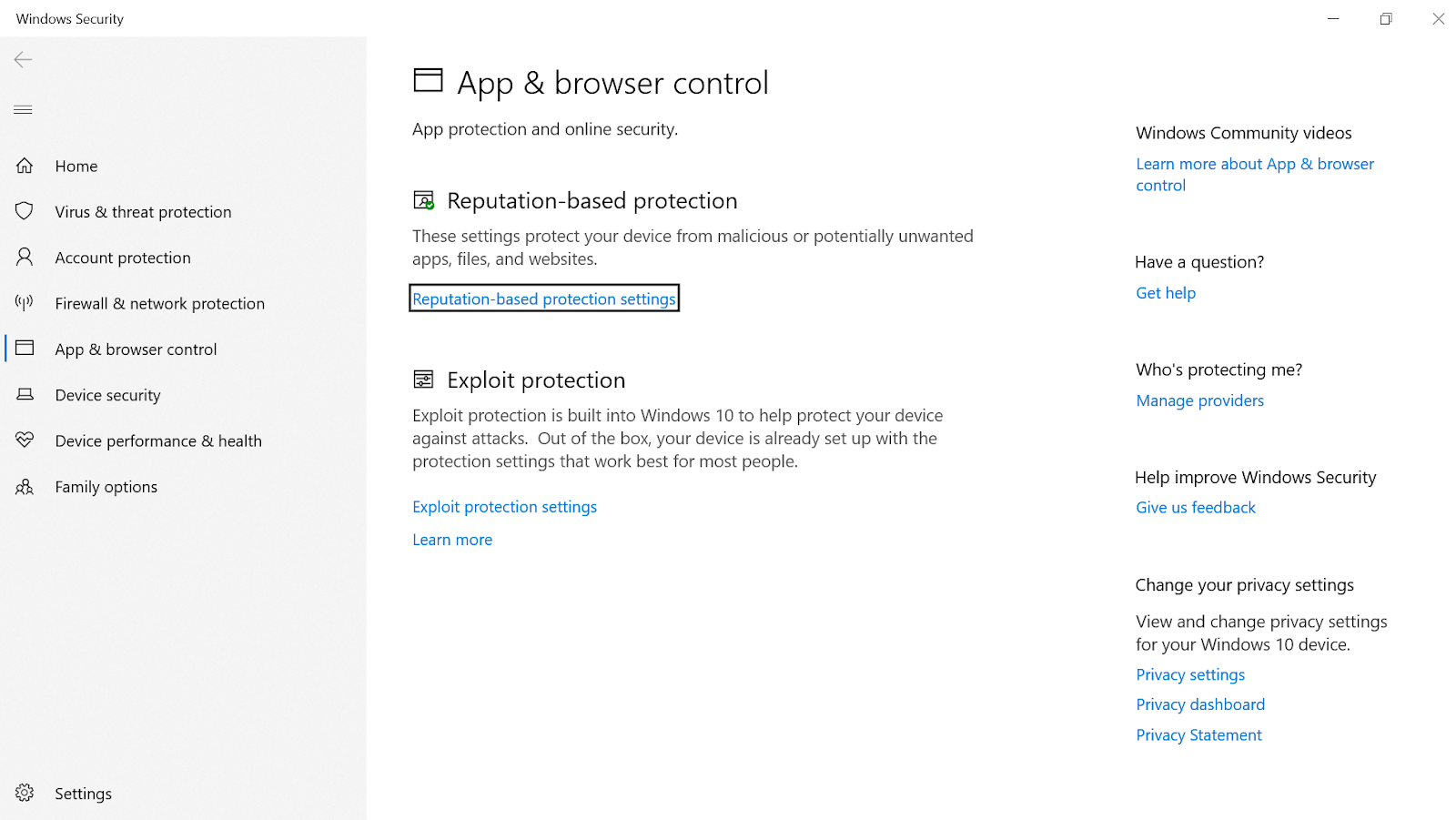
ภายใต้การตั้งค่าการป้องกันตามชื่อเสียง คุณต้องตรวจสอบให้แน่ใจว่าได้เปิดใช้งานตัวเลือกแรกสุด “ตรวจสอบแอปและไฟล์” ตัวเลือกนี้จะดูแลการ ระบุแอปและไฟล์ที่ไม่รู้จัก จากเว็บเพื่อปกป้องอุปกรณ์ของคุณ
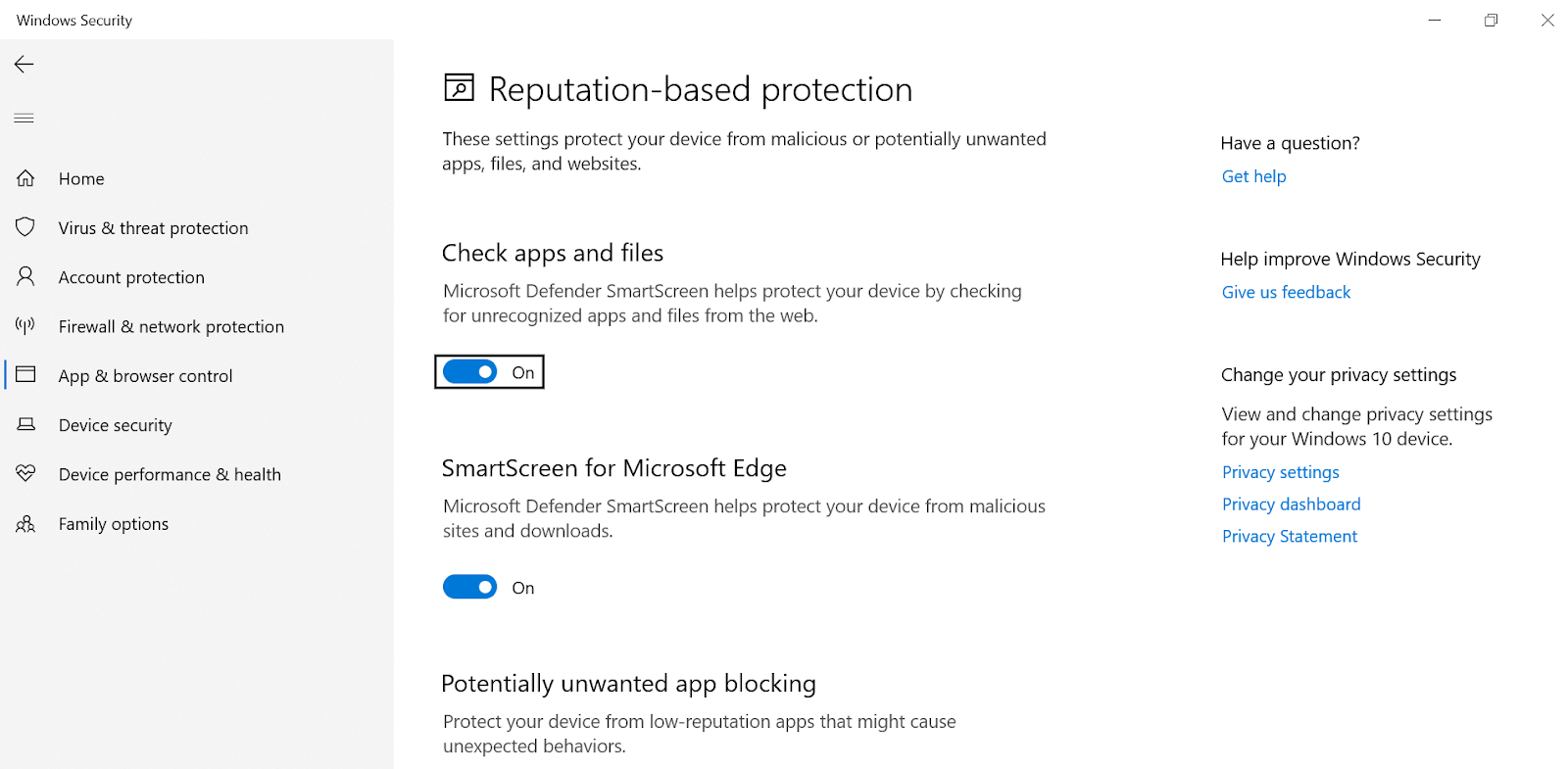
นอกจากนี้ โปรดตรวจสอบให้แน่ใจว่าตัวเลือกสุดท้ายที่สองในหน้า “ การบล็อกแอปที่อาจไม่ต้องการ ” เปิดใช้งานพร้อมกับตัวเลือกย่อยทั้งสอง (บล็อกแอปและการดาวน์โหลด)
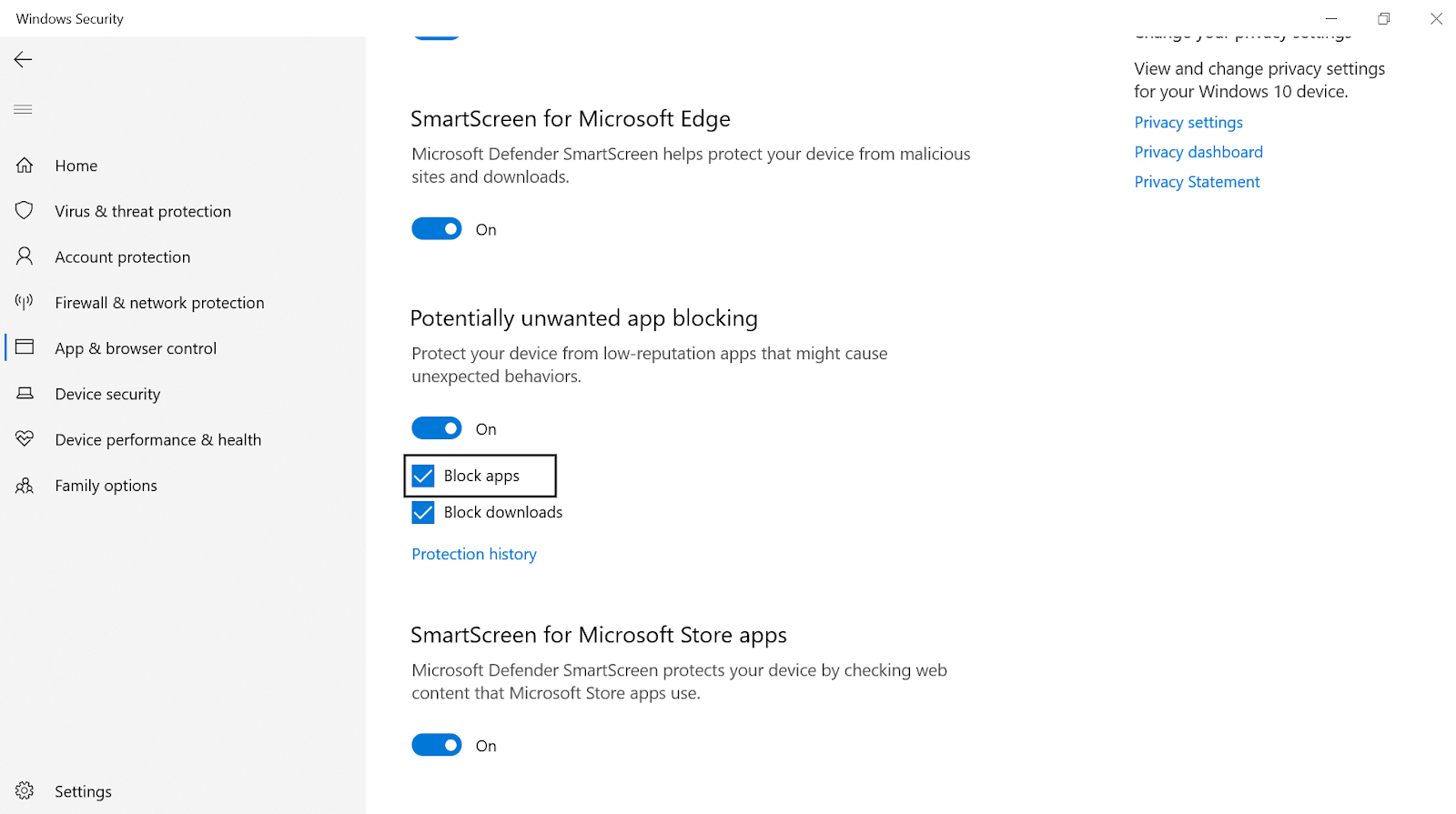
การบล็อกแอปที่อาจไม่ต้องการ จะคอยตรวจสอบแอปและโปรแกรมที่มีชื่อเสียงต่ำ (หากเริ่มมีพฤติกรรมแตกต่างออกไป) เพื่อปกป้องอุปกรณ์ของคุณ
5. การกำหนดค่าการตั้งค่าไฟร์วอลล์ของ Microsoft Defender
หลังจากผ่านเกือบทุกด้านที่สามารถเพิ่มมูลค่าให้กับความปลอดภัยของระบบของคุณแล้ว คุณยังสามารถกำหนดการตั้งค่าไฟร์วอลล์ของ Microsoft Defender ได้อีกด้วย เราทุกคนทราบดีว่ามีการใช้ไฟร์วอลล์เพื่อระบุและบล็อกภัยคุกคามจากอุปกรณ์ อย่างไรก็ตาม สามารถทำได้ก็ต่อเมื่อมีการกำหนดค่าอย่างเหมาะสมเท่านั้น ดังนั้น คุณต้องแน่ใจว่าการกำหนดค่าเหล่านั้นทั้งหมดได้รับการบันทึกอย่างถูกต้องเพื่อเพิ่มความปลอดภัยให้กับพีซี
คุณต้องไปที่ Windows Security และมองหาส่วน ไฟร์วอลล์และการป้องกันเครือข่าย
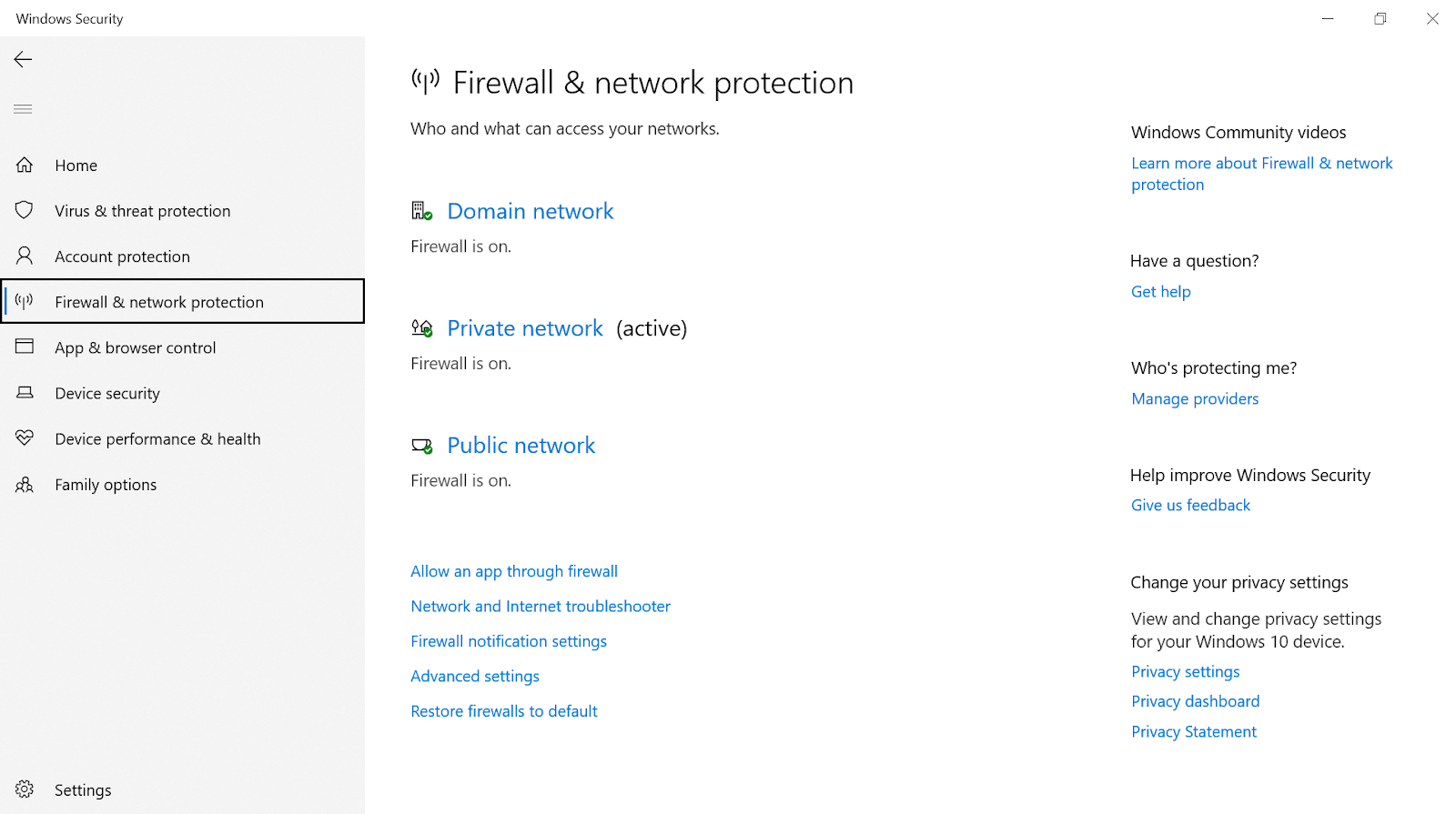
ดังที่แสดงในภาพหน้าจอด้านบน คุณต้องตรวจสอบให้แน่ใจว่าไฟร์วอลล์เปิดอยู่สำหรับทั้งสามเครือข่าย (โดเมน ส่วนตัว และสาธารณะ) เนื่องจากไฟร์วอลล์ทำงานตามกฎที่มีการตรวจสอบข้อมูลการรับส่งข้อมูลทางอินเทอร์เน็ตทั้งหมดของคุณ คุณจึงสร้างกฎของคุณเองได้ หมายความว่า คุณสามารถควบคุมข้อมูลที่ส่งไปยังอินเทอร์เน็ต (จากพีซีของคุณ) ได้ เช่นเดียวกับข้อมูลที่มาถึงพีซีของคุณ
และสำหรับสิ่งนั้น สิ่งที่คุณต้องทำคือ คลิกที่การตั้งค่าขั้นสูง (ตัวเลือกสุดท้ายที่ 2 ในภาพหน้าจอด้านบน) และเลือกหมวดหมู่การพิจารณาตามนั้น
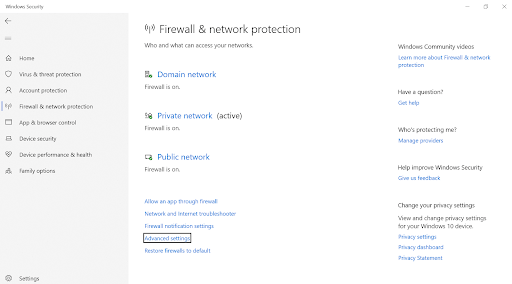
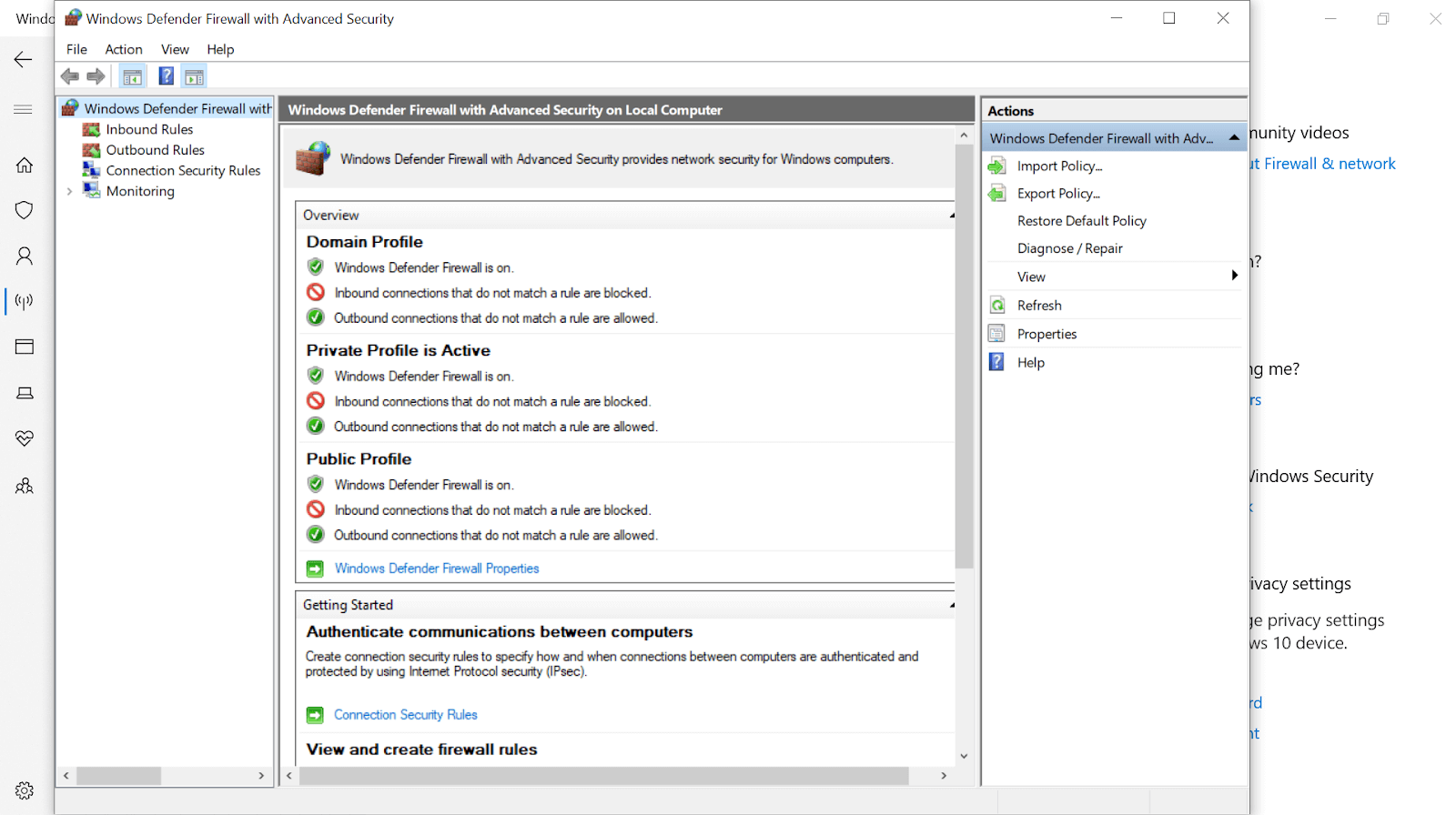
ตัวอย่างเช่น หากคุณต้องการควบคุมข้อมูลที่มาถึงพีซีของคุณ คุณสามารถบล็อกพอร์ต (เช่น พอร์ต 21) ซึ่ง จัดการส่วนการถ่ายโอนไฟล์ ในการทำเช่นนั้น คุณต้องทำตามขั้นตอนด้านล่าง (พร้อมกับภาพหน้าจอ):
1. เริ่มต้นด้วยการแตะที่กฎขาเข้า (ด้านซ้ายบนของหน้าจอ) และคลิกที่กฎใหม่… (ด้านขวาบนของหน้าจอ)
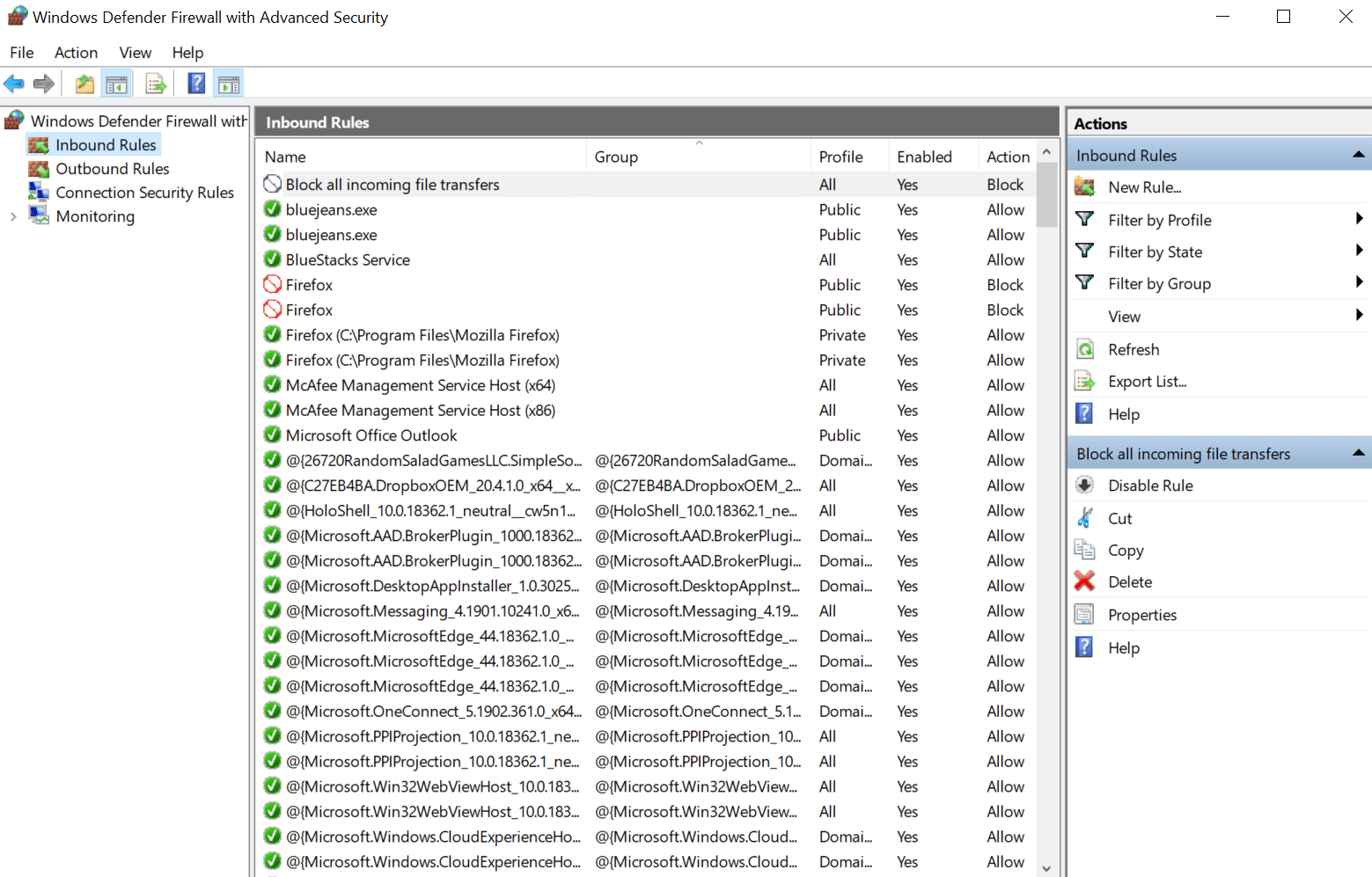
2. โพสต์โดยคลิกที่ New Rule หน้าต่างอื่นจะเปิดขึ้น (New Inbound Rule Wizard) ซึ่งคุณต้องเลือก Port (แทนที่จะเป็น Program)

3. หลังจากเลือกพอร์ตแล้ว ให้แตะถัดไป (ด้านล่างขวาของหน้าจอ) และพิมพ์รหัสพอร์ต (ตัวอย่าง – 21 ในสถานการณ์นี้) ภายใต้ พอร์ตเฉพาะใน เครื่อง
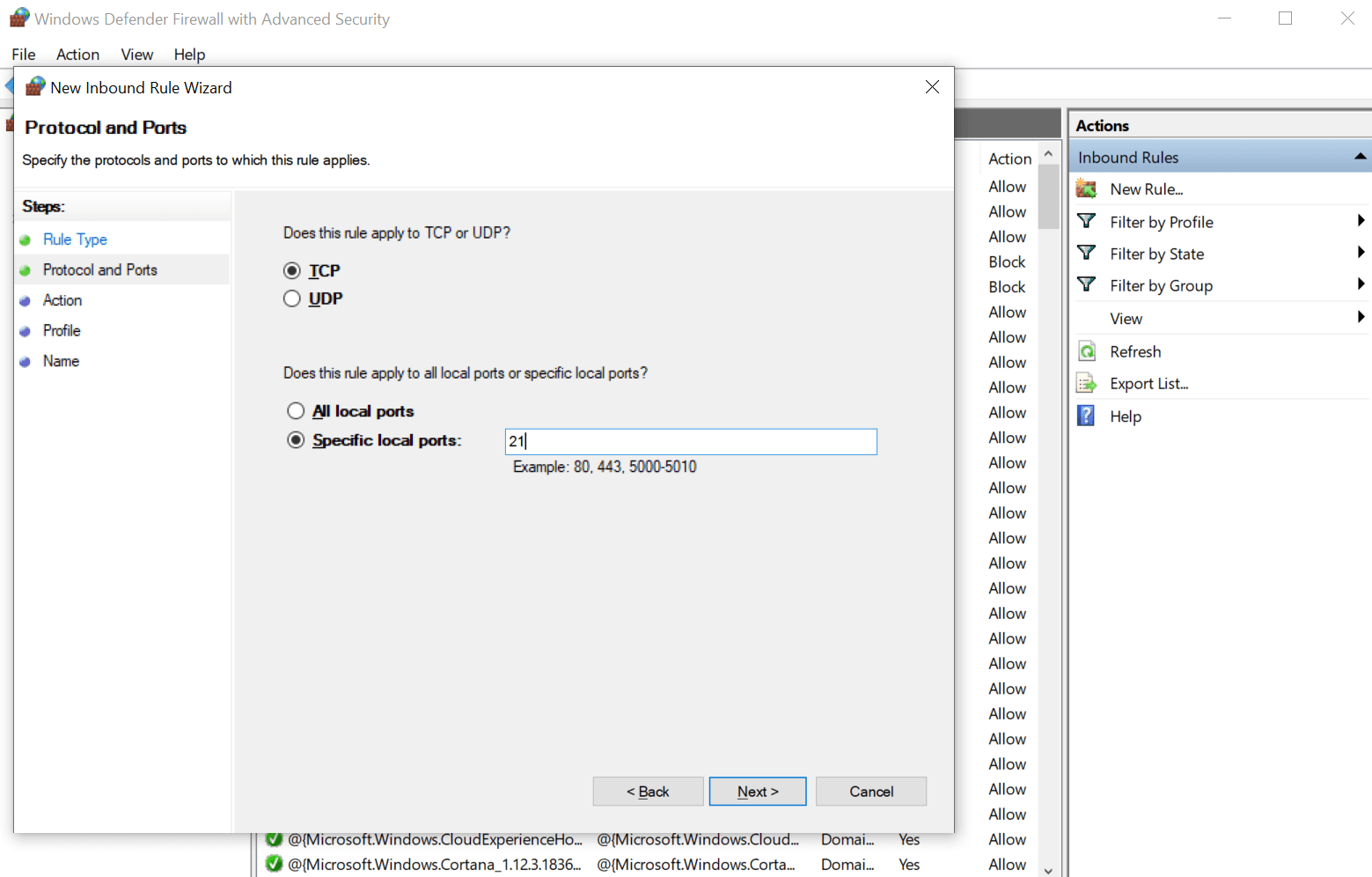
4. ขั้นตอนต่อไปคือการแตะที่ ถัดไป & เลือก บล็อกการเชื่อมต่อ จากตัวเลือกคู่มือการเชื่อมต่อทั้งหมดที่คุณเห็นบนหน้าจอ
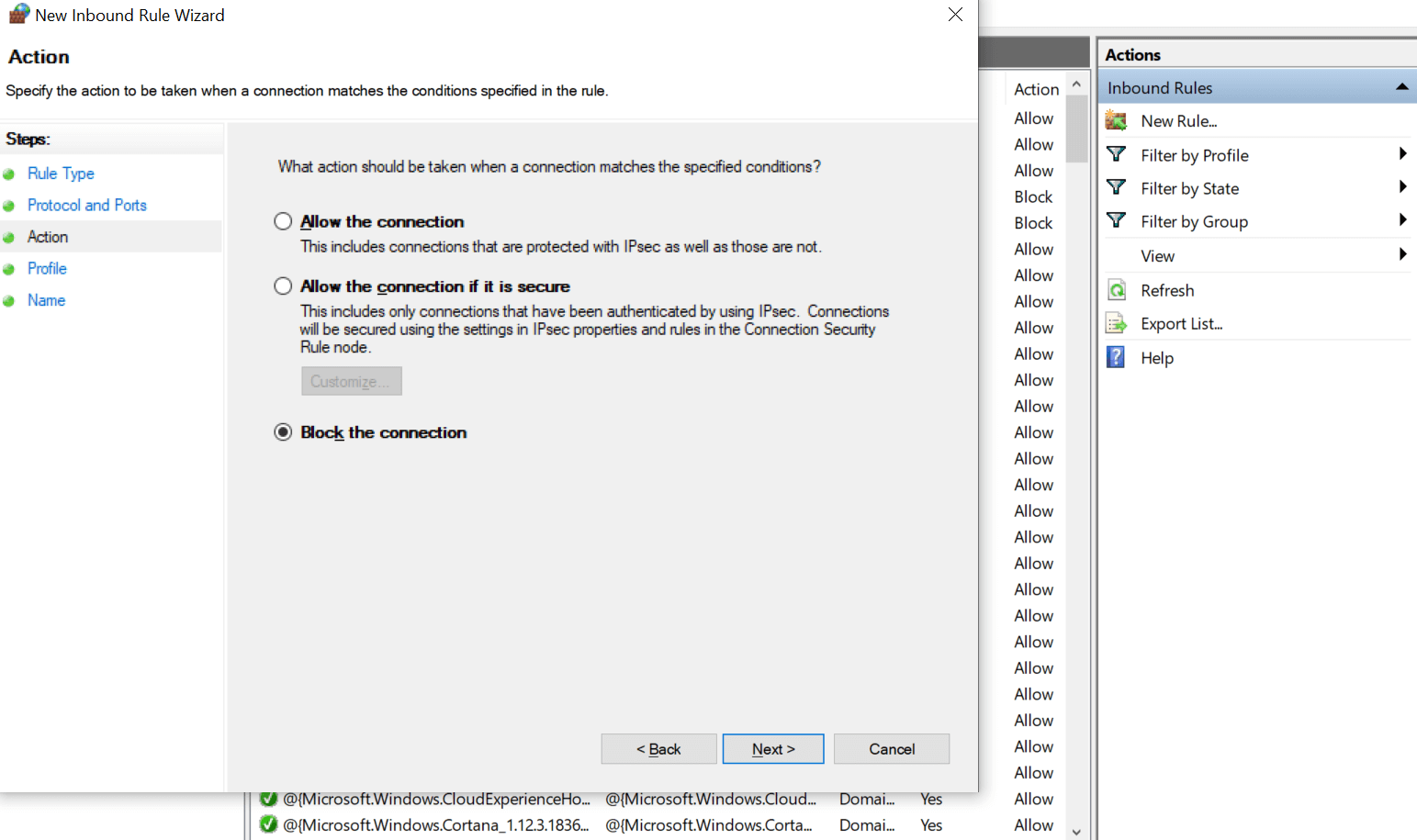
5. แตะที่ถัดไป อีกครั้ง & ทำเครื่องหมายในช่อง สำหรับเครือข่ายที่คุณต้องการบันทึกกฎนี้สำหรับ (ส่วนตัว/โดเมน/สาธารณะ)

6. ขั้นตอนสุดท้ายคือการ พิมพ์ชื่อของกฎ & คำอธิบาย (หากต้องการ) เพื่อให้คุณสามารถระบุเหตุผลว่าทำไมคุณถึงสร้างกฎตั้งแต่แรก หลังจากพิมพ์รายละเอียดที่จำเป็นแล้ว ให้ แตะที่ เสร็จสิ้น และกฎขาเข้าของคุณจะถูกบันทึกไว้เพื่อควบคุมข้อมูลที่เข้ามาบนอุปกรณ์ของคุณ
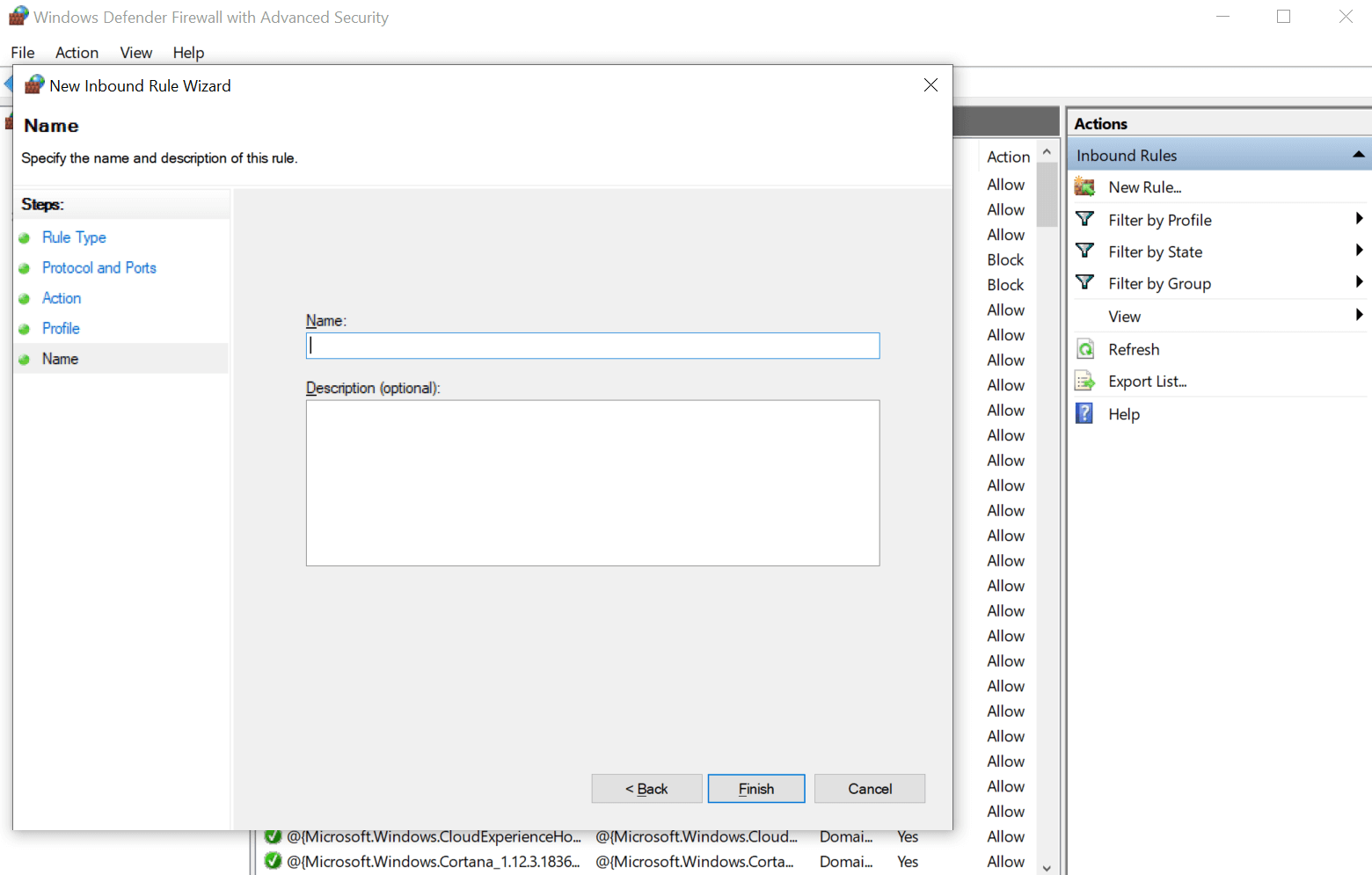
ในกรณีที่หลังจากผ่านไปสองสามชั่วโมง วัน หรือหลายเดือน คุณต้องการเปลี่ยนแปลงกฎที่สร้างขึ้น คุณมีอิสระที่จะทำการเปลี่ยนแปลงที่จำเป็น ตั้งแต่การปิดใช้งานกฎที่สร้างขึ้นไปจนถึงการลบทิ้งเพียงครั้งเดียว ทุกสิ่งเป็นไปได้ (ตามความต้องการของคุณ)
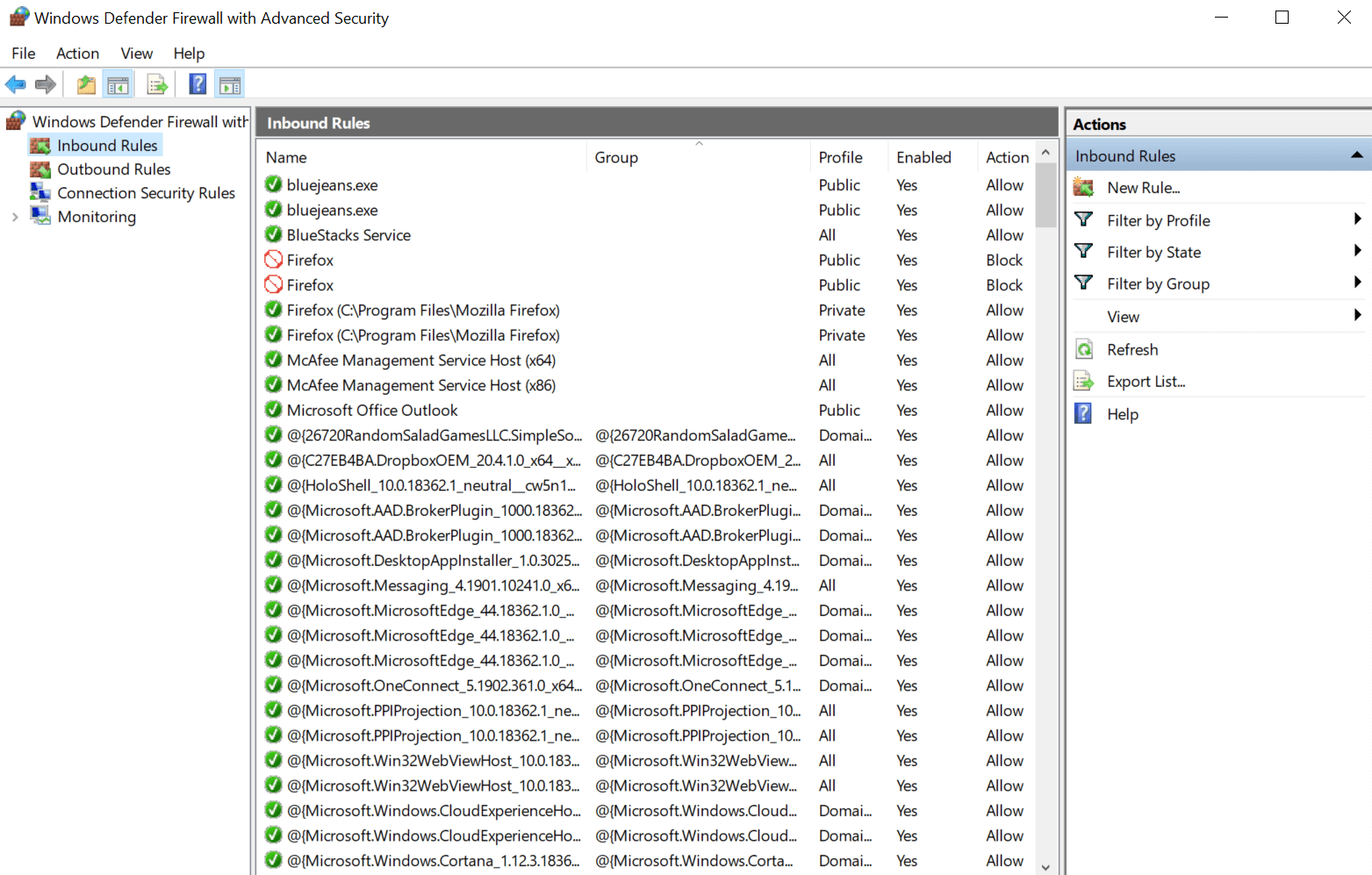
ห่อ
Microsoft Defender เป็นซอฟต์แวร์รักษาความปลอดภัยขั้นสูงและทรงพลังสำหรับพีซี Windows ของคุณ และคุณสามารถพึ่งพาซอฟต์แวร์ดังกล่าวเพื่อเพิ่มความปลอดภัยให้กับพีซีได้โดยสิ้นเชิง อย่างไรก็ตาม มีการตั้งค่าบางอย่างที่ถูกปิดใช้งาน (โดยค่าเริ่มต้น) และหากคุณเปิดใช้งาน การตั้งค่าเหล่านี้จะไม่เพิ่มอะไรเลยนอกจากเลเยอร์ความปลอดภัยให้กับพีซีของคุณ แน่นอนว่าสิ่งนี้จะช่วยเพิ่มความปลอดภัยให้กับพีซี แต่ด้วยสิ่งนี้ คุณจะสามารถเปลี่ยนแปลงการตั้งค่า Microsoft Defender ได้ตามความเหมาะสมของคุณ
ดังนั้น คุณต้องเริ่มสำรวจ Microsoft Defender และตรวจสอบการตั้งค่าทั้งหมดเพื่อให้แน่ใจว่ามีประโยชน์สำหรับพีซีของคุณ และถ้าคุณคิดว่ามันมีประโยชน์ ให้เปิดใช้งานแบบเดิมและสัมผัสกับการเปลี่ยนแปลงที่จะนำมาสู่พีซีของคุณ เช่น เพิ่มความปลอดภัยของพีซี ปกป้องระบบ และรักษาความปลอดภัยให้มากกว่าที่เคย
อ่านต่อไป
วิธีปิดการใช้งาน Windows Defender
โปรแกรมป้องกันไวรัสที่ดีที่สุดสำหรับ Windows 10
