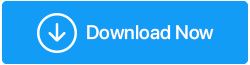วิธีที่ดีที่สุดในการแก้ไขปุ่มฟังก์ชั่นความสว่างไม่ทำงานใน Windows 11
เผยแพร่แล้ว: 2023-04-14การเปลี่ยนความสว่างของหน้าจอคอมพิวเตอร์สามารถทำได้หลายวิธี แต่วิธีที่ง่ายดายที่สุดคือการใช้ปุ่มฟังก์ชั่น ปุ่มฟังก์ชั่นเพื่อควบคุมความสว่างของหน้าจอจะแตกต่างกันไปตามยี่ห้อของพีซี/แล็ปท็อปของคุณ บทความนี้จะแนะนำคุณเกี่ยวกับมาตรการที่ต้องดำเนินการหากปุ่มความสว่างไม่ทำงานบนอุปกรณ์ Windows 11/10
เหตุผลเบื้องหลังปัญหาคีย์ความสว่างใน Windows 11
ก่อนที่จะเจาะลึกวิธีแก้ปัญหา เรามาทำความเข้าใจก่อนว่าอะไรเป็นสาเหตุของปัญหานี้ สาเหตุที่พบบ่อยที่สุดที่ทำให้ปุ่มฟังก์ชันความสว่างทำงานผิดปกติคือไดรเวอร์ที่ล้าสมัยหรือเสียหาย นอกจากนี้การอัปเดตซอฟต์แวร์ล่าสุดหรือส่วนประกอบฮาร์ดแวร์ที่ทำงานผิดปกติก็สามารถเป็นสาเหตุได้เช่นกัน
อาจเป็นเพราะความเสียหายภายในหรือการสะสมของสิ่งสกปรกหรือสิ่งสกปรกบนปุ่ม นอกจากนี้ ปุ่มปรับความสว่างอาจไม่ทำงานหากปุ่ม 'Fn' ถูกปิดหรือทำงานไม่ถูกต้อง
ตอนนี้เรามาดูวิธีที่ดีที่สุดในการแก้ไขปัญหาปุ่มความสว่างใน Windows 11 และรับปุ่มฟังก์ชั่นความสว่างสำรองและทำงาน
อ่านเพิ่มเติม: ซอฟต์แวร์ควบคุมความสว่างสำหรับ Windows 10
วิธีแก้ไขปุ่มความสว่างไม่ทำงานใน Windows 11
หลังจากระบุสาเหตุที่เป็นไปได้เบื้องหลังปุ่มฟังก์ชันควบคุมความสว่างที่ไม่สามารถใช้งานได้แล้ว ก็ถึงเวลาดำเนินการแก้ไขปัญหา
1. รีสตาร์ทพีซีของคุณ
หากสาเหตุเบื้องหลังการทำงานผิดพลาดของปุ่มควบคุมความสว่างคือความผิดพลาดแบบสุ่ม การรีสตาร์ทพีซี/แล็ปท็อปอาจพิสูจน์ได้ว่าแก้ไขปัญหาได้อย่างมีประสิทธิภาพ ทำตามขั้นตอนด้านล่าง:
ขั้นตอนที่ 1: คลิกที่ ปุ่ม Windows
ขั้นตอนที่ 2: จากมุมขวาของช่องค้นหา คลิกที่ ไอคอน Power
ขั้นตอนที่ 3: ตอนนี้เลือกตัวเลือก รีสตาร์ท
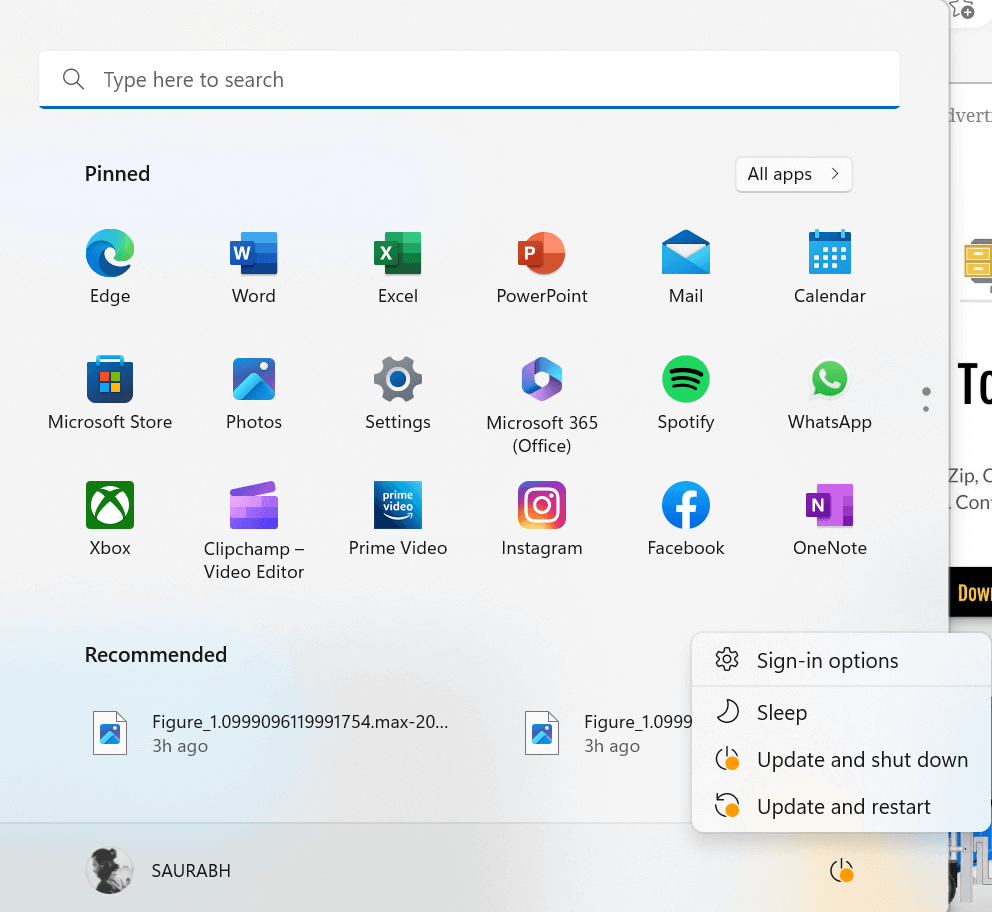
สมมติว่าสาเหตุของฟังก์ชั่นความสว่างที่ไม่สามารถใช้งานได้นั้นเกิดจากข้อผิดพลาดแบบสุ่ม การรีสตาร์ทอุปกรณ์ควรจะเพียงพอที่จะแก้ไขปัญหาได้
2. ใช้แถบงาน
หากปุ่มความสว่างไม่ทำงานบน Windows 11 มีวิธีอื่นในการปรับความสว่างผ่านคุณสมบัติการปรับความสว่างที่อยู่ในถาดระบบบนแถบงาน
ขั้นตอนที่ 1: คลิกที่ ไอคอนแบตเตอรี่ จากมุมขวาของหน้าจอเดสก์ท็อปของคุณ
ขั้นตอนที่ 2: เมื่อเข้าถึงส่วนขยายถาดระบบ คุณควรจะสามารถค้นหาแถบเลื่อนการปรับความสว่างได้
ขั้นตอนที่ 3: ปรับความสว่างให้อยู่ในระดับที่คุณต้องการโดยลากแถบเลื่อนไปทางซ้ายหรือขวา
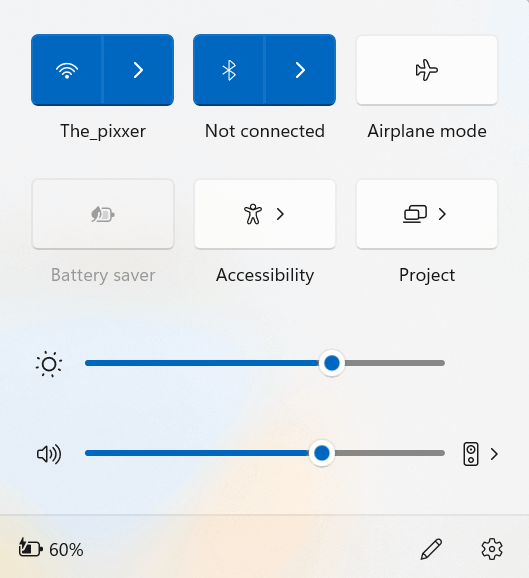
3. เรียกใช้ตัวแก้ไขปัญหาคีย์บอร์ด
หากคุณประสบปัญหาเกี่ยวกับปุ่มฟังก์ชันความสว่าง หรือหากพีซีของคุณไม่มีปุ่มฟังก์ชันความสว่าง ปัญหาอาจอยู่ที่แป้นพิมพ์ของคุณ ในสถานการณ์เช่นนี้ ขอแนะนำให้เรียกใช้ตัวแก้ไขปัญหาแป้นพิมพ์
ขั้นตอนที่ 1: กด ปุ่ม Windows ด้วย ปุ่ม I บนแป้นพิมพ์ เพื่อเปิด การตั้งค่า Windows
ขั้นตอนที่ 2: บนหน้า ระบบ เลื่อนลงเล็กน้อยแล้วคลิกตัวเลือก การแก้ไขปัญหา
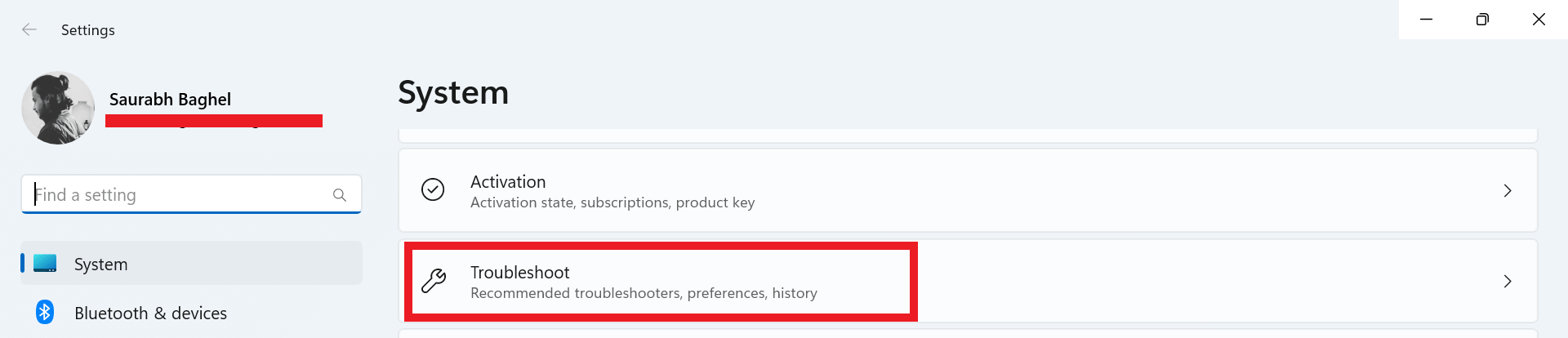
ขั้นตอนที่ 3: ตอนนี้คลิกที่ ตัวแก้ไขปัญหาอื่น ๆ
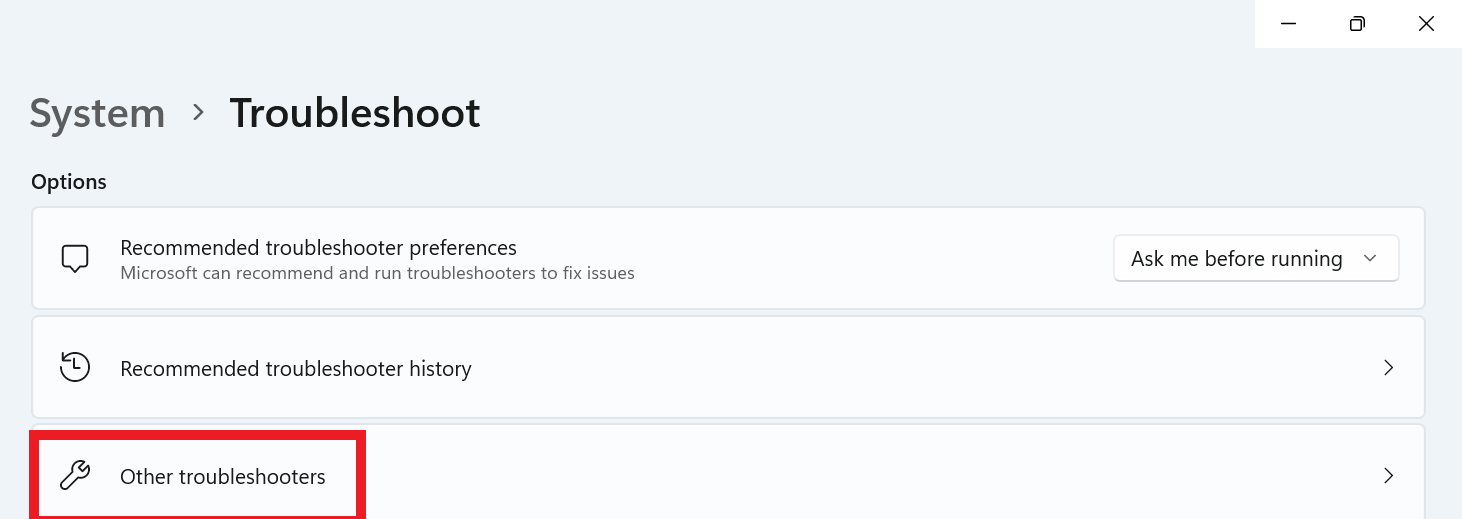
ขั้นตอนที่ 4: ภายใต้ส่วน อื่น ๆ ให้ค้นหาตัวเลือก คีย์บอร์ด
ขั้นตอนที่ 5: ตอนนี้คลิกที่ปุ่ม Run ตรงหน้าตัวเลือก คีย์บอร์ด
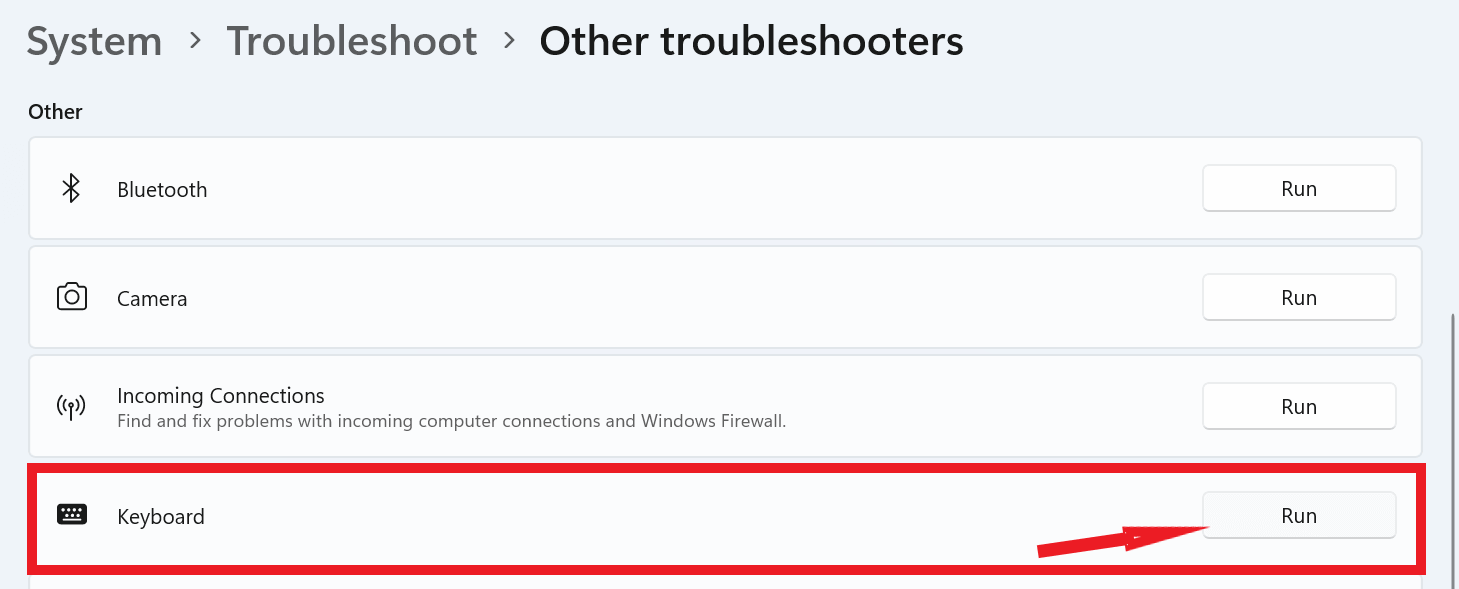
ขั้นตอนที่ 6: ปฏิบัติตามคำสั่งทันทีเพื่อดำเนินการให้เสร็จสิ้น
4. อัพเดตวินโดว์
การค้นหาและใช้การอัปเดตล่าสุดเพื่อแก้ไขจุดบกพร่องใดๆ ที่มีอยู่ใน Windows รุ่นล่าสุดอาจคุ้มค่า นี่คือวิธีการ:
ขั้นตอนที่ 1: กด ปุ่ม Windows ด้วยปุ่ม I บนแป้นพิมพ์เพื่อเปิด การตั้งค่า Windows
ขั้นตอนที่ 2: จากมุมล่างซ้ายของหน้าให้คลิกที่ Windows Update
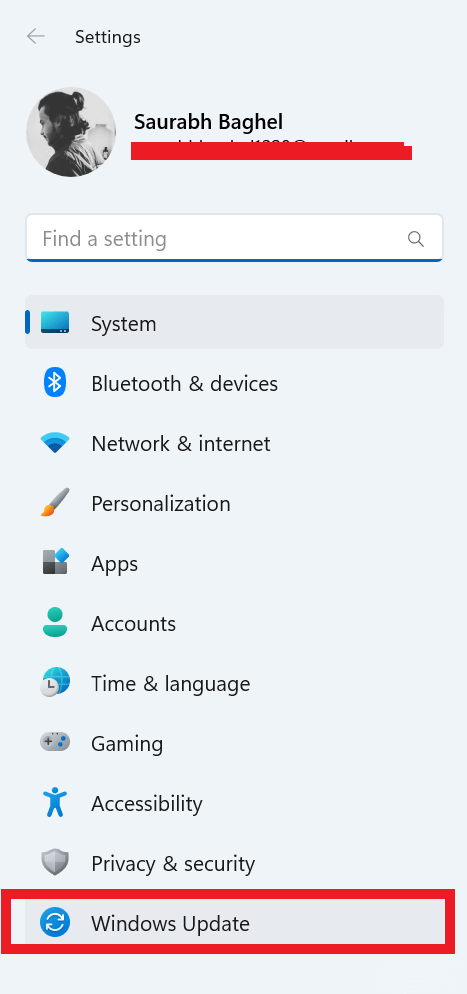

ขั้นตอนที่ 3: จากมุมขวาบนคลิก ที่ตรวจสอบการอัปเดต
ขั้นตอนที่ 4: หลังจากนั้น คุณจะพบปุ่มที่มีข้อความ “ดาวน์โหลดทันที/รีสตาร์ททันที” ซึ่งคุณจะต้องคลิกเพื่อเริ่มการดาวน์โหลดการอัปเดตซอฟต์แวร์
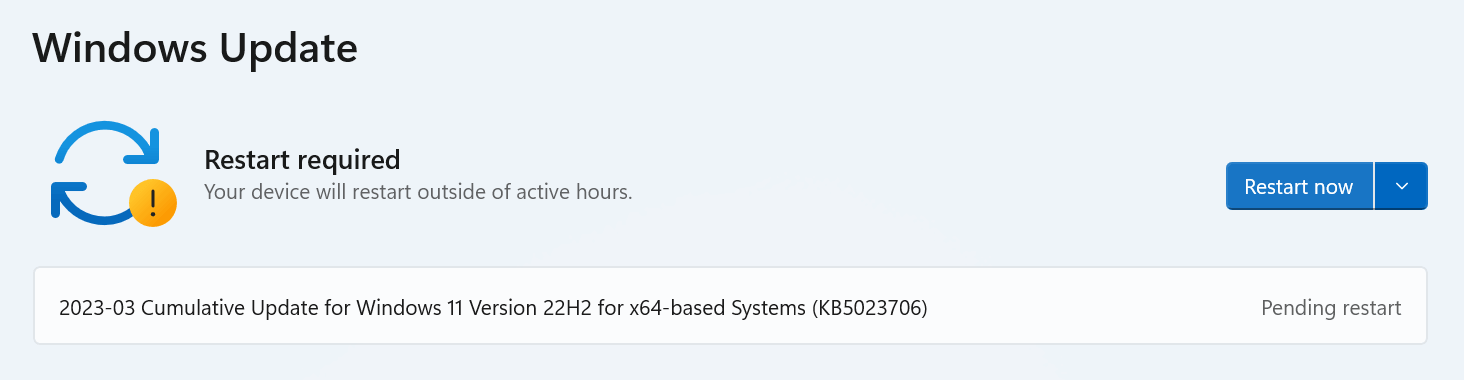
อ่านเพิ่มเติม: วิธีหยุดการอัปเดตอัตโนมัติใน Windows 11
5. อัพเดตไดรเวอร์คีย์บอร์ด
เมื่อเวลาผ่านไป ไดรเวอร์คีย์บอร์ดบนพีซีของคุณอาจล้าสมัยและอาจเสียหายได้ ซึ่งอาจส่งผลให้เกิดปัญหาต่างๆ เช่น ปุ่มควบคุมความสว่างไม่ทำงาน เพื่อแก้ไขปัญหานี้ คุณสามารถอัปเดตไดรเวอร์คีย์บอร์ดของคุณได้โดยทำตามขั้นตอนที่อธิบายไว้ด้านล่าง
ขั้นตอนที่ 1: กด ปุ่ม Windows ด้วยปุ่ม X เพื่อเปิดเมนู WinX และคลิกที่ตัวเลือก Device Manager
ขั้นตอนที่ 2: จากรายการค้นหาและ ดับเบิลคลิกที่ตัวเลือกคีย์บอร์ด จากนั้น คลิกขวาที่แป้นพิมพ์ที่มีอยู่ แล้วเลือกตัวเลือก อัปเดตไดรเวอร์
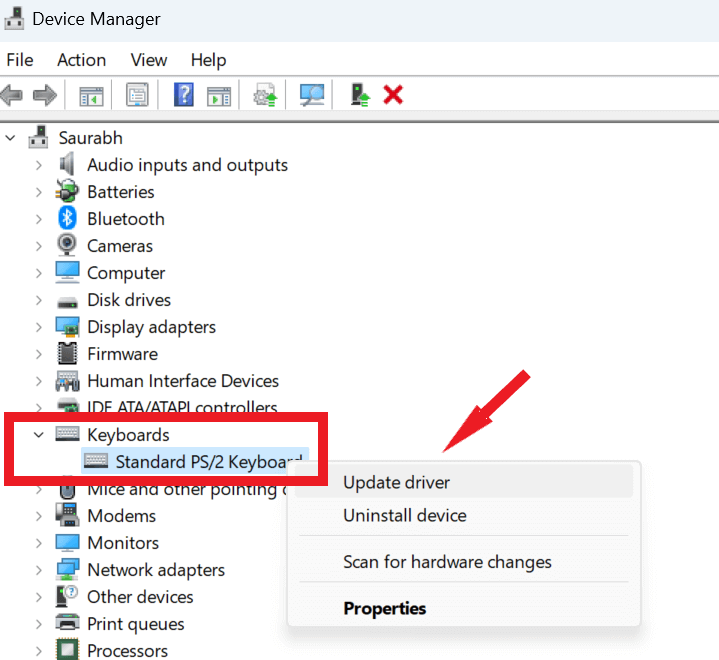
ขั้นตอนที่ 3: ตอนนี้เลือกตัว เลือก ค้นหาโดยอัตโนมัติสำหรับไดรเวอร์ และทำตามคำแนะนำบนหน้าจอ
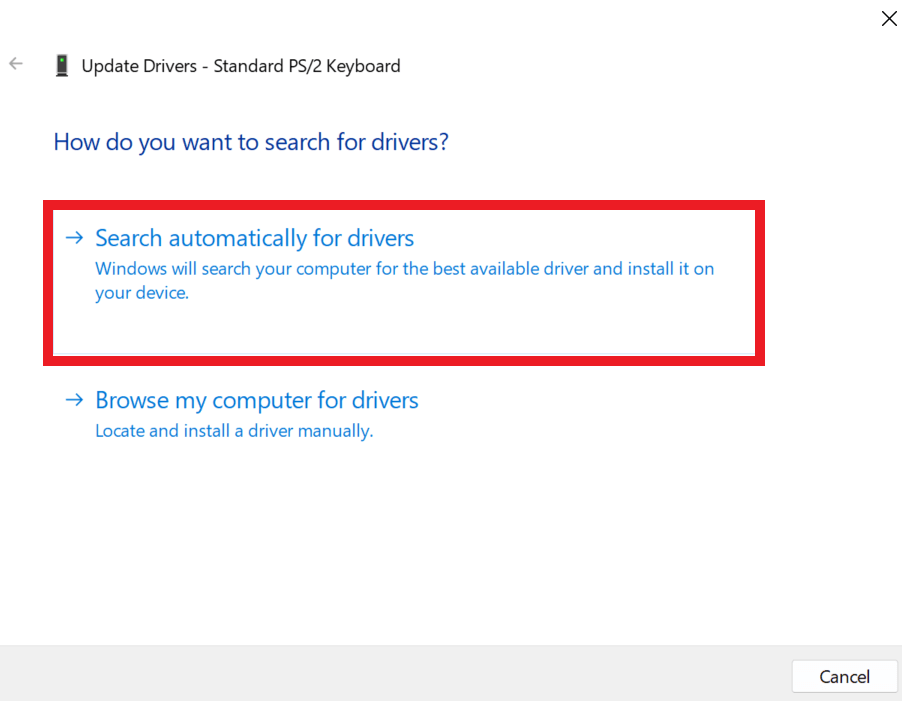
บางครั้ง Windows ไม่สามารถค้นหาตำแหน่งการอัพเดตไดรเวอร์โดยใช้วิธี Device Manager จากนั้น คุณจะมีตัวเลือกในการตรวจสอบเวอร์ชันไดรเวอร์ล่าสุดผ่านทาง Windows Updates หรือดาวน์โหลดการตั้งค่าด้วยตนเองจากเว็บไซต์อย่างเป็นทางการของผู้ผลิตและติดตั้ง
เพื่อให้แน่ใจว่ากระบวนการอัปเดตไดรเวอร์ดำเนินไปอย่างราบรื่น และเพื่อหลีกเลี่ยงข้อผิดพลาดของไดรเวอร์ที่อาจเกิดขึ้น ขอแนะนำให้ใช้เครื่องมืออัปเดตไดรเวอร์ที่ครอบคลุม เช่น Advanced Driver Updater ด้วยการทำตามขั้นตอนง่าย ๆ เหล่านี้ คุณสามารถอัปเดตไดรเวอร์ของคุณได้อย่างปลอดภัย:
ขั้นตอนที่ 1: ดาวน์โหลดและติดตั้ง Advanced Driver Updater
ขั้นตอนที่ 2: เริ่มต้นด้วยการเปิดตัว Advanced Driver Updater ผ่านไอคอนเดสก์ท็อป จากนั้นคลิกที่ปุ่ม "เริ่มสแกนทันที" ซึ่งจะเริ่มกระบวนการสแกน
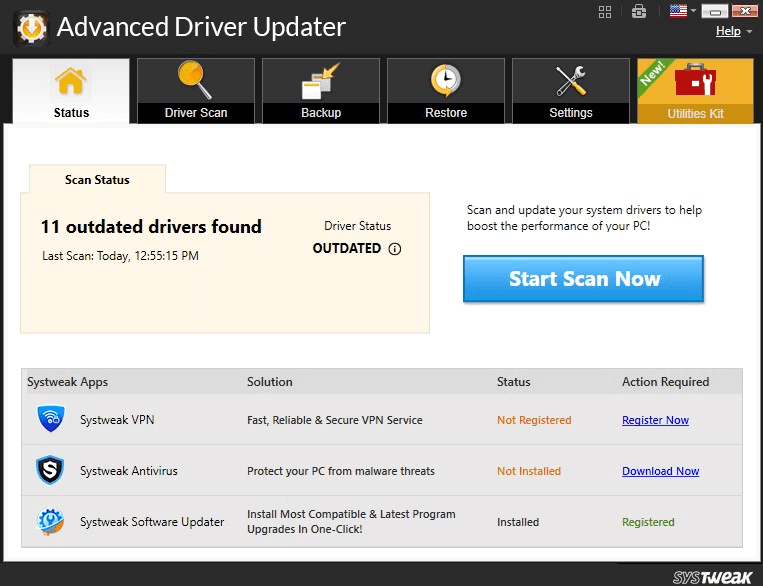
ขั้นตอนที่ 3: เมื่อการสแกนเสร็จสิ้น รายการไดรเวอร์ที่ล้าสมัยจะปรากฏขึ้นบนหน้าจอ ค้นหาไดรเวอร์แป้นพิมพ์ในรายการและเลือกปุ่ม Update Driver ที่อยู่ข้างๆ
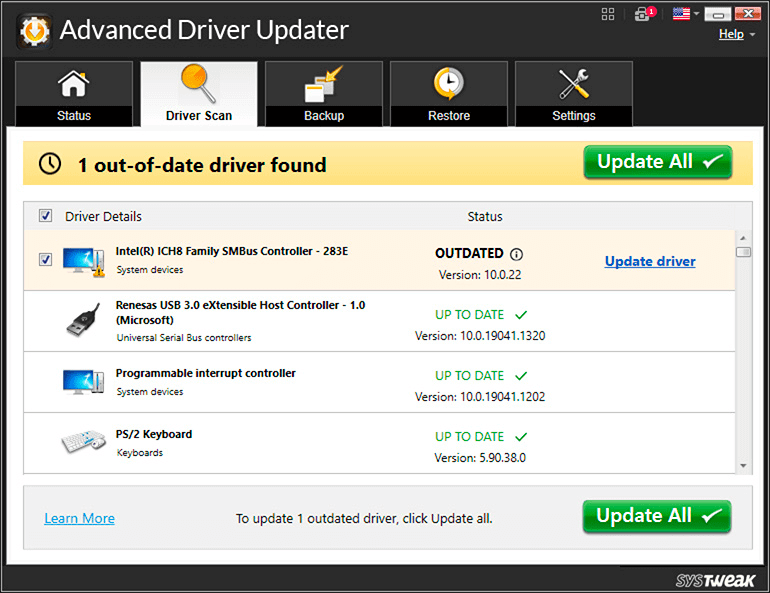
ขั้นตอนที่ 4: เมื่อกระบวนการอัปเดตเสร็จสิ้น ให้รีสตาร์ทคอมพิวเตอร์
6. รับการสนับสนุนด้านเทคนิค
หากคุณประสบปัญหากับคีย์บอร์ด คุณสามารถเลือกนำคีย์บอร์ดไปที่ศูนย์ซ่อมที่ได้รับอนุญาตของแบรนด์ที่ผลิตพีซี/แล็ปท็อปของคุณ ช่างเทคนิคจะสามารถวินิจฉัยและซ่อมแซมข้อบกพร่องใดๆ หรือแม้แต่เปลี่ยนคีย์บอร์ดทั้งหมดหากจำเป็น นอกจากนี้ หากมีปัญหาใดๆ ที่เกิดจากสิ่งสกปรกหรือคราบสกปรกใต้ปุ่ม พวกเขาจะสามารถทำความสะอาดให้คุณได้
แก้ไขแล้ว: ปุ่มความสว่างไม่ทำงานใน Windows 11
โดยสรุป ปุ่มความสว่างที่ไม่ทำงานใน Windows 11 อาจเป็นปัญหาที่น่ารำคาญในการจัดการ อย่างไรก็ตาม โดยการปฏิบัติตามวิธีแก้ปัญหาข้างต้น คุณสามารถทำให้ปุ่มฟังก์ชั่นของคุณกลับสู่สภาพการทำงานและปรับความสว่างหน้าจอตามที่คุณต้องการ อย่าลืมใช้ความระมัดระวังเสมอเมื่อดาวน์โหลดและติดตั้งซอฟต์แวร์ และอัปเดตไดรเวอร์และ Windows ของคุณให้ทันสมัยอยู่เสมอ
อ่านต่อไป:
วิธีที่ดีที่สุดในการอัพเดตไดรเวอร์อย่างรวดเร็วใน Windows 11?
วิธีแก้ไขแป้นพิมพ์ลัดและปุ่มลัดไม่ทำงานใน Windows 10
เผชิญกับความล่าช้าของแป้นพิมพ์ใน Windows 10 หรือไม่? ต่อไปนี้เป็นวิธีแก้ไข