ดาวน์โหลดไดรเวอร์ Brother DCP T220 สำหรับ Windows 10, 11, 8, 7 (ฟรี)
เผยแพร่แล้ว: 2023-06-22เอกสารฉบับสมบูรณ์กล่าวถึงวิธีการดาวน์โหลด อัปเดต และติดตั้งไดรเวอร์ Brother DCP T220 รุ่นล่าสุดด้วยตนเองและโดยอัตโนมัติสำหรับอุปกรณ์ Windows 10, 11, 8 หรือ 7
เครื่องพิมพ์เป็นองค์ประกอบสำคัญสำหรับองค์กร ไม่ว่าจะเป็นธุรกิจขนาดเล็กหรือขนาดใหญ่ มีเครื่องพิมพ์มากมายให้เลือกทางออนไลน์ ตัวเลือกหนึ่งคือเครื่องพิมพ์ Brother DCP T220 เช่นเดียวกับเครื่องพิมพ์และฮาร์ดแวร์อื่นๆ เครื่องพิมพ์ Brother DCP T220 ยังต้องการไดรเวอร์เพื่อสื่อสารกับระบบปฏิบัติการ
เพื่อให้การทำงานไม่หยุดชะงักและแก้ไขปัญหาเกี่ยวกับไดรเวอร์ ผู้ผลิตจะออกการอัปเดตไดรเวอร์เป็นประจำ ดังนั้น เพื่อรักษาช่องทางการสื่อสารที่เหมาะสมของเครื่องพิมพ์ของคุณกับระบบปฏิบัติการ คุณต้องติดตั้งไดรเวอร์ Brother DCP T220 เวอร์ชันล่าสุด Windows 10, 11 หรือเวอร์ชันที่เก่ากว่า
ดังนั้นโดยไม่ต้องกังวลใจใดๆ ต่อไป เราไปยังส่วนถัดไปของคำแนะนำของเรา ซึ่งจะอธิบายวิธีการที่ดีที่สุดในการดาวน์โหลดและอัปเดตไดรเวอร์ Brother DCP T220
วิธีการดาวน์โหลดไดรเวอร์ Brother DCP T220 Windows 10, 11, 8 หรือ 7
ด้านล่างนี้เราได้อธิบายรายละเอียดขั้นตอนการดาวน์โหลดไดรเวอร์เครื่องพิมพ์ Brother DCP T220 ทำตามวิธีการที่มีอยู่และใช้วิธีที่ตรงกับทักษะและความต้องการของคุณ
วิธีที่ 1: ดาวน์โหลดไดรเวอร์ Brother T220 ด้วยตนเองจากเว็บไซต์ทางการ
แหล่งที่น่าเชื่อถือที่สุดในการดาวน์โหลดไดรเวอร์ Brother DCP T220 คือหน้าเว็บอย่างเป็นทางการของผู้ผลิต เพื่อให้แน่ใจว่าประสิทธิภาพที่ดีที่สุดของฮาร์ดแวร์ การอัปเดตไดรเวอร์ปกติจะออก แต่ปัญหาคือวิธีนี้ต้องการความรู้พื้นฐานและข้อมูลเกี่ยวกับอุปกรณ์ของคุณ
หากคุณมีทักษะ ให้ใช้วิธีการพื้นฐานเพื่อดาวน์โหลดและอัปเดตเป็นไดรเวอร์ Brother DCP T220 ล่าสุด
ขั้นตอนที่ 1: ในเบราว์เซอร์ของคุณ ค้นหาหน้าการสนับสนุนอย่างเป็นทางการของ Brotherหรือเพื่อให้ง่ายขึ้น เพียงคลิกที่นี่เพื่อเปลี่ยนเส้นทางไปยังหน้าสนับสนุนโดยตรง
ขั้นตอนที่ 2: เลือกภูมิภาคของคุณและค้นหาไดรเวอร์ผลิตภัณฑ์ เช่น ไดรเวอร์เครื่องพิมพ์ Brother T220 Windows 10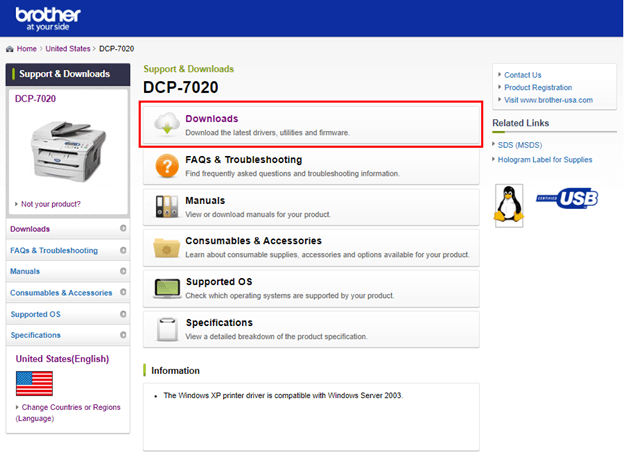
ขั้นตอนที่ 3: ในหน้าถัดไป ให้คลิกเพื่อขยายส่วน ดาวน์โหลด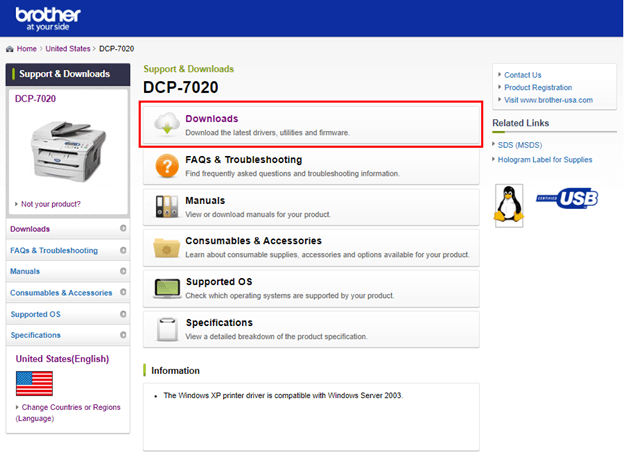
ขั้นตอนที่ 4: จากรายการ เลือกระบบปฏิบัติการของคุณ แล้วคลิก ตกลง เพื่อดาวน์โหลดไดรเวอร์ Brother DCP T220 ที่เข้ากันได้กับระบบปฏิบัติการของคุณ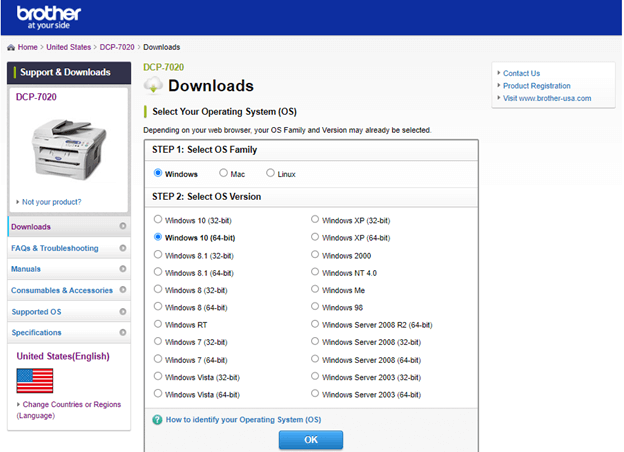
ขั้นตอนที่ 5: เมื่อการดาวน์โหลดเสร็จสิ้น ให้ดับเบิลคลิกเพื่อเปิดและติดตั้งไดรเวอร์ล่าสุดโดยทำตามคำแนะนำบนหน้าจอ
รีสตาร์ทคอมพิวเตอร์เพื่อใช้ไดรเวอร์ Brother DCP T220 ที่อัปเดตแล้ว
วิธีการแบบแมนนวลใช้กันอย่างแพร่หลายและน่าเชื่อถือที่สุด แต่สำหรับมือใหม่ที่มีความรู้เกี่ยวกับอุปกรณ์และเทคโนโลยีพื้นฐานน้อยที่สุด นี่อาจไม่ใช่ตัวเลือกที่ดี ดังนั้น ตัวเลือกที่ง่ายกว่าคือการใช้ตัวเลือกแบบแมนนวลหรือแบบอัตโนมัติบางส่วนตามรายการด้านล่าง
อ่านเพิ่มเติม: ดาวน์โหลดไดรเวอร์ Brother DCP L2541DW, อัปเดตและติดตั้งใน Windows 10/11
วิธีที่ 2: ใช้ตัวจัดการอุปกรณ์สำหรับการอัปเดตไดรเวอร์ Brother DCP T220
ตัวเลือกถัดไปในการติดตั้งไดรเวอร์ Brother SCP T220 Windows 10 คือผ่านยูทิลิตี้ตัวจัดการอุปกรณ์ ติดตามไดรเวอร์ระบบทั้งหมดของคุณ คุณสามารถระบุและดาวน์โหลดการอัปเดตไดรเวอร์ล่าสุดได้ด้วยขั้นตอนง่ายๆ เพียงชุดเดียว
ดังนั้นในการดาวน์โหลดไดรเวอร์เครื่องพิมพ์ Brother DCP T220 ผ่าน Device Manager คุณต้องปฏิบัติตามคำแนะนำต่อไปนี้
ขั้นตอนที่ 1: เปิดกล่องโต้ตอบเรียกใช้ด้วยชุดคีย์ Windows + Rพิมพ์ devmgmt.msc และคลิกที่ปุ่มตกลงเพื่อเปิดตัวจัดการอุปกรณ์ 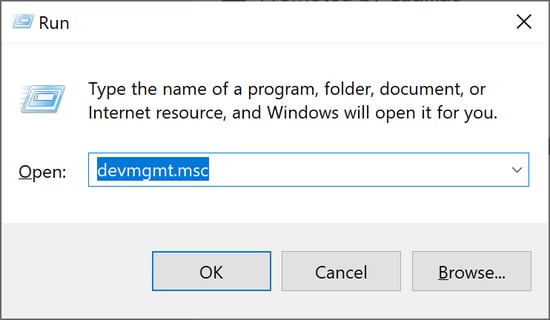
ขั้นตอนที่ 2: ขยายหมวดหมู่ คิวการพิมพ์ โดยดับเบิลคลิกและค้นหาไดรเวอร์ Brother DCP T220

ขั้นตอนที่ 3: คลิกขวาที่ ไดรเวอร์เครื่องพิมพ์ แล้วเลือกตัวเลือก ซอฟต์แวร์อัปเดตไดรเวอร์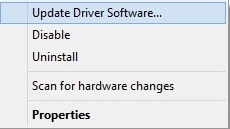
ขั้นตอนที่ 4: ในหน้าต่างถัดไป เลือกตัวเลือกการค้นหาอัตโนมัติเพื่อค้นหาไดรเวอร์ Brother DCP T220 ล่าสุดที่มีให้ดาวน์โหลด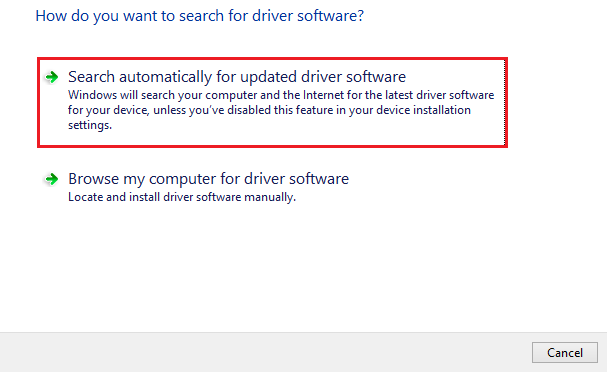
รอจนกว่าการค้นหาจะเสร็จสิ้นและการอัปเดตไดรเวอร์จะถูกดาวน์โหลดโดยอัตโนมัติ ในการติดตั้งและใช้การอัปเดตไดรเวอร์เครื่องพิมพ์ Brother DCP T220 รีสตาร์ทพีซีของคุณ
อย่างไรก็ตาม บางครั้งอุปกรณ์ของคุณอาจไม่สามารถระบุการอัปเดตที่รอดำเนินการได้ ในกรณีเช่นนี้ คุณสามารถพึ่งพาวิธีการอัตโนมัติเต็มรูปแบบสำหรับการดาวน์โหลดไดรเวอร์ Brother DCP T220 ฟรี
อ่านเพิ่มเติม: ดาวน์โหลดและอัปเดตไดรเวอร์ Brother DCP T710W
วิธีที่ 3: ดาวน์โหลดไดรเวอร์ Brother DCP T220 โดยอัตโนมัติผ่าน Bit Driver Updater
ไม่ใช่ทุกคนที่จะยอมสละเวลาและแรงกายไปกับไดรเวอร์ Brother T220 หรือการอัปเดตไดรเวอร์อื่นๆ Bit Driver Updater เป็นโซลูชันแบบครบวงจรสำหรับผู้ใช้เพื่อให้ไดรเวอร์ระบบอัปเดตอยู่เสมอ นอกเหนือจากการอัปเดตไดรเวอร์แล้วยังมีข้อเสนอดังต่อไปนี้:
- กำหนดการอัปเดตไดรเวอร์
- สแกนและอัปเดตไดรเวอร์ด้วยคลิกเดียว
- ความช่วยเหลือสนับสนุนตลอด 24 * 7
- ฐานข้อมูลไดรเวอร์ขนาดใหญ่
- คุณสมบัติสำรองและกู้คืน
- ไดรเวอร์ที่ผ่านการรับรอง WHQL
- รับประกันคืนเงินเต็มจำนวนภายใน 60 วัน
ในการปลดล็อกคุณสมบัติข้างต้นและเพิ่มการทำงานของ Bit Driver Updater คุณต้องอัปเกรดเป็นเวอร์ชัน Pro
ขั้นตอนการอัพเดทไดรเวอร์ Brother DCP T220 ผ่าน Bit Driver Updater
ขั้นตอนที่ 1: ใช้ปุ่มดาวน์โหลดด้านล่างเพื่อโหลดไฟล์ปฏิบัติการล่าสุดสำหรับ Bit Driver Updaterดับเบิลคลิกและทำตามคำแนะนำเพื่อติดตั้งเครื่องมือในระบบของคุณ
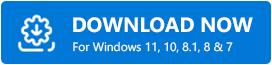
ขั้นตอนที่ 2: เมื่อการติดตั้งเสร็จสิ้น ให้เปิดซอฟต์แวร์ตัวอัปเดตไดรเวอร์การสแกนหาไดรเวอร์ที่ล้าสมัยจะเริ่มต้นโดยอัตโนมัติ หากไม่มี ให้ใช้ปุ่ม Scan Drivers เพื่อดำเนินการดังกล่าว 
ขั้นตอนที่ 3: จากรายการให้คลิกที่ปุ่ม Update Nowถัดจากไดรเวอร์ Brother DCP T220 มิฉะนั้นเมื่อใช้เวอร์ชัน Pro ให้ใช้ปุ่มอัปเดตทั้งหมด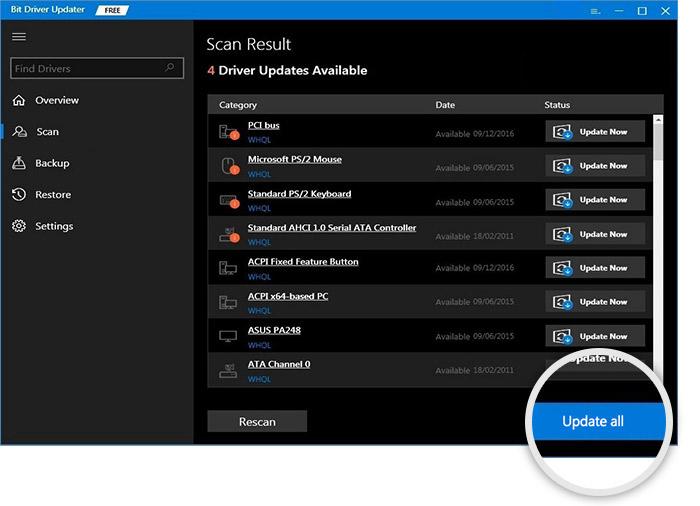
รีสตาร์ทเพื่อใช้การอัปเดตไดรเวอร์ระบบ เสร็จแล้ว ไม่ใช่แค่การอัปเดตไดรเวอร์ Brother DCP T220 เท่านั้น แต่การอัปเดตไดรเวอร์ระบบอื่นๆ ทั้งหมดนั้นรวดเร็วและง่ายดายด้วย Bit Driver Updater
อ่านเพิ่มเติม: ดาวน์โหลดไดรเวอร์ Brother DCP T310 และอัปเดตสำหรับ Windows 10
วิธีที่ 4: อัพเดตไดรเวอร์ Brother DCP T220 ด้วย Windows Update
หากวิธีการข้างต้นไม่เหมาะสำหรับการดาวน์โหลดไดรเวอร์ Brother DCP T220 โปรดใช้คุณสมบัติการอัปเดต Windows Windows Update ทุกครั้ง Microsoft จะแก้ไขปัญหาที่มีอยู่ เสนอการอัปเดตซอฟต์แวร์ และปรับปรุงประสิทธิภาพของระบบ
ดังนั้นในการดาวน์โหลดไดรเวอร์ Brother DCP T220 ล่าสุดผ่านการอัปเดต Windows ให้ใช้ขั้นตอนต่อไปนี้
ขั้นตอนที่ 1: ในแถบค้นหาประเภท การตั้งค่าและคลิกที่ตัวเลือกเปิดเพื่อเปิดแอป 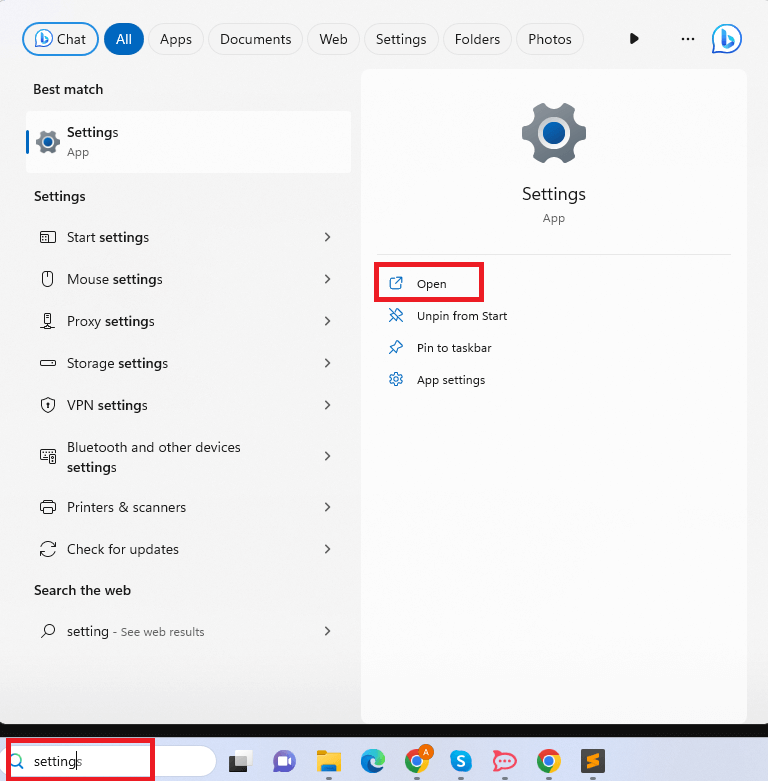
ขั้นตอนที่ 2: ในหน้าต่างการตั้งค่าให้ค้นหาตัวเลือกการอัปเดต Windows จากแผงด้านซ้ายแล้วคลิก
ขั้นตอนที่ 3: ที่นี่คลิกที่ปุ่ม ตรวจสอบ การอัปเดต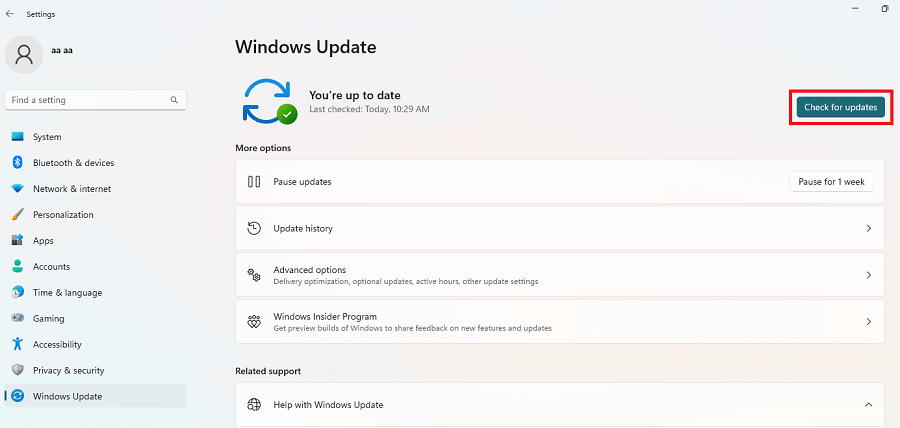
อ่านเพิ่มเติม: วิธีดาวน์โหลดไดรเวอร์ Brother DCP-1510 สำหรับ Windows
ดาวน์โหลดและอัปเดตไดรเวอร์เครื่องพิมพ์ Brother DCP T220: เสร็จสิ้น
ที่นี่เราสรุปคำแนะนำของเราเกี่ยวกับวิธีการดาวน์โหลดและอัปเดตไดรเวอร์เครื่องพิมพ์ Brother DCP T220 ใช้วิธีใดวิธีหนึ่งเพื่อดาวน์โหลดอัพเดตไดรเวอร์เครื่องพิมพ์ล่าสุด อย่างไรก็ตาม การใช้ Bit Driver Updater เพื่อดาวน์โหลดการอัปเดตไดรเวอร์โดยอัตโนมัติ เพียงคลิกเดียวและการอัปเดตไดรเวอร์ที่รอดำเนินการทั้งหมดของคุณจะถูกดาวน์โหลดบนอุปกรณ์ Windows ของคุณ
ในกรณีที่คุณคิดว่าเราพลาดอะไรไป คุณสามารถถามหรือฝากข้อกังวลของคุณไว้ในส่วนความคิดเห็น นอกจากนี้ หากคุณพบว่าคู่มือนี้มีประโยชน์ โปรดสมัครรับข้อมูลจากบล็อกของเราเพื่อรับคำแนะนำด้านเทคนิคและข่าวสารเพิ่มเติม ติดตามเราบน Facebook, Instagram, Twitter หรือ Pinterest
