วิธีดาวน์โหลดและอัพเดตไดร์เวอร์ Brother MFC7360N
เผยแพร่แล้ว: 2022-09-12คู่มือไดรเวอร์ที่ง่ายและแม่นยำเกี่ยวกับวิธีการดาวน์โหลดและอัปเดต Brother MFC7360N บนระบบปฏิบัติการ Windows อ่านแล้วรู้ทุกรายละเอียด!
Brother MFC7360N ของคุณล่าช้าหรือไม่? หรือไม่ตอบสนองเลย? ถ้าใช่ คุณควรตรวจสอบว่ามีการอัปเดตไดรเวอร์ที่เกี่ยวข้องหรือไม่ เนื่องจากเมื่อไดรเวอร์เครื่องพิมพ์ของคุณสูญหายหรือเสียหาย คุณอาจประสบปัญหากับเครื่องพิมพ์ของคุณ
จำเป็นอย่างยิ่งที่จะต้องอัปเดตไดรเวอร์ FC7360N ของ Brother เพื่อให้ไดรเวอร์ทำงานได้ดีและหลีกเลี่ยงปัญหาทุกประเภท เช่น ระบบล่ม เครื่องพิมพ์ไม่พิมพ์ และอื่นๆ ไดรเวอร์เวอร์ชันที่เข้ากันได้ ถูกต้อง หรือล่าสุดช่วยให้อุปกรณ์สามารถสื่อสารกับระบบปฏิบัติการ Windows ได้อย่างมีประสิทธิภาพ เพื่อช่วยเหลือคุณตลอดกระบวนการ เราได้เตรียมคู่มือนี้ซึ่งเน้นวิธีที่ง่ายที่สุดและพบได้บ่อยที่สุดในการดาวน์โหลดไดรเวอร์ Brother MFC7360N อ่านต่อไป!
วิธีการดาวน์โหลด ติดตั้ง และอัปเดตไดรเวอร์ Brother MFC7360N สำหรับ Windows
วิธีการทั้งหมดด้านล่างนี้ทำงานได้ดีสำหรับการดาวน์โหลดและติดตั้งไดรเวอร์ Brother MFC7360N ของแท้บน Windows 11, 10 หรือเวอร์ชันที่เก่ากว่า คุณอาจไม่ต้องลองทั้งหมด แค่เดินผ่านและเลือกวิธีที่คุณต้องการ
วิธีที่ 1: ใช้ Bit Driver Updater เพื่อติดตั้งไดร์เวอร์ Brother MFC7360N โดยอัตโนมัติ (แนะนำ)
ไม่มีเวลาหรือประสบการณ์ด้านเทคโนโลยี? ไม่มีปัญหา Bit Driver Updater มีไว้สำหรับคุณเท่านั้น Bit Driver Updater เป็นหนึ่งในโซลูชันการอัพเดตไดรเวอร์ที่ดีที่สุดและใช้กันมากที่สุด ซอฟต์แวร์จะสแกนระบบของคุณโดยอัตโนมัติเพื่อหาไดรเวอร์อุปกรณ์ที่ล้าสมัย ใช้งานไม่ได้ หรือมีข้อบกพร่อง และให้รายงานโดยละเอียดและละเอียด
ไม่เพียงแค่ยูทิลิตี้อัพเดตไดรเวอร์เท่านั้น แต่ยังมาพร้อมกับคุณสมบัติการเพิ่มประสิทธิภาพระบบเพิ่มเติมมากมายเพื่อค้นหาและแก้ไขปัญหาอื่นๆ ที่เกี่ยวข้องกับ Windows เช่น ข้อผิดพลาดหน้าจอสีน้ำเงิน ระบบขัดข้องบ่อยครั้ง และอื่นๆ ผู้ใช้สามารถใช้เวอร์ชันฟรีหรือเวอร์ชันโปรเพื่อดาวน์โหลดไดรเวอร์ Brother MFC7360N ได้โดยไม่ยุ่งยาก อย่างไรก็ตาม ด้วยเวอร์ชัน Pro คุณสามารถติดตั้งไดรเวอร์ PC ที่ล้าสมัยอื่นๆ ได้เช่นกัน ทำตามขั้นตอนด้านล่าง:
ขั้นตอนที่ 1: ดาวน์โหลดและติดตั้ง Bit Driver Updater จากปุ่มด้านล่าง
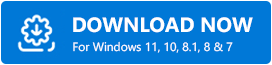
ขั้นตอนที่ 2: เรียกใช้ Bit Driver Updater บนคอมพิวเตอร์ของคุณและคลิกที่ Scan จากบานหน้าต่างด้านซ้าย 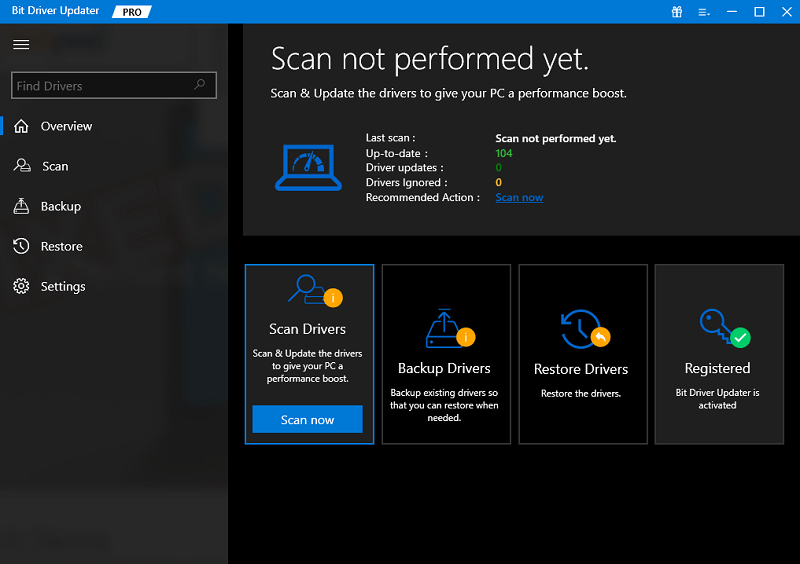
ขั้นตอนที่ 3: ตอนนี้ นั่งลงและรอจนกว่าการสแกนไดรเวอร์จะเสร็จสิ้นบนคอมพิวเตอร์ของคุณ
ขั้นตอนที่ 4: หลังจากนั้น ให้วิเคราะห์ผลการสแกนอย่างละเอียด จากนั้น ค้นหาและคลิกที่ปุ่ม Update Now ข้างไดรเวอร์เครื่องพิมพ์ Brother MFC7360N มิฉะนั้น คุณยังสามารถคลิกที่ปุ่ม อัปเดตทั้งหมด ได้เช่นกัน หากคุณใช้เวอร์ชันโปรของ Bit Driver Updater วิธีนี้จะช่วยคุณประหยัดเวลาและติดตั้งไดรเวอร์พีซีล่าสุดทั้งหมดในคราวเดียว 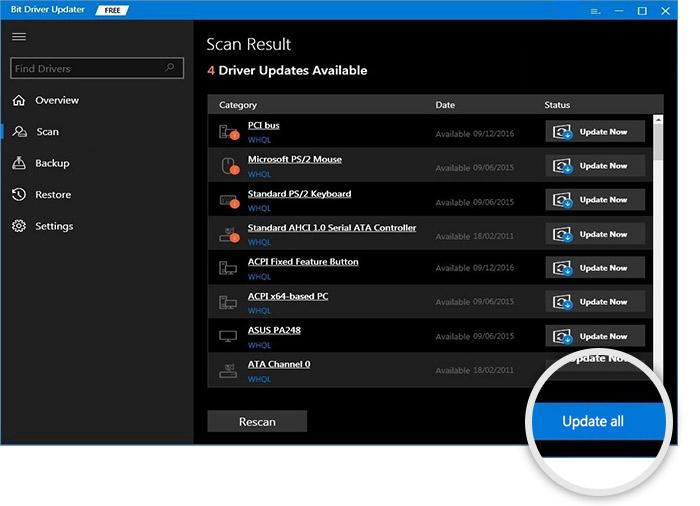
นอกจากนี้ Bit Driver Updater เวอร์ชันโปรยังให้การสนับสนุนทางเทคนิคตลอด 24 ชั่วโมงทุกวัน และรับประกันคืนเงินโดยสมบูรณ์ภายใน 60 วันนับจากวันที่ซื้อ
อ่านเพิ่มเติม: วิธีดาวน์โหลดและติดตั้งไดรเวอร์เครื่องพิมพ์ Brother
วิธีที่ 2: ดาวน์โหลดไดรเวอร์ Brother MFC7360N ด้วยตนเองจากไซต์ของ Brother
คุณมีความเชี่ยวชาญเฉพาะด้านเทคนิคและมีเวลามากไหม? จากนั้น คุณสามารถปรับให้เข้ากับวิธีนี้ได้อย่างง่ายดายและรวดเร็ว เว็บไซต์อย่างเป็นทางการของบราเดอร์ยังคงออกเวอร์ชั่นใหม่ของไดรเวอร์เพื่อให้การทำงานราบรื่นและสม่ำเสมอ หากต้องการใช้วิธีนี้ สิ่งที่คุณต้องทำคือทำตามขั้นตอนด้านล่าง:

ขั้นตอนที่ 1: ไปที่ หน้าอย่างเป็นทางการของ Brother
ขั้นตอนที่ 2: จากนั้นวางเมาส์เหนือแท็บ สนับสนุน แล้วเลือก ดาวน์โหลดซอฟต์แวร์และไดรเวอร์ จากเมนูแบบเลื่อนลง 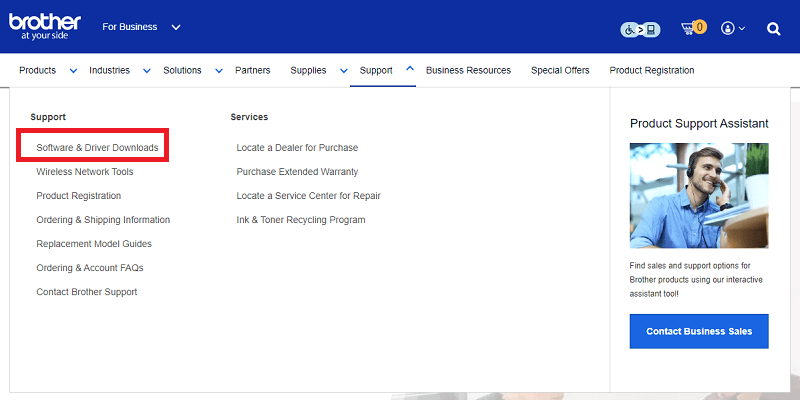
ขั้นตอนที่ 3: ในหน้าถัดไป ให้ป้อน Brother MFC7360N แล้วคลิกปุ่ม ค้นหา ที่อยู่ติดกัน 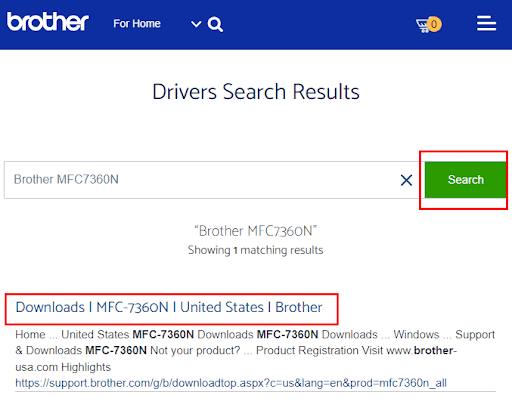
ขั้นตอนที่ 4: ตอนนี้ เลือก ตระกูล OS ที่ถูกต้องและ เวอร์ชันที่เข้ากันได้ 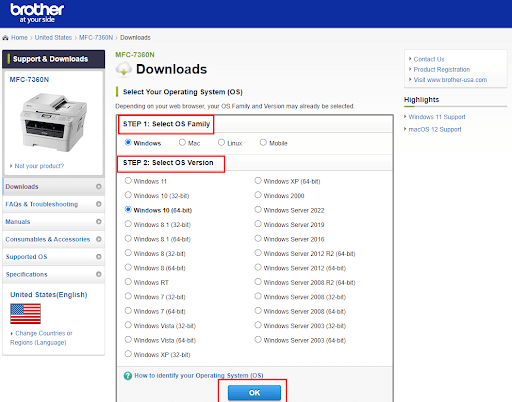
ขั้นตอนที่ 5: คลิก ตกลง เพื่อดำเนินการต่อ
ขั้นตอนที่ 6: คลิกที่ Full Driver & Software Package (แนะนำ) ภายใต้ Full Software Package 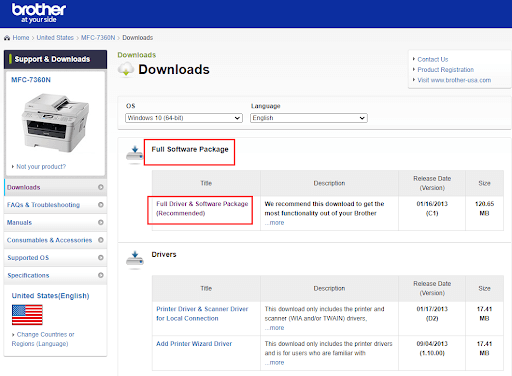
ขั้นตอนที่ 7: เลื่อนดูหน้าและคลิกที่ ตกลงไปยัง EULA และดาวน์โหลด 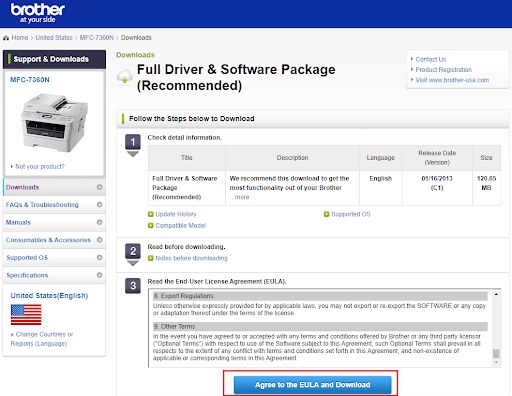
ขั้นตอนที่ 8: รอให้กระบวนการดาวน์โหลดเสร็จสิ้น
หลังจากทำตามขั้นตอนข้างต้นแล้ว ให้เรียกใช้ไฟล์ที่ดาวน์โหลดมาและทำตามคำแนะนำบนหน้าจอคอมพิวเตอร์ของคุณเพื่อดาวน์โหลดและติดตั้งไดรเวอร์ Brother MFC7360N บน Windows 11, 10, 8 และ 7 ได้สำเร็จ
อ่านเพิ่มเติม: ดาวน์โหลดและอัปเดตไดรเวอร์ Brother HL-2270DW สำหรับ Windows
วิธีที่ 3: อัปเดตไดรเวอร์เครื่องพิมพ์ Brother MFC7360N ใน Device Manager
สุดท้ายแต่ไม่ท้ายสุด ผู้ใช้ Windows PC สามารถใช้ตัวจัดการอุปกรณ์เพื่อค้นหาและอัปเดตไดรเวอร์ ทำตามขั้นตอนด้านล่างเพื่อติดตั้งไดรเวอร์ Brother MFC7360N บนพีซีโดยใช้เครื่องมือในตัวของ Windows เช่น Device Manager:
ขั้นตอนที่ 1: กดปุ่ม Windows และ X พร้อมกัน จากนั้นค้นหา Device Manager จากรายการที่ปรากฏและคลิก 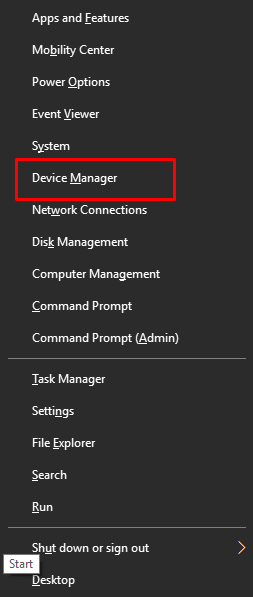
ขั้นตอนที่ 2: ในพรอมต์ Device Manager ค้นหาและดับเบิลคลิกที่ Print Queues หรือ The Printer เพื่อขยายตัวเลือก
ขั้นตอนที่ 3: ถัดไป ค้นหาเครื่องพิมพ์ Brother MFC7360N ของคุณและคลิกขวาบนจุดเดียวกัน
ขั้นตอนที่ 4: จากรายการเมนูบริบท ให้เลือก Update Driver Software เพื่อดำเนินการต่อ 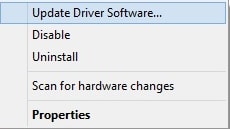
ขั้นตอนที่ 5: สุดท้าย เลือกตัวเลือกอัตโนมัติที่ระบุว่า "ค้นหาซอฟต์แวร์ไดรเวอร์ที่อัปเดตโดยอัตโนมัติ" 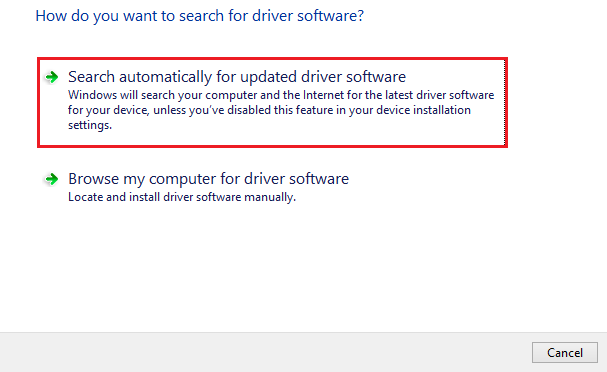
รอให้ Device Manager ติดต่อเซิร์ฟเวอร์ Microsoft และติดตั้งไดรเวอร์ Brother MFC7360N เวอร์ชันล่าสุดบนคอมพิวเตอร์ของคุณ เมื่อเสร็จแล้วให้รีบูตเครื่องคอมพิวเตอร์ของคุณ
อ่านเพิ่มเติม: ดาวน์โหลดและอัปเดตไดรเวอร์ Brother MFC-L2710DW
ดาวน์โหลดไดรเวอร์ Brother MFC7360N บน Windows 11/10/8/7: DONE
คุณสามารถค้นหาและติดตั้งไดรเวอร์ Brother MFC7360N ที่ถูกต้องบนพีซีที่ใช้ Windows โดยใช้วิธีการใดๆ ที่กล่าวถึงข้างต้นได้อย่างรวดเร็ว เราหวังว่าคู่มือไดรเวอร์นี้จะช่วยคุณได้ดีที่สุด
สำหรับความช่วยเหลือเพิ่มเติม คุณสามารถติดต่อเราผ่านช่องแสดงความคิดเห็นด้านล่าง เราจะพยายามอย่างดีที่สุดเพื่อช่วยเหลือคุณและแก้ไขปัญหาของคุณ
ต้องการอ่านข้อมูลเพิ่มเติมเกี่ยวกับเทคโนโลยี แกดเจ็ตและซอฟต์แวร์ล่าสุดหรือไม่ ถ้าใช่ สมัครสมาชิกจดหมายข่าวของเราและติดตามเราบน Facebook, Twitter, Instagram & Pinterest
