วิธีสร้างพีซีของคุณเอง
เผยแพร่แล้ว: 2017-11-06
บทช่วยสอนนี้มีขึ้นเพื่อช่วยคุณในการสร้างพีซีของคุณเอง เห็นได้ชัดว่ามีการกำหนดค่าพีซีและฮาร์ดแวร์ที่เป็นไปได้มากมายที่คุณสามารถใส่ลงในพีซีเครื่องใหม่ได้หากคุณเลือก แต่สิ่งที่เราพยายามจะทำในที่นี้คือช่วยให้คุณรวบรวมพีซีพื้นฐานได้ ด้วยเหตุผลนี้ เราจึงต้องการเพียงส่วนประกอบและเครื่องมือพื้นฐานเท่านั้นที่จะช่วยให้คุณเริ่มต้นใช้งานได้
หากเมื่อใดก็ตามที่คุณสับสนในการอ่านบทช่วยสอนนี้หรือมีคำถามเพิ่มเติม โปรดไปที่ฟอรัมชุมชน PCMech ช่างเทคนิคและผู้สร้างระบบที่มีประสบการณ์ของเรายินดีที่จะตอบคำถามที่คุณอาจมี
หมายเหตุบรรณาธิการ: เราได้อัปเดตคู่มือสร้างพีซีของคุณเองในเดือนพฤศจิกายน 2560 ด้วยรูปภาพใหม่และวิดีโอทีละขั้นตอน ตลอดจนการจัดรูปแบบที่ดีขึ้นเพื่อให้คำแนะนำเข้าใจง่ายขึ้น ขอบคุณ Amy Neuendorf และ GLC สำหรับความช่วยเหลือเกี่ยวกับวิดีโอและสื่อ!
เครื่องมือที่จำเป็น :
- ไขควง — ไขควงปากแฉก (แฉก) คือสิ่งที่ใช้ในพีซีส่วนใหญ่ มีช่องตรงให้ด้วย
- Screw Extractor — หากคุณมีนิ้วของศัลยแพทย์ คุณอาจไม่ต้องการสิ่งนี้ แต่ถ้าคุณเป็นมนุษย์ เป็นไปได้มากว่าคุณอาจทำสกรูหล่นลงในพีซีของคุณในระหว่างขั้นตอนนี้ และหัวแม่มือใหญ่เกินไปที่จะเอามันออก ตัวแยกสกรูสามารถช่วยคุณคว้าสกรูเหล่านั้นและนำออกได้โดยไม่ต้องยุ่งกับฮาร์ดแวร์ คุณคงไม่อยากรันพีซีด้วยสกรูหลวมๆ อาจทำให้เกิดไฟฟ้าลัดวงจรได้
- ไฟฉาย — คุณอาจจะต้องใช้ไฟฉายเพื่อดูภูมิทัศน์ในพีซีของคุณในขณะที่คุณกำลังทำงาน
- แว่นขยาย — ใช้กับไฟฉายเพื่อตรวจสอบ CPU และซ็อกเก็ต และอื่นๆ ที่เกี่ยวข้องกับคุณ
ฮาร์ดแวร์ที่จำเป็น:
- เคสพีซี
- ฮาร์ดไดรฟ์และ/หรือไดรฟ์โซลิดสเทต
- ไดรฟ์ดีวีดี (แนะนำเป็นเครื่องเขียนเพราะมีราคาเพียง 20 เหรียญเท่านั้น ผู้ใช้ขั้นสูงสามารถติดตั้งระบบปฏิบัติการจากแฟลชไดรฟ์ได้)
- โปรเซสเซอร์
- ฮีทซิงค์/พัดลมระบายความร้อนโปรเซสเซอร์
- เมนบอร์ด
- โมดูลหน่วยความจำ (แนะนำ dual channel, triple channel หรือ quad channel kits ขึ้นอยู่กับความสามารถของเมนบอร์ด)
- พาวเวอร์ซัพพลาย
- การ์ดแสดงผล (เป็นทางเลือกหากเมนบอร์ด/CPU มีวิดีโอออนบอร์ด)
- คีย์บอร์ดและเมาส์
ในการสร้างพีซีพื้นฐาน คุณจะต้องมีเมนบอร์ด โมดูลหน่วยความจำ โปรเซสเซอร์ที่มีฮีทซิงค์/พัดลม แหล่งจ่ายไฟ ฮาร์ดไดรฟ์ และไดรฟ์ดีวีดีเป็นอย่างน้อย
ฮาร์ดแวร์ที่มีความอ่อนไหวทางไฟฟ้าส่วนใหญ่มาในถุงป้องกันไฟฟ้าสถิตย์ ซึ่งออกแบบมาเพื่อป้องกันอุปกรณ์อิเล็กทรอนิกส์จากไฟฟ้าช็อต ทิ้งฮาร์ดแวร์ของคุณไว้ในกระเป๋าเหล่านี้จนกว่าคุณจะพร้อมที่จะติดตั้ง
ซอฟต์แวร์ที่จำเป็น:
- ไดรเวอร์อุปกรณ์ (ซึ่งมักจะมาพร้อมกับฮาร์ดแวร์ด้านบน)
- ระบบปฏิบัติการ (สำหรับวัตถุประสงค์ของบทช่วยสอนนี้ เราจะถือว่าคุณกำลังเลือก Microsoft Windows เป็นระบบปฏิบัติการของคุณ – PCMech มีข้อมูลดีๆ มากมายบน Linux และทางเลือกอื่นๆ)
สายเคเบิลและเบ็ดเตล็ด:
- สายไดรฟ์
- ตัวเว้นระยะมาเธอร์บอร์ด (โดยปกติจะมาพร้อมกับเคส แต่ใช้สำหรับจัดวางเมนบอร์ดให้ห่างจากแผ่นยึด)
- สกรู (โดยปกติสกรูทั้งกองจะมาพร้อมกับเคสพีซีของคุณ แต่ถ้าคุณใช้เคสที่คุณมีอยู่ คุณจะต้องรวบรวมสกรูบางตัว)
- สายไฟ (สำหรับทั้งพีซีและจอภาพ โดยปกติแล้วจะมาพร้อมกับฮาร์ดแวร์เมื่อคุณซื้อ)
- CPU Cooling Compound (มักใช้กับฮีทซิงค์ที่มาพร้อมกับโปรเซสเซอร์ขายปลีกชนิดบรรจุกล่อง)
กรณี
ลิงค์ด่วน
- กรณี
- การติดตั้งโปรเซสเซอร์และมาเธอร์บอร์ด
- อินเทล
- การติดตั้งฮีทซิงค์ / พัดลม (Intel)
- AMD
- การติดตั้งฮีทซิงค์ / พัดลม (AMD)
- การติดตั้งหน่วยความจำ
- การทดสอบตัวเองเมื่อเปิดเครื่อง (POST) ตรวจสอบ
- การติดตั้งเมนบอร์ดในเคส
- การเชื่อมต่อเมนบอร์ด
- การติดตั้งแหล่งจ่ายไฟ
- การติดตั้งไดรฟ์
- ไดรฟ์ดีวีดี
- ฮาร์ดไดรฟ์/SSD
- การติดตั้งการ์ดวิดีโอ
- ตรวจสอบงานของคุณ
- เปิดเครื่อง!
- ฟอรั่มชุมชน PCMech
- เสร็จสิ้นการติดตั้ง
ถอดฝาครอบออกจากเคสใหม่ของคุณ หากคุณมีเคสมาตรฐาน ให้คุณใช้ไขควงและไขสกรูสี่หรือหกตัวที่อยู่รอบๆ ขอบด้านหลังเคสของคุณ ยึดสกรูเหล่านี้และวางไว้ในที่ที่ไม่กระจัดกระจายและสามารถพบได้ง่ายในขั้นตอนนี้ในภายหลัง เมื่อถอดออกแล้ว ฝาครอบเคสทั้งหมดจะหลุดออกมาในชิ้นเดียว ด้วยการออกแบบนี้ ด้านหน้าของเคส (หรือที่เรียกว่ากรอบ) จึงไม่ขยับ เฉพาะด้านบนและด้านข้างเท่านั้นที่ลอกออกมาเป็นแผ่นเดียว
บางกรณีใช้สกรูหัวแม่มือแทนสกรูมาตรฐาน มันทำงานในลักษณะเดียวกัน ยกเว้นว่าคุณไม่จำเป็นต้องใช้ไขควงเพื่อคลายและถอดออก เพียงแค่บิดให้หลวมโดยใช้นิ้วของคุณ
ยังมีกรณีอื่นๆ ที่แยกจากกัน ผู้ผลิตบางรายได้พัฒนาเคสโดยใช้การออกแบบที่ "ไร้สกรู" เคสเหล่านี้ได้รับการออกแบบมาเพื่อให้คุณถอดฝาครอบออกได้ง่ายๆ โดยปลดสลักชิ้นส่วนออกจากแชสซี ด้วยการออกแบบนี้ คุณมักจะจับที่ด้านล่างของกรอบด้านหน้าของเคสและดึงให้แน่น ด้านหน้าแล้วดึงออก เป็นประสบการณ์ของฉันที่มักจะต้องใช้ความพยายามและกล้ามเนื้อบางส่วน เคสเหล่านี้มักจะค่อนข้างทนทาน ดังนั้นคุณจึงไม่ต้องกังวลว่าจะทำร้ายพวกมัน ด้านข้างแล้วยกและเลื่อนออกเช่นเดียวกับด้านบน โดยพื้นฐานแล้วกรณีของคุณต้องแยกออกเป็นสี่ส่วน กรณีอื่นๆ แยกออกจากกันในลักษณะเดียวกัน แต่หลังจากที่คุณถอดด้านหน้าออก ด้านบนและด้านข้างจะหลุดออกมาพร้อมกัน

แต่ละกรณีมีความแตกต่างกันเล็กน้อยในลักษณะที่แยกออกจากกัน มีการออกแบบเกือบพอๆ กับบริษัทที่ทำการออกแบบเหล่านั้น คุณอาจพบว่าส่วนที่คุณไม่จำเป็นต้องถอดด้านหน้าออกด้วยซ้ำ แต่คุณแค่เลื่อนด้านข้างออก คุณสามารถถอดแผ่นยึดเมนบอร์ดและชั้นวางการ์ดทั้งหมดออกจากเคสได้โดยเลื่อนออกด้านหลังสำหรับรุ่นอื่นๆ วิธีนี้สะดวกสำหรับการเปลี่ยนแปลงระบบอย่างรวดเร็ว แม้ว่าคุณจะยังต้องถอดสายเคเบิลต่างๆ เพื่อดึงออกทั้งหมด ไม่ว่าคุณจะมีสไตล์เคสแบบใด อย่าลืมดูให้ทั่วก่อนที่คุณจะพยายามเข้า คุณไม่ต้องการที่จะบังคับและทำลายสิ่งใด – ใช้เวลาของคุณ
เมื่อเสร็จแล้วคุณก็พร้อมที่จะไปต่อ
ณ จุดนี้ คุณควรมีเคสใหม่ต่อหน้าคุณโดยถอดฝาครอบออก ก่อนที่คุณจะสามารถใช้กับระบบใหม่ได้ คุณต้องเตรียมระบบให้พร้อมก่อนใช้งาน ผ่านรายการตรวจสอบต่อไปนี้เพื่อให้แน่ใจว่าได้เตรียมไว้แล้ว ไม่จำเป็นทั้งหมดสำหรับกรณีของคุณ และหากคุณกำลังใช้เคสที่คุณมีอยู่แล้ว เป็นไปได้มากหรือทั้งหมดที่ทำไปแล้ว อย่างไรก็ตาม นี่เป็นแนวทางที่เป็นประโยชน์
ตอนนี้เป็นเวลาที่ดีที่จะตรวจสอบแหล่งจ่ายสกรูที่ให้มากับเคส สิ่งเหล่านี้มักจะเก็บไว้ในถุงพลาสติกขนาดเล็กที่อยู่ภายในเคส ภายในกระเป๋าใบนี้คุณจะพบ:
- สกรูเคส – เป็นประเภทที่ใช้ขันการ์ดให้แน่น ฯลฯ
- สกรูที่เล็กกว่า – เช่นเดียวกับสกรูของแชสซี โดยมีเส้นผ่านศูนย์กลางเล็กกว่า ใช้สำหรับยึดเมนบอร์ดเข้า
- Standoffs – เป็นสกรูที่ใช้ยึดเมนบอร์ดประมาณ 1/8″ จากแผ่นยึดเมนบอร์ด ปลายของพวกเขามีช่องเปิดแบบเกลียวซึ่งรองรับสกรูของแชสซีที่มีขนาดเล็กกว่า สุดท้ายนี้ บางกรณีใช้ขาตั้งที่ดูคล้ายคลิปโลหะขนาดเล็ก พวกมันถูกบีบเข้าหากันและสอดเข้าไปในรูสี่เหลี่ยมเล็กๆ ในแผ่นยึดมาเธอร์บอร์ดและล็อคเข้าที่ ซึ่งก็ดูอึดอัดเหมือนกัน
ตอนนี้ ตรวจสอบว่าได้ดำเนินการบางอย่างแล้ว หากจำเป็นต้องทำ
- Clean Case – หากเป็นเคสใหม่ ไม่น่าจะเป็นเรื่องใหญ่ แต่ถ้าเคยใช้เคสนี้มาก่อนก็อาจจะทำความสะอาดได้ ทำความสะอาดภายในด้วยผ้าขี้ริ้วหรือลมอัด ตรวจสอบให้แน่ใจว่าพัดลมในแหล่งจ่ายไฟไม่มีฝุ่นขนยาว เอาผ้าขี้ริ้วเช็ดออกด้วย
- ติดตั้งฟุตหากจำเป็น – เป็นแถบเล็กๆ ที่สอดเข้าไปในรูที่ด้านล่างของเคส เคสตั้งอยู่บนแท็บเหล่านี้เมื่ออยู่บนโต๊ะของคุณ ถ้าเคสเคยใช้มาก่อนหรือเป็นเคสที่แพงกว่านี้ก็ไม่ต้องทำแล้วครับ
- ติดตั้งพัดลมเคส – บางครั้งคุณอาจต้องการติดตั้งพัดลมเพิ่มเติมที่ขันสกรูเข้ากับแร็คข้างช่องระบายอากาศด้านหน้า เช่น ที่ด้านข้าง ด้านหลัง และ/หรือด้านบนของเคส ช่วยเพิ่มการไหลเวียนของอากาศผ่านระบบ หลายกรณีมีการติดตั้งเหล่านี้อยู่แล้ว ดังนั้นคุณอาจไม่ต้องกังวลกับมัน บางคนชอบใส่แผ่นกรองอากาศเล็กๆ ไว้เหนือรูเพื่อป้องกันไม่ให้ฝุ่นเข้ามา การจัดเตรียมที่เรียบง่ายและเหมาะสมที่สุดสำหรับการไหลเวียนของอากาศที่เหมาะสมคือการตั้งค่าพัดลมด้านหน้า พัดลมล่างเพื่อดึงอากาศ และพัดลมด้านหลังจะสูงขึ้น
- เพิ่มช่องไดรฟ์ – เคสใหม่เอี่ยม (ถูกกว่า) บางครั้งมีช่องใส่ไดรฟ์ที่ปิดสนิทด้วยแผ่นโลหะ เป็นเรื่องที่น่ารำคาญที่สุด หากคุณต้องการติดตั้งไดรฟ์ใดๆ และน่าจะใช่ คุณจะต้องลบไดรฟ์เหล่านี้ เลือกช่องใส่ไดรฟ์ที่คุณต้องการใช้ (โดยปกติแล้วจะอยู่ด้านบนสุดของเคสแบบทาวเวอร์) และถอดแผ่นโลหะออก สิ่งเหล่านี้ถูกยึดด้วยโลหะ ดังนั้นพวกเขาจึงใช้การตัด งัด และบิดเพื่อให้หลุด ระวังอย่าทำร้ายเคสหรือตัวคุณเอง เพลทมักจะมีขอบแหลมคมเมื่อถอดออก เคสที่ดีกว่ามีช่องใส่ของเหล่านี้หุ้มด้วยพลาสติก แผ่นที่เปลี่ยนได้ ซึ่งง่ายกว่ามากและสมเหตุสมผลกว่ามาก
- เปลี่ยนแผง I/O ชิลด์อินพุต/เอาต์พุตเป็นชิ้นส่วนโลหะที่มีรูต่างๆ เจาะเข้าไป ซึ่งช่วยให้สามารถเชื่อมต่อกับเมนบอร์ด เช่น เมาส์และคีย์บอร์ด, USB และ LAN เพื่อดึงออกด้านหลังเคสของคุณ เนื่องจากมาเธอร์บอร์ดทั้งหมดถูกจัดวางแตกต่างกัน คุณจะต้องติดตั้งมาเธอร์บอร์ดที่มาพร้อมกับบอร์ดของคุณ ถอดอันเก่าออก (หากติดตั้งไว้) เพียงแค่ดันจากด้านหลังของเคสเข้าด้านใน ปกติจะหลุดออกมาได้ง่าย ถ้าไม่ใช้ไขควงปากแบนงัดขอบให้หลุดออกมา ดันอันใหม่เข้าจากด้านในของเคสแล้วปล่อยให้เข้าที่ ตรวจสอบเพื่อให้แน่ใจว่าปลอดภัย
บางกรณีมาพร้อมกับหน่วยจ่ายไฟที่ติดตั้งไว้ล่วงหน้าสำหรับคุณ ในทำนองเดียวกัน หากเคยใช้เคสที่คุณกำลังใช้อยู่ แสดงว่าอาจมีตัวจ่ายไฟติดตั้งไว้แล้ว ในกรณีนั้น คุณจะต้องตรวจสอบให้แน่ใจว่ามันเป็นหน่วยที่เพียงพอสำหรับคอมพิวเตอร์ที่คุณต้องการสร้าง ฉันแนะนำให้คุณนำมันออกและตั้งไว้บนโต๊ะในตอนนี้ เพื่อช่วยในการเพิ่มพลังเริ่มต้นที่แนะนำสำหรับเคส (จะอธิบายในภายหลัง)
การติดตั้งโปรเซสเซอร์และมาเธอร์บอร์ด
ขั้นตอนต่อไปคือการติดตั้งโปรเซสเซอร์บนเมนบอร์ด ณ จุดนี้ มาเธอร์บอร์ดควรจะนั่งอยู่บนพื้นที่ทำงานของคุณ โดยเฉพาะอย่างยิ่งในถุงป้องกันไฟฟ้าสถิตย์ที่มา ในไม่กี่ขั้นตอนถัดไป เราจะทำการติดตั้งฮาร์ดแวร์บางตัวบนเมนบอร์ดก่อนที่จะติดตั้งลงในเคส เหตุผลก็คือ ในกรณีส่วนใหญ่ การทำเช่นนี้กับเมนบอร์ดนอกเคสง่ายกว่ามากเมื่อใช้เมนบอร์ดในเคส ทำให้มีพื้นที่ว่างในการเคลื่อนมือใหญ่ของคุณไปรอบๆ ส่วนประกอบต่างๆ
การติดตั้ง CPU เป็นกระบวนการที่ค่อนข้างตรงไปตรงมา ความเสี่ยงที่แท้จริงอยู่ที่ซีพียู การทำขั้นตอนนี้เร็วเกินไปหรือประมาทอาจทำให้โปรเซสเซอร์เสียหายได้ ดังนั้นอย่าประหม่า เป็นขั้นตอนง่ายๆ แต่ทำด้วยความระมัดระวัง
มีอินเทอร์เฟซทั่วไป 2 แบบสำหรับ CPU ในปัจจุบัน: Intel Socket LGA 11xx/20xx และ AMD AMx/FMx แต่ทั้งหมดนั้นแยกออกเป็นสองประเภทพื้นฐาน: ซ็อกเก็ต Zero Insertion Force (ZIF) และสล็อต โปรเซสเซอร์ส่วนใหญ่ที่ใช้อยู่ในปัจจุบันนี้ใช้ซ็อกเก็ตเพื่อเชื่อมต่อกับเมนบอร์ด และประเภทของซ็อกเก็ตที่ใช้งานโดยทั่วไปคือซ็อกเก็ต ZIF ซ็อกเก็ต ZIF เปิดและปิดโดยใช้คันโยกขนาดเล็ก เมื่อคันโยกลง CPU จะถูกล็อคเข้าที่ เมื่ออยู่ในตำแหน่งตั้งตรง โปรเซสเซอร์จะหลวมและสามารถติดตั้งหรือถอดออกได้
ระบบที่ทันสมัยทั้งหมดใช้ซ็อกเก็ตแรงกดเป็นศูนย์ (ZIF) ดังนั้น ขั้นตอนนี้จึงเกี่ยวข้องกับการตั้งค่านั้น ในการติดตั้งโปรเซสเซอร์โดยใช้อินเทอร์เฟซประเภทนี้ ให้ทำตามขั้นตอนนี้ (คำแนะนำโปรเซสเซอร์ Intel ด้านล่าง สำหรับโปรเซสเซอร์ AMD โปรดไปยังหน้าถัดไป):
อินเทล
หมุดอยู่ในซ็อกเก็ตและ CPU มีแผ่นรองสำหรับหมุดติดต่อ
เปิด ZIF Socket
ทำได้โดยจับคันโยกที่ด้านหนึ่งของซ็อกเก็ตแล้วเปิดออก ดึงคันโยกจากตำแหน่งปิด ระดับ ไปยังตำแหน่งเปิดในแนวตั้ง คุณอาจต้องดึงคันโยกออกเล็กน้อยก่อนจึงจะเปิดได้ ทำช้าๆและอย่าบังคับ คุณไม่ต้องการที่จะทำลายซ็อกเก็ต ระหว่างทางขึ้น คุณอาจพบกำลังเพิ่มขึ้นเล็กน้อย นี่เป็นปกติ. เปิดแผ่นโหลดและถอดฝาครอบพลาสติกออก ตรวจสอบซ็อกเก็ตอย่างระมัดระวังด้วยแว่นขยายสำหรับหมุดที่ชำรุด
Orient The Chip
โปรเซสเซอร์มีรอยบากและแท็บที่ตรงกันในซ็อกเก็ต ดังนั้นมันจะไปในทางเดียวเท่านั้น
ใส่โปรเซสเซอร์
โดยคำนึงถึงการวางแนววางชิปบนซ็อกเก็ต ตรวจสอบให้แน่ใจว่าโปรเซสเซอร์วางราบบนหมุดซ็อกเก็ต ปิดแผ่นโหลด
ปิดซ็อกเก็ต ZIF
กดแผ่นโหลดเบามาก แล้วปิดคันโยก เมื่อลง ตรวจสอบให้แน่ใจว่าคันโยกเข้าที่
การติดตั้งฮีทซิงค์ / พัดลม (Intel)
พัดลม Intel ขายปลีกมี 4 เสาที่เจาะ 4 รูในเมนบอร์ดรอบๆ ซ็อกเก็ต สามารถติดตั้งได้ 4 วิธี ดังนั้นให้วางแนวเพื่อให้สายพัดลมไปถึงส่วนหัวของเมนบอร์ด CPU_FAN ด้วยไขควงปากแบนในช่องด้านบนของแต่ละเสา บิดแต่ละอันตามเข็มนาฬิกา (ตามทิศทางของลูกศร) เพื่อให้แน่ใจว่าอยู่ในตำแหน่งล็อค การบิดทวนเข็มนาฬิกาจะปลดล็อกโพสต์เพื่อนำออกในภายหลัง หรือลองอีกครั้งหากคุณมีปัญหาในการล็อคโพสต์ มีการเคลื่อนไหว 90 องศา ถอดฝาครอบป้องกันออกจากด้านล่างของฮีทซิงค์ และตรวจสอบว่ามีส่วนประกอบฮีทซิงค์อยู่ที่ชิ้นส่วนที่จะสัมผัสกับด้านบนของ CPU
ถัดไป ลดการประกอบลงบน CPU ตรวจสอบให้แน่ใจว่าเสา 4 เสาทั้งหมดเริ่มต้นลงในรูบนเมนบอร์ด นี่คือจุดที่อาจจะยุ่งยากเล็กน้อยและช่วยให้มีชุดมือพิเศษหากมี หยิบเมนบอร์ดขึ้นมาและใช้มือข้างหนึ่ง "กางเต็นท์" รอบซ็อกเก็ต หากคุณมีมืออีกชุดหนึ่ง ให้ยึดชุดประกอบโดยกดลงที่ด้านบนของมือเบาๆ ใช้นิ้วหัวแม่มือของคุณแล้วกดลงบนหมุดแต่ละอันอย่างต่อเนื่องจนกว่าคุณจะได้ยินว่า "สแน็ป" เข้ากับเมนบอร์ด โดยใช้รูปแบบกากบาท - ดันอันหนึ่งลง จากนั้นอีกอันหนึ่งอยู่อีกด้านหนึ่ง แล้วทำซ้ำกับอีกอัน 2. สิ่งที่คุณ พยายามหลีกเลี่ยงการงอกระดาน
สุดท้าย ให้ตรวจสอบด้านหลังของบอร์ดด้วยสายตาเพื่อให้แน่ใจว่าหมุดถูกกดลงจนสุด หากไม่เป็นเช่นนั้น ให้ปลดล็อคหมุด ยกหมุดออกจากรู ล็อคหมุดใหม่ แล้วลองอีกครั้ง ต่อสายพัดลมเข้ากับส่วนหัวของ CPU_FAN บนเมนบอร์ด
AMD
ซ็อกเก็ตมีรูเข็มและหมุดอยู่บน CPU
เปิดซ็อกเก็ต ZIF
ทำได้โดยจับคันโยกที่ด้านหนึ่งของซ็อกเก็ตแล้วเปิดออก ดึงคันโยกจากตำแหน่งปิด ระดับ ไปยังตำแหน่งเปิดในแนวตั้ง คุณอาจต้องดึงคันโยกออกเล็กน้อยก่อนจึงจะเปิดได้ ทำช้าๆและอย่าบังคับ คุณไม่ต้องการที่จะทำลายซ็อกเก็ต ระหว่างทางขึ้น คุณอาจพบกำลังเพิ่มขึ้นเล็กน้อย นี่เป็นปกติ.
Orient The Chip
จะมีสามเหลี่ยมทองคำอยู่ที่มุมหนึ่งของ CPU บนแผงวงจรนอกฝากระจายโลหะ ซึ่งสอดคล้องกับรูปสามเหลี่ยมขนาดเล็กที่มุมหนึ่งของซ็อกเก็ต เมนบอร์ดบางรุ่นอาจมีรูปสามเหลี่ยมบนแผงวงจรด้านนอกซ็อกเก็ต แกะพลาสติกป้องกันออกจากโปรเซสเซอร์ และตรวจสอบหมุดด้วยแว่นขยายว่ามีความเสียหายหรือไม่ ระวังอย่าให้หมุดงอ พวกมันบอบบางมาก
ใส่โปรเซสเซอร์
โดยคำนึงถึงการวางแนว วางชิปบนซ็อกเก็ต และตรวจดูให้แน่ใจว่าหมุดหล่นลงไปในรู มันควรจะหล่นลงไปโดยไม่ต้องใช้แรงกดใด ๆ ตรวจสอบให้แน่ใจว่าโปรเซสเซอร์วางราบในซ็อกเก็ตและเข้าไปจน สุด
ปิดซ็อกเก็ต ZIF
กดเบา ๆ ที่ด้านบนของโปรเซสเซอร์ แล้วปิดคันโยก เมื่อลง ตรวจสอบให้แน่ใจว่าคันโยกเข้าที่
การติดตั้งฮีทซิงค์ / พัดลม (AMD)

ฮีทซิงค์ AMD ขายปลีกติดตั้งด้วยคลิปบนแถบด้านข้างของซ็อกเก็ต สามารถติดตั้งได้ 2 วิธี โดยพิจารณาว่าวิธีใดดีที่สุดสำหรับคุณโดยการตรวจสอบช่องว่าง และเพื่อให้สายพัดลมไปถึงส่วนหัวของเมนบอร์ด CPU_FAN ถอดฝาครอบป้องกันออกจากด้านล่างของฮีทซิงค์ และตรวจสอบว่ามีส่วนประกอบของฮีทซิงค์ในส่วนของฮีทซิงค์ที่จะสัมผัสกับด้านบนของ CPU วางฮีทซิงค์ที่ด้านบนของ CPU และขอเกี่ยวคลิปโดยไม่ต้องล็อกลูกเบี้ยวเหนือแท็บที่ด้านข้างของซ็อกเก็ต ตรวจสอบให้แน่ใจว่าได้ปลดล็อคลูกเบี้ยวแล้ว (หงายด้านที่โค้งมนขึ้น) และเกี่ยวคลิปนั้นไว้เหนือแถบ หมุนลูกเบี้ยว 180 องศาเพื่อล็อคฮีทซิงค์ลง ต่อสายพัดลมเข้ากับส่วนหัวของ CPU_FAN บนเมนบอร์ด
โปรเซสเซอร์ในปัจจุบันทำงานค่อนข้างร้อน มีความก้าวหน้าในการทำให้เย็นลงด้วยความเร็วสูงขึ้น แต่ความสำคัญของฮีตซิงก์และพัดลมคุณภาพสูงนั้นไม่อาจมองข้ามได้ พีซีที่ไม่ได้รับการระบายความร้อนอย่างเหมาะสมอาจไม่เสถียร หรือที่แย่กว่านั้นคือไม่สามารถบู๊ตได้อย่างถูกต้อง
เมื่อก่อนคุณสามารถติดฮีทซิงค์และพัดลมเข้ากับโปรเซสเซอร์ของคุณได้โดยตรงและไม่ต้องกังวลกับมัน แม้ว่าในปัจจุบันนี้ โปรเซสเซอร์จะร้อนเกินไปที่จะทำเช่นนี้และคาดหวังให้พีซีที่เชื่อถือได้ ต้องใช้ส่วนผสมของแผ่นระบายความร้อนเพื่อปิดผนึกช่องว่างระหว่างแผ่นระบายความร้อนและด้านบนของโปรเซสเซอร์
หากคุณกำลังติดตั้งอุปกรณ์ทำความเย็นหลังการขาย ให้ปฏิบัติตามคำแนะนำที่มาพร้อมกับอุปกรณ์ และตรวจสอบให้แน่ใจว่าใช้สารประกอบฮีทซิงค์อย่างถูกต้อง
การติดตั้งหน่วยความจำ
ตอนนี้คุณควรติดตั้งโมดูลหน่วยความจำของคุณ สำหรับวัตถุประสงค์ของขั้นตอนนี้ เราถือว่าคุณได้เลือกหน่วยความจำที่เหมาะสมสำหรับพีซีของคุณแล้ว ดังนั้นเราจะเข้าสู่การติดตั้งหน่วยความจำทันที
เป็นสิ่งสำคัญที่คุณควรศึกษาคู่มือสำหรับเมนบอร์ดของคุณเพื่อดูลำดับเฉพาะที่ควรติดตั้งหน่วยความจำบนบอร์ดของคุณ บอร์ดบางรุ่นจำเป็นต้องมีลำดับในการติดตั้งหน่วยความจำโดยเฉพาะ ซึ่งมักจะขึ้นอยู่กับความจุของหน่วยความจำ ประเภท และอื่นๆ บอร์ดอื่นๆ ไม่มีลำดับที่ต้องการเลย และคุณสามารถเลือกสล็อตใดก็ได้ที่คุณต้องการติดตั้งหน่วยความจำ มาเธอร์บอร์ดใหม่ส่วนใหญ่รองรับ Dual Channel RAM บางตัวรองรับ Triple และ Quad Channel นี่คือเทคโนโลยีที่ช่วยให้ประสิทธิภาพเพิ่มขึ้นเมื่อใช้แรม 2, 3 หรือ 4 แท่งที่ตรงกัน ศึกษาคู่มือเมนบอร์ดของคุณว่าจะใช้สล็อตใดสำหรับมัลติแชนเนล
โดยพื้นฐานแล้วการติดตั้งโมดูลจะเหมือนกันโดยไม่คำนึงถึงประเภท แม้ว่าแต่ละโมดูลจะมีลักษณะแตกต่างกันเล็กน้อย
กราวด์ตัวเองโดยการสัมผัสวัตถุโลหะที่ไม่ทาสี สิ่งนี้จะปล่อยไฟฟ้าสถิตที่สะสมอยู่ในร่างกายของคุณ
หยิบโมดูลหน่วยความจำที่ขอบ
ตัดสินใจว่าจะใช้สล็อตใดและจัดตำแหน่งโมดูลหน่วยความจำให้อยู่เหนือช่องนั้น ช่องเสียบโมดูลจะมีสะพานพลาสติกขนาดเล็กซึ่งจะอยู่ตรงกลางซ็อกเก็ต ซึ่งตรงกับรอยบากในพินอาเรย์ของโมดูลหน่วยความจำ และทำให้แน่ใจว่าคุณใส่โมดูลในการจัดตำแหน่งที่ถูกต้อง เปิดล็อคโดยดันออกไปด้านนอก กระดานบางแผ่นมีตัวล็อคที่ปลายด้านหนึ่ง ปลายอีกด้านได้รับการแก้ไข
ใส่โมดูลหน่วยความจำ
เมื่อใช้ DIMM แล้ว ตรวจสอบให้แน่ใจว่ารอยบากใน RAM ตรงกับส่วนกระแทกเล็กๆ ในช่องเสียบ
ล็อคโมดูลให้เข้าที่
ด้วย DIMM สิ่งที่คุณต้องทำคือกดโมดูลหน่วยความจำลงไปจนกว่าคลิปดีดออกหรือคลิปที่ด้านใดด้านหนึ่งของช่องเสียบหน่วยความจำจะถูกดันเข้าไปในตำแหน่งปิดโดยอัตโนมัติ บางครั้ง คุณอาจต้องช่วยคลิปอีเจ็คเตอร์ปิด แต่แนวคิดก็คือต้องปิดคลิปเหล่านั้นเพื่อล็อคโมดูลให้เข้าที่ หากไม่ปิด อาจเป็นเพราะไม่ได้เสียบโมดูลเข้าไปในช่องเสียบจนสุด
ทำซ้ำขั้นตอนนี้สำหรับโมดูลหน่วยความจำอื่นๆ ที่คุณจะติดตั้ง
การทดสอบตัวเองเมื่อเปิดเครื่อง (POST) ตรวจสอบ
ณ จุดนี้ คุณต้องมีโปรเซสเซอร์ ฮีทซิงค์ พัดลม และหน่วยความจำของคุณติดตั้งอยู่บนเมนบอร์ดของคุณ ในกรณีส่วนใหญ่ ตอนนี้คุณพร้อมที่จะติดตั้งเมนบอร์ดลงในเคสแล้ว อย่างไรก็ตาม เราขอแนะนำให้คุณเพิ่มพลัง "นอกเคส" อย่างรวดเร็วเพื่อให้แน่ใจว่าส่วนประกอบหลักของคุณทำงาน
วางเมนบอร์ดไว้บนพื้นผิวที่ไม่นำไฟฟ้า อย่าใช้ถุงป้องกันไฟฟ้าสถิตย์ที่บอร์ดเข้ามา ฉันใช้กล่องที่มากับเมนบอร์ด คลุมด้วยกระดาษเผื่อกรณีที่กล่องพิมพ์ด้วยหมึกโลหะ หากบอร์ด/CPU ของคุณไม่มีวิดีโอออนบอร์ด ให้เสียบการ์ดวิดีโอลงในช่องที่ถูกต้องจนสุด บอร์ดใหม่ส่วนใหญ่จะใช้สล็อต PCI-Ex16 หลัก ซึ่งใกล้กับ CPU มากที่สุด ส่วนใหญ่ยังมีตัวล็อคเพื่อเก็บการ์ดในช่อง บางตัวเป็นแถบที่ด้านหลังของซ็อกเก็ต ส่วนบางตัวจะเป็นตัวล็อคที่ด้านหลังของซ็อกเก็ตคล้ายกับตัวล็อคสล็อตหน่วยความจำ หากเป็นหนึ่งในนั้น ตรวจสอบให้แน่ใจว่าปลดล็อคแล้ว
ถัดไป ให้ตั้งแหล่งจ่ายไฟไว้บนโต๊ะข้างๆ บอร์ด เสียบขั้วต่อ ATX 24 พินหลัก (อุปกรณ์จ่ายไฟบางตัวจะมีปลั๊ก 20 พินพร้อมปลั๊ก 4 พินแยกต่างหากที่หนีบไว้ด้านข้าง) เสียบ 4 หรือ 8 พิน (พาวเวอร์ซัพพลายบางตัวจะมีคอนเน็กเตอร์ 4 พิน 2 อันที่หนีบเข้าด้วยกัน) คอนเน็กเตอร์ CPU เข้ากับซ็อกเก็ต บอร์ดบางอันมี 4 พิน อันอื่นๆ มี 8 พิน ตัวเชื่อมต่อเหล่านี้มีคีย์ทั้งหมด ดังนั้นจะติดตั้งเพียงทางเดียวเท่านั้น วิธีที่ถูกต้อง หากการ์ดแสดงผลมีขั้วต่อสายไฟเสริม (PCI-E ที่มีป้ายกำกับ) ให้เชื่อมต่อสายไฟที่เหมาะสม มีคอนเน็กเตอร์ PCI-E แบบ 6 และ 8 พิน การ์ดบางตัวมีทั้งคู่ พาวเวอร์ซัพพลายบางตัวมีทั้งคู่ พาวเวอร์ซัพพลายอื่นๆ จะมี “6+2” ซึ่งสามารถใช้ได้ทั้งสองทาง เช่น คอนเน็กเตอร์ 20+4 ATX และ 4+4 CPU เชื่อมต่อจอภาพด้วยสาย VGA หรือ DVI เข้ากับพอร์ตวิดีโอบนบอร์ดหรือการ์ดวิดีโอแล้วเปิดเครื่อง

เสียบแหล่งจ่ายไฟเข้ากับไฟ AC และเปิดสวิตช์โยก (ถ้ามีติดตั้ง) ใช้คู่มือเมนบอร์ด ค้นหาพิน 2 พินสำหรับปุ่มเปิดปิด ซึ่งปกติจะมีป้ายกำกับว่า PWR_BTN หรือใกล้เคียง ใช้ไขควงขนาดเล็ก ขัน 2 หมุดให้สั้นเข้าด้วยกันสักครู่ ใช้เวลาสัมผัสเพียงชั่วขณะ – อย่าถือไขควงไว้บนนั้นนานกว่าหนึ่งวินาที มาเธอร์บอร์ดบางรุ่นมีปุ่มเปิดปิดบนบอร์ดที่สามารถกดเพื่อทำสิ่งนี้ให้สำเร็จ พัดลม CPU ควรเริ่มทำงาน ดูหน้าจอ หากคุณเห็นการแสดงผลใดๆ – หน้าจอเริ่มต้นของเมนบอร์ดหรือข้อมูล POST หรือแม้แต่เคอร์เซอร์ที่กะพริบ แสดงว่าคุณทำได้ดี ปิดสวิตช์ด้วยสวิตช์โยกหรือดึงสายไฟ AC แล้วถอดแหล่งจ่ายไฟออกจากบอร์ด หากคุณติดตั้งการ์ดแสดงผล ให้ถอดออก เพื่อปลดล็อกประเภทแท็บ ให้ค่อยๆ งอแท็บออกจากการ์ดจนกระทั่งแท็บล็อคหายไป ให้นำการ์ดประเภทอื่นออกเช่นเดียวกับที่คุณทำกับ ram
การติดตั้งเมนบอร์ดในเคส
ตอนนี้คุณต้องติดตั้งเมนบอร์ดลงในเคส หากคุณกำลังติดตามบทช่วยสอนนี้ CPU, พัดลม และหน่วยความจำจะถูกติดตั้งบนเมนบอร์ดแล้ว ดังนั้นคุณจะต้องติดตั้งการตั้งค่าทั้งหมดนี้ลงในเคสทันที
พลิกเคสพีซีของคุณไปด้านข้าง หากคุณกำลังใช้เคสที่สามารถถอดแผ่นยึดมาเธอร์บอร์ด คุณอาจต้องการถอดตอนนี้และติดตั้งเมนบอร์ดนอกเคส
หาตำแหน่งรูบนเมนบอร์ดและรูบนเคสหรือแผ่นยึดเมนบอร์ด คุณอาจต้องการถือบอร์ดไว้เหนือแผ่นเมนบอร์ดของเคส และดูว่ารูใดบนเคสตรงกับรูบนเมนบอร์ด เมนบอร์ดทั้งหมดมีรูยึดในตำแหน่งต่างๆ
ตอนนี้รวบรวมข้อขัดแย้งของคุณ ขันสกรูเข้ากับรูในกล่องหรือแผ่นยึดที่ตรงกับรูบนเมนบอร์ด บางกรณีมี standoffs ที่ติดตั้งไว้ล่วงหน้าหรือแม้แต่แผ่นรองที่ยกขึ้นซึ่งไม่ต้องการ standoffs; คุณต้องพิจารณาก่อนว่าเป็นกรณีนี้หรือไม่ คุณสามารถขันให้แน่นด้วยตัวขับน็อต 3/16" หรือด้วยมือ บางกรณีมีตัวเว้นวรรคขนาดเล็กที่ยึดเข้าที่ ด้วยสิ่งเหล่านี้ คุณดันพวกมันผ่านแผ่นยึดจากด้านหลัง แล้วพวกมันก็จะเข้าที่ ถอด standoffs ที่ติดตั้งไว้ล่วงหน้าที่ไม่มีรูมาเธอร์บอร์ดที่ตรงกัน
นำขอบมาเธอร์บอร์ดแล้วถือไว้เหนือเคส จัดตำแหน่งให้อยู่ในตำแหน่งที่ถูกต้องโดยให้ขั้วต่อด้านหลังหันไปทางด้านหลัง ฯลฯ

ลดเมนบอร์ดลงในเคส วางไว้บนแท่นรองที่คุณเพิ่งติดตั้งเพื่อให้แต่ละข้อขัดแย้งตรงกับรูสกรูบนเมนบอร์ด คุณจะต้องลดระดับมันใกล้กับด้านหน้าของเคสเล็กน้อยมากกว่าที่จะจัดตำแหน่งให้พอดี จากนั้นเลื่อนกลับอย่างระมัดระวังเพื่อให้พอร์ตผ่านแผง I/O นี่อาจเป็นเรื่องยุ่งยาก คอยดูอย่างระมัดระวังเพื่อให้พอร์ตลอดผ่านรูโดยไม่จับที่แถบสปริงใดๆ
ใส่สกรูที่คุณจะใช้ขันกระดานให้แน่นแล้วขันให้แน่นเบาๆ จากนั้นทำให้พวกเขาสบายขึ้นโดยใช้รูปแบบกากบาทบางประเภท ไม่ต้องรัดแน่นมาก แค่กระชับ หากคุณกำลังติดตั้งบอร์ดกับแผ่นยึดแบบถอดได้ ให้ติดตั้งแผ่นยึดเมนบอร์ดกลับเข้าไปในเคส ในบางกรณีมีการติดตั้งเพลตจากด้านข้าง คุณใส่ขอบด้านล่างของเพลตลงในรางนำทางที่ด้านล่างของเคสแล้วหมุนขึ้นด้านบน ขอบด้านบนของเพลตจะสัมผัสกับเคส จากนั้นคุณสามารถขันสกรูหรือที่จับแบบสปริงจะล็อคเข้าที่ ในกรณีอื่นๆ เพลตอาจเลื่อนไปในทางที่ต่างออกไป เช่น จากด้านหลัง เป็นต้น เพลตเหล่านี้จะถูกลบออกได้อย่างง่ายดายในภายหลัง หากคุณต้องการถอดเมนบอร์ด
ตรวจสอบงานของคุณอีกครั้ง ตรวจสอบให้แน่ใจว่าด้านหลังของเมนบอร์ดไม่ได้สัมผัสกับส่วนใด ๆ ของเคสหรือแผ่นยึด ตรวจสอบให้แน่ใจว่าช่องเสียบและขั้วต่อตรงกับรูที่ด้านหลังของเคส และต้องแน่ใจว่ากระดานแข็งและแน่น หากกดลงบนกระดาน ณ จุดใด ๆ ก็ไม่ควรก้มลง
การเชื่อมต่อเมนบอร์ด
ตอนนี้ได้เวลาเริ่มเชื่อมต่อมาเธอร์บอร์ดที่เพิ่งติดตั้งใหม่กับสายไฟต่างๆ ของเคสและแหล่งพลังงาน
หมายเหตุ: หากคุณทำงานบนแผ่นยึดเมนบอร์ดที่ถูกถอดออก คุณจะต้องติดตั้งแผ่นกลับเข้าไปในเคสเพื่อให้สามารถทำการเชื่อมต่อด้านล่างได้
การติดตั้งแหล่งจ่ายไฟ
นำหน่วยจ่ายไฟและจัดเรียงเพื่อจัดวางในเคสพีซี สายไฟควรหันไปข้างหน้า ตำแหน่งพัดลมจะแตกต่างกันไปขึ้นอยู่กับว่าเป็นตัวยึดด้านบนหรือด้านล่าง พัดลมติดด้านบนควรคว่ำหน้าลง ฐานติดตั้งด้านล่างสามารถไปทั้งสองทางได้ บางกรณีอนุญาตให้ติดตั้งได้ทั้งสองทาง ส่วนอื่นๆ ไม่สามารถทำได้ หากคุณมีทางเลือก หากมีช่องเปิดที่ด้านล่างของเคสใต้พาวเวอร์ซัพพลาย ฉันชอบพัดลมดาวน์
ใส่ PSU เข้าไปในเคส บางครั้งต้องใช้การหลบหลีกเล็กน้อยเพื่อให้เข้าที่
เมื่อยูนิตเข้าที่แล้ว ให้ตรวจสอบด้านหลังของเคสและตรวจสอบว่ารูที่ด้านหลังของ PSU อยู่ในแนวเดียวกับรูสกรูบนเคส หากไม่เป็นเช่นนั้น คุณอาจต้องพลิกแหล่งจ่ายไฟ
ใช้ไขควงขัน PSU ให้แน่นโดยใช้สกรูแชสซีมาตรฐาน
ตรวจสอบให้แน่ใจว่าได้ตั้งค่าแรงดันไฟฟ้าไว้อย่างถูกต้อง มีสวิตช์เล็กๆ ที่ด้านหลังให้คุณสลับไปมาระหว่าง 120 หรือ 220 โวลต์ ในสหรัฐอเมริกาคือ 120 หากคุณอยู่ต่างประเทศ เป็นไปได้มากว่า 220 หากคุณใช้ 220 ตรวจสอบให้แน่ใจว่าสายไฟนั้นได้รับการจัดอันดับ น่าจะบอกว่าข้างสาย. ง่ายที่สุดที่จะตรวจสอบตอนนี้ในขณะที่คุณกำลังคิดเกี่ยวกับมัน
ต่อไฟเข้ากับเมนบอร์ด
เสียบขั้วต่อ ATX 24 พินหลัก (อุปกรณ์จ่ายไฟบางตัวจะมีปลั๊ก 20 พินพร้อมปลั๊ก 4 พินแยกต่างหากที่หนีบไว้ด้านข้าง) เสียบ 4 หรือ 8 พิน (พาวเวอร์ซัพพลายบางตัวจะมีคอนเน็กเตอร์ 4 พิน 2 อันที่หนีบเข้าด้วยกัน) คอนเน็กเตอร์ CPU เข้ากับซ็อกเก็ต บอร์ดบางอันมี 4 พิน อันอื่นๆ มี 8 พิน ตัวเชื่อมต่อเหล่านี้มีคีย์ทั้งหมด ดังนั้นจะติดตั้งเพียงทางเดียวเท่านั้น วิธีที่ถูกต้อง
เชื่อมต่อพัดลม CPU กับส่วนหัว CPU_FAN บนเมนบอร์ด
ศึกษาขั้วต่อเคสบนเมนบอร์ดและจับคู่กับสายขั้วต่อเคส คอนเนคเตอร์มักจะเป็นพินขนาดใหญ่ซึ่งอยู่ที่ส่วนล่างของบอร์ด บอร์ดบางบอร์ดมีบล็อกเล็กๆ ที่คุณต่อสายไฟ จากนั้นบล็อกจะเสียบเข้ากับส่วนหัวของบอร์ด Asus เรียกสิ่งนี้ว่า “Q-Connect” บอร์ดบางบอร์ดจะติดป้ายที่หมุด แต่เป็นการดีที่สุดที่จะมีคู่มือของคุณ เนื่องจากบางครั้งอาจเป็นเรื่องยากที่จะระบุได้ว่าป้ายใดจะไปที่หมุดชุดใด หากคุณมีเคสที่ดี ตัวเชื่อมต่อแต่ละตัวจะมีป้ายกำกับเพื่อบอกคุณว่าเคสใดที่นำไปสู่ หากไม่เป็นเช่นนั้น คุณอาจต้องแกะรอยสายไฟกลับเพื่อดูว่ามีคุณลักษณะใดบ้าง เมื่อทำการเชื่อมต่อ ให้ศึกษาคู่มือสำหรับพิน 1 เพื่อให้แน่ใจว่าตัวเชื่อมต่อแต่ละตัวถูกเสียบอย่างถูกวิธี โปรดจำไว้ว่า หากคุณลักษณะเฉพาะของเคสไม่ทำงานในภายหลัง คุณอาจต้องเปลี่ยนขั้วต่อบนเมนบอร์ดเท่านั้น ขั้นตอนต่อไปจะแนะนำคุณเกี่ยวกับการเชื่อมต่อแต่ละสาย
- เชื่อมต่อสวิตช์ไฟ – ตัวเชื่อมต่อมักจะมีป้ายกำกับว่า PWR_SW หรืออาจเป็นแค่ PWR แต่คุณต้องทำการเชื่อมต่อนี้ คุณสามารถเสียบปลั๊กด้วยวิธีใดก็ได้ เพียงตรวจสอบให้แน่ใจว่าคุณเชื่อมต่อกับพินที่ถูกต้อง การกระทำที่ไม่ถูกต้องอาจทำให้ระบบของคุณไม่เริ่มทำงานในภายหลัง
- เชื่อมต่อสวิตช์รีเซ็ต คุณสามารถเสียบปลั๊กด้วยวิธีใดก็ได้ เพียงตรวจสอบให้แน่ใจว่าคุณเชื่อมต่อกับพินที่ถูกต้อง หมุดอาจมีป้ายกำกับว่า RST หรือ RESET แต่ควรศึกษาคู่มือนี้ด้วย
- เชื่อมต่อ LED เพาเวอร์ สามารถติดฉลาก PLED ได้ ไวต่อขั้ว หากคุณย้อนกลับ ไฟ LED จะไม่ทำงาน คุณจะไม่เจ็บอะไร เพียงแค่พลิกกลับ
- เชื่อมต่อ LED แสดงกิจกรรมของฮาร์ดไดรฟ์ โดยปกติจะมีป้ายกำกับว่า HDD, HDD_LED หรือคล้ายกัน นอกจากนี้ยังไวต่อขั้ว หากคุณย้อนกลับ ไฟอาจไม่สว่างขึ้นอีกเลยหรือจะติดตลอดเวลาเมื่อพีซีทำงาน
- เชื่อมต่อลำโพง PC (ถ้ามีติดตั้ง) กรณีส่วนใหญ่ใส่สิ่งนี้ลงบนปลั๊ก 4 สาย เพียงเสียบเข้ากับ 4 พินบนเมนบอร์ด กรณีอื่นๆ ใส่ขั้วต่อลำโพงบนปลั๊กแบบ 1 สายสองตัว ในกรณีนี้ ให้เสียบมันเข้ากับพิน 1 และ 4 ฉันไม่เคยรู้เลยว่าทำไมพวกเขาถึงทำอย่างนั้น บางกรณีมาพร้อมกับลำโพง piezo ขนาดเล็กในกระเป๋าอุปกรณ์เสริม มาเธอร์บอร์ดบางรุ่นมีลำโพงเพียโซในตัวและไม่มีพินของลำโพง
- เชื่อมต่อสายนำที่แผงด้านหน้าอื่นๆ (เสียง, USB, 1394, eSATA ฯลฯ เข้ากับส่วนหัวที่เหมาะสม
ตรวจสอบงานของคุณอีกครั้งเช่นเคย โปรดทราบว่าหากไฟ LED ไม่สว่าง ขั้วต่อเคสจะต้องพลิก 180 องศา
การติดตั้งไดรฟ์
ไดรฟ์ดีวีดี
เลือกช่องใส่ไดรฟ์ภายนอกขนาด 5.25″ ที่คุณต้องการติดตั้งไดรฟ์ DVD และถอดแผ่นปิดด้านหน้าออกจากช่องนั้น เก็บจานหน้าไว้ใช้ในอนาคต ตอนนี้ เลื่อนไดรฟ์เข้าไปในช่องจากด้านหน้า ตรวจสอบให้แน่ใจว่าด้านหน้าของไดรฟ์ตรงกับด้านหน้าของพีซี ตรวจสอบให้แน่ใจด้วยว่ารูสกรูบนไดรฟ์อยู่ในแนวเดียวกับรูสกรูบนชั้นวางติดตั้งไดรฟ์
หากเคสของคุณมีชั้นวางแบบถอดได้ คุณอาจต้องถอดชั้นวางออกจากระบบเพื่อรักษาความปลอดภัยให้กับไดรฟ์ แต่ในการใช้ชั้นวางแบบถอดได้ คุณต้องให้ความสนใจกับชุดของรูสกรูที่จะใช้บนชั้นวาง ซึ่งจะทำให้หน้าของไดรฟ์เรียบเสมอกับด้านหน้าของพีซี ในบางกรณี การติดตั้งไดรฟ์จากด้านหน้ายังง่ายกว่าและล้างข้อมูลเพื่อดูว่าควรใช้รูสกรูใด จากนั้นคุณสามารถถอดชั้นวางไดรฟ์ออก โดยสังเกตว่าต้องใช้รูใด บางกรณีมีชั้นวางที่ไม่มีเครื่องมือซึ่งคุณเลื่อนไดรฟ์เข้ามาจากด้านหน้า และปิดแท็บหรือคันโยกสำหรับล็อค
ฮาร์ดไดรฟ์/SSD
ก่อนที่จะทำตามคำแนะนำด้านล่างในการติดตั้งฮาร์ดไดรฟ์ ให้ใส่ใจกับตำแหน่งที่คุณวางไว้ ในทางเทคนิค คุณสามารถใส่ฮาร์ดไดรฟ์ในช่องฟรีของเคสของคุณได้ แต่มีข้อควรพิจารณาบางประการ:
ฮาร์ดไดรฟ์สร้างความร้อน โดยเฉพาะไดรฟ์ที่มีความเร็วในการหมุนสูง Therefore, it is best to place these drives as far from other hardware as possible. Give them room to breathe.
If it is necessary to install a drive cooler, make sure you have room for it.
Some cases give room under the power supply to install a hard drive. This is bad idea! A power supply is like a magnet, and magnets and your data do not go together. Don't install a hard drive anywhere near the power supply. Keep your hard drive near the front of the case.
Okay, let's install the actual drive:
Determine which drive bay to install the hard drive into. In most cases, the hard drive usually goes into a 3.5″ slot toward the front of the case, near the bottom. These bays do not have a corresponding opening to the front of the case simply because there is no reason to see the hard drive from the front. Some cases use a removable drive rack to hold the hard drive. If your case uses this type of setup, remove the rack now.
Slide in the hard drive. If you are using a removable drive rack, just push the drive into the rack so that the screw holes line up. If your case has the drive rack as part of the chassis, then just lift the drive into the case and line up the screw holes on the drive with the drive rack. If the rack faces fore and aft, be sure the drive connectors face toward the back of the case. If it's a sideways rack, determine which side it is designed for, ensuring clearance for the power and data cables.
Fasten the hard drive into place using your screws. This is easy to do on removable racks. In non-removable racks, tightening down screws on the far side of the hard drive can be a problem, because the screws are not highly visible and thus it is hard to get to them with a screwdriver. It can take a little creativity to get at them. Most cases which have this problem have little holes where you can stick the screwdriver through and tighten the screw beneath. If the screw is not in there, I've even had to do a controlled drop of the screw onto the hole and then use the screwdriver to position it into the hole. It can be a real feat to do it sometimes, and this is one reason some manufacturers went to the removable racks. If you have a magnetic screwdriver that can hold the screw, this might be less of a problem for you. Some hard drive racks are toolless, or require screws and rubber bushings be installed on the drive before inserting it into the rack.
For SSD's, some cases have 2.5″ bays for them, if not, you will need a 2.5″ to 3.5″ adapter which may or may not come with the drive or case.
If using a removable drive rack, you can now install the rack back into your case. Some racks are fastened into place using a simple thumb lever. Others need to be screwed in. If you have any other drives which you are installing as you build your PC, then repeat the steps above for the other drives.
Attach the power cable. Choose an unused power lead from the power supply and plug it into the power plug on the drive. The plug will be keyed so that it will only go in the correct way. SATA power connectors are thin and black.
Attach the data cables to the drives. Start with the lowest number port (usually 0 or 1) for the SSD/hard drives, then the DVD drive should be last. Use the ports native to the motherboard (ie Intel or AMD) first, avoid 3rd party controllers (ie Marvell, Jmicron, etc.).
Video Card Installation
You must have a video card installed or operable onboard video in order to complete this tutorial so that you can see the output from your new PC once you turn it on. Installing a video card (or any expansion card for that matter) is incredibly straight-forward and easy.
Find the correct slot for your video card. Most new boards will use the primary PCI-Ex16 slot, which is closest to the CPU. Most also have locks to keep the card in the slot. Some are tabs on the back side of the socket, others are locks at the back of the socket similar to the memory slot locks. If it's one of those, make sure it's unlocked.

ถอดที่ใส่เคสที่ตรงกับสล็อตบนเมนบอร์ด โดยปกติจะทำโดยการคลายเกลียว แต่บางกรณีก็มีเม็ดมีดเจาะออก หากไม่ชัดเจน สิ่งที่เราหมายถึงโดย "ส่วนแทรก" คือเพลตขนาดเล็กที่ปิดช่องด้านหลังเคสของคุณซึ่งการ์ดเอ็กซ์แพนชันของคุณจะโผล่ออกมา
ใส่การ์ดวิดีโอลงในช่อง คุณอาจต้องโยกการ์ดเข้าไป โดยเสียบปลายด้านหนึ่งก่อน จากนั้นโยกหมุดที่เหลือให้เข้าที่ เมื่อกดลง ตรวจสอบให้แน่ใจว่าเมนบอร์ดไม่งอ หากกระดานมีแนวโน้มที่จะงอ อาจจำเป็นต้องวางมือข้างหนึ่งไว้ใต้กระดานเพื่อยกขึ้น นอกจากนี้ ในบางกรณี คุณอาจมีปัญหากับขอบชั้นนำของแผ่นโลหะของการ์ดวิดีโอที่กระทบกับเคสด้านหลังมาเธอร์บอร์ด ผลที่ได้คือมันทำให้คุณไม่สามารถดันการ์ดได้ตลอดทาง ฉันได้ลองใช้วิธีการแปลกๆ มาหลายวิธีแล้วเพื่อแก้ไขปัญหานี้ รวมถึงการดึงคีมไปที่การ์ดและงอการ์ดจริงๆ บางครั้ง คุณสามารถคว้าไขควงปากแบนและแงะรูให้กว้างกว่าที่ปากของการ์ดจะยื่นออกมา แต่โดยส่วนใหญ่แล้ว การเล่นกับมันซักนิดก็อาจช่วยแก้ปัญหาได้
เมื่อเสียบการ์ดวิดีโอลงในสล็อตที่ถูกต้องแล้ว มันอาจจะนั่งอยู่ที่นั่นโดยไม่มีการรองรับเลย ยังคงจำเป็นต้องขันให้แน่นโดยใช้สกรู แผ่นโลหะของการ์ดจะมีรอยบากสำหรับสกรู และจะมีรูสกรูที่ด้านข้างของรูขยายที่ด้านหลังของเคส เพียงแค่ใส่สกรูเข้าไปในรูนั้นแล้วขันให้แน่น
ตรวจสอบงานของคุณอีกครั้ง ตรวจสอบให้แน่ใจว่าการ์ดเข้าที่อย่างแน่นหนา และหากการ์ดวิดีโอของคุณมีพัดลมระบายความร้อน ตรวจสอบให้แน่ใจว่าไม่มีสายแพหรือสายไฟเข้าไปในใบพัด หากการ์ดแสดงผลมีขั้วต่อสายไฟเสริม (PCI-E ที่มีป้ายกำกับ) ให้เชื่อมต่อสายไฟที่เหมาะสม มีคอนเน็กเตอร์ PCI-E แบบ 6 และ 8 พิน การ์ดบางตัวมีทั้งคู่ พาวเวอร์ซัพพลายบางตัวมีทั้งคู่ พาวเวอร์ซัพพลายอื่นๆ จะมี “6+2” ซึ่งสามารถใช้ได้ทั้งสองทาง เช่น คอนเน็กเตอร์ 20+4 ATX และ 4+4 CPU
ตรวจสอบงานของคุณ
ดีคุณได้มาไกลขนาดนี้ ยินดีด้วย! คุณได้เสร็จสิ้นส่วนฮาร์ดแวร์ในการประกอบพีซีของคุณแล้ว
เป็นที่ยอมรับว่าหากคุณทำตามบทช่วยสอนนี้จนถึงจดหมายฉบับนี้ แสดงว่าพีซีของคุณค่อนข้างเปล่าประโยชน์ ณ จุดนี้ คุณอาจกำลังติดตั้งฮาร์ดแวร์เพิ่มเติมบางอย่าง เช่น การ์ดอินเทอร์เฟซเครือข่ายไร้สาย (มาเธอร์บอร์ดสมัยใหม่มีอะแดปเตอร์อีเทอร์เน็ตแบบมีสายในตัว) การ์ดเสียงระดับพรีเมียม (มาเธอร์บอร์ดสมัยใหม่มีเสียงออนบอร์ด) อาจเป็นโมเด็มผ่านสายโทรศัพท์หรือฮาร์ดแวร์อื่นๆ บางคนชอบที่จะติดตั้งทุกอย่างทันที โดยปกติเมื่อฉันสร้างพีซี ฉันชอบเริ่มต้นด้วยพื้นฐาน เหตุผลก็คือทำให้กระบวนการติดตั้งระบบปฏิบัติการของคุณง่ายขึ้น เมื่อคุณติดตั้งระบบปฏิบัติการแล้ว คุณสามารถเข้าไปและติดตั้งฮาร์ดแวร์เพิ่มเติมของคุณ และทำให้รายการเหล่านั้นทำงานทีละรายการได้ อาจเป็นเรื่องยุ่งยากเล็กน้อยที่จะพยายามทำให้ทุกอย่างทำงานพร้อมกัน โดยเฉพาะอย่างยิ่งในการติดตั้งระบบปฏิบัติการพร้อมกัน
ตอนนี้ คุณพร้อมที่จะเปิดพีซีเครื่องใหม่เป็นครั้งแรกแล้ว แต่ก่อนที่เราจะทำอย่างนั้น เราจำเป็นต้องให้ทุกอย่างในครั้งเดียว และทำให้แน่ใจว่าเราไม่ได้พลาดอะไรไป ดังนั้นด้วยไฟฉาย ให้ตรวจสอบงานทั้งหมดของคุณ เป็นการดีกว่าที่จะ "เสียเวลา" มากกว่าเสียเวลาเปล่าในการพยายามค้นหาสาเหตุที่ระบบไม่บู๊ต
- ตรวจสอบการเชื่อมต่อและการติดตั้งทั้งหมดของคุณเมื่อเสร็จสิ้นในขั้นตอนก่อนหน้า นี่คือรายการไฮไลท์ที่จะแนะนำคุณ:
- ไดรฟ์เชื่อมต่อกับแหล่งจ่ายไฟอย่างถูกต้อง
- พัดลม CPU ติดอยู่กับขั้วต่อเพาเวอร์พัดลม CPU บนเมนบอร์ด
- สวิตช์ 110/220 โวลต์ที่ด้านหลังของแหล่งจ่ายไฟได้รับการกำหนดค่าอย่างเหมาะสมสำหรับพื้นที่ของคุณ
ต่อสายข้อมูล SATA อย่างถูกต้องและปลอดภัย - การเชื่อมต่อทั้งหมดแน่น ไม่มีขั้วต่อปิดด้วยหมุดชุดเดียว
- ไม่มีสายไฟหรือสายเคเบิลยื่นออกมาในใบพัดลม
ขั้วต่อสวิตช์ไฟบนเครื่อง ATX ที่เชื่อมต่ออย่างถูกต้องกับพิน PWR_SW บนเมนบอร์ด หากไม่ได้ดำเนินการอย่างถูกต้อง เครื่องอาจไม่เปิดขึ้นเมื่อกดสวิตช์
ถึงเวลาสำหรับช่วงเวลาแห่งความจริง เพื่อดูว่าสิ่งนี้ใช้งานได้หรือไม่!!
มาเชื่อมต่อทุกอย่างและเตรียมเปิดใช้งาน:
เชื่อมต่อเมาส์และคีย์บอร์ดของคุณ
เชื่อมต่อจอภาพของคุณเข้ากับการ์ดวิดีโอและต่อสายไฟเข้ากับจอภาพ
เชื่อมต่อสายไฟเข้ากับแหล่งจ่ายไฟบนพีซี
เปิดเครื่อง!
เอาล่ะตอนนี้สำหรับเวลาบูต!
เปิดจอภาพของคุณ
ก่อนกดสวิตช์เปิดปิด ให้สังเกตว่าจะเกิดอะไรขึ้น หากคุณสังเกตเห็นสิ่งผิดปกติในทันที คุณอาจต้องปิดเครื่องพีซีอย่างรวดเร็ว นี่คือสิ่งที่ควรมองหา:
- ไฟ LED แสดงการทำงานควรเปิดขึ้น
- พัดลม CPU และ PSU ควรเริ่มหมุน
- ฮาร์ดไดรฟ์ควรเปิดเครื่อง
- คุณจะเห็นหน้าจอ BIOS ก่อน (หรือหน้าจอเริ่มต้นของผู้ผลิตเมนบอร์ด)
- คุณอาจได้ยินเสียงบี๊บหนึ่งครั้งจากลำโพง PC เป็นไปได้ว่าคุณจะได้รับเสียงบี๊บมากกว่าหนึ่งครั้ง ซึ่งระบุถึงข้อผิดพลาดที่เราจะแก้ไข
- คุณอาจได้รับ "ข้อผิดพลาดในการตรวจสอบ CMOS" หรือข้อผิดพลาดอื่นที่แจ้งว่าไม่ได้ตั้งค่า CMOS หรือเวลา
- รู้ว่าต้องกดปุ่มใดเพื่อเข้าสู่การตั้งค่า CMOS ซึ่งจะแสดงที่ด้านล่างของหน้าจอโดยปกติในระหว่างการนับหน่วยความจำ คุณจะต้องกดคีย์ผสมที่ระบุเพื่อเข้าสู่การตั้งค่าทันที เนื่องจากการตั้งค่า CMOS เป็นขั้นตอนต่อไป
หากคุณได้ยินเสียงแปลก ๆ เช่น เสียดสี เสียดสี หรือส่งเสียงดัง ให้เตรียมปิดระบบทันที
โปรดทราบว่าหากคุณพลาดลำดับที่ระบุไว้เพื่อเข้าสู่การตั้งค่า CMOS ก่อนที่ลำดับการบูตจะดำเนินต่อไป ไม่มีอะไรผิดปกติเพียงแค่กดปุ่มรีเซ็ตและรีบูตจนกว่าคุณจะเข้าใจสิ่งที่เป็นอยู่ จะไม่ทำร้ายพีซีของคุณที่จะรีเซ็ตทันทีหรือปิดเครื่องอย่างรวดเร็วหากคุณพบปัญหา
กดสวิตช์ไฟ หากเปิดเครื่อง ให้สังเกตระบบอย่างใกล้ชิด ทันทีที่ BIOS หรือหน้าจอเริ่มต้นปรากฏขึ้น ให้กดปุ่มที่เหมาะสมและเข้าสู่การตั้งค่า CMOS ควรมองเห็นชุดคีย์ผสมที่ถูกต้องที่ด้านล่างของหน้าจอ บางครั้งมันก็ปรากฏขึ้นเร็วเกินไปสำหรับคุณที่จะดูว่าต้องกดแป้นใด ไม่มีปัญหา. อย่าลังเลที่จะกดรีเซ็ตแล้วลองอีกครั้งตามที่ระบุไว้ข้างต้น
หากทุกอย่างเริ่มต้นตามที่คาดไว้ และคุณเข้าสู่หน้าจอการตั้งค่า CMOS ได้สำเร็จ ปล่อยให้มันนั่งตรงนั้นในขณะที่คุณนำแสงแฟลชออกแล้วตรวจสอบระบบในขณะที่ทำงานอยู่ ตรวจสอบให้แน่ใจว่าพัดลมทั้งหมดกำลังทำงานอยู่ ตรวจสอบให้แน่ใจว่าพัดลมทั้งหมดทำงานได้อย่างราบรื่นและไม่มีเสียงรบกวน ตรวจสอบให้แน่ใจว่าไฟ LED ของเคสเปิดอยู่ หากไฟ HDD ติดค้าง ให้ปิดและย้อนกลับการเชื่อมต่อ หากพัดลมตัวใดไม่หมุน ให้ปิดพีซีทันทีและเสียบปลั๊ก คุณไม่ต้องการใช้งานพีซีเป็นเวลานานโดยที่พัดลมไม่ทำงาน โดยเฉพาะอย่างยิ่งถ้าไม่มีพัดลม CPU
ปิดเครื่อง และตอนนี้เป็นเวลามัดและตกแต่งสายเคเบิลทั้งหมดให้เรียบร้อย คุณสามารถใช้ความสัมพันธ์แบบซิปหรือเนคไทแบบบิดเพื่อช่วยในเรื่องนี้ ยิ่งเนี๊ยบมากเท่าไหร่ มันก็จะยิ่งเย็นลงเท่านั้น อุปกรณ์จ่ายไฟแบบแยกส่วนช่วยได้มากในเรื่องนี้ เนื่องจากคุณเชื่อมต่อเฉพาะสายเคเบิลที่จำเป็นกับแหล่งจ่ายไฟ บางกรณีมีข้อกำหนดสำหรับการเดินสายด้านหลังเมนบอร์ด
ฟอรั่มชุมชน PCMech
หาก ณ จุดนี้ คุณรู้สึกหงุดหงิดอย่างเหลือเชื่อเพราะคอมพิวเตอร์เครื่องใหม่ของคุณไม่ทำงาน และคุณไม่สามารถพบปัญหาได้ อย่าสิ้นหวัง คุณไม่ได้อยู่คนเดียว ! เรามีชุมชนฟอรัมมากมายที่ PCMech ในฟอรัม คุณสามารถถามคำถามและรับคำตอบจากผู้มีความรู้ที่เหลือเชื่อมากมาย สิ่งที่คุณต้องทำคือลงทะเบียน มันฟรีอย่างแน่นอน ฟอรัมเป็นประโยชน์สำหรับผู้ใช้ PC Mechanic ทำให้ทุกคนได้เรียนรู้จากประสบการณ์ของผู้อื่น ไปที่ฟอรั่ม!
เปิดไฟและไปที่การตั้งค่า CMOS
ขั้นตอนต่อไปของคุณคือตรวจสอบให้แน่ใจว่า BIOS ของคุณใช้การตั้งค่าที่เหมาะสม ในขณะที่ผู้ใช้บางคนต้องการใช้ BIOS เพื่อปรับแต่งระบบให้ทำงานเหมือนสบู่ที่ทาด้วยไขมัน ในระหว่างการสร้างครั้งแรก เป็นการดีที่สุดที่จะรักษาการตั้งค่าไว้อย่างระมัดระวัง ซึ่งมักจะหมายถึงการปล่อยไว้เป็นค่าเริ่มต้น จำไว้ว่า ณ จุดนี้เราสนใจที่จะให้พีซีเครื่องนี้ทำงานมากที่สุด ฉันจะพูดถึงขั้นตอนที่จำเป็น ขั้นตอนที่เลือกได้อยู่นอกเหนือขอบเขตของบทช่วยสอนพื้นฐานนี้ และสามารถค้นคว้าแยกกันได้ เปิดคู่มือเมนบอร์ดต่อหน้าคุณในส่วนที่อธิบายการตั้งค่า CMOS
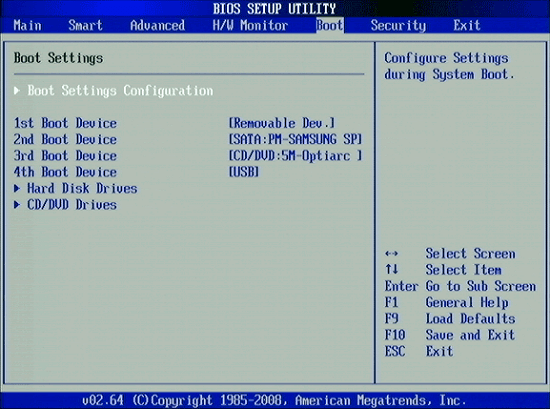
เมนบอร์ดใหม่มีสิ่งที่เรียกว่าไบออส UEFI เป็นไบออสแบบกราฟิกที่มีโหมดพื้นฐานและขั้นสูง ฉันจะพูดถึงเรื่องทั่วไปเพราะกระดานต่างๆ ถูกตั้งค่าต่างกัน ขั้นตอนด้านล่างนี้เป็นรายการตรวจสอบ
- ตั้งค่าวันที่และเวลาที่ถูกต้อง
- ตรวจสอบว่ารู้จัก CPU ของคุณสำหรับสิ่งที่เป็นและจำนวน RAM ที่ถูกต้อง
- ตรวจสอบความเร็วและแรงดันของแรม หากระบบตรวจจับอัตโนมัติไม่ถูกต้อง ให้เปลี่ยน ด้วยระบบที่ใช้ Intel ที่ทันสมัย อะไรที่เร็วกว่า 1333MHz ram ต้องใช้ XMP (Intel Extreme Memory Profile) ดูวิธีการตั้งค่านี้ในคู่มือ
- ตรวจสอบว่ามองเห็นไดรฟ์ทั้งหมดอย่างถูกต้อง และตรวจสอบว่าตัวควบคุม SATA ถูกตั้งค่าเป็น AHCI สำหรับการบูตที่เร็วขึ้น ให้ปิดการใช้งานคอนโทรลเลอร์ของบุคคลที่ 3 ที่ไม่ได้ใช้ หากมีการติดตั้งไว้
- กำหนดลำดับการบู๊ต ฉันแนะนำให้คุณตั้งค่าเป็น DVD ก่อน จากนั้นจึงเลือกฮาร์ดไดรฟ์หรือ SSD ที่คุณจะติดตั้งระบบปฏิบัติการ โดยปกติจะมีหน้าจอแยกต่างหากสำหรับการตั้งค่าลำดับฮาร์ดไดรฟ์/SSD หากคุณมีหลายไดรฟ์ ปิดใช้งานการบูตเครือข่าย
- ตรวจสอบเพื่อให้แน่ใจว่าอุปกรณ์ต่อพ่วงในตัวที่คุณใช้เปิดใช้งานอยู่ และอุปกรณ์ต่อพ่วงที่คุณไม่ได้ปิดใช้งานอยู่
- บันทึกและออก ควรรีบูตหน้าจอข้อผิดพลาดบางประเภท โดยบอกว่าไม่มีอุปกรณ์ที่สามารถบู๊ตได้หรือระบบปฏิบัติการที่หายไปหรืออะไรทำนองนั้น
สมมติว่าคุณจัดการอย่างถูกต้อง พีซีควรจะพร้อมใช้งาน ขณะนี้พีซีกำลังทำงานอยู่ เป็นเวลาที่ดีที่จะทดสอบบางสิ่งก่อนที่จะดำเนินการต่อไป กดปุ่มรีเซ็ตและเข้าสู่การตั้งค่า CMOS อีกครั้ง
ตรวจสอบสิ่งต่อไปนี้:
- ตรวจสอบไฟ LED ที่ด้านหน้าของเคส ในระหว่างการบู๊ต ไฟ LED ของ HDD จะสว่างแล้วดับลง หากเป็นเช่นนั้น แสดงว่าเชื่อมต่อกับเมนบอร์ดอย่างถูกต้อง หากไม่เป็นเช่นนั้น ให้ลองย้อนกลับสายบนปลั๊ก LED หรือเพียงแค่หมุนกลับ คุณยังสามารถตรวจสอบได้ว่าไฟ LED แสดงการทำงานติดสว่าง
- ตรวจสอบฮาร์ดไดรฟ์ ตรวจสอบให้แน่ใจว่ากำลังหมุน คุณสามารถได้ยิน / รู้สึกได้ อย่างไรก็ตาม คุณไม่สามารถบอกได้ด้วย SSD เนื่องจากไม่ใช่อุปกรณ์เชิงกล
- เช็คพัดลม. ตรวจสอบให้แน่ใจว่าพัดลม CPU พัดลมพาวเวอร์ซัพพลาย และพัดลมเคสหมุนโดยไม่มีสายไฟมาขวางทาง หากการ์ดแสดงผลของคุณมีพัดลม ตรวจสอบให้แน่ใจว่าการ์ดนั้นหมุนได้อย่างอิสระเช่นกัน
- ตรวจสอบให้แน่ใจว่าดีวีดีมีกำลังไฟโดยกดปุ่มนำออกและดูว่าเปิดหรือไม่
ปล่อยให้ระบบทำงานประมาณ 10-15 นาที ขณะที่กำลังทำงาน ให้ไปที่การตั้งค่า CMOS และไปที่หน้าจอ PC Health เพื่อให้คุณสามารถตรวจสอบอุณหภูมิของ CPU ขณะที่กำลังทำงานได้ จุดประสงค์ในการทำเช่นนี้คือเพื่อให้แน่ใจว่าโปรเซสเซอร์ได้รับการระบายความร้อนอย่างเพียงพอและจะไม่นำไปสู่ความไม่เสถียร หากคุณเลือก คุณยังสามารถ - กราวด์ตัวเองอย่างระมัดระวัง จากนั้นเอื้อมเข้าไปแล้วแตะด้านข้างของ CPU และตัวระบายความร้อนเบาๆ ขณะทำงาน หากตัวระบายความร้อนอุ่นเมื่อสัมผัส (ไม่ร้อนเกินไปที่จะสัมผัส) แสดงว่าแผงระบายความร้อนทำงานอย่างถูกต้อง ในระหว่างช่วงการทดสอบนี้ คุณสามารถปล่อยให้พีซีทำงานสักครู่ได้ หากผ่านไปหลายนาที ตัวระบายความร้อนร้อนเกินไปหรือการอ่านข้อมูลอุณหภูมิสูงผิดปกติ หรือหากหน้าจอ PC Health ค้างและคุณไม่สามารถทำอะไรกับแป้นพิมพ์ได้ แสดงว่าคุณอาจมีปัญหาในการระบายความร้อนกับโปรเซสเซอร์ของคุณ คุณกำลังใช้พัดลมระบายความร้อนซึ่งไม่เพียงพอสำหรับโปรเซสเซอร์ของคุณหรือมีปัญหากับการถ่ายเทความร้อนที่ไม่เพียงพอระหว่างโปรเซสเซอร์และตัวระบายความร้อน ซึ่งหมายความว่าคุณอาจต้องติดตั้งโปรเซสเซอร์ใหม่และใช้ความร้อนได้ดีขึ้น อ่างผสมในครั้งนี้ ด้วยโปรเซสเซอร์ Intel สิ่งนี้สามารถเกิดขึ้นได้หากพินใด ๆ ไม่ได้เสียบเข้ากับเมนบอร์ดอย่างสมบูรณ์
เสร็จสิ้นการติดตั้ง
เมื่อเราตั้งค่าฮาร์ดแวร์เสร็จเรียบร้อยแล้ว ตอนนี้คุณก็พร้อมที่จะตั้งค่าพีซีตามที่คุณต้องการแล้ว
- ตรวจสอบให้แน่ใจว่า Windows Firewall เปิดอยู่ คุณสามารถตรวจสอบให้แน่ใจว่าได้เชื่อมต่ออินเทอร์เน็ตหลังจากนั้น ไม่ว่าจะผ่านทางสายอีเทอร์เน็ตหรือโดยการกำหนดค่าการ์ดไร้สายของคุณ
- จากนั้นไปที่แผงควบคุมและเปิด Windows Update สแกนหาการอัปเดต และรับการอัปเดตที่สำคัญทั้งหมดและตัวเลือกอื่นๆ ที่คุณต้องการ ฉันไม่แนะนำให้คุณอัปเดตไดรเวอร์ฮาร์ดแวร์ใดๆ เว้นแต่จะไม่มีไดรเวอร์ของผู้ผลิตให้ใช้งาน หากคุณต้องการอัปเดตไดรเวอร์ ให้ไปที่เว็บไซต์ของผู้ผลิตและรับข้อมูลล่าสุดจากที่นั่น หลังจากติดตั้งการอัปเดตแล้ว คุณอาจจะต้องรีบูต ทำซ้ำจนกว่าจะไม่มีการอัปเดตเพิ่มเติมที่คุณต้องการ
- ตอนนี้ ติดตั้งซอฟต์แวร์รักษาความปลอดภัยบางประเภท Windows Defender ใน Windows 7 ไม่เพียงพอ แต่อยู่ใน Windows 8/8.1./10 มีทางเลือกฟรีหลายทางที่ทำงานได้ดี
- ตอนนี้ หากคุณใช้ Windows 7 คุณจะต้องเปิดใช้งาน Windows ในการเปิดใช้งาน คุณเพียงทำตามตัวช่วยสร้าง เปิดใช้งานผ่านอินเทอร์เน็ตได้ง่ายที่สุด การทำเช่นนี้จะเป็นไปโดยอัตโนมัติและใช้เซิร์ฟเวอร์ที่ปลอดภัย หากพีซีของคุณไม่ได้เชื่อมต่ออินเทอร์เน็ต คุณสามารถเปิดใช้งานได้ทางโทรศัพท์ โทรไปที่หมายเลขโทรฟรีบนหน้าจอ อ่านหมายเลขที่แสดงบนหน้าจอให้เจ้าหน้าที่ดำเนินการทราบ แล้วพิมพ์หมายเลขยืนยันที่แจ้งให้คุณทราบ
ณ จุดนี้พีซีเครื่องใหม่ของคุณก็พร้อมใช้งานแล้ว! ถัดไป คุณสามารถเริ่มติดตั้งซอฟต์แวร์และปรับแต่งคอมพิวเตอร์เครื่องใหม่ให้เหมาะกับความต้องการของคุณได้
ยินดีด้วย. เพลิดเพลินกับพีซีเครื่องใหม่ของคุณ!
