วิธีปรับขนาดภาพหลายภาพบน Windows ฟรี
เผยแพร่แล้ว: 2021-01-04หากคุณเป็นผู้ใช้อินเทอร์เน็ตมาระยะหนึ่ง คุณจะรู้ว่าการมีสื่อภาพ (รูปภาพและวิดีโอ) ในโพสต์ของคุณทำให้น่าสนใจยิ่งขึ้น และช่วยให้คุณเข้าใจบริบทได้อย่างมีประสิทธิภาพมากขึ้น ตามความเป็นจริง การศึกษาจำนวนมากในช่วงหลายปีที่ผ่านมาแสดงให้เห็นว่าผู้ใช้อินเทอร์เน็ตส่วนใหญ่ชอบเนื้อหาที่เป็นภาพมากกว่าเนื้อหาแบบข้อความและแบบคงที่ เนื่องจากสื่อ — โดยเฉพาะรูปภาพ — มีบทบาทสำคัญในเนื้อหาใด ๆ คุณจึงคุ้มค่าที่จะใช้เวลาเพื่อให้เหมาะสมกับแนวทางด้านมิติของแพลตฟอร์ม (คุณกำลังโพสต์บน) ด้วยวิธีนี้จะไม่ประสบปัญหาความละเอียดหรือความเข้ากันได้ แต่จะช่วยเพิ่มมูลค่าให้กับโพสต์ของคุณ
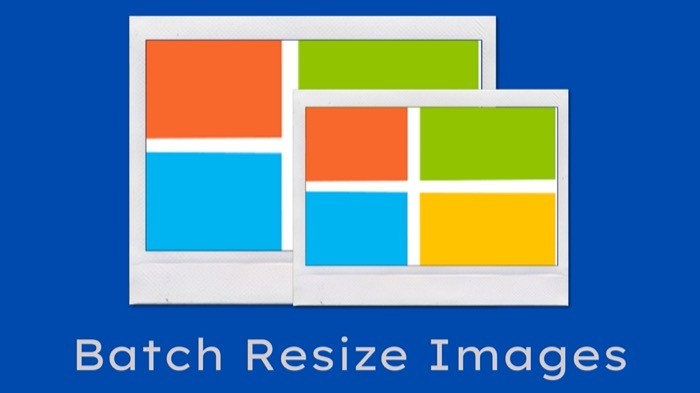
ที่จริงแล้ว ไม่ใช่แค่ไซต์โซเชียลเท่านั้น หากคุณเขียนบล็อกโพสต์ — โดยไม่คำนึงถึงแพลตฟอร์ม — คุณจะต้องปรับขนาดรูปภาพให้พอดี และด้วยเหตุนี้ ปรับปรุงความเร็วในการโหลดไซต์และป้องกันไม่ให้ไฟล์รูปภาพขนาดใหญ่กินเนื้อที่บนดิสก์ โฮสติ้งของคุณ แม้ว่ากระบวนการปรับขนาดรูปภาพบน Windows ค่อนข้างตรงไปตรงมา ปัญหาเกิดขึ้นเมื่อคุณต้องการปรับขนาดรูปภาพเป็นชุดพร้อมกัน เนื่องจากไม่เหมือนกับ macOS ซึ่งมาพร้อมกับ Automator (บริการอัตโนมัติในตัว) เพื่อให้คุณสามารถสร้างสคริปต์และทำให้งานทางโลกเป็นไปโดยอัตโนมัติ เช่น การปรับขนาดรูปภาพจำนวนมาก การเปลี่ยนชื่อรูปภาพจำนวนมาก ฯลฯ น่าเสียดายที่ Windows ไม่มีตัว ในอรรถประโยชน์เทียบเท่า
ดังนั้น หากคุณต้องการปรับขนาดภาพหลายภาพพร้อมกันบนเครื่อง Windows คุณต้องใช้วิธีและบริการอื่นๆ ในกรณีนี้ นี่คือคำแนะนำที่จะช่วยคุณได้เช่นเดียวกัน
สารบัญ
1. ปรับขนาดหลายภาพจำนวนมากบน Windows โดยกำเนิด (หรือที่รู้จักว่าแฮ็คผู้รับอีเมล)
หากคุณกำลังมองหาตัวปรับขนาดรูปภาพดั้งเดิมสำหรับ Windows ที่ไม่ต้องการให้คุณดาวน์โหลดแอปหรือบริการของบริษัทอื่น มีวิธีแก้ปัญหาเพื่อปรับขนาดรูปภาพหลายภาพพร้อมกัน สำหรับสิ่งนี้ เราจะใช้ยูทิลิตีผู้รับจดหมาย นี่คือวิธี:
ผม. ไปที่โฟลเดอร์ที่คุณมีภาพที่คุณต้องการปรับขนาด
ii. เลือกรูปภาพที่จะปรับขนาดและคัดลอก
สาม. ตอนนี้ไปที่ เดสก์ท็อป และสร้างโฟลเดอร์ใหม่
iv. ที่นี่ วางรูปภาพที่คุณคัดลอก [ หากคุณมีรูปภาพจากโฟลเดอร์ต่างๆ ที่จะปรับขนาด ให้ทำตามขั้นตอนจนถึงตอนนี้ ]
v. เลือกรูปภาพทั้งหมด คลิกขวา และเลือก ส่งไปยัง > ผู้รับเมล
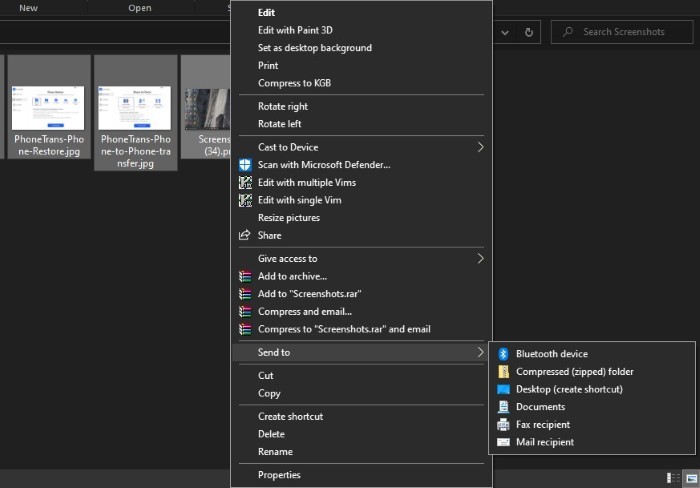
vi. ในหน้าต่าง แนบไฟล์ ให้เลือกขนาดสำหรับรูปภาพของคุณแล้วคลิก แนบ [ หากป๊อปอัปปรากฏขึ้น อย่าปิดมัน ]
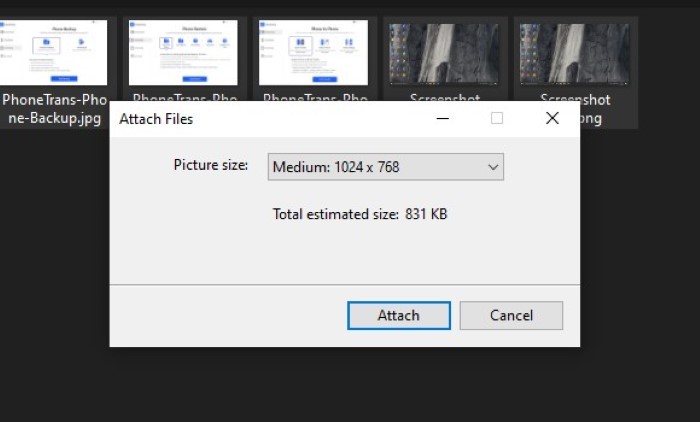
vii. ไปที่ช่องค้นหาของ Windows แล้วพิมพ์ %temp%
ขณะนี้คุณสามารถเลือกรูปภาพที่ปรับขนาดทั้งหมดจากโฟลเดอร์ temp และย้ายไปยังตำแหน่งอื่นบนคอมพิวเตอร์ของคุณ ด้วยวิธีนี้ คุณจะไม่สูญเสียการเข้าถึงรูปภาพที่ปรับขนาดเหล่านี้
แม้ว่าวิธีนี้ใช้ได้ผลดี แต่มีข้อแม้อย่างหนึ่งคือ เนื่องจากเราใช้ยูทิลิตี้ผู้รับอีเมลเพื่อปรับขนาดรูปภาพ ไม่เพียงแต่รูปภาพของคุณจะถูกปรับขนาดเท่านั้น แต่ยังถูกบีบอัดด้วย ส่งผลให้คุณภาพของภาพลดลงอย่างเห็นได้ชัดเมื่อเทียบกับภาพที่ปรับขนาดด้วยวิธีปกติหรือแอปปรับขนาดรูปภาพของบริษัทอื่น ดังนั้น เว้นแต่ว่าคุณกำลังใช้วิธีนี้เพื่อปรับขนาดภาพหน้าจอ ผลลัพธ์ยังคงใช้งานได้ในสถานการณ์ส่วนใหญ่
2. ปรับขนาดภาพหลายภาพพร้อมกันบน Windows โดยใช้แอพของบริษัทอื่น
(1) ImageResizer
หากคุณภาพของภาพเป็นปัญหาสำหรับคุณ และเนื่องจากวิธีการของผู้รับอีเมลไม่สามารถส่งได้ในส่วนหน้า คุณสามารถใช้ Image Resizer ได้ Image Resizer เป็นโปรแกรมแก้ไขรูปภาพฟรีแวร์ของบริษัทอื่นสำหรับ Windows ที่ให้คุณสามารถปรับขนาดรูปภาพจำนวนมากได้ในคราวเดียว เพิ่งรวมอยู่ในชุด Microsoft PowerToys และคุณสามารถดาวน์โหลดได้โดยไม่ต้องกังวลใดๆ ไปที่หน้านี้เพื่อดาวน์โหลด ImageResizer บนเครื่องของคุณ เมื่อดาวน์โหลดแล้ว คุณสามารถใช้เพื่อปรับขนาดรูปภาพจำนวนมากได้ด้วยวิธีต่อไปนี้
ผม. ไปที่โฟลเดอร์ที่มีภาพที่คุณต้องการปรับขนาด [หากคุณมีรูปภาพในโฟลเดอร์อื่น ให้ย้ายไปที่โฟลเดอร์เดียว ]
ii. เลือกรูปภาพที่จะปรับขนาด คลิกขวาที่รูปภาพ แล้วเลือกตัวเลือก ปรับขนาดรูปภาพ จากรายการ
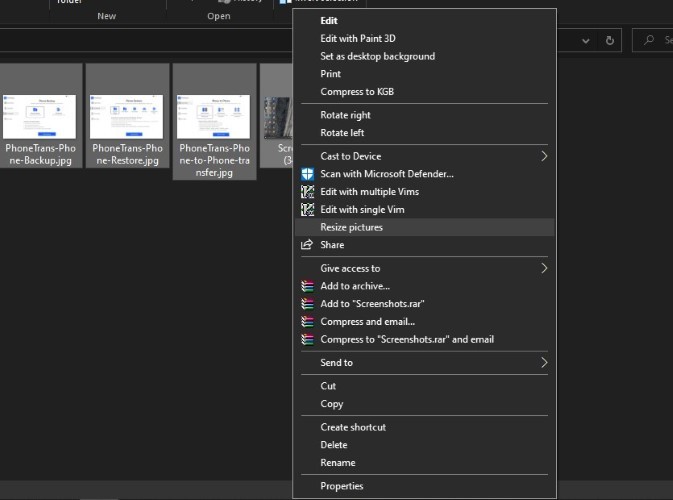
สาม. จากหน้าต่างปรับขนาด ให้เลือกขนาดที่คุณต้องการสำหรับรูปภาพของคุณ นอกจากนี้ คุณยังสามารถเลือกที่จะปรับขนาดภาพต้นฉบับหรือสร้างสำเนาแยกกัน
iv. สุดท้ายให้กดปุ่ม ปรับขนาด ที่ด้านล่าง
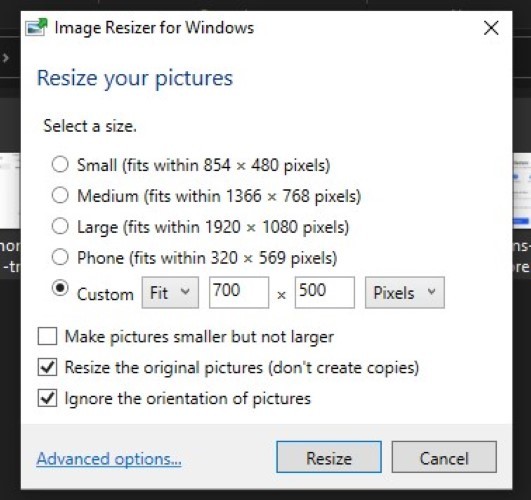

ข้อดีอย่างหนึ่งของยูทิลิตี้นี้คือความหลากหลายของตัวเลือกที่มีให้ ตัวอย่างเช่น คุณได้รับเทมเพลตขนาดที่กำหนดไว้ล่วงหน้าซึ่งคุณสามารถเลือกปรับขนาดรูปภาพได้ หรือหากคุณต้องการการควบคุมที่มากขึ้น คุณสามารถเพิ่มไซต์แบบกำหนดเองและประเภทที่เหมาะสมกับรูปภาพของคุณได้ นอกจากนั้น แอปยังมีตัวเลือกขั้นสูง ซึ่งคุณสามารถใช้สร้างเทมเพลตขนาดที่ต้องการได้ วิธีนี้มีประโยชน์หากคุณปรับขนาดภาพในมิติใดมิติหนึ่งบ่อยครั้ง นอกจากขนาดแล้ว คุณยังจะต้องเลือกการตั้งค่าการเข้ารหัส เช่น ประเภทตัวเข้ารหัส ระดับคุณภาพ ฯลฯ พร้อมกับรูปแบบการตั้งชื่อสำหรับรูปภาพที่ปรับขนาด
(2) อิรฟานวิว
IrfanView เป็นหนึ่งในแอพดูภาพยอดนิยมสำหรับ Windows อันที่จริงมันเป็นหนึ่งในตัวเลือกอันดับต้น ๆ ของเราสำหรับทางเลือกอื่นนอกเหนือจากแอพ Photos เริ่มต้น แอพนี้ให้บริการฟรีและมีการออกแบบที่สะอาดตาและเรียบง่าย พร้อมด้วยคุณสมบัติมากมาย หนึ่งในคุณสมบัติเหล่านี้คือการประมวลผลแบบกลุ่ม ซึ่งช่วยให้คุณดำเนินการกับรูปภาพหลายภาพพร้อมกันได้ สำหรับสิ่งนี้ ก่อนอื่น ให้ดาวน์โหลดและติดตั้งแอพ IrfanView บนเครื่อง Windows ของคุณ เมื่อเสร็จแล้ว ต่อไปนี้คือวิธีปรับขนาดภาพหลายภาพโดยใช้แอป
ผม. เปิด IrfanView และไปที่ File > Batch Conversion/Rename
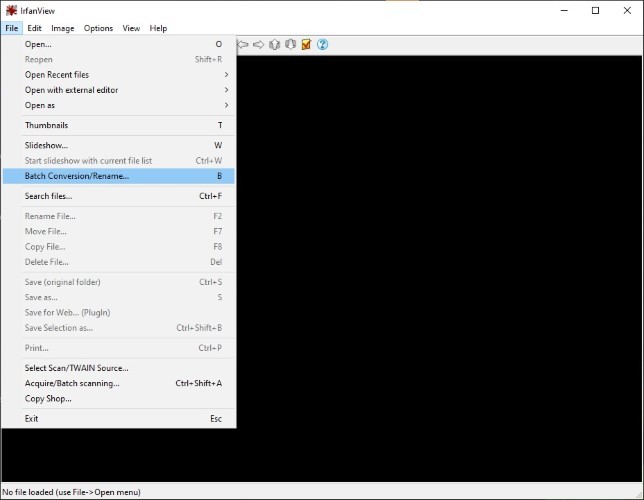
ii. ในหน้าต่างถัดไป ให้เลือกตัวเลือก ทำงาน เป็น เพื่อ แปลงเป็นชุด
สาม. ตั้งค่ารูปแบบเอาต์พุตเป็น JPG (หรือรูปแบบภาพที่คุณต้องการ) และทำเครื่องหมายที่ช่องถัดจาก ใช้ตัวเลือกขั้นสูง และถัดไป คลิกที่ปุ่ม ขั้นสูง ที่อยู่ติดกัน
iv. ในหน้าต่าง Set for all images ให้เลือกช่องทำเครื่องหมาย RESIZE และกำหนดขนาดสำหรับรูปภาพของคุณ ตรวจสอบให้แน่ใจว่าคุณได้เลือกตัวเลือกคง อัตราส่วนกว้างยาว ไว้ และคลิกที่ปุ่ม ตกลง
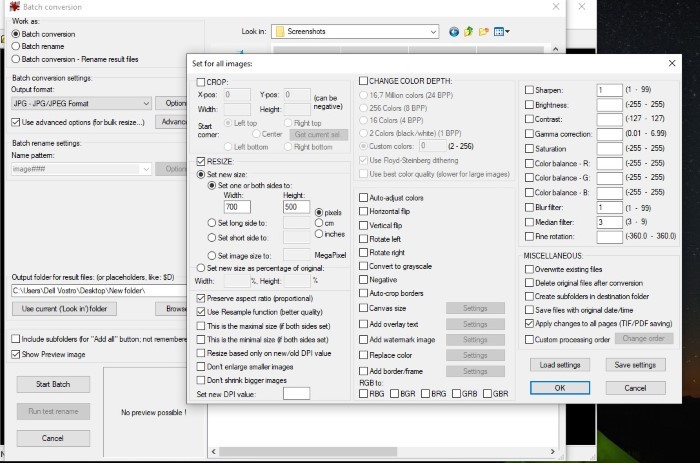
v. ในหน้าต่างหลัก ให้ใช้หน้าต่างนำทางไฟล์ในบานหน้าต่างด้านขวาเพื่อไปยังตำแหน่งที่มีรูปภาพของคุณ และคลิกที่ ปุ่ม Add เพื่อเพิ่มรูปภาพเหล่านี้ลงในแอป [ หากคุณมีรูปภาพที่จัดเก็บไว้ในโฟลเดอร์อื่น ตรวจสอบให้แน่ใจว่าคุณได้ย้ายรูปภาพเหล่านั้นไปยังโฟลเดอร์เดียวเพื่อความสะดวก ]
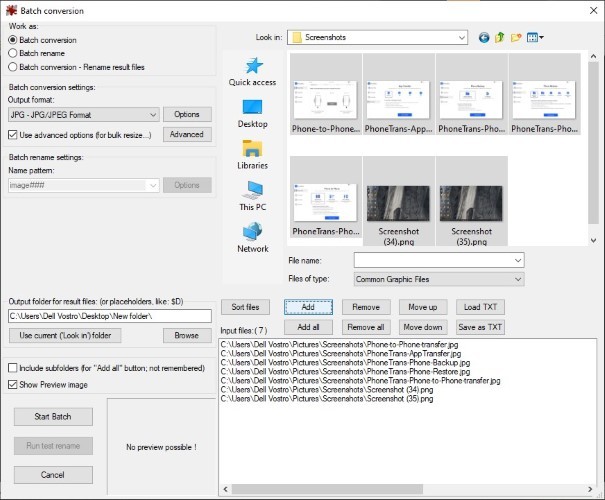
vi. เมื่อเพิ่มรูปภาพแล้ว ให้ตั้งค่าโฟลเดอร์ เอาต์พุต ไปยังตำแหน่งที่คุณต้องการปรับขนาดรูปภาพ
vii. สุดท้าย ให้กดปุ่ม Start Batch เพื่อเริ่มกระบวนการปรับขนาดภาพ
เมื่อการประมวลผลเสร็จสิ้น คุณสามารถไปที่โฟลเดอร์ผลลัพธ์เพื่อค้นหารูปภาพที่ปรับขนาดแล้วทั้งหมด นอกจากนี้ ตามที่กล่าวไว้ในตอนต้น มีคุณสมบัติต่างๆ มากมายที่คุณได้รับจาก IrfanView ดังนั้น ในกรณีที่คุณต้องการทำรูปภาพของคุณให้เสร็จมากขึ้น เช่น การครอบตัด การปรับสี และสิ่งที่ชอบ คุณจะพบตัวเลือกสำหรับสิ่งเดียวกันนี้ในส่วน ขั้นสูง
(3) Xnปรับขนาด
ตัวปรับขนาดรูปภาพอื่นสำหรับ Windows ที่ให้คุณปรับขนาดรูปภาพเป็นชุดคือ XnResize เป็นแอปข้ามแพลตฟอร์มฟรีพร้อมฟังก์ชันที่จำเป็นทั้งหมดที่คุณต้องการ มันตั้งอยู่ระหว่าง ImageResizer และ IrfanView โดยที่ ImageResizer มีฟังก์ชันการทำงานแบบ Bare Bone และ IrfanView มีคุณสมบัติการประมวลผลภาพมากมาย สิ่งนี้หมายความว่าด้วย XnResize คุณจะได้รับคุณสมบัติที่ขาดหายไปจาก ImageResizer (การเข้าถึงข้อมูลเมตาและความสามารถในการปรับคุณสมบัติของรูปภาพ) โดยไม่ต้องลงน้ำมากเกินไปกับคุณสมบัติที่นำเสนอบน IrfanView ในการเริ่มต้น ให้ดาวน์โหลด XnResize จากที่นี่ และติดตั้งลงในเครื่องของคุณ เมื่อติดตั้งแอปแล้ว ต่อไปนี้คือวิธีปรับขนาดภาพหลายภาพโดยใช้ XnResize
ผม. เปิด XnResize แล้วคลิกที่ เพิ่มไฟล์ หรือ เพิ่มโฟลเดอร์ ขึ้นอยู่กับว่าคุณต้องการเลือกรูปภาพหรือทั้งโฟลเดอร์
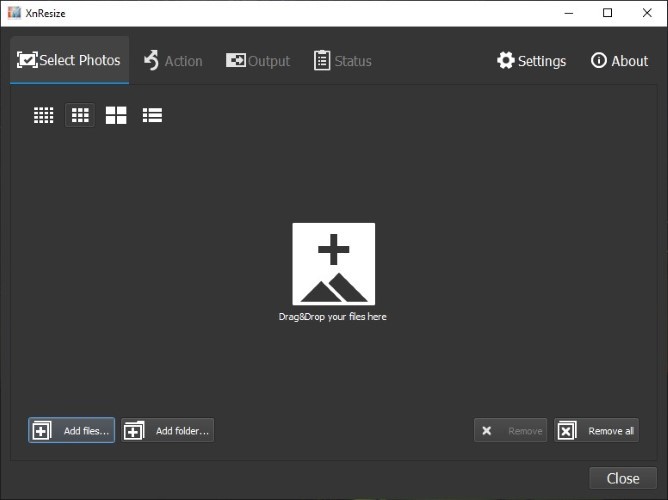
ii. เมื่อนำเข้ารูปภาพแล้ว ให้คลิกที่ Next
สาม. ถัดไป ให้คลิกที่เมนูดรอปดาวน์ถัดจาก Presets และเลือกมิติสำหรับรูปภาพของคุณ คุณสามารถเลือก กำหนดเอง เพื่อเพิ่มขนาดที่กำหนดเองที่คุณต้องการ
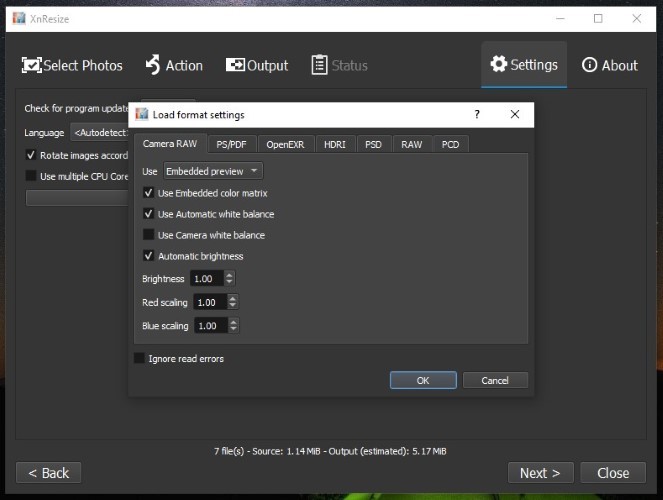
iv. ทำเครื่องหมายที่ช่องถัดจาก Keep Ratio แล้วคลิก Next [ ตรวจสอบให้แน่ใจว่าไม่ได้เลือกช่องทำเครื่องหมายถัดจากหมุน ]
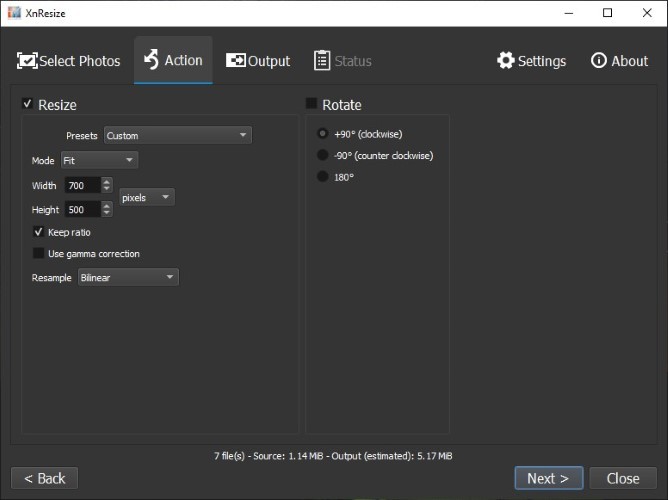
v. ตอนนี้ เลือกโฟลเดอร์ปลายทางสำหรับรูปภาพที่ปรับขนาด เลือกรูปแบบผลลัพธ์ แล้วคลิก แปลง
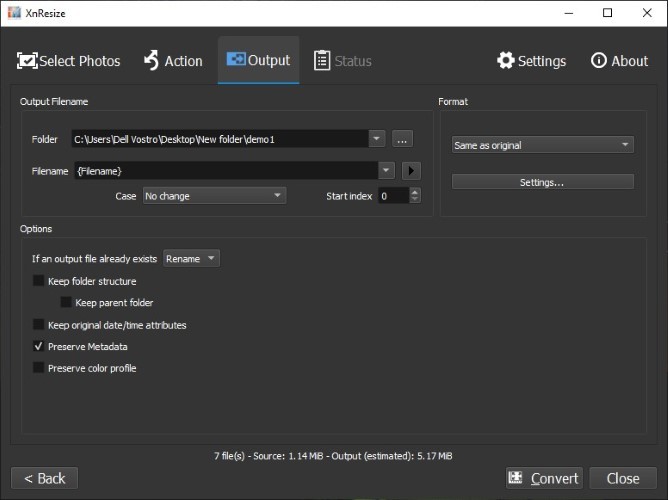 เมื่อกระบวนการเสร็จสมบูรณ์ คุณสามารถค้นหารูปภาพที่ปรับขนาดได้ในโฟลเดอร์ปลายทางที่คุณตั้งค่าไว้
เมื่อกระบวนการเสร็จสมบูรณ์ คุณสามารถค้นหารูปภาพที่ปรับขนาดได้ในโฟลเดอร์ปลายทางที่คุณตั้งค่าไว้
จากสองวิธีที่กล่าวมาข้างต้น เราขอแนะนำให้ใช้วิธีที่สอง ซึ่งเกี่ยวข้องกับการใช้แอปตัวปรับขนาดรูปภาพของบริษัทอื่น เพื่อปรับขนาดภาพหลายภาพเป็นชุดในเครื่อง Windows ของคุณ นอกจากนี้ ในบรรดาแอพของบริษัทอื่นสามตัว ตัวเลือกที่ง่ายที่สุด (แต่น่าเชื่อถือ) สำหรับผู้ใช้ส่วนใหญ่คือ ImageResizer เพียงเพราะมันมีอินเทอร์เฟซที่ไม่เกะกะและใช้งานง่าย พร้อมด้วยคุณสมบัติที่จำเป็นทั้งหมดที่คุณต้องการสำหรับการปรับขนาดภาพ อย่างไรก็ตาม หากคุณต้องการควบคุมกระบวนการปรับขนาดให้มากขึ้น และต้องการความสามารถในการปรับแต่งบางแง่มุมของรูปภาพ IrfanView จะมอบคุณสมบัติมากมายสำหรับข้อกำหนดดังกล่าวทั้งหมด สุดท้าย มี XnResize ซึ่งดังที่ได้กล่าวไปแล้วว่าอยู่ระหว่างสองแอพฯ ทำให้คุณมีชุดคุณสมบัติที่จำเป็นที่คุณต้องการโดยไม่ทำให้ประสบการณ์ซับซ้อนเกินไป

นอกจากนี้ เมื่อพิจารณาถึงคุณภาพของภาพที่โซลูชันทั้งหมดเหล่านี้นำเสนอ คุณมี ImageResizer อยู่ด้านบนโดยสูญเสียคุณภาพเพียงเล็กน้อย ตามด้วย XnResize ในอันดับที่สอง และ IrfanView มาเป็นอันดับสาม สำหรับวิธีการดั้งเดิมนั้น คุณภาพของผลลัพธ์นั้นต่ำกว่าที่แอพของบริษัทอื่นเสนอ ทำให้เป็นวิธีที่เราแนะนำน้อยที่สุดสำหรับการปรับขนาดรูปภาพจำนวนมากบนเครื่อง Windows
