ดาวน์โหลดไดรเวอร์ Canon PIXMA MG2522 และอัปเดตสำหรับ Windows 10
เผยแพร่แล้ว: 2023-04-07ในคู่มือนี้ เราจะแสดงวิธีดาวน์โหลดและอัปเดตไดรเวอร์ Canon PIXMA MG2522 บน Windows 10 เพื่อให้เครื่องพิมพ์ของคุณอยู่ในสภาพการทำงานที่เหมาะสมที่สุด
เครื่องพิมพ์อิงค์เจ็ท Canon Pixma MG2522 All-in-One พร้อมสแกนเนอร์/เครื่องถ่ายเอกสารเป็นหนึ่งในเครื่องพิมพ์ที่ได้รับความนิยมและมีประสิทธิภาพสูงสุดสำหรับความต้องการในการพิมพ์ที่บ้าน เหตุผลหลักที่ทำให้ PIXMA MG2525 ได้รับความนิยมอย่างมากคือช่วยให้ผู้ใช้สามารถพิมพ์เอกสารคุณภาพสูงได้ในราคาที่เอื้อมถึง อย่างไรก็ตาม เพื่อให้เครื่องพิมพ์ของคุณทำงานได้อย่างไม่มีปัญหา คุณต้องอัปเดตซอฟต์แวร์ไดรเวอร์ Canon MG2522 อยู่เสมอ
หากคุณไม่ทราบวิธีติดตั้งไดรเวอร์เวอร์ชันล่าสุดโดยไม่มีซีดีซอฟต์แวร์ Canon PIXMA MG2522 ไม่ต้องกังวล มีหลายวิธีที่คุณสามารถใช้เพื่อขอรับไฟล์ไดรเวอร์ที่อัปเดต แม้ว่าซีดีการติดตั้งเครื่องพิมพ์ MG2522 ของคุณจะสูญหายหรือเสียหายก็ตาม
ส่วนต่อไปนี้ของโพสต์จะอธิบายวิธีการต่างๆ ที่คุณสามารถใช้เพื่อดาวน์โหลดไดรเวอร์เครื่องพิมพ์ Canon PIXMA MG2522 สำหรับ Windows 10 และ OS เวอร์ชันเก่ากว่า
วิธีที่แนะนำอย่างมากสำหรับการดาวน์โหลดไดรเวอร์ Canon PIXMA MG2522
หากคุณต้องการอัปเดตไดรเวอร์อุปกรณ์ทั้งหมดโดยอัตโนมัติด้วยการคลิกเพียงครั้งเดียว คุณสามารถลองใช้ Bit Driver Updater เป็นซอฟต์แวร์ที่มีชื่อเสียงระดับโลกที่รู้จักระบบของคุณโดยอัตโนมัติและติดตั้งไดรเวอร์ให้กับคุณ ซอฟต์แวร์นี้ช่วยลดความยุ่งยากในกระบวนการอัปเดตไดรเวอร์โดยการทำงานทุกอย่างโดยอัตโนมัติ ด้วยซอฟต์แวร์นี้ ผู้ใช้สามารถซ่อมแซมไดรเวอร์ที่เสียทั้งหมดได้ด้วยการคลิกเมาส์เพียงไม่กี่ครั้ง กดปุ่มดาวน์โหลดด้านล่าง
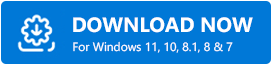
จะดาวน์โหลดไดรเวอร์ Canon PIXMA MG2522 สำหรับ Windows 10 ได้อย่างไร
หากคุณเห็นข้อผิดพลาดไดรเวอร์ Canon MG2522 ไม่พร้อมใช้งานในระบบของคุณ ไม่ต้องกังวล ด้านล่างเรารวบรวมสามวิธีที่มีประสิทธิภาพสูงสุด (ด้วยตนเองสองวิธีและหนึ่งวิธีอัตโนมัติ) เพื่อช่วยคุณดาวน์โหลดและติดตั้งไดรเวอร์ Canon PIXMA MG2522 บน Windows 10 และระบบปฏิบัติการเวอร์ชันก่อนหน้า
วิธีที่ 1: ดาวน์โหลดไดรเวอร์เครื่องพิมพ์ Canon PIXMA MG2522 ผ่านเว็บไซต์ Canon อย่างเป็นทางการ
ผู้ใช้สามารถดาวน์โหลด ติดตั้ง และอัปเดตไดรเวอร์ Canon MG2522 ได้ด้วยตนเองจากเว็บไซต์อย่างเป็นทางการของ Canon เป็นที่น่าสังเกตว่าวิธีนี้ต้องใช้เวลาและความรู้โดยละเอียดเกี่ยวกับอุปกรณ์คอมพิวเตอร์
แต่ถึงกระนั้น หากคุณต้องการติดตั้งไดรเวอร์ Canon Pixma MG2522 ด้วยตัวเอง คุณสามารถทำตามคำแนะนำทีละขั้นตอนด้านล่าง
- เยี่ยมชมเว็บไซต์ Canon อย่างเป็นทางการ
- แตะที่ตัวเลือก การสนับสนุน ที่มีอยู่บนแถบเมนูด้านบน จากนั้นเลือก ซอฟต์แวร์และไดรเวอร์
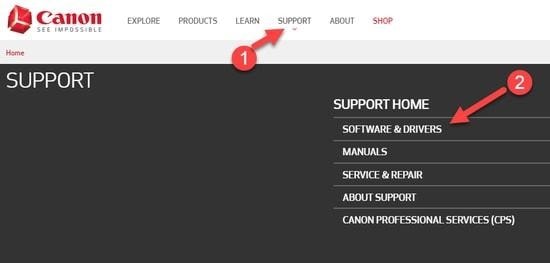
- ในส่วน Browse by Product Type ให้เลือก Printers
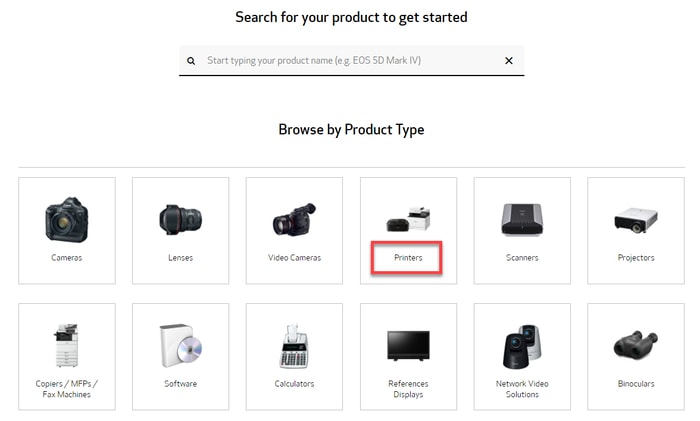
- ภายใต้ส่วน Select your device คลิกที่ PIXMA > MG Series > PIXMA MG2522
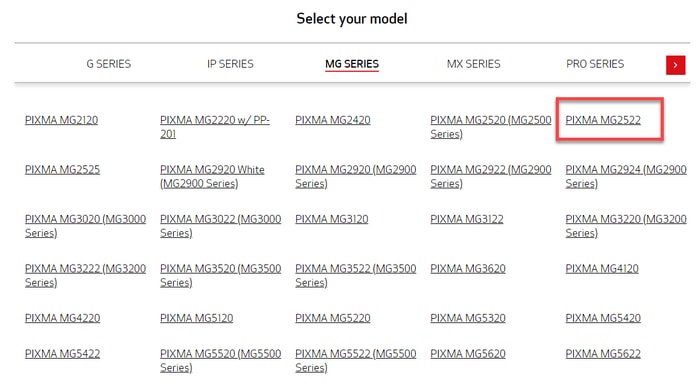
- ในส่วน Drivers & Downloads ให้เลือกระบบปฏิบัติการเวอร์ชันที่เหมาะสม (ในกรณีของฉันคือ Windows 10, 64 บิต)
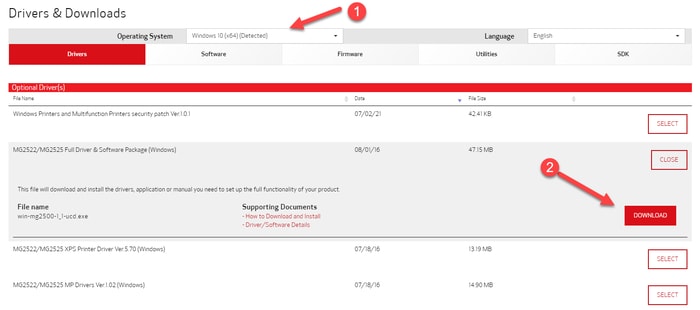
- จากนั้น เลือก MG2522/MG2525 Full Driver & Software Package (Windows ) แล้วแตะที่ Download
- เมื่อดาวน์โหลดไฟล์ติดตั้ง Canon PIXMA MG2522 แล้ว ให้ดับเบิลคลิกที่ไฟล์แล้ว ทำตามคำแนะนำบนหน้าจอ เพื่อติดตั้งการอัปเดตไดรเวอร์
- โพสต์การติดตั้งสำเร็จ รีบูต ระบบของคุณ
อ่านเพิ่มเติม: ดาวน์โหลดไดรเวอร์เครื่องพิมพ์และสแกนเนอร์ Canon Pixma MP287 สำหรับ Windows 10
วิธีที่ 2: ดาวน์โหลดไดรเวอร์ Canon PIXMA MG2522 ผ่านตัวจัดการอุปกรณ์
Device Manager เป็นเครื่องมือยูทิลิตี้ที่มาพร้อมกับระบบปฏิบัติการ Microsoft Windows ช่วยให้ผู้ใช้สามารถดูและจัดการอุปกรณ์ต่อพ่วงที่เชื่อมต่อกับระบบคอมพิวเตอร์ ดังนั้น หากคุณต้องการดาวน์โหลดไดรเวอร์ Canon MG2522 สำหรับ Windows 10 และเวอร์ชันที่เก่ากว่า คุณสามารถทำได้ด้วยความช่วยเหลือของเครื่องมือตัวจัดการอุปกรณ์ นี่คือวิธีการ:
- บนแป้นพิมพ์ กด โลโก้ Windows และ ปุ่ม R พร้อมกัน แล้วเลือก Device Manager จากเมนูการเข้าถึงด่วน
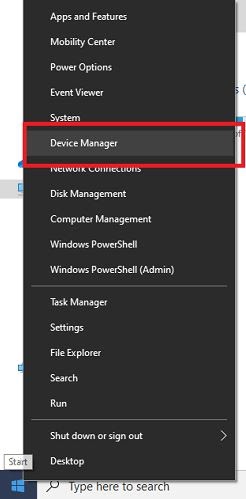
- ใน Device Manager คุณต้องค้นหาและขยาย Printers หรือ Printer Queues
- คลิกขวาที่เครื่องพิมพ์ Canon PIXMA MG2522 แล้วเลือกตัวเลือก Update driver จากเมนูบริบท
- ถัดไป คุณจะพบกับสองตัวเลือก: ค้นหาโดยอัตโนมัติสำหรับซอฟต์แวร์ไดรเวอร์ที่อัปเดต และ เรียกดูคอมพิวเตอร์ของฉันเพื่อหาซอฟต์แวร์ไดรเวอร์ หากคุณไม่มีไฟล์ติดตั้งไดรเวอร์ MG2522 ที่อัปเดต คุณต้องดำเนินการตามตัวเลือกแรก
- ถัดไป คุณต้องรออย่างอดทนจนกว่า Windows จะค้นหาและติดตั้ง ไดรเวอร์เวอร์ชันที่เพิ่งออกใหม่ สำหรับรุ่นเครื่องพิมพ์ของคุณ
- ในที่สุดคุณต้อง รีสตาร์ท ระบบของคุณ
อ่านเพิ่มเติม: ดาวน์โหลดไดรเวอร์เครื่องพิมพ์ Canon MF3010 ติดตั้งและอัปเดตบน Windows 10

วิธีที่ 3: ใช้ Windows Update เพื่อติดตั้งไดรเวอร์ Canon PIXMA MG2522
สุดท้าย แต่ไม่ท้ายสุด Windows Update เป็นบริการของ Microsoft ที่ดาวน์โหลดและติดตั้งการอัปเดตระบบล่าสุดบนพีซีของคุณโดยอัตโนมัติ มาพร้อมฟีเจอร์ใหม่ ฟังก์ชันขั้นสูง การปรับปรุงประสิทธิภาพ การแก้ไขจุดบกพร่อง และการอัปเดตไดรเวอร์ ดังนั้น คุณสามารถใช้ Windows Update เพื่อดำเนินการดาวน์โหลดไดรเวอร์ Canon MG2522 บน Windows 10 โดยทำตามขั้นตอนด้านล่าง:
- กดแป้น Windows + I พร้อมกันเพื่อเปิด การตั้งค่า Windows
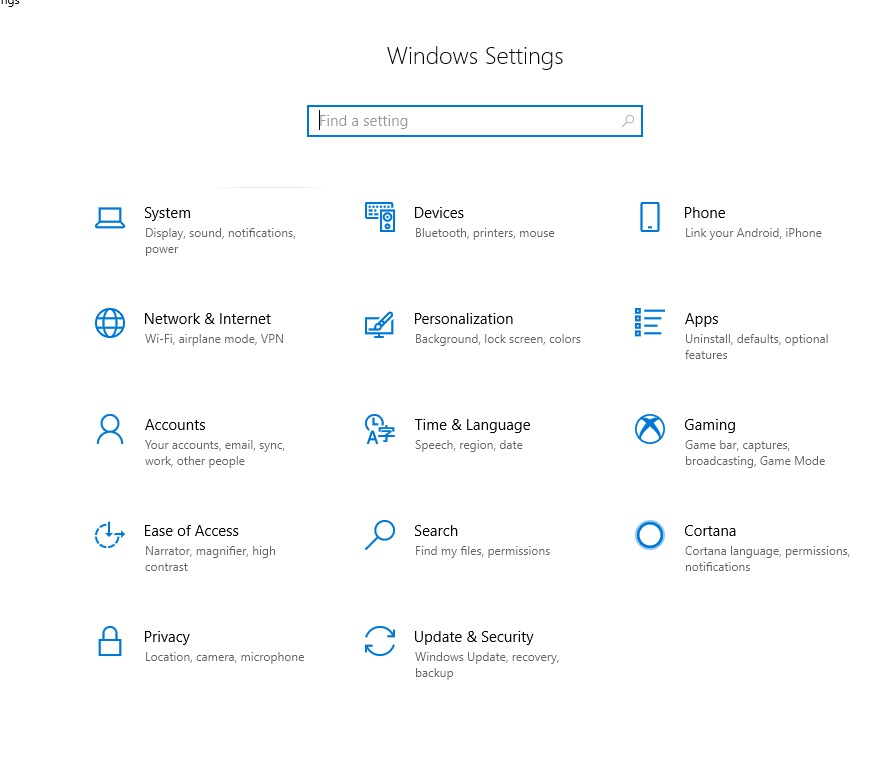
- จากนั้นค้นหาและคลิกที่ Update & Security
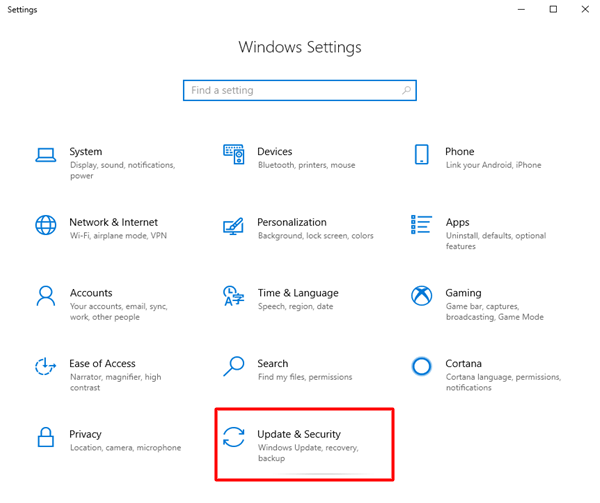
- ตรวจสอบให้แน่ใจว่าได้เลือก Windows Update จากบานหน้าต่างเมนูด้านซ้าย
- สุดท้ายคลิกที่ตัวเลือก ตรวจสอบการอัปเดต
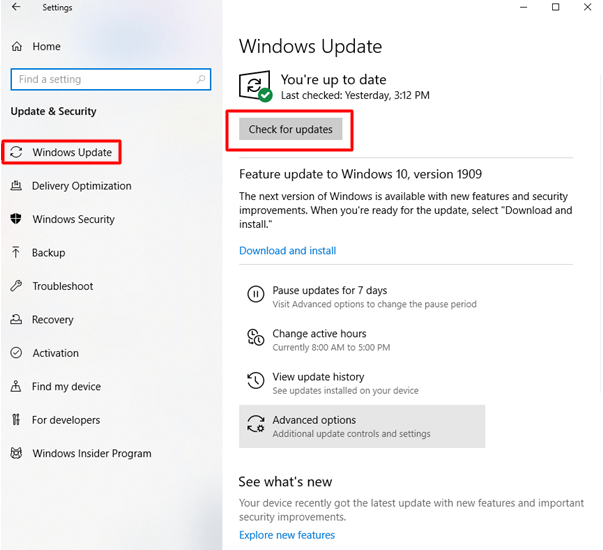
ตอนนี้ รอให้ Windows ค้นหาการอัปเดตล่าสุด หากตรวจพบ Windows จะดาวน์โหลดและติดตั้งการอัปเดตที่มีอยู่โดยอัตโนมัติ รวมถึงการอัปเดตไดรเวอร์ Canon PIXMA MG2522 เมื่อติดตั้งการอัปเดตล่าสุดเรียบร้อยแล้ว ให้รีบูตเครื่องคอมพิวเตอร์เพื่อใช้การอัปเดตเหล่านี้
วิธีที่ 4: ดาวน์โหลดไดรเวอร์ Canon PIXMA MG2522 ผ่าน Bit Driver Updater (แนะนำ)
นี่เป็นวิธีที่ง่ายที่สุดแต่มีประสิทธิภาพมากที่สุดในการดาวน์โหลด ติดตั้ง และอัปเดตไดรเวอร์ Canon MG2522 บน Windows 10, 8 และ 7 การใช้เครื่องมืออันทรงพลังอย่าง Bit Driver Updater ช่วยให้คุณประหยัดเวลาและความพยายามที่คุณจะเสียไปได้มาก ขณะค้นหาไดรเวอร์ที่ถูกต้องทางออนไลน์
ซอฟต์แวร์จะจดจำการกำหนดค่าคอมพิวเตอร์โดยอัตโนมัติและช่วยให้ผู้ใช้ติดตั้งไดรเวอร์เวอร์ชันที่เหมาะสมและเป็นของแท้ที่สุดสำหรับอุปกรณ์ฮาร์ดแวร์ต่างๆ
ต่อไปนี้เป็นขั้นตอนง่ายๆ สามขั้นตอนที่คุณต้องทำเพื่อติดตั้งไดรเวอร์ Canon PIXMA MG2522 โดยใช้เครื่องมือ Bit Driver Updater
- เรียกใช้เครื่องมือ Bit Driver Updater หลังจากดาวน์โหลดและติดตั้งบนระบบของคุณ
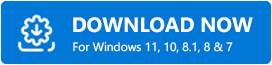
- คลิกที่ปุ่ม สแกนไดรเวอร์ และนั่งลงในขณะที่โปรแกรมค้นหาไดรเวอร์ที่ขาดหายไปและล้าสมัยในพีซีของคุณ การสแกนจะใช้เวลาไม่นาน
- ถัดไป คุณเพียงแค่เลือกไดรเวอร์ Canon MG2522 แล้วคลิกปุ่ม อัปเดต ทันทีที่อยู่ติดกัน
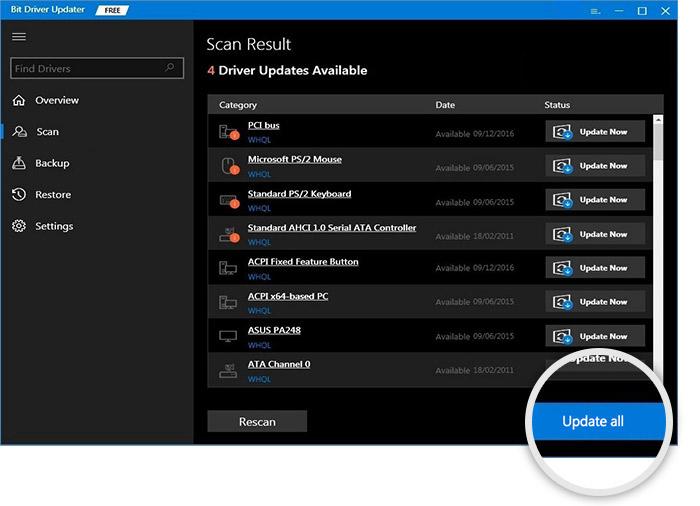
อ่านเพิ่มเติม: ดาวน์โหลดและอัปเดตไดรเวอร์เครื่องพิมพ์ Canon MF4700 สำหรับ Windows
คำถามที่พบบ่อย (FAQs)
ต่อไปนี้เราจะกล่าวถึงคำถามที่พบบ่อยเกี่ยวกับการดาวน์โหลดและอัปเดตซอฟต์แวร์ไดรเวอร์เครื่องพิมพ์ Canon PIXMA MG2522
ไตรมาสที่ 1 Canon PIXMA MG2522 เป็นเครื่องพิมพ์ไร้สายหรือไม่?
ไม่ Canon PIXMA MG2522 ไม่รองรับการเชื่อมต่อไร้สาย แต่มีฟังก์ชัน USB เท่านั้น
ไตรมาสที่ 2 ฉันจะเชื่อมต่อ Canon MG2522 กับ WiFi ได้อย่างไร
ทำตามขั้นตอนด้านล่างเพื่อเชื่อมต่อ Canon MG2522 กับ WiFi มาอ่านกัน:
- เปิดเครื่องพิมพ์ Canon PIXMA MG522 ของคุณโดยกดปุ่มเปิดปิด
- ตรวจสอบให้แน่ใจว่าคุณได้ติดตั้งไดรเวอร์เครื่องพิมพ์ Canon MG2522 เวอร์ชันล่าสุดบนระบบหรือแล็ปท็อปของคุณแล้ว
- จากนั้น กดปุ่ม WiFi บนเครื่องพิมพ์ Canon ที่เกี่ยวข้อง
- ตอนนี้ คุณจะเห็นว่าไฟสัญญาณไร้สายเริ่มกะพริบ
- รอและให้เครื่องพิมพ์ค้นหาเครือข่ายใกล้เคียง
- หลังจากนั้น เลือกเครือข่าย WiFi ที่ต้องการสำหรับเครื่องพิมพ์ Canon ของคุณและพิมพ์รหัสผ่านของ WiFi หรือเราเตอร์
- เครื่องพิมพ์ Canon MG2522 จะเชื่อมต่อกับเครือข่าย WiFi ของคุณโดยอัตโนมัติ
- เมื่อเชื่อมต่อแล้ว คุณก็พร้อมที่จะพิมพ์
ไตรมาสที่ 3 ทำไมเครื่องพิมพ์ Canon ของฉันถึงกะพริบ
โดยปกติแล้วไฟเตือนบนแท็งก์จะกะพริบเมื่อหมึกหมด ในกรณีนี้ คุณควรเปลี่ยนตลับหมึก นอกจากนี้ เมื่อเครื่องพิมพ์ Canon ของคุณพบข้อผิดพลาดหรือความผิดพลาดใดๆ ไฟเตือนจะกะพริบเป็นไฟสีส้มและแสดงข้อความแสดงข้อผิดพลาด
ไตรมาสที่ 4 วิธีรีเซ็ตเครื่องพิมพ์ Canon MG2522
ต่อไปนี้คือขั้นตอนบางส่วนที่คุณต้องปฏิบัติตามเพื่อรีเซ็ตเครื่องพิมพ์ Canon MG2522 ของคุณ:
- ปิดเครื่องพิมพ์ Canon MG2522 ของคุณ
- จากนั้น ปล่อยอุปกรณ์ไว้เฉยๆ สักครู่ จากนั้นให้เชื่อมต่อที่จำเป็น
- เมื่อเสร็จแล้วให้ลองเชื่อมต่อสายไฟ USB เข้ากับพอร์ตที่เกี่ยวข้อง
- ตอนนี้ นั่งรอให้เครื่องพิมพ์ Canon รีบูตด้วยตัวเอง หากล้มเหลว ให้กดปุ่มเปิดปิดบนเครื่องเพื่อเริ่มการทำงานด้วยตนเอง
นั่นคือทั้งหมด! นี่เป็นวิธีทั่วไปในการรีเซ็ตเครื่องพิมพ์ Canon ของคุณ
Q5. วิธีการติดตั้งเครื่องพิมพ์ Canon Pixma MG2522 โดยไม่ต้องใช้แผ่น CD/DVD
ใช้สาย USB สามารถติดตั้งเครื่องพิมพ์ Canon MG2522 ได้โดยไม่ต้องใช้ดิสก์การติดตั้ง ด้วยเหตุนี้ จึงควรสังเกตว่าสาย USB ของคุณควรเข้ากันได้กับพีซีและอุปกรณ์เครื่องพิมพ์ของคุณ ตอนนี้ นี่คือวิธีการ:
- เสียบเครื่องพิมพ์เข้ากับแหล่งจ่ายไฟและเปิดเครื่อง
- ตอนนี้ ใช้สาย USB ลองเชื่อมต่ออุปกรณ์เครื่องพิมพ์กับระบบคอมพิวเตอร์ของคุณ
- หลังจากนั้นให้คลิกที่ปุ่มเริ่ม
- คลิกการตั้งค่า
- ถัดไป ป้อนเครื่องพิมพ์และสแกนเนอร์ และกดปุ่ม Enter จากแป้นพิมพ์ของคุณ
- คลิกที่ชื่อเพื่อเพิ่มเครื่องพิมพ์ของคุณ
- สุดท้าย ทำตามคำแนะนำบนหน้าจอเพื่อเสร็จสิ้นขั้นตอนการติดตั้งผ่าน USB
คำสุดท้าย: ดาวน์โหลดไดรเวอร์เครื่องพิมพ์ Canon PIXMA MG2522 สำหรับ Windows 10
เมื่อใช้วิธีการที่อธิบายไว้ในโพสต์นี้ คุณจะไม่เพียงแต่ดาวน์โหลดไดรเวอร์ Canon PIXMA MG2522 สำหรับ Windows 10 เท่านั้น แต่ยังสามารถอัปเดตไดรเวอร์อุปกรณ์ที่มีปัญหาอื่นๆ ได้อย่างง่ายดาย หากคุณไม่พบไดรเวอร์ที่ถูกต้องและเป็นปัจจุบันด้วยตนเอง เราขอแนะนำให้ใช้ Bit Driver Updater เครื่องมือนี้สามารถช่วยคุณหลีกเลี่ยงข้อผิดพลาดและอัปเดตไดรเวอร์ที่ล้าสมัยทั้งหมดได้ในคลิกเดียว
เราหวังว่าคุณจะพบว่าโพสต์นี้มีประโยชน์ ในกรณีที่คุณต้องการคำชี้แจงเพิ่มเติมเกี่ยวกับขั้นตอนข้างต้น โปรดส่งคำถามของคุณในส่วนความคิดเห็น
