ดาวน์โหลดและอัปเดตไดรเวอร์ Canon TS3522 สำหรับ Windows 10, 11
เผยแพร่แล้ว: 2023-09-22ต่อไปนี้เป็นวิธีการต่างๆ ในการดาวน์โหลดและติดตั้งไดรเวอร์ Canon TS3522 บนพีซี Windows 10/11อ่านบทความทั้งหมดเพื่อทราบข้อมูลเพิ่มเติม!
หากคุณกำลังมองหาเครื่องพิมพ์ออลอินวันมัลติฟังก์ชั่นตรงไปตรงมา Canon Pixma TS3522 เป็นตัวเลือกที่ยอดเยี่ยม นอกเหนือจากการติดตั้งและการใช้งานที่ง่ายดาย เครื่องพิมพ์อิงค์เจ็ท Canon ยังสามารถพิมพ์เอกสารคุณภาพสูงได้อย่างรวดเร็ว ความสามารถในการเชื่อมต่อเครื่องพิมพ์นี้กับทั้ง WiFi และ USB ทำให้เป็นตัวเลือกที่ยอดเยี่ยมสำหรับผู้ใช้ตามบ้านส่วนใหญ่ อย่างไรก็ตาม เพื่อให้เครื่องพิมพ์มัลติฟังก์ชั่นทำงานได้เต็มประสิทธิภาพ จะต้องติดตั้งไดรเวอร์เครื่องพิมพ์ Canon TS3522 ดั้งเดิมบนพีซี
คู่มือการดาวน์โหลดไดรเวอร์นี้จะอธิบายเทคนิคต่างๆ และขั้นตอนไดเรกทอรีต่างๆ มากมายที่จะช่วยคุณในขั้นตอนการดาวน์โหลดและอัปเดตไดรเวอร์เครื่องพิมพ์ Canon ดังนั้นเพื่อเป็นการไม่ให้เสียเวลา เรามาดำเนินการหลายวิธีในการดาวน์โหลดไดรเวอร์ Canon TS3522 บน Windows 11, 10 กัน
วิธีการดาวน์โหลด ติดตั้ง และอัพเดตไดรเวอร์ Canon TS3522 บน Windows 11, 10
ดูวิธีการที่แชร์ด้านล่างเพื่อดาวน์โหลดไดรเวอร์ Canon TS3522 สำหรับ Windows 10, 11 อย่างรวดเร็ว
วิธีที่ 1: ดาวน์โหลดไดรเวอร์ Canon TS3522 จากเว็บไซต์อย่างเป็นทางการของ Canon
เช่นเดียวกับผู้ผลิตรายอื่น Canon ยังเผยแพร่การอัปเดตไดรเวอร์ด้วยตนเองบ่อยครั้ง ดังนั้นคุณสามารถรับไดรเวอร์ Canon PIXMA TS3522 เวอร์ชันล่าสุดได้จากเว็บไซต์อย่างเป็นทางการของ Canon อย่างไรก็ตาม ก่อนที่คุณจะดำเนินการต่อ มีสองสิ่งที่คุณต้องรู้เป็นหลัก ขั้นแรก คุณต้องทราบเวอร์ชัน Windows OS ที่คุณใช้อยู่ และประการที่สอง รุ่นหรือหมายเลขซีเรียลของเครื่องพิมพ์ของคุณ ตอนนี้ ทำตามขั้นตอนด้านล่างเพื่อดาวน์โหลดและติดตั้งไดรเวอร์ Canon TS3522 ด้วยตนเอง:
ขั้นตอนที่ 1: เยี่ยมชม เว็บไซต์อย่างเป็นทางการของ Canon
ขั้นตอนที่ 2: วางเมาส์เหนือส่วนการสนับสนุนแล้วขยายจากนั้นเลือก ซอฟต์แวร์และไดรเวอร์ จากเมนูแบบเลื่อนลง 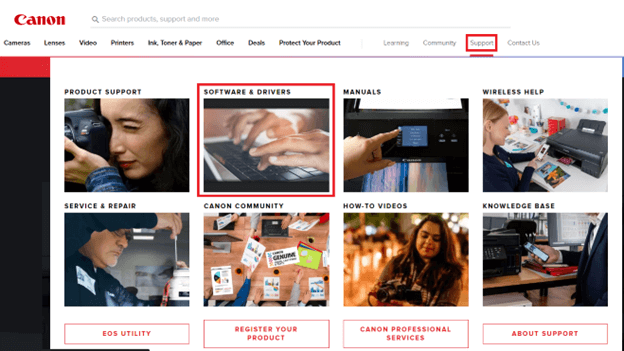
ขั้นตอนที่ 3: ถัดไป เลือกหมวดหมู่ผลิตภัณฑ์ของคุณ เช่น เครื่องพิมพ์ จากตัวเลือกที่มี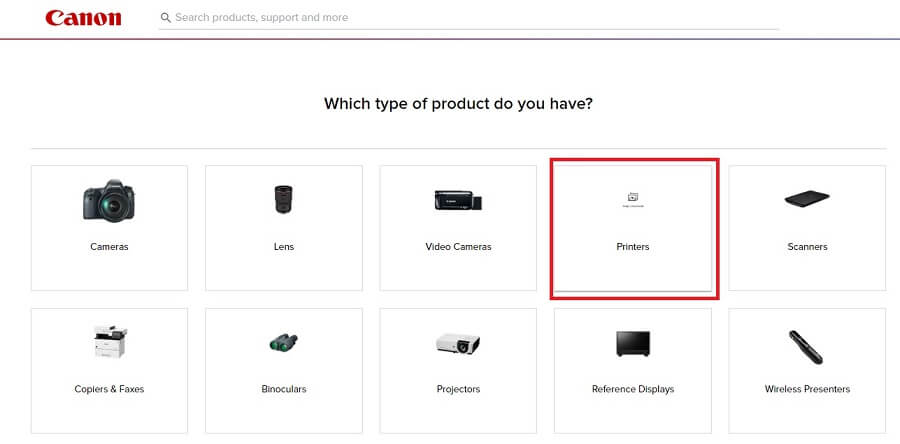
ขั้นตอนที่ 4: ตอนนี้ เลือก PIXMA เพื่อดำเนินการต่อ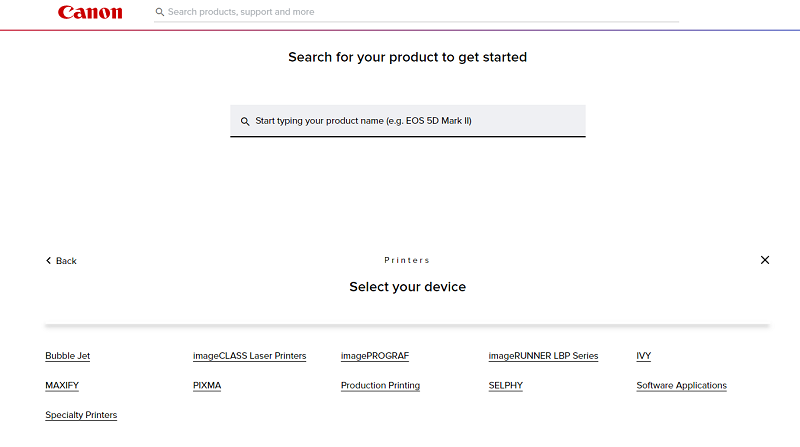
ขั้นตอนที่ 5: หลังจากนั้น เลือก TS Series จากนั้นเลือก PIXMA TS3522
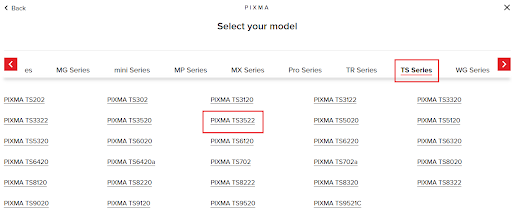
ขั้นตอนที่ 6: เลือกระบบปฏิบัติการที่ถูกต้องและเวอร์ชันที่เกี่ยวข้องจากเมนูแบบเลื่อนลง
ขั้นตอนที่ 7: เลื่อนหน้าลงจนกว่าคุณจะพบตัวเลือกดาวน์โหลดปรากฏถัดจากโปรแกรมติดตั้งไดรเวอร์ Canon TS3522 ของคุณคลิกที่ปุ่มดาวน์โหลด 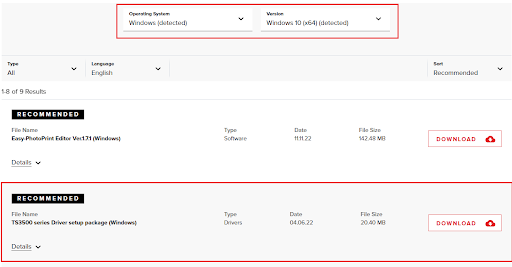
ขั้นตอนที่ 8: เรียกใช้ไฟล์ที่ดาวน์โหลดและปฏิบัติตามคำแนะนำบนหน้าจอของคุณเพื่อดำเนินการติดตั้งไดรเวอร์ในระบบของคุณให้เสร็จสิ้นเมื่อเสร็จแล้ว รีสตาร์ทคอมพิวเตอร์เพื่อบันทึกการเปลี่ยนแปลงล่าสุด
อ่านเพิ่มเติม: ดาวน์โหลดและอัปเดตไดรเวอร์ Canon G7020 สำหรับ Windows
วิธีที่ 2: ติดตั้งการอัปเดตไดรเวอร์ Canon TS3522 ล่าสุดด้วยตนเองในตัวจัดการอุปกรณ์
Windows มาพร้อมกับเครื่องมือยูทิลิตี้ในตัวที่เรียกว่า Device Manager เครื่องมือนี้ช่วยให้ไดรเวอร์พีซีทั้งหมดของคุณทำงานได้ดี เมื่อใช้ Device Manager คุณสามารถดาวน์โหลดไดรเวอร์ Canon PIXMA TS3522 บน Windows 10, 11 ได้อย่างไร้กังวล โดยทำตามขั้นตอนด้านล่าง:
ขั้นตอนที่ 1: กดปุ่ม Win + X จากแป้นพิมพ์พร้อมกันจากนั้นเลือก Device Manager จากรายการที่ปรากฏขึ้น 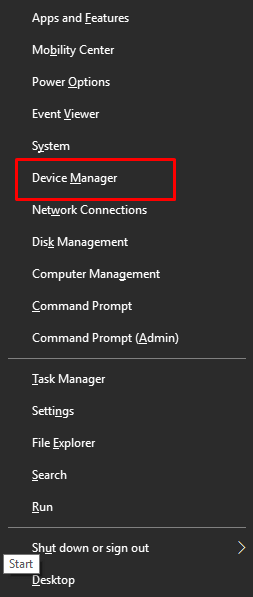
ขั้นตอนที่ 2: การดำเนินการข้างต้นจะนำคุณไปที่ Device Managerที่นี่คุณจะต้องค้นหาและดับเบิลคลิกที่หมวดหมู่ Printer/ Print Queues เพื่อขยายประเภทเดียวกัน 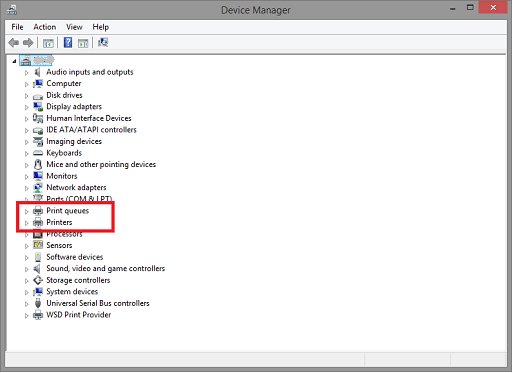
ขั้นตอนที่ 3: ถัดไป คลิกขวาบนไดรเวอร์ Canon TS3522 ของคุณแล้วเลือกตัวเลือก อัปเดตไดรเวอร์ เพื่อดำเนินการต่อ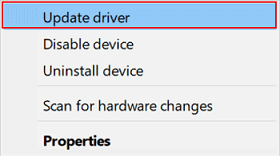

ขั้นตอนที่ 4: จากพรอมต์ที่ตามมา คลิกที่ ค้นหาโดยอัตโนมัติสำหรับไดรเวอร์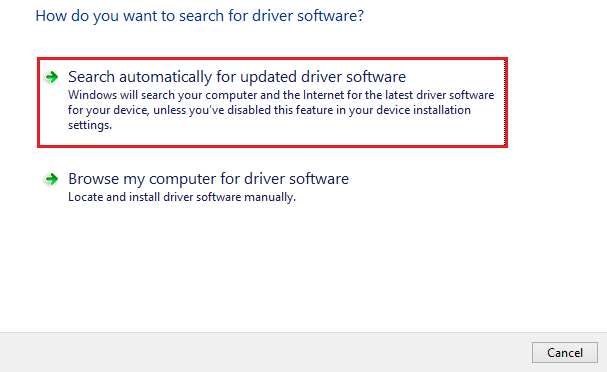
ขั้นตอนที่ 5: ตอนนี้รอจนกว่า Device Manager จะค้นหาไดรเวอร์ที่พร้อมใช้งานสำหรับระบบของคุณจากนั้นทำตามคำแนะนำบนหน้าจอเพื่อดำเนินการติดตั้งให้เสร็จสิ้น
เมื่อติดตั้งไดรเวอร์ Canon PIXMA TS3522 เรียบร้อยแล้ว ให้รีสตาร์ทคอมพิวเตอร์เพื่อบันทึกไดรเวอร์ใหม่ และหากคุณพบว่าสองวิธีข้างต้นค่อนข้างยุ่งยากในการอัปเดตไดรเวอร์ที่ล้าสมัย คุณสามารถลองใช้วิธีถัดไปเพื่อรับไดรเวอร์พีซีเวอร์ชันล่าสุดที่ติดตั้งบน Windows PC โดยอัตโนมัติและง่ายดาย
อ่านเพิ่มเติม: ดาวน์โหลดไดรเวอร์ Canon iP110 อัปเดตและติดตั้งสำหรับ Windows 10,11
วิธีที่ 3: ใช้ Bit Driver Updater เพื่อติดตั้งไดรเวอร์ Canon TS3522 โดยอัตโนมัติ (แนะนำ)
ไม่มีเวลาหรือความเชี่ยวชาญทางเทคนิคที่จำเป็นในการติดตั้งไดรเวอร์ Canon PIXMA TS3522 ด้วยตนเองใช่หรือไม่ ไม่ต้องกังวล คุณสามารถทำงานให้เสร็จได้โดยอัตโนมัติด้วยความช่วยเหลือจากโปรแกรมอัปเดตไดรเวอร์ที่ดีที่สุด เช่น Bit Driver Updater นี่เป็นวิธีที่ง่ายและรวดเร็วที่สุดในการเปลี่ยนไดรเวอร์ที่ล้าสมัย เสียหาย หรือสูญหายด้วยไดรเวอร์ใหม่และเข้ากันได้ ในทำนองเดียวกัน เมื่อใช้ Bit Driver Updater คุณสามารถค้นหาและดาวน์โหลดการอัปเดตไดรเวอร์ Canon TS3522 ของแท้ที่สุดบน Windows 10/11 ได้อย่างรวดเร็ว
Bit Driver Updater เป็นซอฟต์แวร์ที่ได้รับการยอมรับทั่วโลกซึ่งจะตรวจจับระบบของคุณโดยอัตโนมัติและค้นหาไดรเวอร์ใหม่ให้กับระบบ ไม่เพียงแค่นั้น แต่ยังช่วยให้คุณมั่นใจได้ว่าคุณจะได้รับประสิทธิภาพพีซีที่ได้รับการปรับปรุงและอัปเดตอีกด้วย ยูทิลิตี้ตัวอัปเดตไดรเวอร์มีเฉพาะไดรเวอร์ที่ผ่านการทดสอบและตรวจสอบ WHQL เท่านั้น นั่นหมายความว่าไม่มีความเสี่ยงในการดาวน์โหลดและติดตั้งไดรเวอร์ที่ไม่ถูกต้อง ผู้ใช้สามารถอัปเดตไดรเวอร์ที่ล้าสมัยด้วยเวอร์ชันฟรีหรือเวอร์ชันโปร แต่สำหรับเวอร์ชันโปร คุณจะได้รับความช่วยเหลือด้านเทคนิคตลอด 24 ชั่วโมงทุกวันและรับประกันคืนเงินภายใน 60 วัน นอกจากนี้ยังช่วยให้คุณปลดล็อกศักยภาพของซอฟต์แวร์ได้อย่างเต็มประสิทธิภาพ
ด้านล่างนี้คือวิธีการดาวน์โหลดไดรเวอร์ Canon PIXMA TS3522 ด้วย Bit Driver Updater:
ขั้นตอนที่ 1: ในการเริ่มต้น ให้ดาวน์โหลดไฟล์ติดตั้งของ Bit Driver Updater จากปุ่มด้านล่าง
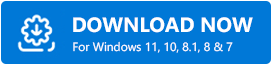
ขั้นตอนที่ 2: ดับเบิลคลิกไฟล์ที่ดาวน์โหลดและทำตามตัวช่วยสร้างการติดตั้งเพื่อสิ้นสุดกระบวนการ
ขั้นตอนที่ 3: หลังจากติดตั้งแล้ว ให้เปิด Bit Driver Updater แล้วคลิก ตัวเลือกสแกน ที่มีอยู่ในบานหน้าต่างเมนูด้านซ้าย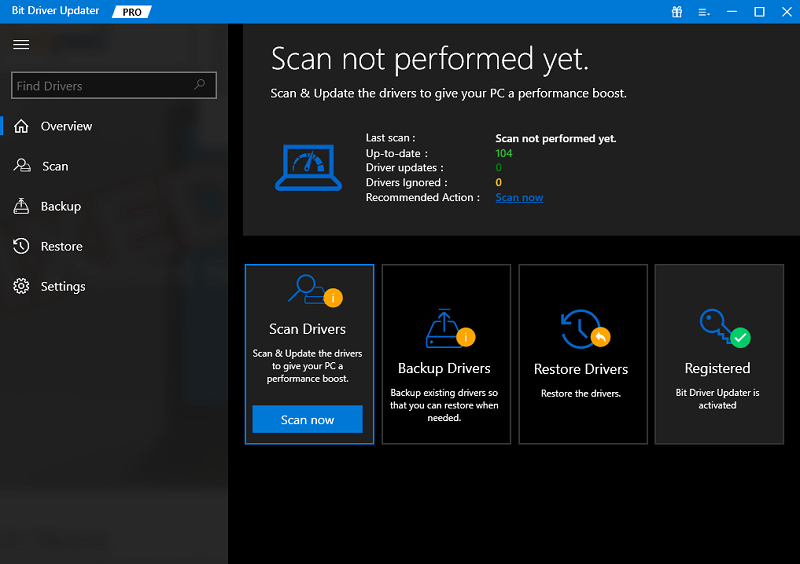
ขั้นตอนที่ 4: ตอนนี้ เพียงคลิกที่ปุ่ม อัปเดตทั้งหมด เพื่อติดตั้งเวอร์ชันล่าสุดของไดรเวอร์พีซีทั้งหมดได้ในคลิกเดียวอย่างไรก็ตาม ฟังก์ชันการอัปเดตด้วยคลิกเดียวสามารถเข้าถึงได้เฉพาะผู้ใช้ที่ใช้เวอร์ชันโปรเท่านั้น ดังนั้น หากคุณใช้เวอร์ชันฟรี คุณจะต้องคลิกปุ่มอัปเดตทันทีที่อยู่ถัดจากไดรเวอร์ที่คุณต้องการอัปเดต 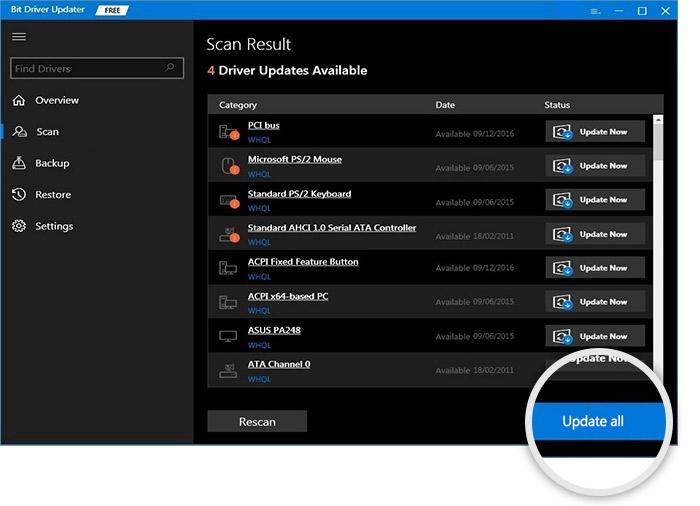
เมื่อทุกอย่างเสร็จสิ้น ให้รีบูทคอมพิวเตอร์เพื่อใช้ไดรเวอร์ใหม่
อ่านเพิ่มเติม: ดาวน์โหลดและอัปเดตไดรเวอร์ Canon MG2522 สำหรับ Windows 10
วิธีที่ 4: เรียกใช้ Windows Update เพื่อติดตั้งไดรเวอร์ Canon TS3522
สุดท้ายแต่ไม่ท้ายสุด คุณสามารถใช้บริการ Windows Update เพื่อค้นหาและติดตั้งไดรเวอร์เวอร์ชันล่าสุดสำหรับพีซีของคุณได้ หากต้องการติดตั้งไดรเวอร์ Canon TS3522 โดยใช้ Windows Update ให้ทำตามขั้นตอนด้านล่าง:
ขั้นตอนที่ 1: บนแป้นพิมพ์ของคุณ ให้กดปุ่ม Windows + Iพร้อมกันเพื่อเปิดการตั้งค่า Windows
ขั้นตอนที่ 2: ในการตั้งค่า Windows ให้ค้นหาและคลิกที่ตัวเลือก อัปเดต และความปลอดภัย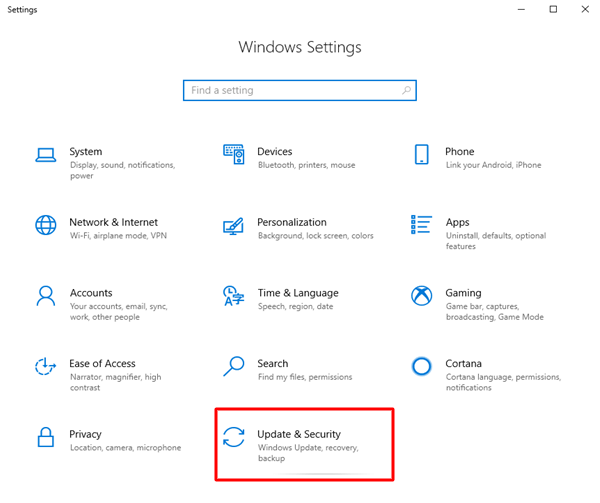
ขั้นตอนที่ 3: ตอนนี้ตรวจสอบว่ามีการเลือก Windows Updateจากบานหน้าต่างเมนูด้านซ้ายหรือไม่ ถ้าไม่เช่นนั้น ให้เลือก Windows Update
ขั้นตอนที่ 4: หลังจากนั้นคลิกที่ตัวเลือก ตรวจสอบการอัปเดตที่มีอยู่ในบานหน้าต่างด้านขวา 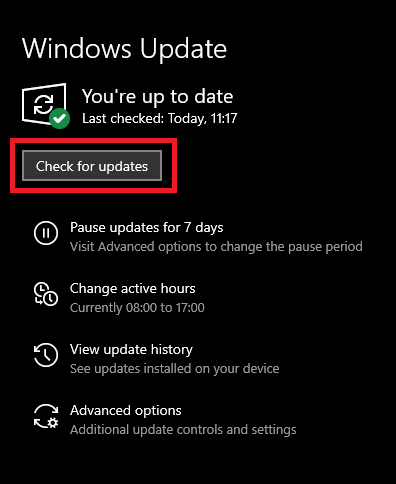
ตอนนี้ เพียงแค่นั่งรอ Windows Updates เพื่อค้นหาไดรเวอร์ที่พร้อมใช้งานตลอดจนการอัปเดตระบบอื่น ๆ สำหรับอุปกรณ์ของคุณ หากตรวจพบการอัปเดตใด ๆ Windows จะติดตั้งการอัปเดตเหล่านั้นบนพีซีของคุณโดยอัตโนมัติ เมื่อติดตั้งการอัปเดตที่รอดำเนินการแล้ว คุณจะต้องรีบูตคอมพิวเตอร์เพื่อใช้การเปลี่ยนแปลง
อ่านเพิ่มเติม: ดาวน์โหลดไดรเวอร์ Canon MG2500 สำหรับ Windows 10, 11
วิธีดาวน์โหลดและอัปเดตไดรเวอร์ Canon TS3522 บน Windows 10, 11: อธิบายแล้ว
คำแนะนำข้างต้นคือวิธีการที่ไม่ยุ่งยากและง่ายดายซึ่งสามารถพิจารณาได้เพื่อดาวน์โหลดไดรเวอร์ Canon TS3522 สำหรับ Windows 11, 10 หวังว่าคุณคงพบว่าคู่มือการดาวน์โหลดไดรเวอร์นี้ให้ข้อมูลและเป็นประโยชน์ แต่ถ้าคุณมีคำถามใด ๆ เกี่ยวกับเรื่องเดียวกันคุณสามารถแบ่งปันได้ในส่วนความคิดเห็นด้านล่าง
สำหรับข้อมูลที่เกี่ยวข้องกับเทคโนโลยีเพิ่มเติม คุณสามารถสมัครรับจดหมายข่าวของเราและติดตามเราบนโซเชียลมีเดีย - Facebook, Instagram, Twitter หรือ Pinterest
