ไม่สามารถลบแอป Mac ได้เนื่องจากยังเปิดอยู่ใช่ไหม นี่คือ 5 วิธีในการแก้ไข
เผยแพร่แล้ว: 2023-11-18การติดตั้งและถอนการติดตั้งแอพเป็นงานทั่วไปที่เราทำบนคอมพิวเตอร์ของเรา บน Mac บางครั้งอาจเกิดขึ้นได้เมื่อคุณพยายามถอนการติดตั้งแอป ระบบจะรายงานว่า: “ ไม่สามารถลบแอป Mac ได้เนื่องจากยังเปิดอยู่ " นี่เป็นปัญหาทั่วไปที่ผู้ใช้ Mac จำนวนมากเผชิญ แต่ข่าวดีก็คือว่าสามารถแก้ไขได้ด้วยการบังคับปิดแอป
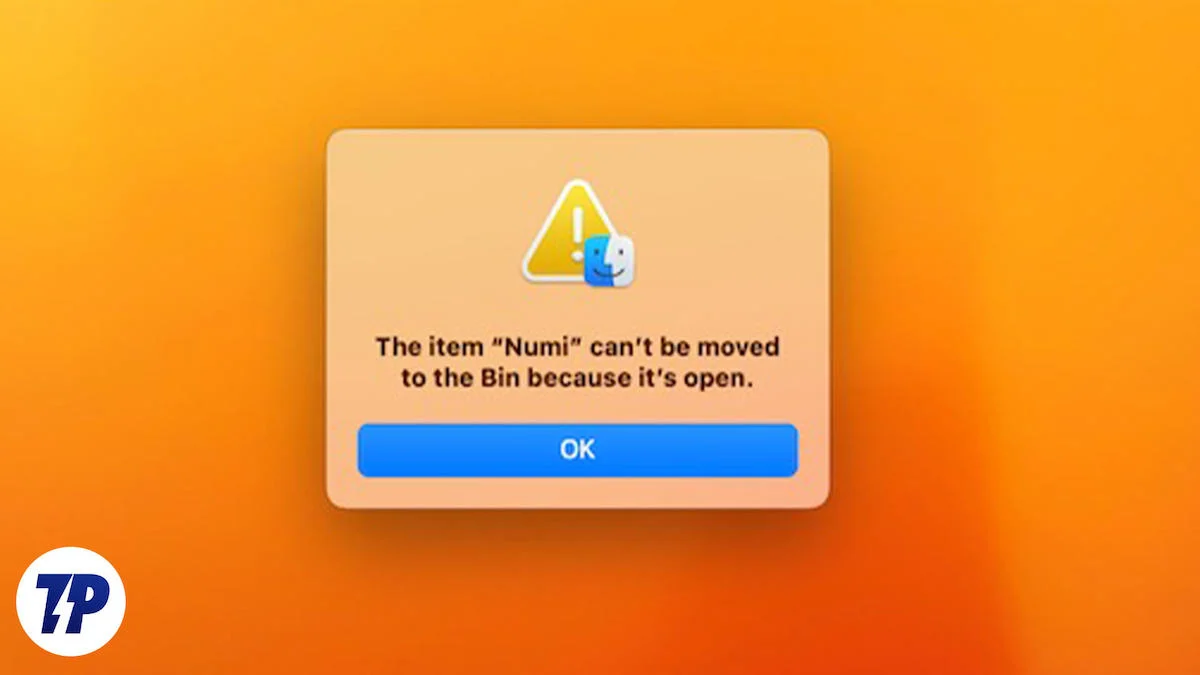
ในคู่มือนี้ เราจะแนะนำวิธีต่างๆ ที่คุณสามารถบังคับปิดแอพเพื่อถอนการติดตั้งจาก Mac ของคุณ โซลูชันเหล่านี้ประกอบด้วยการใช้การตั้งค่าระบบพื้นฐานเพื่อบังคับปิดแอป การจัดการกับไฟล์ปฏิบัติการ การรีสตาร์ทคอมพิวเตอร์ และอื่นๆ ถ้าพร้อมแล้วมาเริ่มกันเลย!
สารบัญ
แก้ไขไม่สามารถลบแอป Mac ได้เนื่องจากยังคงมีข้อผิดพลาดในการเปิดบน Mac
1. บังคับให้หยุดแอปพลิเคชันแล้วถอนการติดตั้ง
สาเหตุที่ลบแอพ Mac ไม่ได้ก็คือแอพยังเปิดอยู่ สาเหตุหลักมาจากแอปยังคงทำงานอยู่ในพื้นหลัง โปรแกรมถอนการติดตั้งของระบบ Mac ไม่สามารถถอนการติดตั้งแอพได้หากเปิดและทำงานในเบื้องหลัง นี่คือสาเหตุที่คุณเห็นข้อความเตือนเมื่อคุณพยายามถอนการติดตั้งแอป คุณสามารถแก้ไขปัญหานี้ได้อย่างง่ายดายด้วยการบังคับหยุดหรือออกจากแอป คุณสามารถบังคับออกจากแอปได้หลายวิธี วิธีการเหล่านี้ง่ายดายและไม่ต้องใช้ความรู้ด้านเทคนิคใดๆ
เมนูแอปเปิ้ล:
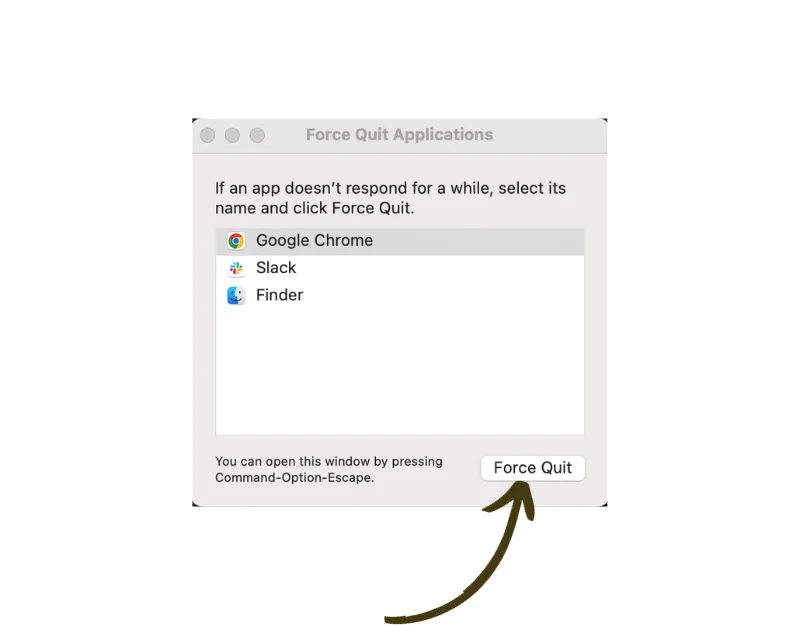
- คลิกที่ โลโก้ Apple ที่มุมซ้ายบนของหน้าจอ
- เลือก " บังคับออก " จากเมนูแบบเลื่อนลง
- นี่จะเป็นการเปิดหน้าต่าง "บังคับให้ออกจากแอปพลิเคชัน" และคุณสามารถทำตามขั้นตอนเดียวกับด้านบนเพื่อปิดแอปพลิเคชันที่ไม่ตอบสนอง
- หรือคุณสามารถกดปุ่ม Command + Option + Esc บนแป้นพิมพ์ค้างไว้ได้ จะเป็นการเปิดหน้าต่าง " บังคับออก "
วิธีการเทียบท่า:
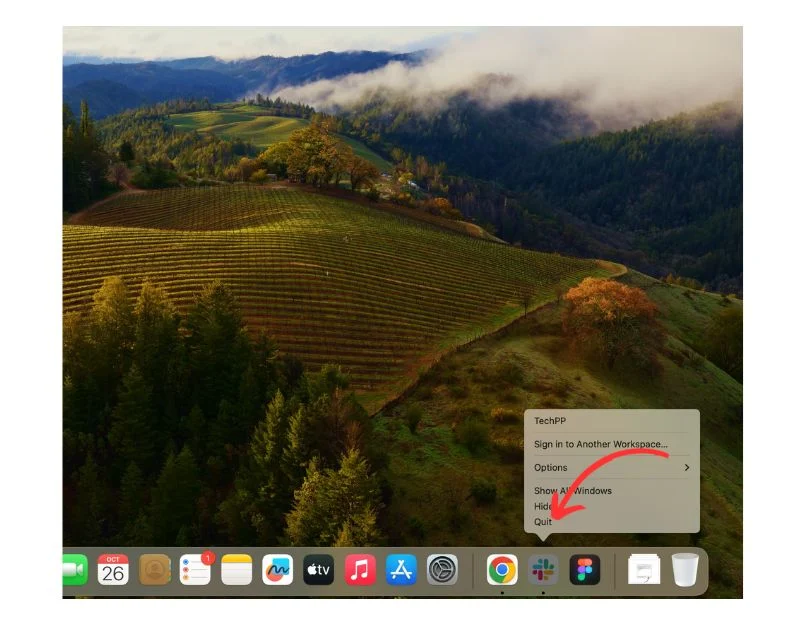
- ค้นหาแอปที่คุณต้องการถอนการติดตั้งใน Dock หากไม่ปรากฏขึ้น ทำตามวิธีที่ 2
- คลิกขวาที่ไอคอนแอปพลิเคชัน
- กดปุ่ม Option บนคีย์บอร์ดค้างไว้ จากนั้น "Quit" จะเปลี่ยนเป็น "Force Quit" คลิกที่ "บังคับออก" เพื่อปิดแอปพลิเคชัน
2. ใช้การตรวจสอบกิจกรรม
ขั้นตอนที่ 1: เปิดสปอตไลท์:
- กด ปุ่ม Command (Cmd) และ ปุ่ม Spacebar (Space) บนคีย์บอร์ดของคุณพร้อมกัน นี่จะเป็นการเปิด Spotlight ซึ่งเป็นฟังก์ชันการค้นหาบน Mac ของคุณ
ขั้นตอนที่ 2: เข้าถึงการตรวจสอบกิจกรรม:
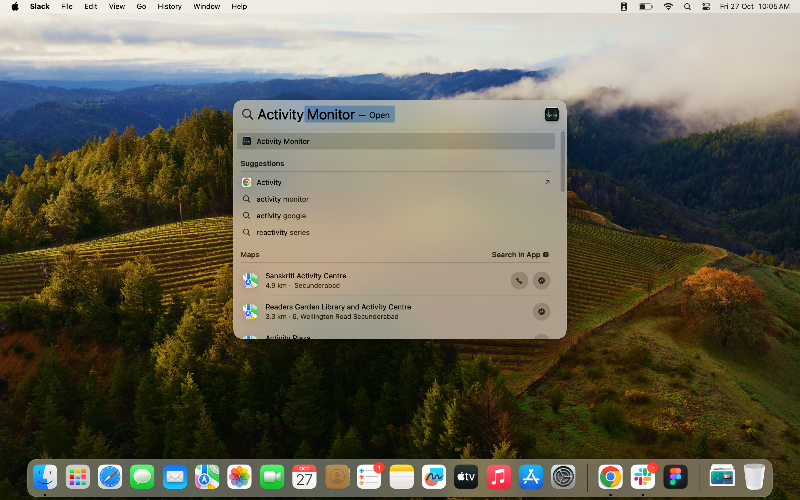
- ในแถบค้นหา Spotlight ที่ปรากฏขึ้น ให้พิมพ์ Activity Monitor แล้วกด Enter บนคีย์บอร์ดของคุณ
ขั้นตอนที่ 3: ค้นหาแอปพลิเคชัน:
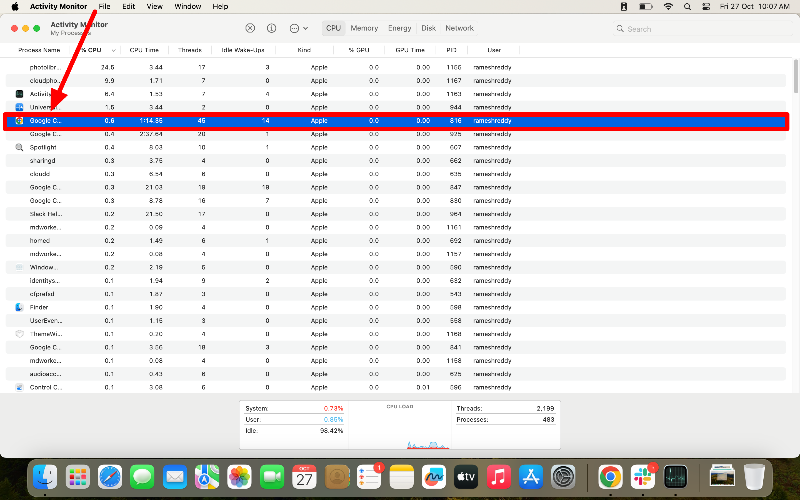
- ดูรายการแอพที่รันอยู่ในตัวตรวจสอบกิจกรรมเพื่อค้นหาแอพที่คุณต้องการออก
ขั้นตอนที่ 4: เริ่มต้นการบังคับออก:
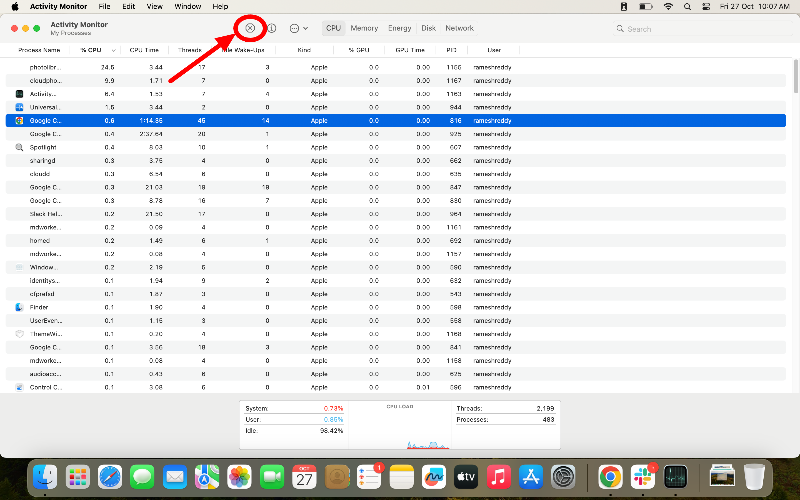
- เมื่อคุณพบแอปพลิเคชันแล้วให้คลิกเพื่อไฮไลต์
- คุณจะเห็นปุ่ม X เล็กๆ ที่มุมซ้ายบนของหน้าต่าง Activity Monitor คลิกที่ปุ่มนี้
ขั้นตอนที่ 5: ยืนยันการบังคับออก:
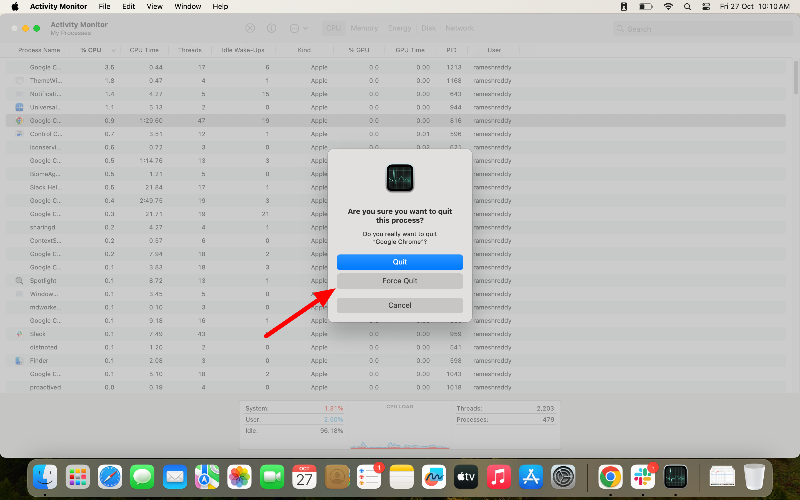
- หน้าต่างเล็ก ๆ จะปรากฏขึ้นเพื่อถามว่าคุณต้องการออกจากกระบวนการหรือไม่
- คลิกที่ปุ่ม "บังคับออก " เพื่อยืนยัน
ขั้นตอนที่ 6: เปิด Finder:
- ตอนนี้เปิดแอพ Finder บน Mac ของคุณอีกครั้ง
ขั้นตอนที่ 7 : ไปที่ไดเรกทอรีแอปพลิเคชัน:
- ในหน้าต่าง Finder ทางด้านซ้ายมือ ให้มองหาแท็บที่มีข้อความว่า “แอปพลิเคชัน” แล้วคลิกที่แท็บนั้น นี่จะนำคุณไปสู่รายการโปรแกรมทั้งหมดที่ติดตั้งบน Mac ของคุณ
ขั้นตอนที่ 8: ค้นหาและลบแอปพลิเคชัน:


- เลื่อนดูรายการแอปพลิเคชันจนกว่าคุณจะพบแอปพลิเคชันที่คุณต้องการลบ
- คลิกขวาที่ไอคอนแอปพลิเคชัน และเลือก ย้ายไปที่ถังขยะ จากเมนูที่ปรากฏขึ้น
3. ลบไฟล์ปฏิบัติการ
ลบไฟล์ปฏิบัติการของแอป วิธีนี้จะป้องกันไม่ให้ไฟล์เริ่มทำงาน คุณสามารถลบไฟล์ออกจากโฟลเดอร์แพ็คเกจของแอพได้
ขั้นตอนที่ 1: เปิด Finder
- คลิกที่ไอคอน Finder ใน Dock ที่ด้านล่างของหน้าจอเพื่อเปิดหน้าต่าง Finder ใหม่
ขั้นตอนที่ 2: ไปที่ไดเรกทอรีแอปพลิเคชัน:
- ในหน้าต่าง Finder ให้มองหาแท็บ " แอปพลิเคชัน " ทางด้านซ้าย " แล้วคลิกที่แท็บนั้น นี่จะนำคุณไปสู่รายการโปรแกรมทั้งหมดที่ติดตั้งบน Mac ของคุณ
ขั้นตอนที่ 3: เข้าถึงเนื้อหาแพ็คเกจแอปพลิเคชัน:
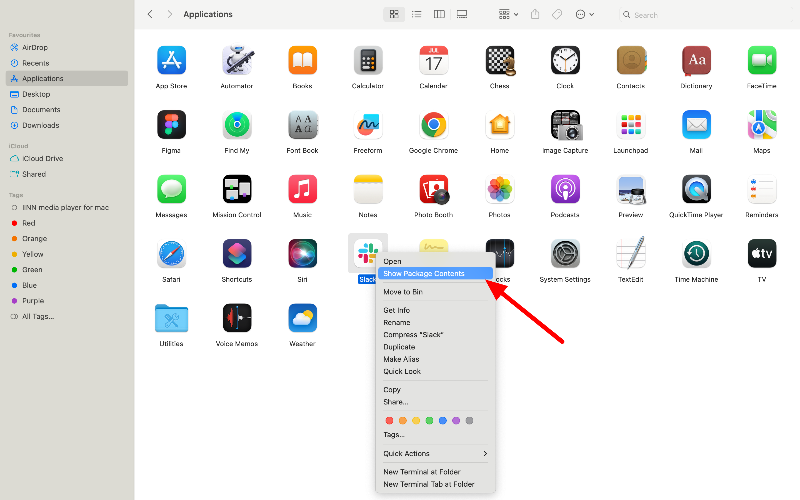
- ค้นหาแอปพลิเคชันที่คุณต้องการถอนการติดตั้ง คลิกขวาที่แอปพลิเคชันแล้วเลือก “ แสดงเนื้อหาแพ็คเกจ ” จากเมนูที่ปรากฏขึ้น
ขั้นตอนที่ 4: นำทางไปยังโฟลเดอร์ macOS:
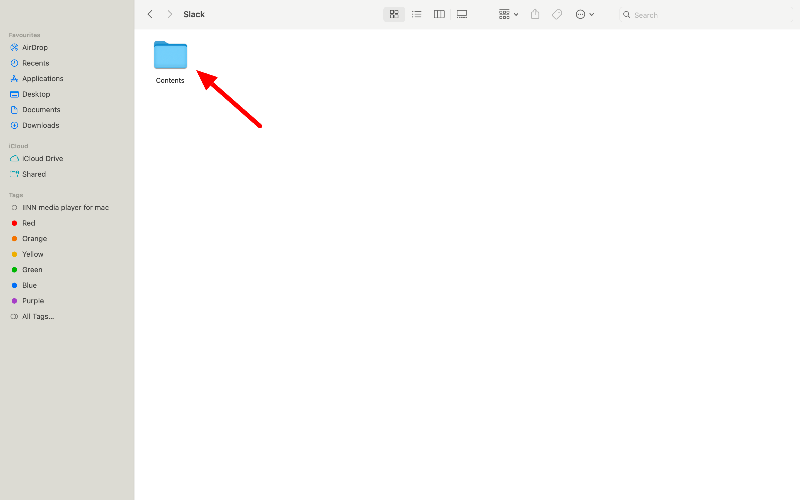
- ในโฟลเดอร์ "เนื้อหาแพ็คเกจ" ให้ดับเบิลคลิกที่โฟลเดอร์ชื่อ "เนื้อหา" เพื่อเปิด จากนั้นเปิดโฟลเดอร์ MacOS
ขั้นตอนที่ 5: ค้นหาและลบไฟล์ปฏิบัติการ Unix:
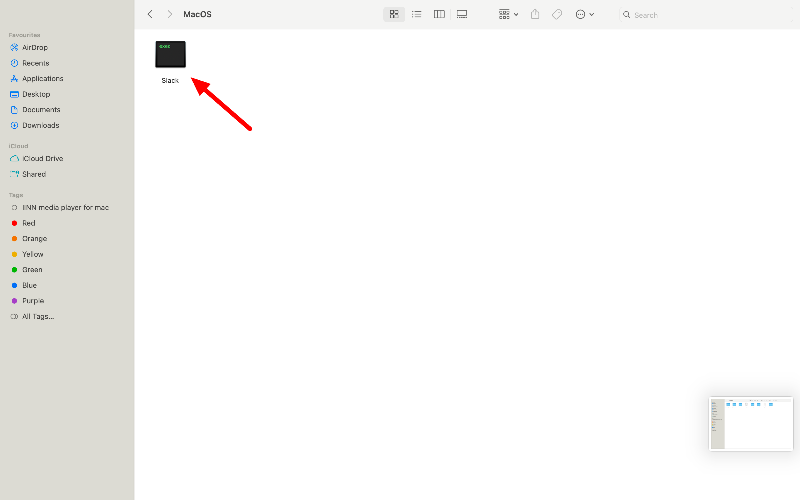
- ค้นหาไฟล์ในโฟลเดอร์ “MacOS” ที่มีชื่อเดียวกับแอปพลิเคชัน ไฟล์นี้เป็นไฟล์ปฏิบัติการ Unix สำหรับแอปพลิเคชัน
- คลิกขวาที่ไฟล์นี้แล้วเลือก "ย้ายไปที่ถังขยะ" จากเมนูที่ปรากฏขึ้นเพื่อลบออก
ขั้นตอนที่ 6: เปิดตัวตรวจสอบกิจกรรมและบังคับให้ออกจากแอปพลิเคชัน:
- เปิด Spotlight โดยกด Command + Space บนแป้นพิมพ์ พิมพ์ “Activity Monitor ” แล้วกด Enter
- ค้นหาและคลิกแอปพลิเคชันใน Activity Monitor เพื่อไฮไลต์
- คลิกที่ ปุ่ม X เล็กๆ ที่มุมซ้ายบนของหน้าต่าง Activity Monitor จากนั้นคลิก “Force Quit” ในหน้าต่างป๊อปอัปเพื่อยืนยัน
ขั้นตอนที่ 7: ลบแอปพลิเคชันออกจากโฟลเดอร์แอปพลิเคชัน:

- กลับไปที่โฟลเดอร์ "แอปพลิเคชัน" ใน Finder
- คลิกขวาที่แอปพลิเคชันและเลือก "Move to Bin" จากเมนูที่ปรากฏขึ้นเพื่อลบแอปพลิเคชัน
4. ถอนการติดตั้งแอพโดยใช้โปรแกรมถอนการติดตั้งของบุคคลที่สาม
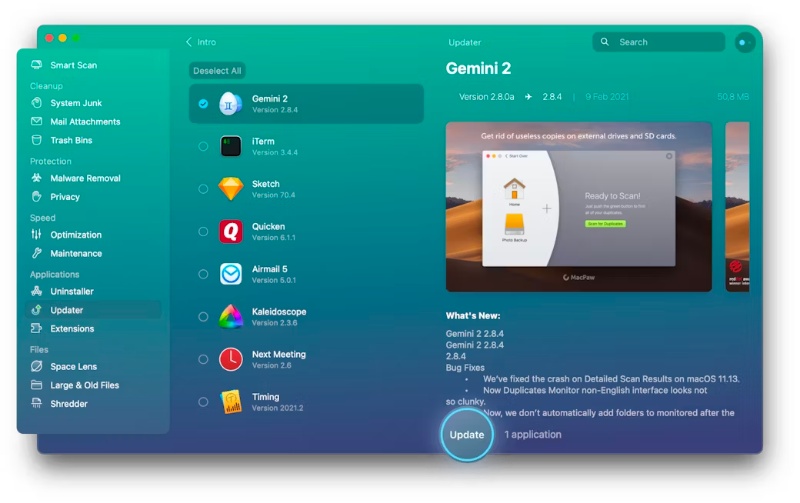
หากทั้งสองวิธีนี้ไม่ได้ผล ให้ลองถอนการติดตั้งแอปโดยใช้แอปของบุคคลที่สาม แอพเหล่านี้จะช่วยคุณลบแอพออกจาก Mac และไฟล์ทั้งหมดที่เกี่ยวข้องกับแอพ มีตัวเลือกมากมายสำหรับการถอนการติดตั้ง หลังจากการทดสอบ เราพบว่า CleanMyMac X และ App Cleaner เป็นตัวเลือกที่ดีที่สุด ด้วยแอปเหล่านี้ คุณสามารถถอนการติดตั้งแอปที่คุณต้องการลบออกจาก App Store ได้
5. รีสตาร์ท Mac ของคุณ
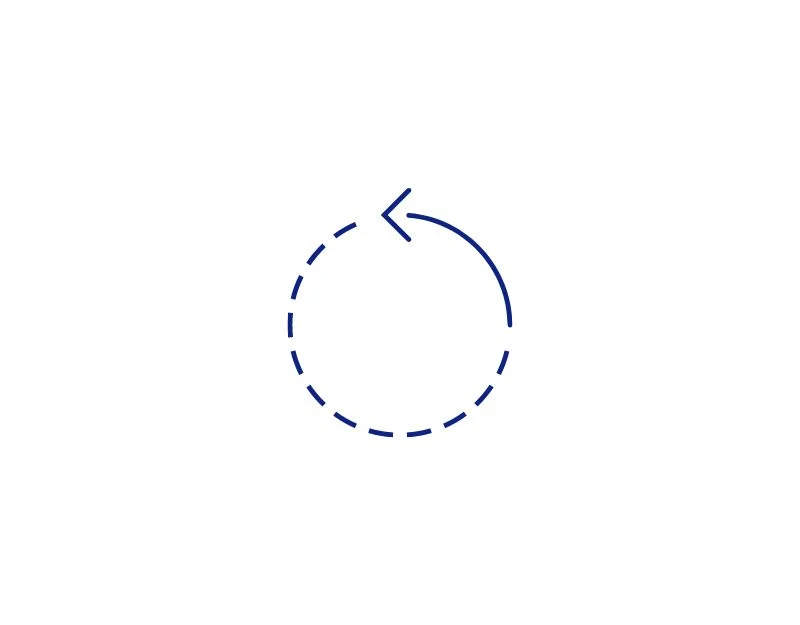
หากไม่มีขั้นตอนใดได้ผล ให้รีสตาร์ทพีซีของคุณ การรีสตาร์ทพีซีของคุณจะหยุดกระบวนการที่ทำงานอยู่เบื้องหลังและปิดแอปพลิเคชันที่ทำงานอยู่ นี่เป็นวิธีแก้ไขปัญหาที่มีประสิทธิภาพมากที่สุด เว้นแต่แอปจะเปิดขึ้นโดยอัตโนมัติเมื่อพีซีของคุณรีสตาร์ท ในการแก้ไขปัญหานี้ ให้คลิกขวาที่แอป วางเมาส์เหนือตัวเลือก แล้วยกเลิกการเลือก “เปิดเมื่อเข้าสู่ระบบ” หรือไปที่ การตั้งค่าระบบ > ผู้ใช้และกลุ่ม > รายการเข้าสู่ระบบ และยกเลิกการเลือกแอปใดๆ ที่คุณไม่ต้องการเปิดเมื่อเริ่มต้นระบบ
คำถามที่พบบ่อยเกี่ยวกับการลบแอพบน macOS
1. เหตุใดฉันจึงไม่สามารถลบแอปบน Mac ของฉันได้
คุณสามารถลบแอพบน Mac ของคุณได้ด้วยเหตุผลหลายประการ อาจเป็นเพราะแอปที่คุณต้องการถอนการติดตั้งเป็นแอประบบ คุณไม่ได้รับอนุญาตให้ถอนการติดตั้งแอป มีข้อผิดพลาดของฮาร์ดดิสก์หรือมัลแวร์ที่ทำให้เกิดข้อผิดพลาด ในกรณีนี้ ปัญหาน่าจะอยู่ที่แอปเปิดอยู่ในปัจจุบันหรือกระบวนการที่เกี่ยวข้องกับแอปกำลังทำงานในเบื้องหลัง คุณสามารถบังคับหยุดแอปพลิเคชันและถอนการติดตั้งแอปจาก Mac ของคุณได้
2. ฉันจะป้องกันปัญหานี้ในอนาคตได้อย่างไร?
คุณสามารถป้องกันปัญหาเหล่านี้ได้โดยระบุแอปที่ทำงานอยู่เบื้องหลังและปิดแอปเหล่านั้นก่อนที่จะถอนการติดตั้ง คุณยังสามารถรีสตาร์ท Mac เพื่อหยุดกระบวนการที่ทำงานอยู่เบื้องหลังซึ่งอาจขัดขวางไม่ให้แอปถอนการติดตั้งได้
3. การใช้โปรแกรมถอนการติดตั้งของบริษัทอื่นปลอดภัยหรือไม่?
ใช่ การใช้โปรแกรมติดตั้งของบริษัทอื่นเพื่อถอนการติดตั้งแอปนั้นปลอดภัย อย่างไรก็ตาม ตรวจสอบให้แน่ใจว่าแอปของคุณเชื่อถือได้และมีชื่อเสียง
4. ฉันควรทำอย่างไรหากไม่พบแอปใน Activity Monitor?
ตรวจสอบให้แน่ใจว่าคุณได้เลื่อนดูรายการแอพและกระบวนการทั้งหมดใน Activity Monitor บางครั้งแอปจะแสดงอยู่ภายใต้ชื่อกระบวนการของระบบอื่น แท็บต่างๆ เช่น CPU, หน่วยความจำ, พลังงาน, ดิสก์ และเครือข่าย ตรวจสอบแต่ละแท็บเพื่อดูว่ามีแอปปรากฏขึ้นที่นั่นหรือไม่ หากคุณยังคงหาไม่พบ ให้ใช้เครื่องมือของบริษัทอื่น เช่น MacKeeper เพื่อสแกน Mac ของคุณและค้นหาแอพ
5. ฉันควรทำอย่างไรหากการแจ้งเตือน 'แอปยังคงเปิดอยู่' ยังคงแสดงขึ้นมาบน Mac ของฉัน
ไม่น่าเป็นไปได้อย่างยิ่งที่แอปจะปรากฏขึ้นอีกครั้งหลังจากทำตามขั้นตอนต่างๆ หากปัญหายังคงเกิดขึ้น อาจเป็นไปได้ว่ามัลแวร์บน Mac ของคุณหรือการทำงานผิดพลาดเป็นสาเหตุของปัญหา หากต้องการแก้ไขปัญหา คุณสามารถรีเซ็ต Mac ของคุณหรือติดต่อฝ่ายสนับสนุนของ Apple
