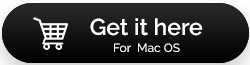จะทำอย่างไรเมื่อคุณไม่สามารถลบแอพออกจาก Launchpad
เผยแพร่แล้ว: 2021-08-07พิจารณาสถานการณ์นี้ซึ่งอิงตามประสบการณ์ของผู้ใช้จริง –
คุณดาวน์โหลดแอปจาก App Store หลังจากนั้นไม่นาน คุณวางแผนที่จะถอนการติดตั้งจาก Mac ของคุณ คุณเปิด Launchpad และยังสามารถค้นหาแอพที่คุณต้องการถอนการติดตั้งได้ แต่ประเด็นคือ คุณลองลากแอปไปที่ถังขยะ แต่ก็ไม่มีประโยชน์เพราะแอปจะไม่ลบ คุณได้ลองลบไฟล์ของแอปพลิเคชันแล้ว แต่ก็ยังอยู่ใน Launchpad ดังนั้นคุณจะกำจัดแอพบนโลกได้อย่างไร?
นั่นเป็นเพียงปัญหาหนึ่งของ Mac Launchpad ที่เราได้แสดงไว้ อาจมีปัญหาอื่นๆ อีกมากมาย
| Mac Launchpad – มันคืออะไร? |
|---|
| หากคุณเป็นผู้ใช้ Mac อยู่แล้ว คุณอาจรู้ว่า Mac Launchpad คืออะไร เปิดตัวพร้อมกับ macOS X Lion (10.7) แต่ถ้าคุณเป็นผู้ใช้ใหม่หรือแม้ว่าชื่อ "Launchpad" จะไม่ส่งเสียงกริ่ง นี่คือสิ่งที่ Launchpad คือ - ตามชื่อที่แนะนำคือตัวเรียกใช้งานสำหรับแอปพลิเคชันบน Mac ของคุณ คุณสามารถดู ค้นหา เริ่ม ลบ พูดสั้นๆ ได้ว่าจัดการแอปได้ที่นี่ Launchpad ให้คุณเข้าถึงแอพทั้งหมดบน Mac ของคุณ โดยไม่สำคัญว่าติดตั้งไว้ที่ใด |
ในกรณีที่คุณไม่สามารถลบแอพออกจาก Launchpad อาจมีสาเหตุหลายประการ (และหลายวิธีในการแก้ไข) ในบล็อกนี้ เราจะพิจารณาเหตุผลและแนวทางแก้ไขบางประการดังกล่าว เพื่อให้คุณสามารถกำจัดแอปพลิเคชันได้อย่างรวดเร็ว โดยเฉพาะอย่างยิ่งหากคุณสงสัยว่าเป็นภัยคุกคามที่มุ่งร้าย
ไม่สามารถลบแอพออกจาก Mac Launchpad นี่คือสิ่งที่คุณสามารถทำได้
ในกรณีที่คุณไม่สามารถลบแอพออกจาก Launchpad อาจมีบางสถานการณ์ เราจะพูดถึงสถานการณ์เหล่านี้บางส่วนและแม้กระทั่งบอกคุณว่าคุณสามารถทำอะไรได้บ้างเพื่อแก้ไขสิ่งใดที่ขัดขวางไม่ให้ Launchpad นำแอปออก –
สถานการณ์ #1: แอปเปิดหรือทำงานในเบื้องหลังอยู่แล้ว
สาเหตุหนึ่งที่คุณอาจลบแอปออกจาก Launchpad ไม่ได้อาจเป็นเพราะแอปเปิดอยู่แล้วหรือทำงานในพื้นหลัง การใช้ตัวตรวจสอบกิจกรรมเป็นวิธีที่ง่ายที่สุดในการกำจัดแอปที่ไม่ได้ปิดหรือแอปที่อาจประมวลผลในเบื้องหลัง
1. ทำตามเส้นทางนี้ – Finder > Applications > Utilities
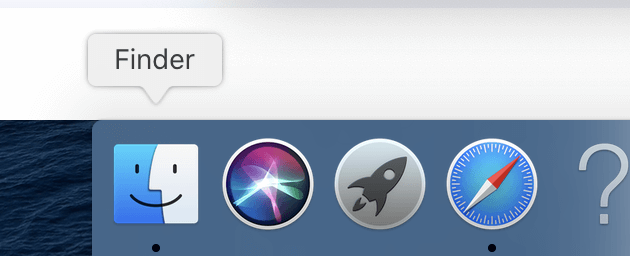
2. คลิกที่ ตัวตรวจสอบกิจกรรม
3. เลือกแอพที่คุณต้องการลบ คุณสามารถค้นหาแอพจากรายการหรือค้นหาแอพใน แถบค้นหา
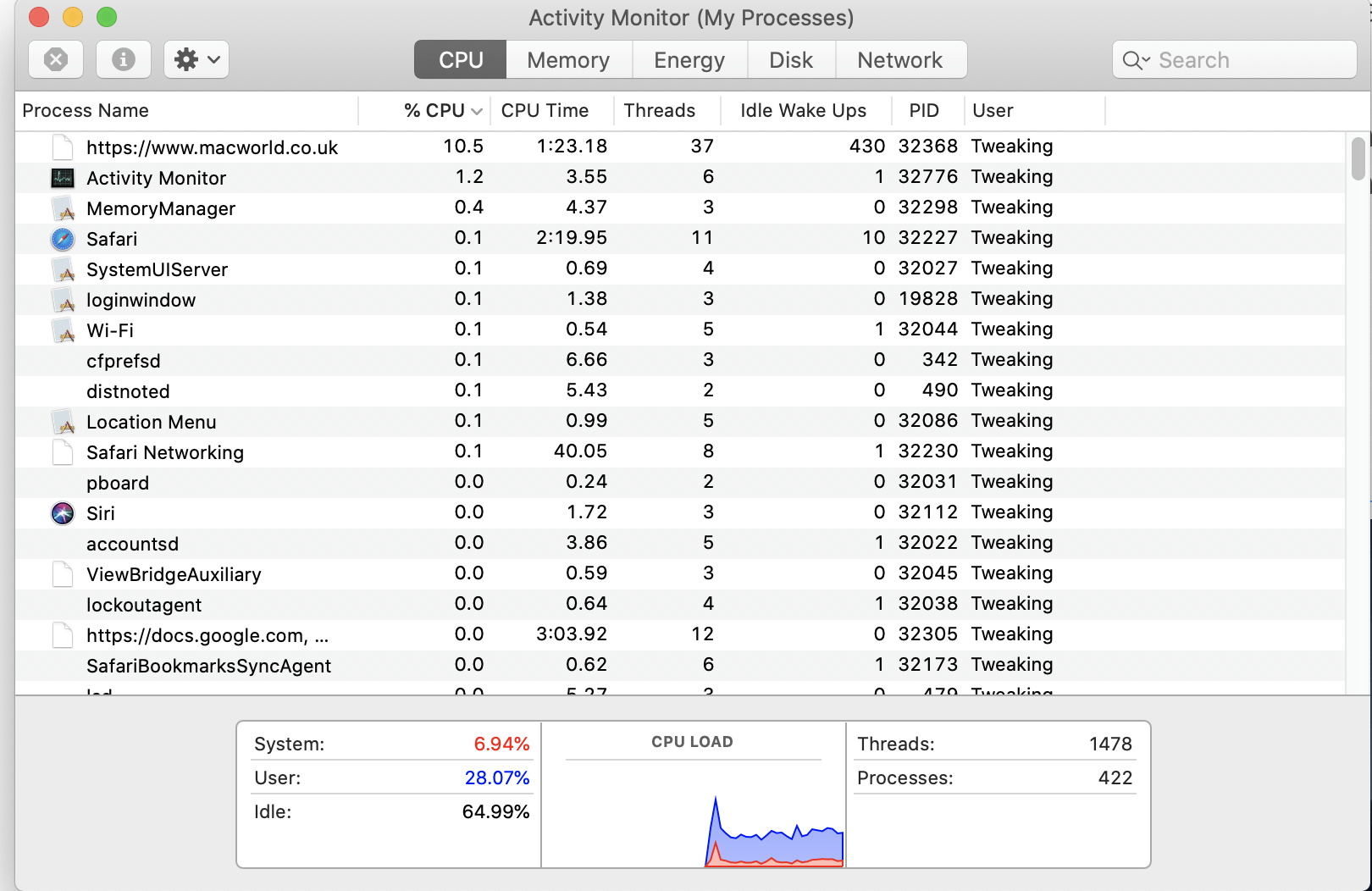
4. หลังจากที่คุณเลือกแอปแล้ว ให้คลิกที่ปุ่ม X ที่มุมซ้ายบนของหน้าต่าง
5. เมื่อข้อความปรากฏขึ้น ให้คลิกที่ Quit
เมื่อปิดแอปจากตัวตรวจสอบกิจกรรมแล้ว ให้ลองถอนการติดตั้งแอปอีกครั้งจาก Launchpad
สถานการณ์ #2: แอปที่ติดตั้งไม่แสดงขึ้นภายใต้ Launchpad
แอพที่คุณติดตั้งไม่แสดงขึ้นภายใต้ Launchpad ใช่ไหม ถ้าใช่ คุณไม่สามารถลบได้ ไม่จนกว่าคุณจะลองวิธีแก้ปัญหานี้และกำลังรีเซ็ต Launchpad บน Mac สงสัยว่าจะทำอย่างไร เราได้สรุปขั้นตอนสำหรับคุณแล้ว –
1. ไปที่ Finder
2. กดปุ่ม Option ค้างไว้แล้วคลิกบนเมนู ไป
3. คลิกที่ ห้องสมุด
4. ตอนนี้ เปิดโฟลเดอร์ Application Support
5. ถัดไป คลิกที่ Dock
6. เลือกไฟล์ทั้งหมดที่ลงท้ายด้วย . db แล้วลบออก
7. ล้าง ถังขยะ ของ Mac ด้วย
8. สุดท้าย รีสตาร์ท Mac
จุดประสงค์ของขั้นตอนเหล่านี้คือการสร้างฐานข้อมูลของ Mac Launchpad ใหม่ ซึ่งหมายความว่าหลังจากที่คุณรีสตาร์ท Mac แล้ว Launchpad จะเติมจำนวนแอพที่ถูกต้อง ตอนนี้ให้ลองและลบแอปพลิเคชัน และหากขั้นตอนนี้ไม่ได้ผล ก็ไม่จำเป็นต้องหยุดเพราะเรามีวิธีแก้ไขปัญหาเฉพาะหน้ามากขึ้น

สถานการณ์ #3: ไม่มีอะไรอื่นที่ดูเหมือนจะได้ผล
บางทีคุณอาจลองลบแอปออกจากโฟลเดอร์ Applications หรือยังลองใช้โปรแกรมถอนการติดตั้งแบบเนทีฟหรืออาจลองลบแอปออกจาก Launchpad แล้ว กระนั้น หากวิถีทางที่แท้จริงหมดลงแล้ว ก็ได้เวลาที่จะนำเครื่องมือที่เชี่ยวชาญจากผู้เชี่ยวชาญมาใช้. คุณสามารถรับความช่วยเหลือจากแอพถอนการติดตั้งเช่น Advanced Uninstall Manager
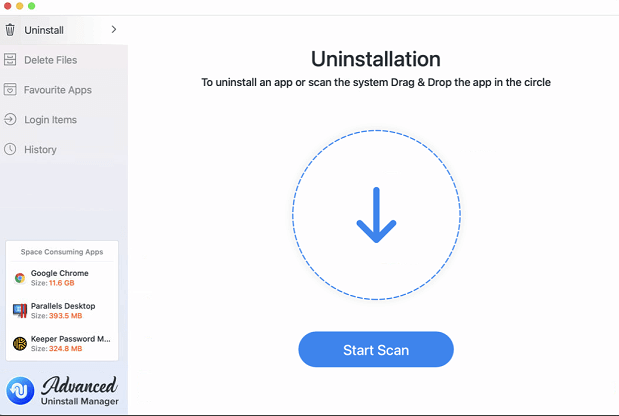
Advanced Uninstall Manager คืออะไร?
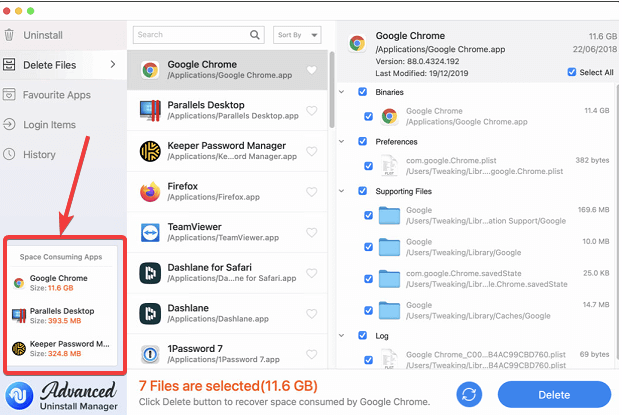
เป็นวิธีที่ดีที่สุดในการถอนการติดตั้งแอพพลิเคชั่นบน Mac โดยไม่ต้องมีสเปกของแอพพลิเคชั่นปรากฏให้เห็น มาดูคุณสมบัติบางอย่างของ Advanced Uninstall Manager สำหรับ Mac –
- แอพทั้งหมดบน Mac ของคุณได้รับการจัดหมวดหมู่อย่างเรียบร้อย
- ล้างไฟล์ที่เกี่ยวข้องกับแอพและข้อมูลอื่น ๆ ทั้งหมดในคลิกเดียว
- ลากและวางแอพเพื่อถอนการติดตั้งอย่างง่ายดาย
- คุณสามารถยกเว้นแอปที่คุณไม่ต้องการถอนการติดตั้ง
- ตรวจสอบประวัติการนำแอปพลิเคชันออกหรือลบออก
- ดูพื้นที่ที่แอพใช้ไปด้วย
- Advanced Uninstall Manager ยังให้คุณจัดการการเข้าสู่ระบบและรายการเริ่มต้น
ดาวน์โหลดตัวจัดการการถอนการติดตั้งขั้นสูง
นี่คือวิธีที่คุณสามารถถอนการติดตั้งแอพโดยใช้ Advanced Uninstall Manager
สถานการณ์ #4: Launchpad ไม่ได้อยู่บน Dock
หากคุณไม่เห็น Launchpad บน Dock คุณจะลบแอพโดยใช้ Launchpad ได้อย่างไร โดยการไม่พบ Launchpad ของคุณที่ควรจะเป็น คุณอาจสงสัยว่า Launchpad ของฉันไม่สามารถอึออกไปแบบนั้นได้ใช่ไหม อาจเป็นเพราะคุณได้อัพเกรด Mac เครื่องเก่าหรือลบ Launchpad ออกโดยไม่ได้ตั้งใจโดยการลากออกจาก Dock ไม่ว่าในกรณีใดคุณสามารถเรียกคืนได้ -
1. ไปที่ Finder อีกครั้ง
2. คลิกที่ Go
3. กด Shift + Command + A เพื่อเปิดโฟลเดอร์ Applications
4. ค้นหาไอคอน Launchpad คลิกที่ไอคอนแล้วลากบน Dock
ตอนนี้ คุณมี Launchpad อยู่ตรงหน้าคุณบน Dock แล้วเปิดใหม่ ค้นหาแอปและลบออก
สถานการณ์ #5: คุณไม่ได้ติดตั้งแอพจาก App Store
แม้ว่าเราจะแนะนำเป็นอย่างยิ่งให้คุณติดตั้งแอพจาก Mac App Store แต่บางครั้งบางแอพก็ดึงดูดเรา แต่ไม่มีใน App Store นั่นคือเวลาที่เราติดตั้งแอปจากแหล่งอื่น (อาจเป็นเพราะคุณดาวน์โหลดแอปจากเว็บไซต์ของผู้พัฒนา)
นี่คือที่ที่คุณสามารถหาได้:
คุณอาจพบแอพดังกล่าวในโฟลเดอร์ Downloads ( Finder > File > New Finder Wndow> Downloads (ด้านซ้ายมือ) จากนั้น คุณสามารถย้ายแอพ/แอพดังกล่าวจากโฟลเดอร์ Downloads ไปยังโฟลเดอร์ Applications แล้วลบออก
ห่อ
บางครั้งการถอนการติดตั้งแอพมีความจำเป็นมากกว่าตัวเลือก และหากคุณต้องการถอนการติดตั้งแอปโดยสมบูรณ์ คุณควรใช้เครื่องมือที่มีประสิทธิภาพ เช่น Advanced Uninstall Manager เสมอ หากสิ่งที่กล่าวมาข้างต้นช่วยคุณได้ และตอนนี้คุณสามารถลบแอปออกจาก Launchpad (หรือไม่มี) โปรดแจ้งให้เราทราบในส่วนความคิดเห็นด้านล่าง สำหรับเนื้อหาดังกล่าว ให้อ่าน Tweak Library ต่อไป