วิธีแก้ไขไม่สามารถดาวน์โหลดสิ่งใดบนพีซี Windows 10, 11
เผยแพร่แล้ว: 2023-11-06บทความนี้แนะนำให้คุณและผู้อ่านของเราทุกคนทราบถึงการแก้ไขปัญหา 10 อันดับแรกหากคุณไม่สามารถดาวน์โหลดอะไรบนพีซี Windows 11, 10 หรือ 7 ได้
คอมพิวเตอร์ Windows มาพร้อมกับยูทิลิตี้ที่จำเป็นทั้งหมดเพื่อประสบการณ์ที่น่าพึงพอใจ อย่างไรก็ตาม บางครั้งการดาวน์โหลดซอฟต์แวร์ การอัพเดต ไดรเวอร์ และไฟล์อื่นๆ จากอินเทอร์เน็ตก็เป็นสิ่งที่หลีกเลี่ยงไม่ได้ ในสถานการณ์เช่นนี้ เป็นเรื่องที่น่าหงุดหงิดอย่างยิ่งหากคุณไม่สามารถดาวน์โหลดสิ่งใดๆ บนพีซี Windows ได้
อย่างไรก็ตาม คุณไม่ได้อยู่คนเดียวหากคอมพิวเตอร์ของคุณไม่สามารถดาวน์โหลดอะไรบนพีซี Windows 10/11/7 ได้ ผู้ใช้หลายคนรายงานปัญหาเดียวกัน ดังนั้นเราจึงได้รวบรวมคำแนะนำง่ายๆ เพื่อช่วยคุณแก้ไขปัญหานี้
ในคู่มือนี้ เราจะแนะนำวิธีแก้ปัญหาที่ดีที่สุดเท่าที่เป็นไปได้สำหรับปัญหาที่คุณเชื่อมต่ออินเทอร์เน็ตแต่ไม่สามารถดาวน์โหลดอะไรลงในคอมพิวเตอร์ได้ อย่างไรก็ตาม จำเป็นอย่างยิ่งที่จะต้องเข้าใจสาเหตุเบื้องหลังของปัญหานี้ก่อนที่จะพยายามแก้ไข เนื่องจากการรู้สาเหตุจะช่วยแก้ปัญหาได้ดีขึ้น ดังนั้นเรามาดูกันก่อน
เหตุผลที่คุณไม่สามารถดาวน์โหลดอะไรบน Windows ได้
ปัจจัยด้านล่างนี้อาจตอบคำถามของคุณ: เหตุใดฉันจึงไม่สามารถดาวน์โหลดสิ่งใดบนแล็ปท็อปหรือพีซีของฉันได้
- ปัญหาการเชื่อมต่อเครือข่าย
- ไม่ตรงกันระหว่างตำแหน่งในไดรฟ์ระบบของคุณ
- เบราว์เซอร์ทำงานผิดปกติ
- การสะสมแคชของเบราว์เซอร์
- การติดเชื้อไวรัสหรือมัลแวร์
- ไฟล์ระบบเสียหาย
- การรบกวนจากโปรแกรมป้องกันไวรัสบุคคลที่สาม
- ไดรเวอร์ที่ล้าสมัย
หลังจากเรียนรู้ปัจจัยหลักที่รับผิดชอบต่อปัญหาต่างๆ เนื่องจากคุณไม่สามารถดาวน์โหลดสิ่งใดๆ บนพีซีที่ใช้ Windows 11/10/7 ได้ เรามาดูวิธีแก้ไขที่เป็นไปได้กัน
การแก้ไขสำหรับ Windows PC ไม่สามารถดาวน์โหลดปัญหาใดๆ ได้ (ใช้งานได้ 100%)
คุณสามารถใช้วิธีแก้ปัญหาเหล่านี้ได้หากคุณไม่สามารถดาวน์โหลดสิ่งใดบนพีซี Windows 10/11/7
แก้ไข 1: ตรวจสอบการดาวน์โหลดที่ทำงานในพื้นหลัง
สิ่งแรกที่คุณควรทำหากคุณไม่สามารถดาวน์โหลดสิ่งใดบนพีซี Windows ได้คือต้องแน่ใจว่าไม่มีการดาวน์โหลดจำนวนมากหรือมากกว่านั้นทำงานพร้อมกัน การดาวน์โหลดจำนวนมาก เช่น เกม Steam ต้องใช้แบนด์วิดธ์มาก จึงไม่เหลือแบนด์วิดท์สำหรับไฟล์อื่น ดังนั้น คุณควรหยุดการดาวน์โหลดชั่วคราวก่อนที่จะเริ่มการดาวน์โหลดใหม่ รอจนกระทั่งไฟล์ได้รับการดาวน์โหลด และเปลี่ยนจากการเชื่อมต่อแบบไร้สายเป็นแบบใช้สาย
อ่านเพิ่มเติม: วิธีแก้ไข Windows 10 ไม่ตอบสนองข้อผิดพลาด
แก้ไข 2: ลองล้างแคชของเบราว์เซอร์
เบราว์เซอร์จัดเก็บคุกกี้ แคช และข้อมูลอื่นๆ เพื่อโหลดหน้าเว็บได้เร็วขึ้นเพื่อประสบการณ์การท่องเว็บที่ราบรื่น อย่างไรก็ตาม การสะสมแคชทำให้เกิดปัญหา และอาจเป็นสาเหตุที่ทำให้คุณไม่สามารถดาวน์โหลดสิ่งใดๆ ลงในคอมพิวเตอร์ Windows 11 และรุ่นเก่ากว่าได้ ดังนั้นการล้างแคชจึงสามารถช่วยแก้ไขปัญหาได้ นี่คือวิธีการทำ
หมายเหตุ: ขั้นตอนในการล้างแคชจะแตกต่างกันไปเล็กน้อยขึ้นอยู่กับเบราว์เซอร์ที่คุณใช้อย่างไรก็ตามพวกมันจะเหมือนกันไม่มากก็น้อย ด้านล่างนี้เราจะใช้ Google Chrome เป็นตัวอย่าง
- ขั้นแรก คลิกเมนูเคบับ(จุดแนวตั้งสามจุด) ซึ่งอยู่ที่มุมขวาบน
- ตอนนี้ เลือก เครื่องมือเพิ่มเติม จากตัวเลือกที่คุณมีบนหน้าจอ
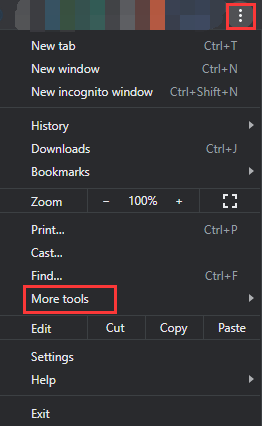
- เลือกตัวเลือกเพื่อล้างข้อมูลการท่องเว็บ
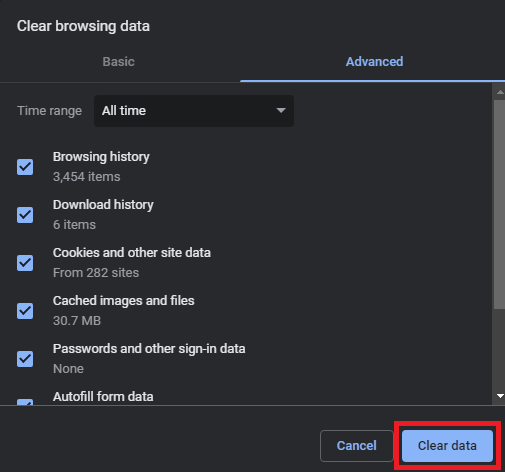
- ตอนนี้ไปที่แท็บขั้นสูง แล้วเลือก ช่วงเวลาที่ต้องการ
- ทำเครื่องหมายประวัติการเรียกดู คุกกี้และข้อมูลไซต์อื่น ๆ และ รูปภาพและไฟล์ที่แคชไว้
- สุดท้ายคลิกปุ่ม ล้างข้อมูล
แก้ไข 3: เปลี่ยนการตั้งค่าตัวเลือกอินเทอร์เน็ตของคุณ
ถ้าตำแหน่งไดรฟ์ในตัวเลือกอินเทอร์เน็ตไม่ใช่ไดรฟ์ระบบ คุณจะดาวน์โหลดอะไรใน Windows 7/10/11 ไม่ได้ ดังนั้น คุณควรตรวจสอบให้แน่ใจว่าตำแหน่งของไดรฟ์ตรงกับไดรฟ์ระบบ นี่คือขั้นตอนในการทำ
- ขั้นแรก ค้นหา เปิด แผงควบคุม ของคอมพิวเตอร์ของคุณ
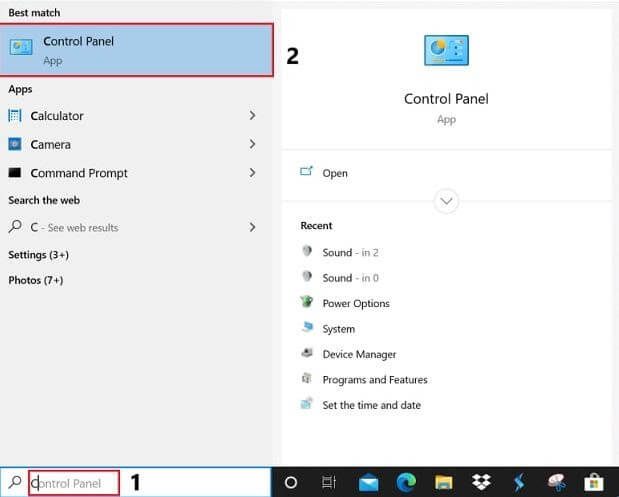
- ตอนนี้ค้นหาและคลิกเครือข่ายและอินเทอร์เน็ต
- เลือก ตัวเลือกอินเทอร์เน็ต จากตัวเลือกที่มีอยู่ในการตั้งค่าเครือข่ายและอินเทอร์เน็ต
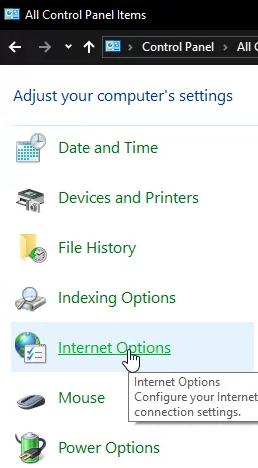
- เลือกการตั้งค่า จากตัวเลือกที่อยู่ในส่วน ทั่วไป
- ตอนนี้คุณสามารถดู ตำแหน่งปัจจุบัน เพื่อทราบตำแหน่งไดรฟ์ของคุณ
- ตอนนี้ เลือกตัวเลือก ย้ายโฟลเดอร์ และเลือกโฟลเดอร์ในไดรฟ์ที่คุณบันทึกไว้ในขั้นตอนก่อนหน้า
- คลิก ตกลง เพื่อบันทึกการเปลี่ยนแปลงที่คุณทำ
- สุดท้ายให้รีสตาร์ทคอมพิวเตอร์และตรวจสอบว่าปัญหาหายไปหรือไม่ หากคุณยังไม่สามารถดาวน์โหลดสิ่งใดบน Windows 10, 11 หรือ 7 ได้ คุณสามารถลองแก้ไขด้านล่าง
อ่านเพิ่มเติม: WerFault.exe คืออะไรและจะแก้ไขได้อย่างไรใน Windows 10
แก้ไข 4: รีเซ็ตการตั้งค่าความปลอดภัยอินเทอร์เน็ตของคุณ
การรีเซ็ตการตั้งค่าความปลอดภัยทางอินเทอร์เน็ตสามารถช่วยแก้ปัญหาได้หากคุณไม่สามารถดาวน์โหลดอะไรบนพีซี Windows 7/10/11 ได้ ดังนั้น นี่คือวิธีรีเซ็ตการตั้งค่าความปลอดภัยทางอินเทอร์เน็ต
- ขั้นแรก ไปที่ คุณสมบัติอินเทอร์เน็ต จากแผงควบคุม (ตามที่อธิบายไว้ในวิธีแก้ไขปัญหาก่อนหน้า)
- ตอนนี้ไปที่แท็บ ความปลอดภัย เลือก อินเทอร์เน็ตและเลือกระดับกำหนดเอง
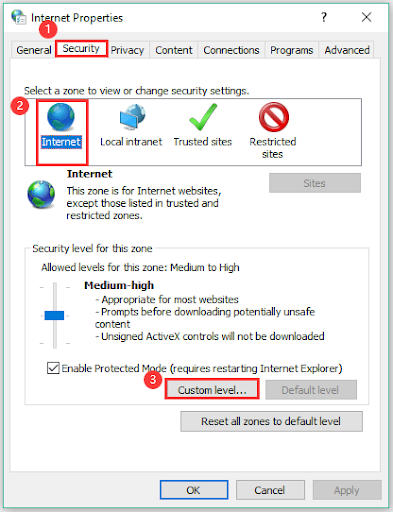
- เปิดใช้งานตัวเลือกทั้งหมดที่อยู่ในส่วนดาวน์โหลด
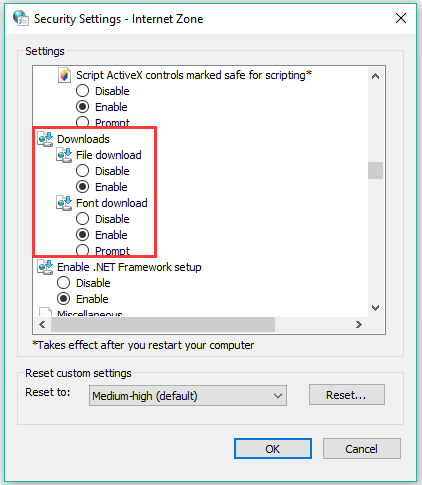
- สุดท้าย ให้บันทึกการตั้งค่าที่เปลี่ยนแปลงแล้วรีสตาร์ทพีซีของคุณ
แก้ไข 5: อัปเดตไดรเวอร์ (แนะนำ)
ไดรเวอร์อะแดปเตอร์เครือข่ายที่ล้าสมัยอาจเป็นสาเหตุให้การเชื่อมต่ออินเทอร์เน็ตไม่ดี ทำให้คุณไม่สามารถดาวน์โหลดไฟล์บนคอมพิวเตอร์ของคุณได้ นอกจากนี้ ไดรเวอร์ที่ล้าสมัยยังขัดขวางประสิทธิภาพของคอมพิวเตอร์อย่างมาก นำไปสู่ปัญหาที่น่ารำคาญมากมายและระบบล่ม การอัปเดตไดรเวอร์ได้แก้ไขปัญหาทั้งหมดสำหรับผู้ใช้จำนวนมากที่รายงานว่าไม่สามารถดาวน์โหลดอะไรบนพีซี Windows 11/10/7 ได้ ดังนั้นจึงเป็นวิธีแก้ปัญหาที่แนะนำมากที่สุดสำหรับปัญหาที่คุณกำลังประสบอยู่

คุณสามารถอัปเดตไดรเวอร์ได้อย่างง่ายดายและอัตโนมัติด้วยซอฟต์แวร์อัปเดตไดรเวอร์ เฉพาะเช่น Win Riser ที่เราชื่นชอบเป็นหนึ่งในซอฟต์แวร์ที่ดีที่สุดในการอัปเดตไดรเวอร์ด้วยคุณสมบัติต่างๆ เช่น การสแกนแบบกำหนดเอง เชิงลึก และตามกำหนดเวลาได้ การสำรองข้อมูลและการคืนค่าไดรเวอร์ รายการข้ามไดรเวอร์ และการสร้างจุดคืนค่าระบบ
นอกจากนี้ Win Riser ยังเป็นซอฟต์แวร์ที่ยอดเยี่ยมในการทำความสะอาดที่เก็บข้อมูลพีซีของคุณด้วยคุณสมบัติมัลแวร์และการลบขยะ คุณสามารถลองด้วยตัวเองจากลิงค์ต่อไปนี้
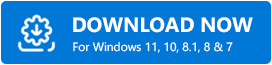
เมื่อคุณดาวน์โหลดซอฟต์แวร์แล้ว เพียงทำการสแกนอุปกรณ์ ตรวจสอบผลลัพธ์ และเลือกตัวเลือกแก้ไขปัญหาทันที เพื่อขจัดปัญหาทั้งหมดออกไปทันที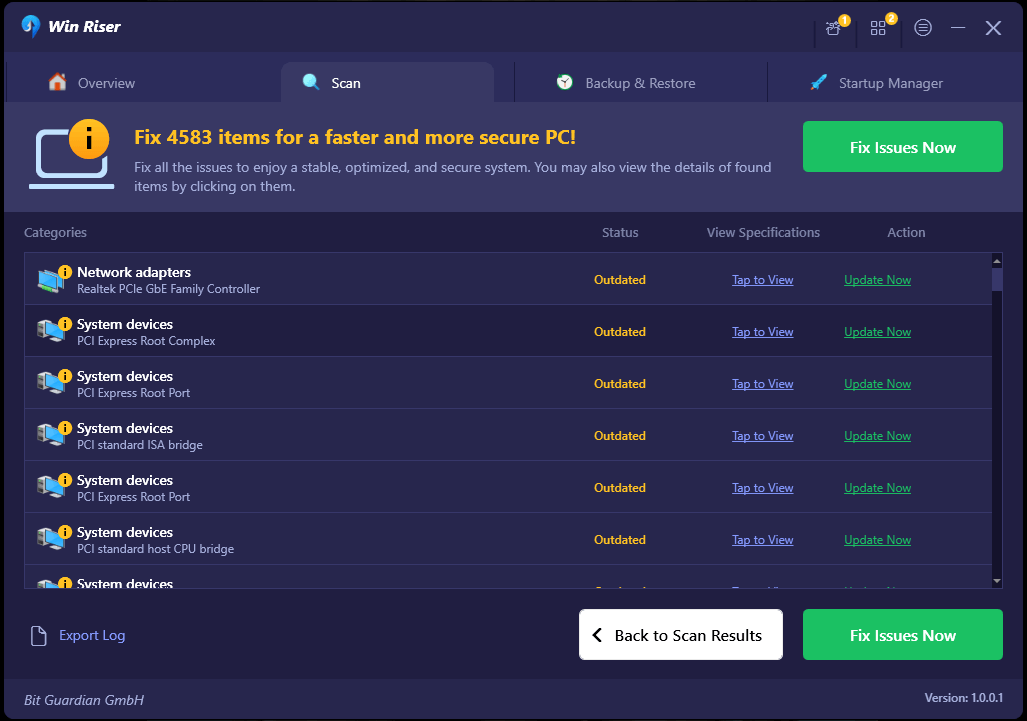
อ่านเพิ่มเติม: วิธีแก้ไข Steam จะไม่เปิด Windows 10, 11 (วิธียอดนิยม)
แก้ไข 6: ทำการสแกน SFC
ไฟล์ระบบที่เสียหายอาจเป็นอีกสาเหตุหนึ่งที่ทำให้คุณไม่สามารถดาวน์โหลดอะไรบนพีซี Windows 10/11/7 ได้ ดังนั้นคุณสามารถทำตามขั้นตอนเหล่านี้เพื่อทำการสแกน SFC เพื่อตรวจสอบไฟล์ระบบของคุณและแก้ไขปัญหา
- ขั้นแรก คลิกขวาที่ไอคอน Windows บนทาสก์บาร์ของคุณแล้วเลือก Command Prompt (Admin)จากเมนูบนหน้าจอ
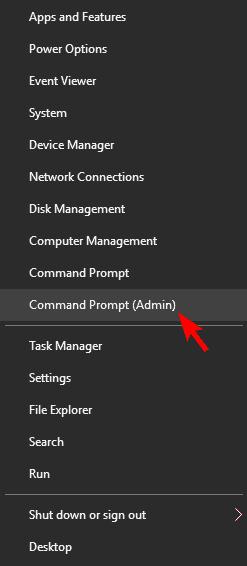
- ป้อนคำสั่งsfc/scannow ในหน้าต่างบนหน้าจอแล้วกด Enter
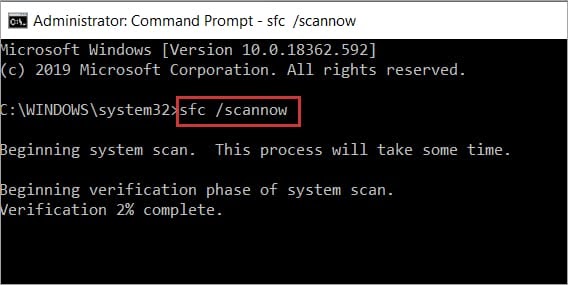
- สุดท้ายให้รีสตาร์ทคอมพิวเตอร์หลังจากกระบวนการข้างต้นเสร็จสิ้น
แก้ไข 7: สแกนพีซีของคุณเพื่อหาไวรัส
การติดไวรัสอาจทำให้เกิดปัญหาเครือข่ายได้ เนื่องจากคุณไม่สามารถดาวน์โหลดสิ่งใดๆ บน Windows 7, 10 หรือ 11 ได้ ดังนั้น คุณจึงสามารถสแกนหาไวรัสในคอมพิวเตอร์เพื่อแก้ไขปัญหาได้ นี่คือกระบวนการที่สมบูรณ์ในการดำเนินการผ่าน Windows Defender
- ขั้นแรก ใช้คำสั่งทางลัดWindows+I เพื่อเปิดการตั้งค่า
- ตอนนี้คลิก อัปเดตและความปลอดภัย
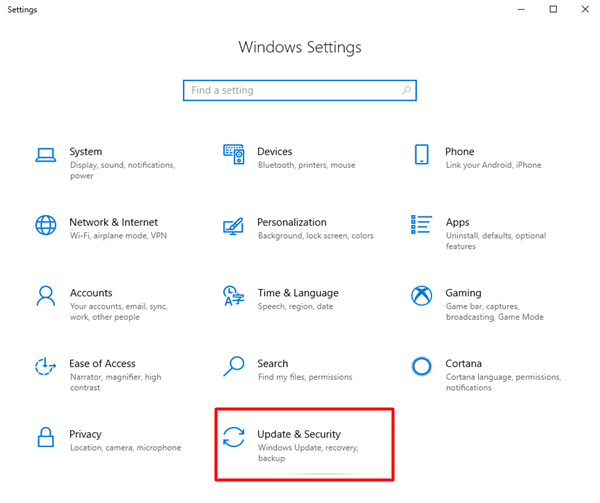
- เลือกWindows Defender จากแผงด้านซ้ายและเลือกตัวเลือกเพื่อ เปิด Windows Defender Security Center
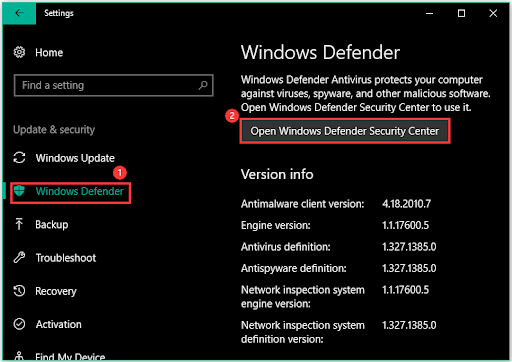
- ตอนนี้เลือกการป้องกันไวรัสและภัยคุกคาม จากตัวเลือกที่มีอยู่ใน Windows Defender Security Center
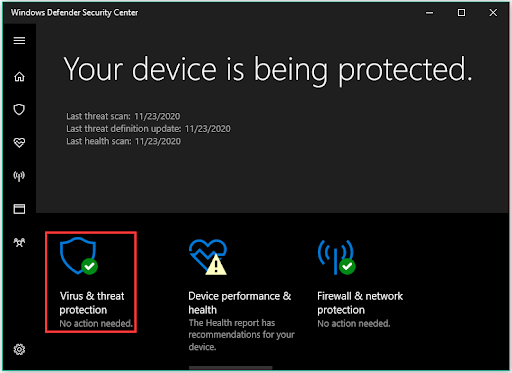
- เลือกขั้นสูง และเลือก การสแกนแบบเต็ม
- สุดท้ายคลิก สแกนทันที และปล่อยให้กระบวนการนี้เสร็จสิ้น
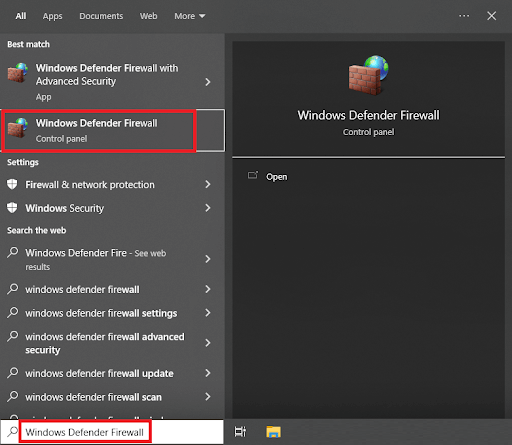
อ่านเพิ่มเติม: Windows ไม่พบไดรเวอร์สำหรับอะแดปเตอร์เครือข่ายของคุณ (แก้ไขแล้ว)
แก้ไข 8: ปิดใช้งานซอฟต์แวร์ป้องกันไวรัสของบริษัทอื่น
ซอฟต์แวร์ป้องกันไวรัสจะบล็อกไฟล์และโปรแกรมที่เป็นอันตรายเพื่อป้องกันความเสียหายต่อคอมพิวเตอร์ของคุณ อย่างไรก็ตาม อาจรบกวนระบบดาวน์โหลด และอาจเป็นสาเหตุที่ทำให้คุณไม่สามารถดาวน์โหลดสิ่งใดๆ บนพีซีที่ใช้ Windows ได้ ดังนั้น คุณสามารถปิดการใช้งานซอฟต์แวร์ป้องกันไวรัสได้ชั่วคราวโดยปฏิบัติตามคำแนะนำที่ระบุไว้ในคู่มือผู้ใช้
แก้ไข 9: ปิดใช้งานไฟร์วอลล์ Windows
เป็นที่รู้กันว่า Windows Firewall รบกวนกระบวนการดาวน์โหลด ดังนั้นการปิดใช้งานชั่วคราวสามารถแก้ปัญหาได้หากคุณไม่สามารถดาวน์โหลดสิ่งใด ๆ บน Windows 10, 11 หรือ 7 ได้ ต่อไปนี้คือวิธีปิดใช้งาน
- ขั้นแรก ค้นหาและเข้าถึงไฟร์วอลล์ Windows Defender
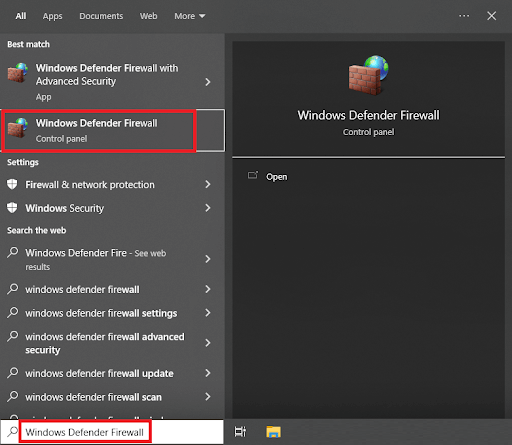
- ตอนนี้เลือกตัวเลือกเพื่อเปิดหรือปิดไฟร์วอลล์ Windows Defender
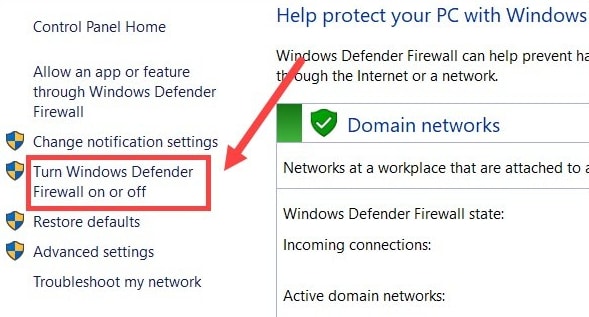
- เลือกปิดไฟร์วอลล์ Windows สำหรับทั้งเครือข่ายสาธารณะและส่วนตัว
แก้ไข 10: ลองรีเซ็ตพีซีของคุณ
หากคุณยังไม่สามารถดาวน์โหลดสิ่งใดบนพีซี Windows 11/10/7 วิธีสุดท้ายคือการรีเซ็ตคอมพิวเตอร์ของคุณ นี่คือขั้นตอนในการทำ
- ขั้นแรก เปิดการตั้งค่าบนคอมพิวเตอร์ของคุณโดยใช้คำสั่งทางลัด Windows+I
- ตอนนี้เลือกตัวเลือก อัปเดตและความปลอดภัย
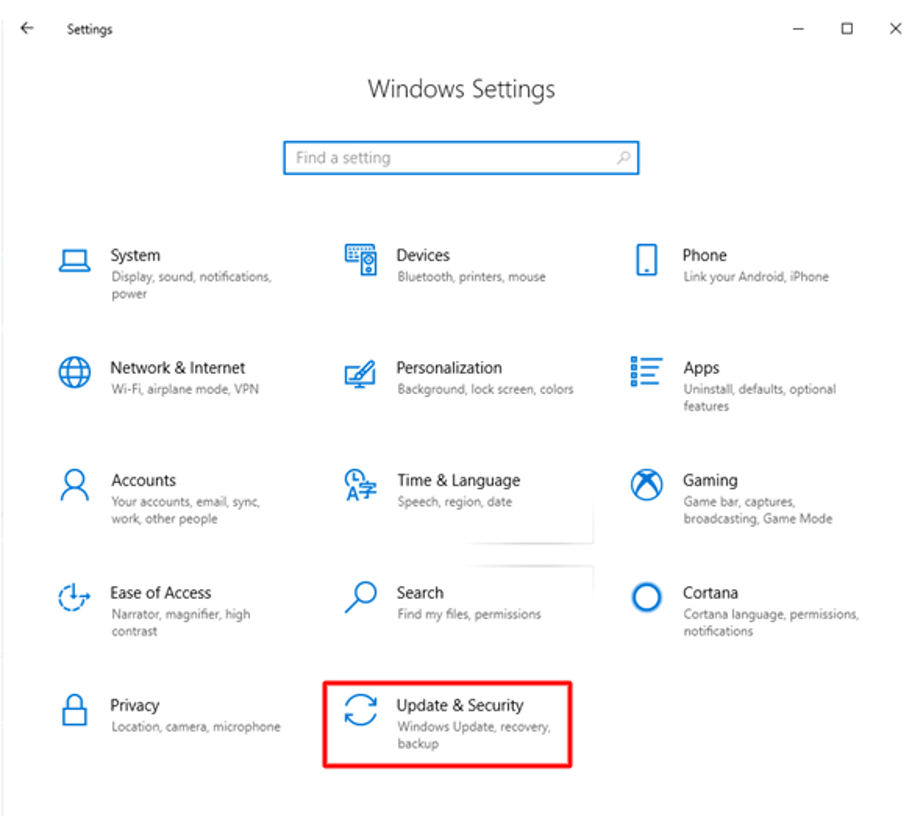
- เลือกการกู้คืน จากแผงด้านซ้ายและเลือก เริ่มต้นจากด้านขวา
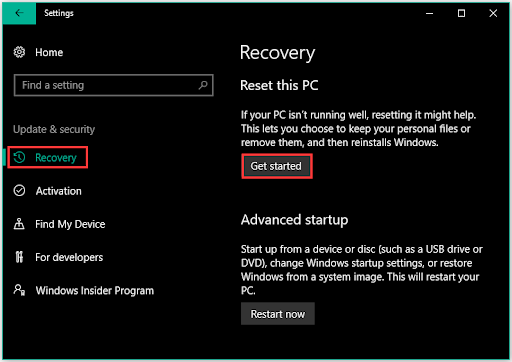
- เลือกตัวเลือก เก็บไฟล์ของฉัน
- เลือก รีสตาร์ท และรอจนกว่าคอมพิวเตอร์ของคุณจะเสร็จสิ้นกระบวนการและรีสตาร์ท
อ่านเพิ่มเติม: วิธีแก้ไขแอปตรวจสุขภาพไม่ทำงานบน Windows PC
ไม่สามารถดาวน์โหลดอะไรบน Windows PC ได้ แก้ไขปัญหาแล้ว
บทความนี้ตอบคำถาม: เหตุใดฉันจึงไม่สามารถดาวน์โหลดสิ่งใดบนพีซี Windows 10/11/7 และช่วยคุณแก้ไขปัญหาได้ คุณสามารถปฏิบัติตามการแก้ไขข้างต้นตามลำดับเวลาเพื่อแก้ไขปัญหา
อย่างไรก็ตาม หากคุณไม่สามารถดาวน์โหลดสิ่งที่สำคัญบน Windows ได้ และกำลังมองหาวิธีแก้ปัญหาอย่างรวดเร็ว เราขอแนะนำให้ทำการอัพเดตไดรเวอร์ผ่าน Win Riser
หากคุณทราบวิธีแก้ไขอื่นๆ ที่ง่าย รวดเร็ว และดีกว่า หรือมีคำถามใดๆ เกี่ยวกับบทความนี้ โปรดแจ้งให้เราทราบผ่านส่วนความคิดเห็นด้านล่าง
