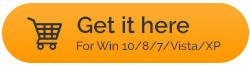ไม่สามารถล้างถังรีไซเคิลใน Windows 10 – นี่คือการแก้ไข
เผยแพร่แล้ว: 2021-04-11ถังรีไซเคิลเป็นที่ที่คุณสามารถค้นหาไฟล์ที่ถูกลบทั้งหมดของคุณ คุณสามารถใช้มันเพื่อลบไฟล์ออกจากถังรีไซเคิลอย่างถาวรหรือกู้คืนไฟล์ที่ถูกลบโดยไม่ตั้งใจ แต่เนื่องจากเหตุผลอื่นๆ บางประการ คุณจึงไม่สามารถล้างถังรีไซเคิลได้ อาจเป็นไปได้ว่าบางแอพกำลังรบกวนถังรีไซเคิลหรือถังรีไซเคิลเองเสียหาย ไม่ว่าสถานการณ์จะเป็นอย่างไร บล็อกจะแจ้งให้คุณทราบถึงวิธีที่มีประสิทธิภาพในการทำให้ถังรีไซเคิลกลับมาทำงานได้
ถังรีไซเคิลไม่ว่างเปล่า ฉันไม่สามารถเข้าถึงได้ จะทำอย่างไร?
การแก้ไขที่กล่าวถึงด้านล่างสามารถจัดการกับปัญหาใดๆ ที่เกิดขึ้นระหว่างคุณกับถังรีไซเคิล แต่ก่อนที่เราจะลงลึกในการแก้ไข ขอแนะนำอย่างยิ่งให้คุณ สร้างจุดคืนค่า เพื่อที่ว่าหากมีสิ่งใดผิดพลาด อย่างน้อย คุณก็จะมีจุดสำรอง นอกจากนี้ เราขอแนะนำให้คุณสำรองข้อมูลไฟล์สำคัญทั้งหมดบนฮาร์ดไดรฟ์ของคุณก่อนที่จะดำเนินการตามขั้นตอนการแก้ไขปัญหาที่กล่าวถึงด้านล่าง
ตัวอย่างเช่น EaseUS Todo Backup เป็นหนึ่งใน ซอฟต์แวร์สำรองข้อมูลที่ดีที่สุด นี่คือคุณสมบัติบางอย่างของ EaseUS Todo Backup –
อ่านเพิ่มเติม: บริการสำรองข้อมูลอีเมลที่ดีที่สุด วิธีใช้ EaseUS Todo Backup: ไม่ว่าคุณจะต้องการสำรองข้อมูลระบบ ไฟล์ หรือพาร์ติชั่นอะไรก็ตาม ทุกอย่างก็ค่อนข้างอธิบายได้ง่ายและสนุกที่จะทำ สมมติว่าคุณต้องการสำรองระบบของคุณ ดังนั้นนี่คือขั้นตอนที่ต้องทำเช่นเดียวกัน – 1. ติดตั้งและเรียกใช้แอปพลิเคชัน 2. สร้างงานใหม่โดยคลิกที่ไอคอน + จากด้านซ้ายมือและเลือกตำแหน่งที่เหมาะสม 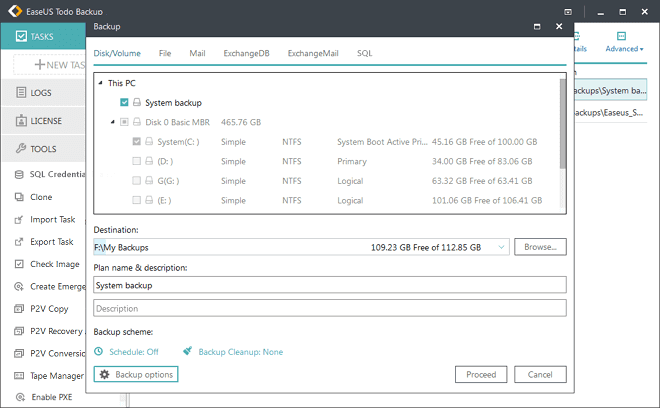 3. คุณยังสามารถกำหนดเวลาการสำรองข้อมูลในเวลาและวันที่ที่คุณต้องการ และเลือกประเภทของการสำรองข้อมูลที่คุณต้องการ 4. เลือกตัวเลือกการสำรองข้อมูลแล้วคลิกดำเนินการต่อ ดาวน์โหลด EaseUS Todo Backup |
ตอนนี้ มาดูสิ่งที่คุณสามารถทำได้หากคุณไม่สามารถล้างถังรีไซเคิลได้ –
ปิดแอพที่ทำงานบนพีซีของคุณ
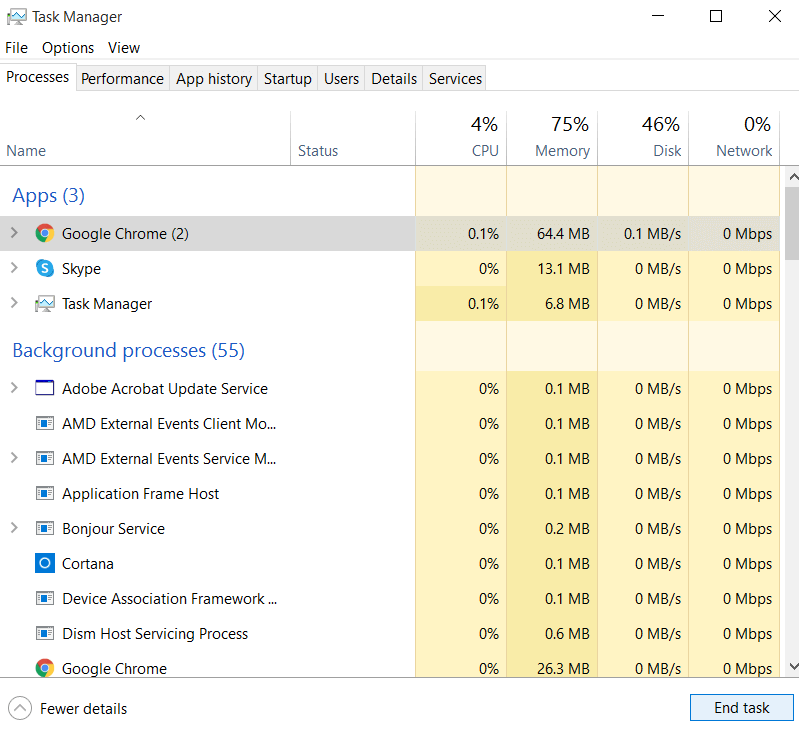
อาจมีแอพที่อาจรบกวนถังรีไซเคิลของคุณ คุณสามารถออกจากแอปทั้งหมดได้อย่างปลอดภัยและตรวจสอบว่าปัญหาได้รับการแก้ไขแล้วหรือไม่ และคุณสามารถหรือไม่สามารถล้างถังรีไซเคิลได้ โดยเฉพาะอย่างยิ่ง ผู้ใช้บางคนได้รับแจ้งว่าปัญหาเกิดจาก OneDrive โดยเฉพาะ อย่างไรก็ตาม สิ่งนี้อาจไม่เกิดขึ้นกับคุณ นี่คือวิธีที่คุณสามารถใช้ตัวจัดการงานและกำจัดแอพที่กำลังทำงานอยู่บนพีซี Windows ของคุณ
1. กด Ctrl + Shift + Esc เพื่อเปิด Task Manager
2. เลือกแอพที่คุณต้องการบังคับปิด
3. คลิกที่ End Task จากมุมขวาล่างของหน้าจอ
ทำซ้ำขั้นตอนเดียวกันกับรายการทั้งหมดที่คุณเห็นในส่วน แอ พ
รีสตาร์ท Windows Explorer
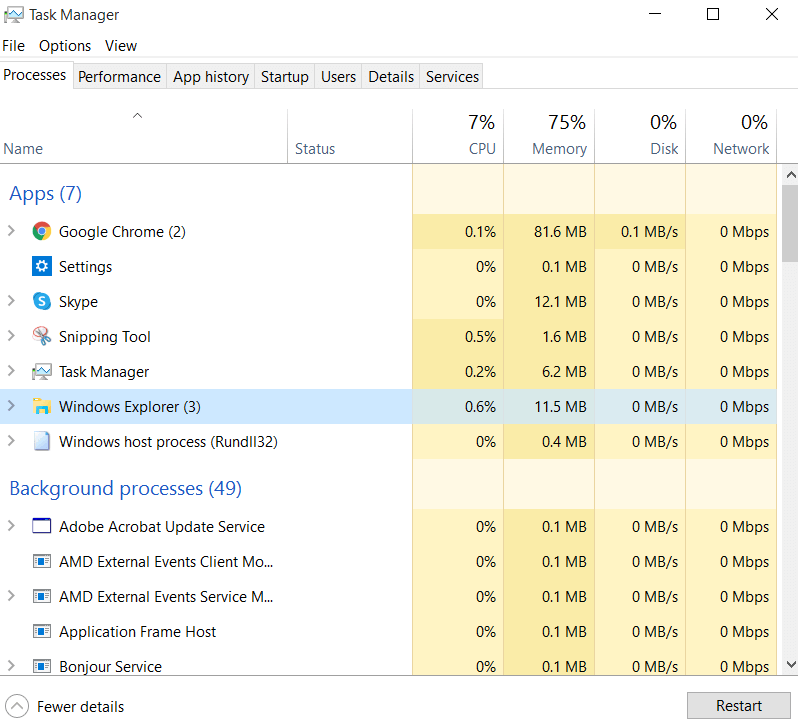
ขั้นตอนสำหรับวิธีนี้ค่อนข้างคล้ายกับขั้นตอนที่กล่าวไว้ข้างต้น ในกรณีที่คุณไม่สามารถล้างถังรีไซเคิลได้ ให้เปิด ตัวจัดการงาน (Shift + Ctrl + Esc) ภายใต้ แอ พค้นหา Windows Explorer คลิกที่มัน แต่แทนที่จะเป็น End Task ตอนนี้คุณจะเห็นตัวเลือก Restart ให้คลิกที่มัน หวังว่านี่จะช่วยแก้ปัญหาและถังรีไซเคิลของคุณควรจะทำงานได้อย่างราบรื่น
ใช้ฟังก์ชัน TaskKill ในพรอมต์คำสั่ง
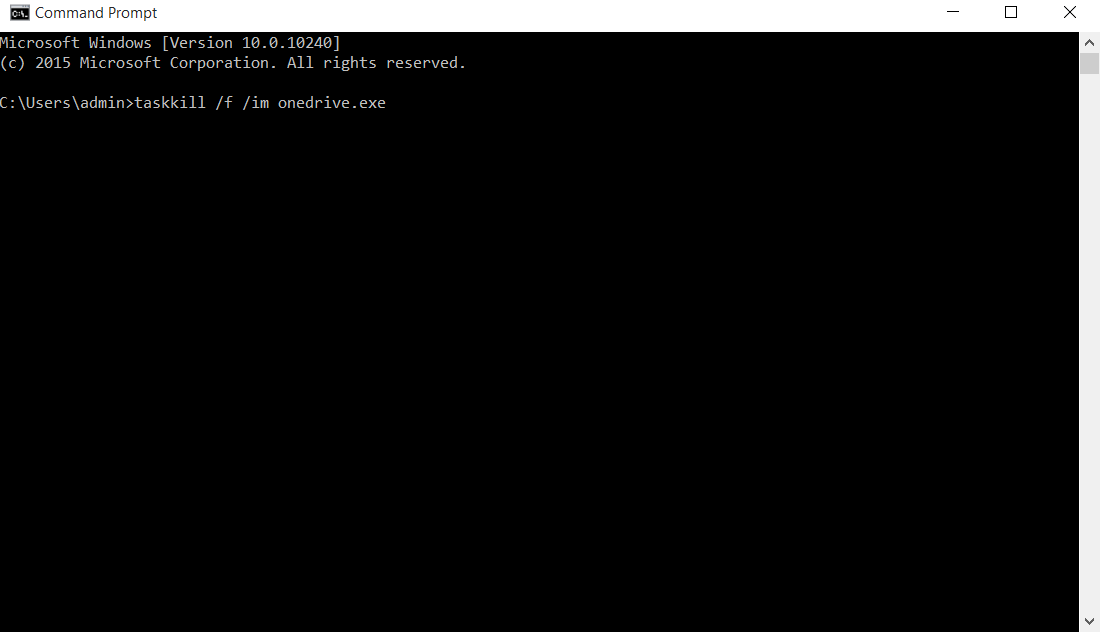
ในตอนนี้ สมมติว่ามีแอปที่คุณสงสัยว่ากำลังสร้างปัญหากับ Recycle BIn และไม่สามารถมองเห็นได้ในตัวจัดการงาน ในกรณีนี้ คุณสามารถใช้ Command Prompt และกำจัดแอปได้ ตัวอย่างเช่น หากคุณสงสัยว่า OneDrive สร้างปัญหา และไม่เห็นปัญหาในตัวจัดการงาน ให้ทำตามขั้นตอนที่กล่าวถึงด้านล่าง –
1. ในแถบค้นหาของ Windows พิมพ์ cmd
2. เลือก Run as administrator จากบานหน้าต่างด้านขวา
3. เมื่อพรอมต์คำสั่งเปิดขึ้นให้พิมพ์คำสั่งที่กล่าวถึงด้านล่าง ขอแนะนำให้คุณคัดลอกและวางคำสั่งนี้และตรวจสอบให้แน่ใจว่าไวยากรณ์ถูกต้อง –
taskkill /f /im onedrive.exe
4. กด Enter

5. อีกวิธีหนึ่ง คุณสามารถถอนการติดตั้ง OneDrive ได้ ในกรณีที่คุณไม่ต้องพึ่งพามันมากนักและมีทางเลือกอื่น
ดำเนินการคลีนบูต
การดำเนินการคลีนบูตเป็นขั้นตอนการแก้ไขปัญหาที่มีประสิทธิภาพซึ่งใช้ได้กับปัญหาต่างๆ และหากคุณไม่สามารถล้างถังรีไซเคิลหรือเข้าถึงถังรีไซเคิลได้ด้วยเหตุผลบางประการ การดำเนินการคลีนบูตสามารถช่วยได้ ด้านล่างนี้เป็นขั้นตอนในการดำเนินการคลีนบูตบนคอมพิวเตอร์ Windows 10 ของคุณ -
1. ในแถบค้นหาของ Windows ให้พิมพ์ System Configuration
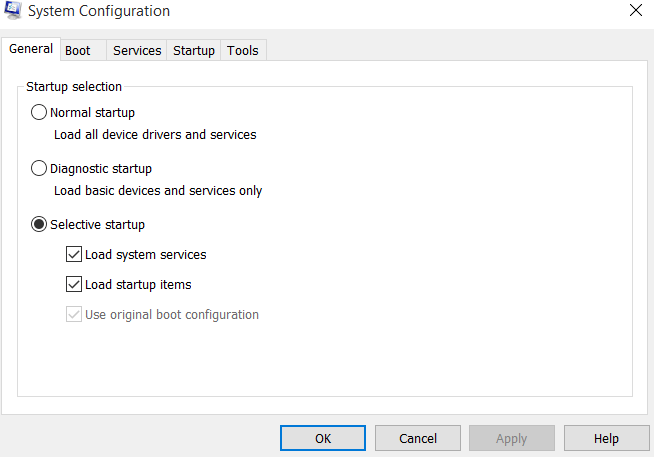
2. ภายใต้แท็บ General ให้เลือกปุ่มตัว เลือก Selective startup และตรวจสอบให้แน่ใจว่าคุณได้ยกเลิกการเลือก Load startup items option
3. ตอนนี้ คลิกที่แท็บ Services และเลือก Hide all Microsoft services แล้วคลิกตัวเลือก Disable all
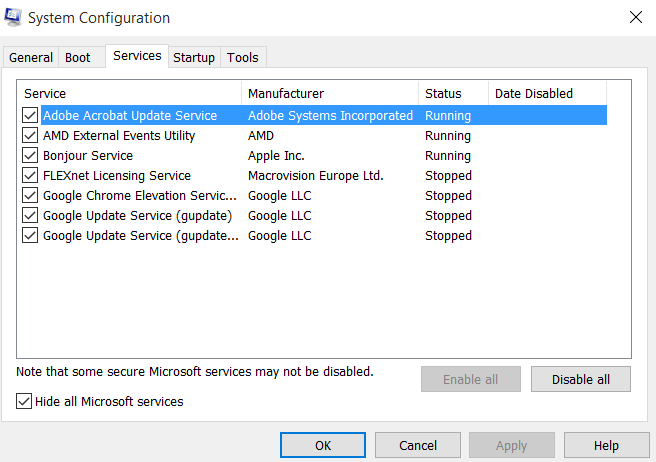
4. ไปที่แท็บ Startup และคลิกที่ Open Task Manager
5. เมื่อ ตัวจัดการงาน เปิดขึ้น ให้คลิกที่รายการเริ่มต้นแต่ละรายการแล้วคลิก ปิดใช้งาน
6. กลับไปที่ System Configuration คลิกที่ Apply จากนั้น คลิก OK
ใช้การตั้งค่าเพื่อล้างถังรีไซเคิล
ในกรณีที่คุณไม่สามารถเข้าถึงถังรีไซเคิลได้ด้วยตนเองหรือไม่สามารถล้างถังรีไซเคิลได้ คุณสามารถใช้เส้นทาง การตั้งค่า แล้วคลิกตัวเลือก ลบไฟล์ ด้านล่างนี้เป็นขั้นตอนเดียวกัน -
1. กด Windows + I เพื่อเปิด การตั้งค่า
2. คลิกที่ ระบบ จากนั้นคลิกที่ Storage
3. คลิกที่ ไฟล์ชั่วคราว ตรวจสอบให้แน่ใจว่าได้เลือกตัวเลือก ถังรีไซเคิล แล้ว
4. คลิกที่ ลบไฟล์
กำหนดค่าถังรีไซเคิลใหม่
วิธีการนี้สามารถช่วยได้มากในหลายสถานการณ์ เช่น – (i) เมื่อคุณพบว่าถังรีไซเคิลไม่ว่างเปล่า และ (ii) คุณไม่สามารถเข้าถึงถังรีไซเคิลได้เมื่อต้องการกู้คืนไฟล์ที่ถูกลบโดยไม่ได้ตั้งใจ ดังนั้น ก่อนที่คุณจะทำตามขั้นตอนที่กล่าวถึงด้านล่าง เราขอแนะนำให้คุณสร้างจุดคืนค่าและเพื่อให้ปลอดภัยยิ่งขึ้นแม้กระทั่งสำรองข้อมูลทั้งหมดของคุณ
1. ใน Windows ให้พิมพ์พื้นที่การค้นหา แผงควบคุม
2. ขั้นแรก ภายใต้ ดูโดย เลือก ไอคอนขนาดใหญ่ ถ้ายังไม่ได้เลือก
3. คลิกที่ ตัวเลือก File Explorer จากนั้นคลิกที่แท็บ View
4. ยกเลิกการเลือก ซ่อนไฟล์ระบบปฏิบัติการที่ได้รับการป้องกัน (แนะนำ) และเลือก แสดงไฟล์ที่ซ่อน โฟลเดอร์และไดรฟ์
5. คลิกที่ Apply จากนั้น คลิก OK
6. หลังจากนี้ คุณจะสามารถเห็นโฟลเดอร์ $RECYCLE.BIN ในทุกโฟลเดอร์ เมื่อคุณจะคลิกที่โฟลเดอร์นี้ คุณจะพบโฟลเดอร์ Recycle BIn และ โฟลเดอร์/ โฟลเดอร์การอนุญาต
7. เปิด Command Prompt ในฐานะผู้ดูแลระบบ และคัดลอกและวางคำสั่งด้านล่างสำหรับแต่ละไดรฟ์ ปฏิบัติตามคำแนะนำเพื่อความชัดเจน -
rd /s /q D:\$Recycle.bin (กด Enter)
8. ที่นี่ ทุกครั้ง คุณจะต้องเปลี่ยนอักษรระบุไดรฟ์ (เช่น ในคำสั่งด้านบน มันคือ “D”) ทำซ้ำขั้นตอนเหล่านี้สำหรับไดรฟ์ที่มีอยู่ทั้งหมดบนคอมพิวเตอร์ของคุณ การทำเช่นนี้โฟลเดอร์ ถังรีไซเคิล และ สิทธิ์ จะถูกลบออกจากโฟลเดอร์ทั้งหมด กลับไปที่ มุมมองโฟลเดอร์ และซ่อน ไฟล์ที่ป้องกันระบบ เลือก อย่าแสดงไฟล์ โฟลเดอร์ และไดรฟ์ที่ซ่อนอยู่ด้วย
9. รีสตาร์ทเครื่องคอมพิวเตอร์ของคุณ
10. เมื่อคอมพิวเตอร์บูทขึ้นเปิด การตั้งค่า (ปุ่ม Windows + I) และในแถบค้นหาให้พิมพ์ ไอคอนเดสก์ท็อป แล้วคลิก การตั้งค่าไอคอนเดสก์ท็อป
11. เมื่อ การตั้งค่าไอคอนเดสก์ท็อป เปิดขึ้น ให้เลือก ถังรีไซเคิล
ตอนนี้ถังรีไซเคิลควรจะสามารถทำงานได้อย่างสมบูรณ์บนคอมพิวเตอร์ของคุณ คุณสามารถทำซ้ำขั้นตอนเดียวกันในเซฟโหมดได้เช่นกันเพื่อผลลัพธ์ที่ดีขึ้น
ห่อ
เราหวังว่าด้วยวิธีที่กล่าวมาข้างต้น คุณจะสามารถล้างถังรีไซเคิลและแก้ไขปัญหาอื่นๆ ได้ หากคุณชอบบล็อก โปรดยกนิ้วให้และสำหรับการอัปเดตดังกล่าว โปรดอ่าน Tweak Library ต่อไป คุณยังสามารถพบเราบน YouTube, Facebook, Flipboard, Pinterest, Twitter, Instagram และ Tumblr
การอ่านที่แนะนำ:
เคล็ดลับในการกู้คืนไฟล์ที่ถูกลบจากถังรีไซเคิล
วิธีรับถังรีไซเคิลกลับมาใน Windows 10
ทางเลือกการกู้คืนข้อมูล EaseUS ที่ดีที่สุดสำหรับ Windows