ไม่สามารถส่งหรือรับรูปภาพบน iPhone [แก้ไขแล้ว]
เผยแพร่แล้ว: 2024-04-01iPhone เป็นที่รู้จักว่าเป็นหนึ่งในโทรศัพท์ที่ดีที่สุด โดยเฉพาะอย่างยิ่งในด้านกล้องที่ยอดเยี่ยม เนื่องจากคนส่วนใหญ่มี iPhone อยู่แล้ว จึงเป็นเรื่องปกติที่จะใช้ iPhone ในการถ่ายภาพ ในทำนองเดียวกัน เป็นเรื่องปกติมากขึ้นที่ต้องการแบ่งปันภาพถ่ายเหล่านั้นกับเพื่อน ครอบครัว และคนที่คุณรัก โดยเฉพาะอย่างยิ่งหากภาพเหล่านั้นถูกถ่ายในสถานที่ที่งดงามหรือปรากฏออกมาได้สวยงามเป็นพิเศษ

อย่างไรก็ตาม อาจเป็นเรื่องที่น่าหงุดหงิดหากคุณพยายามส่งรูปภาพเหล่านี้และพบข้อความ "ไม่ได้จัดส่ง" พร้อมด้วยเครื่องหมายอัศเจรีย์สีแดงแทนที่จะเป็นจัดส่งแล้ว สิ่งนี้เกิดขึ้นบ่อยมาก (ตามที่ผู้ใช้ iPhone รายอื่นรายงาน) และเป็นเรื่องปกติ ดังนั้นคุณไม่จำเป็นต้องกังวล ฉันมีคุณครอบคลุม
ในบทความนี้ ฉันจะแนะนำคุณเกี่ยวกับสาเหตุที่คุณอาจไม่สามารถส่งหรือรับรูปภาพบน iPhone ของคุณและให้คำแนะนำวิธีแก้ไข ฉันจะเน้นไปที่การแก้ไขปัญหาเกี่ยวกับการส่งหรือรับรูปภาพผ่านทางข้อความ, iMessage หรือแม้แต่ผ่าน WhatsApp Messenger ดังนั้นเพื่อเป็นการไม่ให้เสียเวลา มาเริ่มกันเลย!
สารบัญ
สาเหตุที่ iPhone ของคุณไม่ส่งหรือรับรูปภาพ
ก่อนที่จะเริ่มแก้ไขปัญหา iPhone ของคุณ หากไม่มีการส่งหรือรับรูปภาพ สิ่งสำคัญคือต้องเข้าใจสาเหตุที่อยู่เบื้องหลัง การระบุสาเหตุเหล่านี้จะช่วยให้เราระบุปัญหาเฉพาะในอุปกรณ์หรือแอปพลิเคชันของเราที่ทำให้ไม่สามารถส่งหรือรับรูปภาพได้ เมื่อเราทราบสาเหตุที่แท้จริงแล้ว เราก็จะสามารถหาแนวทางแก้ไขที่เหมาะสมได้
อย่างไรก็ตาม มีสาเหตุสองประการที่ทำให้ iPhone ของคุณไม่สามารถส่งหรือรับรูปภาพได้ นี่คือสิ่งที่พบบ่อยที่สุด:
1. การเชื่อมต่ออินเทอร์เน็ต: การส่งและรับรูปภาพต้องใช้การเชื่อมต่อข้อมูลใน iMessage หรือแพลตฟอร์มโซเชียลมีเดีย ไม่ว่าจะผ่าน Wi-Fi หรือเครือข่ายมือถือของคุณ ตรวจสอบให้แน่ใจว่าคุณมีการเชื่อมต่อที่เสถียรในการส่งหรือรับรูปภาพบน iPhone ของคุณ
2. การส่งข้อความ MMS: หากต้องการส่งหรือรับรูปภาพผ่านข้อความ คุณต้องเปิดใช้งานการส่งข้อความ MMS บน iPhone ของคุณ นอกจากนี้ ข้อความ MMS ยังมีขีดจำกัดขนาดที่กำหนดโดยผู้ให้บริการของคุณ ดังนั้น ตรวจสอบให้แน่ใจว่าไฟล์รูปภาพไม่ใหญ่เกินไป
3. iMessage: หากคุณพยายามส่งหรือรับรูปภาพไปยังผู้ใช้ Apple คนอื่นๆ ผ่านทาง iMessage ตรวจสอบให้แน่ใจว่าได้เปิดใช้งาน iMessage สำหรับทั้งคุณและผู้รับแล้ว
4. พื้นที่เก็บข้อมูล: หาก iPhone ของคุณมีพื้นที่เก็บข้อมูลเหลือน้อย อาจไม่สามารถส่งหรือรับรูปภาพได้
5. ปัญหาของผู้ให้บริการ: อาจเป็นปัญหาชั่วคราวกับบริการของผู้ให้บริการของคุณ
6. การอัปเดต iOS: ในบางครั้งการอัปเดต iOS หรือข้อบกพร่องใน Apple ID อาจทำให้ iPhone ประสบปัญหาในการส่งและรับรูปภาพ
คุณอาจค้นพบสาเหตุที่เป็นไปได้แล้วว่าทำไม iPhone ของคุณไม่ส่งหรือรับรูปภาพใหม่ หากเป็นเช่นนั้น คุณสามารถข้ามไปยังขั้นตอนการแก้ไขปัญหานั้นได้โดยตรงและปฏิบัติตามขั้นตอนดังกล่าวเพื่อแก้ไขปัญหา มิฉะนั้น คุณสามารถลองแก้ไขแต่ละขั้นตอนเพื่อแก้ไขปัญหาได้ แต่ในตอนท้ายของบทความนี้ ผลลัพธ์จะเป็นที่โปรดปรานของคุณ
แก้ไข iPhone ไม่สามารถส่งหรือรับรูปภาพในข้อความได้
หากฟองข้อความที่คุณส่งปรากฏเป็นสีเขียว แสดงว่าผู้รับได้รับ SMS แทนที่จะเป็น iMessage อาจมีสาเหตุหลายประการ เช่น คุณหรือผู้รับปิด iMessage หรืออาจเป็นผู้ใช้ Android หรือบางทีบุคคลที่คุณกำลังพยายามสนทนาด้วยอาจไม่สามารถเข้าถึงอินเทอร์เน็ตที่มีสัญญาณแรงในขณะนี้ .
ฟองสีเขียวที่มีคำว่า 'ไม่ได้จัดส่ง' บ่งชี้ว่า iPhone ของคุณอาจมีปัญหาในการส่งรูปภาพผ่านทางข้อความ ซึ่งโดยปกติแล้วจะส่งผ่าน MMS
เปิดใช้งานการส่งข้อความ MMS
หากคุณต้องการส่งรูปภาพให้กับบุคคลที่ไม่ได้ใช้อุปกรณ์ Apple คุณสามารถทำได้ผ่านการส่งข้อความ MMS ทำตามขั้นตอนด้านล่างเพื่อเปิดใช้งานการส่งข้อความ MMS
- เปิดการตั้งค่า
- เลื่อนลงและแตะข้อความ
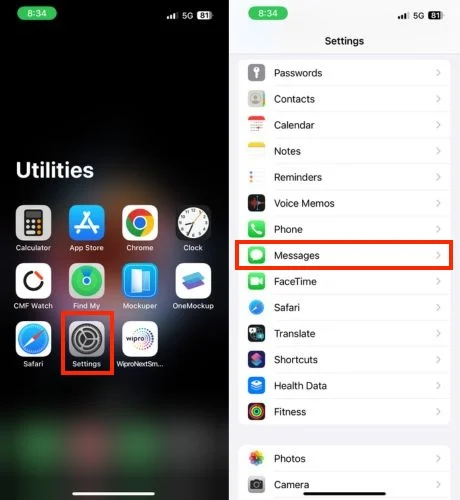
- เปิดการส่งข้อความ MMS
หากไม่มีตัวเลือกดังกล่าว แสดงว่าผู้ให้บริการของคุณอาจไม่รองรับ อย่างไรก็ตาม หากก่อนหน้านี้คุณเคยเข้าถึงแต่ตอนนี้หายไป โปรดดูบทความเฉพาะเพื่อแก้ไขปัญหาการส่งข้อความ MMS ที่หายไปบน iPhone ของคุณ
ตรวจสอบเครือข่ายเซลลูล่าร์
หากคุณเปิดใช้งานการส่งข้อความ MMS แต่ยังคงมีปัญหาในการส่งหรือรับรูปภาพบน iPhone ของคุณ เครือข่ายเซลลูล่าร์ที่อ่อนแออาจเป็นต้นเหตุ ต่อไปนี้คือวิธีที่คุณสามารถตรวจสอบหรือแก้ไขได้:
1. ดูที่แถบสัญญาณ: โดยทั่วไป แถบที่มากขึ้นหมายถึงสัญญาณที่แรงกว่า หากคุณมีบาร์น้อยมาก นั่นอาจเป็นสาเหตุที่ทำให้รูปภาพของคุณไม่ผ่าน
2. ลองย้ายไปที่อื่น: หากคุณอยู่ในอาคาร ให้ลองออกไปข้างนอกหรือย้ายไปที่ส่วนอื่นของอาคาร บางครั้งการรับสัญญาณเซลลูลาร์อาจไม่แน่นอนในบางพื้นที่
3. ตรวจสอบการขัดข้องของเครือข่าย: คุณสามารถติดต่อผู้ให้บริการมือถือของคุณหรือเยี่ยมชมเว็บไซต์ของพวกเขาเพื่อดูว่ามีการขัดข้องตามรายงานในพื้นที่ของคุณหรือไม่
รีเซ็ตการตั้งค่าเครือข่าย
การรีเซ็ตการตั้งค่าเครือข่ายอาจเป็นวิธีแก้ปัญหาหากคุณมีปัญหาในการส่งหรือรับรูปภาพบน iPhone ของคุณ แต่สิ่งสำคัญคือต้องระวังก่อนดำเนินการต่อ
การรีเซ็ตการตั้งค่าเครือข่ายจะลบรหัสผ่าน Wi-Fi, การเชื่อมต่อบลูทูธ, การตั้งค่า VPN และ APN และการตั้งค่ามือถือที่บันทึกไว้ทั้งหมด ซึ่งหมายความว่าคุณจะต้องป้อนรหัสผ่าน Wi-Fi ทั้งหมดอีกครั้ง และจับคู่ iPhone ของคุณกับอุปกรณ์ Bluetooth อีกครั้ง ตอนนี้ให้ทำตามขั้นตอนด้านล่างเพื่อรีเซ็ตการตั้งค่าเครือข่าย
- เปิดแอป การตั้งค่า บน iPhone ของคุณ
- แตะที่ ทั่วไป
- เลื่อนลงไปจนสุดแล้วแตะ โอนหรือรีเซ็ต iPhone

- กด รีเซ็ต
- ทันทีที่คุณแตะรีเซ็ต ป๊อปอัปจะปรากฏขึ้น เลือก รีเซ็ตการตั้งค่าเครือข่าย จากพวกเขา
- ป้อนรหัสผ่านของคุณในหน้าต่างใหม่
- แตะที่ รีเซ็ตการตั้งค่าเครือข่าย อีกครั้งเพื่อยืนยัน

- รอจนกระทั่ง iPhone ของคุณรีสตาร์ท การตั้งค่าเครือข่ายจะรีเซ็ตเป็นค่าเริ่มต้น
โทรหาผู้ให้บริการของคุณ
หากคุณได้ลองวิธีแก้ปัญหาตามที่กล่าวไว้ข้างต้นแล้ว แต่ยังประสบปัญหาในการส่งรูปภาพไปยังผู้ใช้ที่ไม่ใช่ Apple ผ่านทางข้อความ การติดต่อผู้ให้บริการของคุณโดยตรงอาจเป็นขั้นตอนต่อไป พวกเขาอาจสามารถให้แนวทางแก้ไขได้ เนื่องจากปัญหาอาจเกิดจากปัญหาในส่วนของพวกเขา พวกเขามีแนวโน้มที่จะเสนอแนวทางแก้ไขปัญหานี้ได้ดีที่สุด พวกเขาจะแจ้งให้คุณทราบว่าผู้ให้บริการของคุณมีบริการส่งข้อความ MMS หรือไม่
แก้ไข iPhone ไม่สามารถส่งหรือรับรูปภาพใน iMessage
หากคุณประสบปัญหาในการส่งหรือรับรูปภาพผ่าน iMessage คุณสามารถลองใช้วิธีการทำงานทั้ง 12 วิธีที่กล่าวถึงด้านล่างนี้ ดังนั้นเพื่อไม่ให้รอช้า ไปดำดิ่งกันเลย!
ตรวจสอบการเชื่อมต่ออินเทอร์เน็ต
หากคุณต้องการส่งข้อความหรือสื่อใดๆ ผ่าน iMessage คุณจะต้องเชื่อมต่ออินเทอร์เน็ต หากคุณไม่สามารถส่งหรือรับข้อความหรือรูปภาพผ่าน iMessage สิ่งแรกที่คุณควรตรวจสอบคือการเชื่อมต่ออินเทอร์เน็ต ตรวจสอบให้แน่ใจว่าการเชื่อมต่ออินเทอร์เน็ตบน iPhone ของคุณเสถียร
หากคุณเชื่อมต่อกับเครือข่าย WiFi ตรวจสอบให้แน่ใจว่าเครือข่าย WiFi มีสัญญาณแรง หากการเชื่อมต่อ WiFi ที่คุณเชื่อมต่อ iPhone ไม่แรงพอ ให้ลองยกเลิกการเชื่อมต่อจาก WiFi และส่งภาพโดยใช้ข้อมูลมือถือของคุณแทน หากคุณยังคงไม่สามารถส่งข้อความหรือสื่อบน iMessage ได้แม้ว่าจะเปิดข้อมูลมือถือแล้วก็ตาม ให้ลองปิดข้อมูลมือถือแล้วเปิดใหม่อีกครั้ง หากปัญหายังคงอยู่ ให้เปิดโหมดเครื่องบินแล้วปิดแล้วลองอีกครั้ง
ตรวจสอบให้แน่ใจว่าคุณเปิดใช้งาน iMessage
เช่นเดียวกับการส่งข้อความ MMS หากคุณต้องการส่งหรือรับรูปภาพบน iMessage ไปยังผู้ใช้ Apple รายอื่น คุณต้องแน่ใจว่าคุณได้เปิดใช้งาน iMessage บน iPhone ของคุณแล้ว ทำตามขั้นตอนด้านล่างเพื่อดำเนินการดังกล่าว
- เปิดการตั้งค่าบน iPhone ของคุณ
- เลื่อนลงและไปที่ข้อความ
- เปิดสวิตช์ขวาไปที่ iMessage
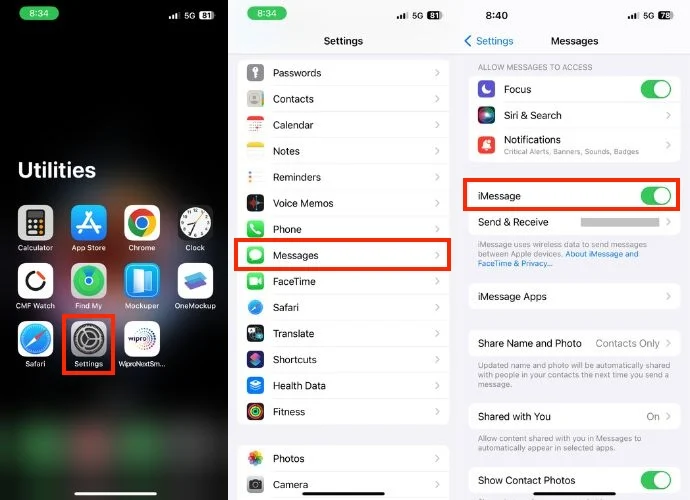
ตรวจสอบว่าผู้รับเปิดใช้งาน iMessage หรือไม่
เมื่อคุณยืนยันว่าคุณเปิดใช้งาน iMessage และทำงานได้ตามปกติ แต่คุณยังคงประสบปัญหาในการส่งหรือรับรูปภาพ ขั้นตอนต่อไปคือการตรวจสอบว่าบุคคลที่คุณกำลังส่งข้อความเปิดใช้งาน iMessage ไว้หรือไม่ ในการดำเนินการนี้ คุณจะต้องตรวจสอบสีของฟองข้อความ
เนื่องจากคุณได้เปิดใช้งาน iMessage ในวิธีแก้ปัญหาข้างต้นแล้ว หากลูกโป่งข้อความที่คุณส่งเป็นสีน้ำเงิน แสดงว่าผู้รับเปิดใช้งาน iMessage ไว้ด้วย อย่างไรก็ตาม หากสีฟองข้อความเป็นสีเขียว แสดงว่าผู้รับไม่ได้เปิดใช้งาน iMessage และข้อความของคุณถูกส่งในรูปแบบ SMS
ตรวจสอบสถานะของระบบ
เซิร์ฟเวอร์ iMessage อาจประสบปัญหาหยุดทำงานในขณะนี้ และปัญหาอาจไม่ได้อยู่ที่ iPhone ของคุณ เพื่อยืนยันสิ่งนี้ คุณสามารถไปที่หน้าสถานะระบบของเว็บไซต์อย่างเป็นทางการของ Apple และดูว่า iMessage ล่มหรือไม่ หากหน้าสถานะระบบแสดงจุดสีเขียวถัดจาก iMessage แสดงว่าเซิร์ฟเวอร์ iMessage ทำงานได้อย่างสมบูรณ์ อย่างไรก็ตาม หากไม่เป็นเช่นนั้น โปรดรอจนกว่า Apple จะแก้ไขปัญหาดังกล่าวหรือข้ามไปยังแนวทางแก้ไขปัญหาถัดไป
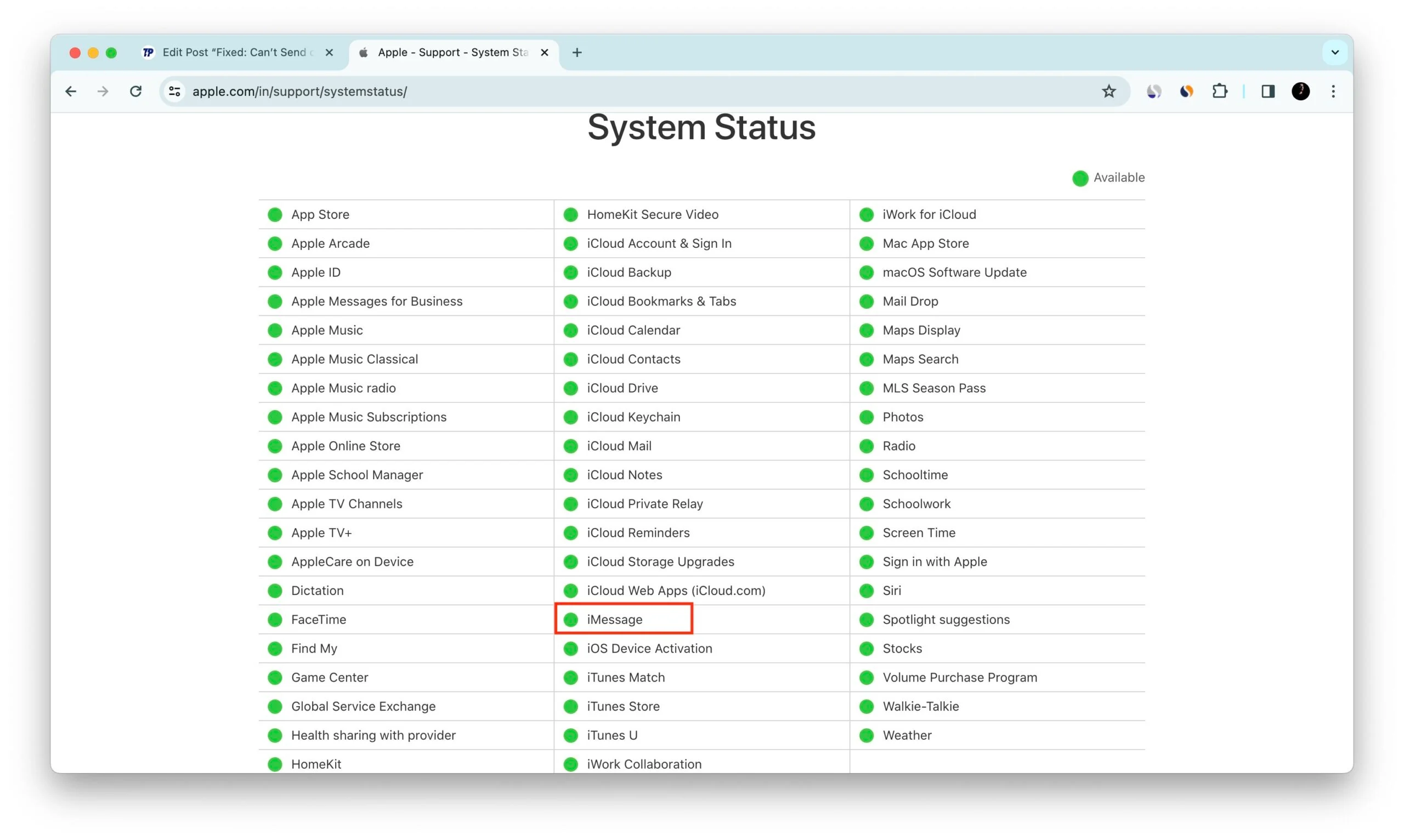
บังคับให้รีสตาร์ทแอป iMessage
การบังคับให้ออกจาก iMessage อาจเป็นวิธีแก้ปัญหาที่เรียบง่ายแต่มีประสิทธิภาพ ซึ่งช่วยแก้ไขข้อผิดพลาดและข้อบกพร่องที่อาจเป็นสาเหตุที่ทำให้ iPhone ของคุณไม่ส่งหรือรับรูปภาพ ทำตามคำแนะนำด้านล่างเพื่อดำเนินการดังกล่าว
- ปัดขึ้นไปจนถึงหน้าจอหลักของ iPhone จนกว่าคุณจะเข้าสู่แอพล่าสุด
- ค้นหา iMessage และลบออกจากรายการแอพล่าสุดโดยปัดขึ้น
- รอสักครู่แล้วเปิด iMessage อีกครั้งเพื่อดูว่าตอนนี้คุณสามารถส่งรูปภาพได้หรือไม่

ตรวจสอบขนาดไฟล์ภาพถ่าย
ไฟล์ขนาดใหญ่อาจเป็นสาเหตุหนึ่งที่ทำให้คุณไม่สามารถส่งหรือรับรูปภาพบน iPhone ได้ หากคุณส่งรูปภาพผ่านการส่งข้อความปกติ (MMS) ผู้ให้บริการของคุณอาจมีการจำกัดขนาดของไฟล์ที่คุณสามารถส่งได้ ไม่ว่าคุณจะแชร์รูปภาพผ่าน iMessage และสื่อมีขนาดใหญ่เป็นพิเศษ อาจต้องใช้เวลานานในการส่งและใช้ข้อมูลจำนวนมาก หรืออาจเกิดขึ้นได้ว่ารูปภาพไม่สามารถส่งพร้อมกันได้
ทำตามขั้นตอนด้านล่างเพื่อตรวจสอบขนาดไฟล์ที่คุณต้องการแชร์:
- เปิดแอปรูปภาพ
- เลือกภาพที่คุณต้องการส่ง
- ปัดขึ้นเพื่อดูข้อมูลเมตา จากนั้นคุณจะได้รับแจ้งพร้อมขนาดไฟล์

ลองลดขนาดไฟล์รูปภาพก่อนส่งหากขนาดไฟล์ใหญ่เกินไป
เคล็ดลับสำหรับมือโปร: หากต้องการส่งรูปภาพคุณภาพต่ำโดยอัตโนมัติ ให้ทำตามขั้นตอนด้านล่าง:
- เปิดการตั้งค่า
- ไปที่ข้อความ
- เลื่อนลงไปจนสุดแล้วเปิดการสลับไปทางขวาเป็นโหมดภาพคุณภาพต่ำ
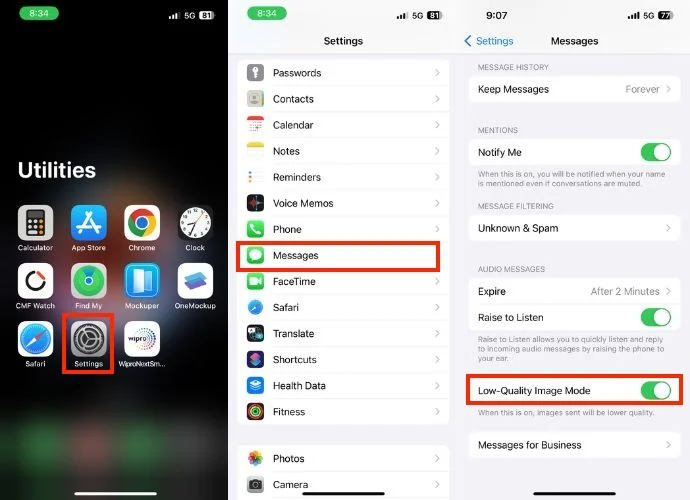
ลบทุกการแชท iMessage บน iPhone ของคุณ
หากคุณไม่ได้ล้างแชท iMessage เป็นเวลานาน อาจนำไปสู่ข้อผิดพลาดชั่วคราวที่อาจทำให้คุณไม่สามารถส่งหรือรับรูปภาพบน iPhone ของคุณได้
ไอโฟน เพื่อแก้ไขปัญหานี้ ให้ลบแชท iMessage ทั้งหมด และเริ่มการสนทนาใหม่กับผู้ติดต่อที่คุณต้องการแชร์รูปภาพด้วย นี่อาจช่วยแก้ปัญหาได้ ทำตามขั้นตอนด้านล่างเพื่อดำเนินการดังกล่าว
- เปิดแอพ iMessage บน iPhone ของคุณ
- กด จุดสามจุด ที่มุมขวาบน
- เลือก เลือกข้อความ เมื่อมีป๊อปอัปขนาดเล็กแจ้ง
- เลือกแชท iMessage แต่ละรายการ
- สุดท้ายให้แตะที่ปุ่ม ลบ ที่มุมขวาล่างของหน้าจอ
- ยืนยันการลบโดยกดปุ่ม Delete อีกครั้ง

เคล็ดลับสำหรับมือโปร: หรืออีกวิธีหนึ่ง คุณสามารถเลือกแชททั้งหมดในคราวเดียวได้โดยการแตะข้อความแรกด้วยสองนิ้วแล้วเลื่อนไปจนสุด > ลบ > ลบ
ทำตามขั้นตอนด้านล่างเพื่อลบแชทออกจากโฟลเดอร์ลบล่าสุด
- แตะที่ ตัวกรอง ที่มุมซ้ายบน
- ไปที่ ลบล่าสุด
- กด ลบทั้งหมด
- ยืนยันโดยแตะ ลบ [จำนวน] ข้อความ

หากคุณต้องการหลีกเลี่ยงปัญหาดังกล่าวในอนาคต ให้ลบแชทที่ไม่จำเป็น เช่น OTP ธุรกรรม ฯลฯ ออกจาก iMessage เป็นประจำ หรือตั้งค่าให้ลบแชทโดยอัตโนมัติหลังจากช่วงระยะเวลาหนึ่ง โดยทำตามขั้นตอนด้านล่าง
- เปิด การตั้งค่า
- ไปที่ ข้อความ
- เลื่อนลงและกด Keep Messages ใต้ส่วน MESSAGE HISTORY
- เลือกระยะเวลาที่คุณต้องการเก็บข้อความของคุณ (30 วันหรือ 1 ปี) หรือเลือกตลอดไป หากคุณไม่ต้องการให้ลบอัตโนมัติ
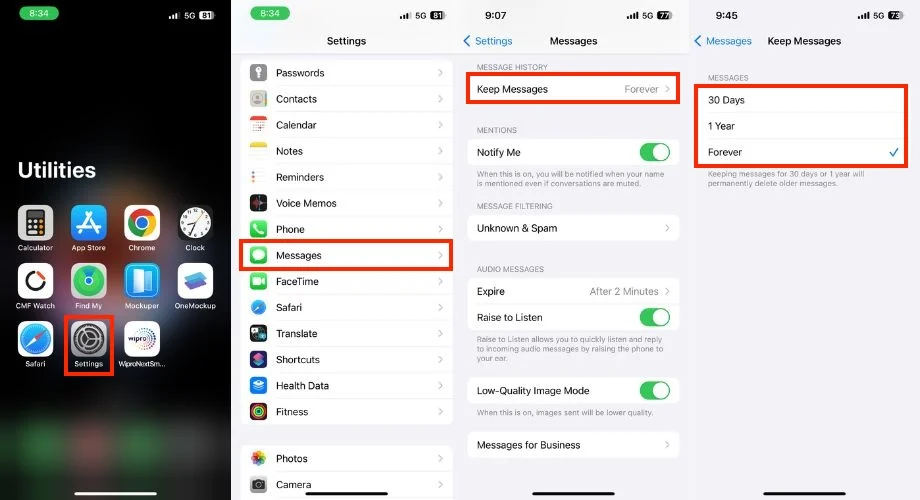
ตรวจสอบที่เก็บข้อมูล iPhone ของคุณ
ปัญหาการขาดแคลนพื้นที่เก็บข้อมูลเป็นสาเหตุหนึ่งที่ทำให้คุณไม่สามารถส่งหรือรับรูปภาพบน iPhone ของคุณ ต้องดาวน์โหลดและบันทึกรูปภาพลงในโทรศัพท์ก่อนจึงจะดูได้ ดังนั้นจึงเป็นเรื่องสำคัญที่จะต้องตรวจสอบว่าพื้นที่เก็บข้อมูลของ iPhone ของคุณมีความจุเพียงพอหรือไม่ หากเป็นเช่นนั้น การเพิ่มพื้นที่ว่างด้วยการลบข้อมูล แอพ และไฟล์มีเดียที่ไม่จำเป็นออกไป เพื่อให้สามารถส่งและรับรูปภาพบน iPhone ของคุณได้นั้นสำคัญยิ่งกว่า หากต้องการตรวจสอบที่เก็บข้อมูลของ iPhone ให้ทำตามขั้นตอนด้านล่าง
- ไปที่ การตั้งค่า
- แตะที่ ทั่วไป
- แตะ พื้นที่เก็บข้อมูล iPhone
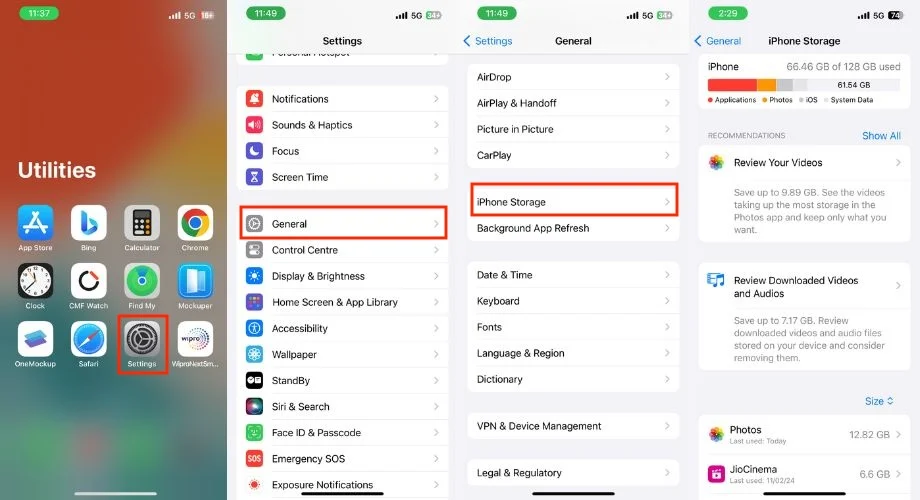
หากข้อมูลหรือแอพทั้งหมดของคุณมีความสำคัญต่อคุณ และคุณไม่ต้องการลบข้อมูลใดๆ ออกจาก iPhone ของคุณด้วยการเลือกหรือด้วยเหตุผลอื่น คุณจะต้องซื้อพื้นที่จัดเก็บข้อมูล iCloud บน iPhone เพื่อแชร์ไฟล์มีเดีย

รีสตาร์ท iPhone ของคุณ
ครั้งสุดท้ายที่คุณรีบูท iPhone ของคุณคือเมื่อไหร่? คงจะผ่านมาหลายวันแล้วใช่ไหม? หลายๆ คนมักจะมองข้ามการทำเช่นนี้ แต่การรีสตาร์ทอุปกรณ์เป็นประจำเป็นสิ่งสำคัญในการป้องกันปัญหาต่างๆ เช่น ปัญหาในการส่งหรือรับรูปภาพบน iPhone ของคุณ
การรีสตาร์ท iPhone ของคุณเป็นวิธีแก้ปัญหาที่ใช้กันทั่วไปในการแก้ไขข้อบกพร่องดังกล่าว โดยทำตามขั้นตอนด้านล่าง
iPhone 8 และรุ่นที่ใหม่กว่า
- กดปุ่ม Power ค้างไว้พร้อมกับปุ่มเพิ่มระดับเสียงหรือปุ่มลงจนกระทั่งเมนู Power ปรากฏขึ้น
- บนหน้าจอเมนู Power ให้ปัดสไลด์เพื่อปิดเครื่องไปจนสุดเพื่อปิด iPhone
- รออย่างน้อย 30 วินาที
- สุดท้ายให้กดปุ่มเริ่มต้นค้างไว้เพื่อเริ่ม iPhone ของคุณอีกครั้ง
ไอโฟน 7 และ ไอโฟน 7 พลัส
- กดปุ่มเปิดปิดและปุ่มลดระดับเสียงค้างไว้พร้อมกัน
- กดค้างไว้จนกว่าคุณจะเห็นโลโก้ Apple บนหน้าจอ iPhone ของคุณ
- รอให้ iPhone ของคุณรีสตาร์ท
iPhone 6s และรุ่นก่อนหน้า
- กดปุ่มโฮมและปุ่มเปิดปิดพร้อมกัน
- กดค้างไว้จนกว่าโลโก้ Apple จะปรากฏขึ้น
- รอให้ iPhone ของคุณรีสตาร์ท
ออกจากระบบด้วย Apple ID แล้วลงชื่อเข้าใช้อีกครั้ง
การลงชื่อออกและลงชื่อเข้าใช้อีกครั้งด้วย Apple ID ของคุณอาจเป็นวิธีแก้ปัญหาหากคุณมีปัญหาในการส่งหรือรับรูปภาพบน iPhone ของคุณ
อย่างไรก็ตาม สิ่งสำคัญคือต้องตระหนักถึงข้อเสียที่อาจเกิดขึ้นก่อนดำเนินการต่อ การลงชื่อออกจาก Apple ID ของคุณอาจขัดจังหวะบริการอื่นๆ ของ Apple เช่น iMessage, FaceTime และ iCloud ชั่วคราว จนกว่าคุณจะลงชื่อเข้าใช้อีกครั้งและอุปกรณ์ของคุณรีเฟรช หากคุณพอใจกับสิ่งนั้น ต่อไปนี้คือวิธีการดำเนินการดังกล่าว
1. เปิดแอป การตั้งค่า
2. แตะที่ Apple ID ของคุณที่ด้านบนของหน้าจอ
3. เลื่อนลงและแตะ ออกจากระบบ
4. ป้อนรหัสผ่าน Apple ID ของคุณหรือรหัสยืนยันหากได้รับแจ้ง แล้วแตะ ปิด ที่มุมขวาบนของหน้าจอ

5. ทันทีที่คุณลงชื่อออกจาก Apple ID หน้าต่างใหม่จะเปิดขึ้น โดยระบุว่าคุณควรคัดลอกข้อมูลบน iPhone เครื่องนี้ ด้านล่างนี้ คุณจะพบตัวเลือกในการเก็บสำเนารายชื่อ ข้อมูลสุขภาพ พวงกุญแจ และ Safari คุณจะต้องสลับรายการที่คุณต้องการเก็บสำเนาไว้ จากนั้นแตะ ออกจากระบบ
6. แตะ ลงชื่อออก เมื่อการยืนยันปรากฏขึ้นพร้อมท์
7. รีสตาร์ท iPhone ของคุณ (ไม่จำเป็น แต่แนะนำ)
8. เมื่อคุณออกจากระบบแล้ว ให้กลับไปที่แอปการตั้งค่า
9. แตะ ลงชื่อเข้า ใช้ iPhone ของคุณ
10. เลือกวิธีการลงชื่อเข้าใช้ของคุณ:
- ใช้อุปกรณ์ Apple เครื่องอื่นที่อยู่ใกล้เคียงเพื่อการลงชื่อเข้าใช้ที่รวดเร็วยิ่งขึ้น
- ป้อน Apple ID ของคุณ (อีเมลหรือหมายเลขโทรศัพท์) และรหัสผ่านด้วยตนเอง
11. ปฏิบัติตามคำแนะนำบนหน้าจอเพื่อเสร็จสิ้นกระบวนการลงชื่อเข้าใช้

ลองส่งรูปภาพไปยังผู้ติดต่ออื่น
แม้จะพยายามแก้ไขปัญหาหลายขั้นตอนแล้ว หากปัญหายังคงอยู่ ก็คุ้มค่าที่จะพิจารณาส่งรูปภาพไปยังผู้ติดต่อรายอื่นเพื่อดูว่าปัญหานั้นจำกัดอยู่เฉพาะผู้ติดต่อรายใดรายหนึ่งหรือไม่ หากคุณไม่สามารถส่งรูปภาพไปยังผู้ติดต่อรายอื่นได้เช่นกัน ให้ดำเนินการตามขั้นตอนการแก้ปัญหาทั่วไป (หัวข้ออื่นในบทความ)

หากคุณสามารถแบ่งปันรูปภาพกับผู้ติดต่อรายอื่นได้สำเร็จ อาจเป็นไปได้ว่าบุคคลที่คุณพยายามส่งรูปภาพให้บล็อกคุณ ซึ่งอาจเป็นสาเหตุที่ทำให้ข้อความของคุณไม่ถูกส่ง อ่านบทความเพื่อดูว่ามีคนบล็อกคุณหรือไม่ อีกสาเหตุหนึ่งอาจเป็นเพราะหมายเลขดังกล่าวถูกปิดการใช้งานมานานแล้ว
ติดต่อฝ่ายสนับสนุนของ Apple
หากคุณลองทำตามขั้นตอนเหล่านี้แล้ว แต่ยังไม่สามารถส่งหรือรับรูปภาพได้ การติดต่อฝ่ายสนับสนุนของ Apple อาจเป็นขั้นตอนถัดไปที่ดีที่สุด
เคล็ดลับโบนัส: แก้ไข iPhone ไม่สามารถส่งหรือรับรูปภาพใน WhatsApp Messenger
หากคุณประสบปัญหาในการส่งหรือรับรูปภาพบน WhatsApp Messenger หกวิธีแก้ปัญหาต่อไปนี้สามารถช่วยแก้ไขปัญหาได้
ตรวจสอบการเชื่อมต่ออินเทอร์เน็ต
การเชื่อมต่ออินเทอร์เน็ตควรมีสัญญาณแรงในการส่งหรือรับรูปภาพใน WhatsApp Messenger ใช้แอปหรือเบราว์เซอร์อื่นเพื่อตรวจสอบว่าการเชื่อมต่ออินเทอร์เน็ตอ่อนหรือไม่ หากโหลดได้อย่างถูกต้อง แสดงว่าคุณมีการเชื่อมต่ออินเทอร์เน็ตที่มีสัญญาณแรง หากการเชื่อมต่ออินเทอร์เน็ตของคุณไม่แรง ให้ลองปิดและเปิดข้อมูลเซลลูลาร์ หากคุณใช้ Wi-Fi ให้ลองสลับไปใช้ข้อมูลเซลลูลาร์แล้วดูว่ามีความแตกต่างหรือไม่
บังคับให้ออกและเปิดแอป WhatsApp อีกครั้ง
การบังคับออกและเปิดแอป WhatsApp ใหม่อีกครั้งอาจช่วยแก้ปัญหา iPhone ไม่สามารถส่งหรือรับรูปภาพใน WhatsApp Messenger ได้ โดยทำตามขั้นตอนด้านล่าง
- ปิดแอป WhatsApp
- ปัดขึ้นบนหน้าจอหลักของ iPhone เพื่อเข้าถึงแอพล่าสุด
- ค้นหา WhatsApp แล้วปัดขึ้นเพื่อลบออกจากรายการแอพล่าสุด
- หลังจากผ่านไปสักครู่ ให้เปิดแอป WhatsApp อีกครั้งเพื่อตรวจสอบว่าคุณสามารถส่งรูปภาพได้หรือไม่

ปิดแอปพื้นหลัง
หากคุณใช้หลายแอพพร้อมกันบน iPhone ของคุณโดยมีพื้นที่เก็บข้อมูลจำกัด WhatsApp อาจมีปัญหาในการส่งหรือรับรูปภาพ เพื่อแก้ไขปัญหานี้ เพียงปิดแอปพื้นหลังแล้วเปิด WhatsApp อีกครั้งเพื่อลองส่งรูปภาพอีกครั้ง
หากต้องการปิดแอปพื้นหลัง ให้ปัดขึ้นจากด้านล่างของหน้าจอหลักแล้วหยุดตรงกลาง จากนั้นปัดขึ้นบนหน้าตัวอย่างแอปเพื่อปิด
อัปเดต WhatsApp Messenger
ปัญหาอาจเกี่ยวข้องกับฟังก์ชันการทำงานของแอป หากคุณประสบปัญหาในการส่งรูปภาพผ่าน WhatsApp เพื่อแก้ไขปัญหานี้ ขอแนะนำให้อัปเดต WhatsApp
หากผู้คนจำนวนมากประสบปัญหาเดียวกันกับแอปพลิเคชัน WhatsApp บน iPhone นักพัฒนา Meta อาจเผยแพร่การอัปเดตที่มีการแก้ไขข้อบกพร่องและการปรับปรุง ทำตามขั้นตอนด้านล่างเพื่ออัปเดต WhatsApp
- เปิด App Store บน iPhone ของคุณ
- แตะที่รูปโปรไฟล์ของคุณที่มุมขวาบนของหน้าจอ
- เลื่อนลงเพื่อดูรายการอัปเดตที่มี
- ค้นหา WhatsApp Messenger ในรายการแอพที่มีการอัพเดต
- หากมีการอัปเดตสำหรับ WhatsApp คุณจะเห็นปุ่มอัปเดตอยู่ข้างๆ

- แตะอัปเดตเพื่อติดตั้ง WhatsApp Messenger เวอร์ชันล่าสุด
ออฟโหลด WhatsApp
การออฟโหลด WhatsApp สามารถแก้ไขปัญหาเกี่ยวกับการส่งหรือรับรูปภาพบน iPhone ได้โดยการรีเฟรชแอปและล้างข้อบกพร่องที่อาจเกิดขึ้น กระบวนการนี้จะติดตั้งแอปใหม่โดยไม่สูญเสียข้อมูล ดังนั้นให้ถ่าย WhatsApp บน iPhone ของคุณแล้วติดตั้งใหม่อีกครั้งเพื่อแก้ไขปัญหาที่อาจเกิดขึ้น
เคล็ดลับสำหรับมือโปร: ก่อนที่คุณจะโหลด WhatsApp สิ่งสำคัญคือต้องสำรองข้อมูลแชท WhatsApp ของคุณ ในการทำเช่นนั้น ให้เปิด WhatsApp > ไปที่ การตั้งค่า > แชท > การสำรองข้อมูลแชท > และสุดท้าย สำรองข้อมูลทันที เพื่อให้แน่ใจว่าข้อความของคุณจะถูกบันทึกลงใน iCloud
- ไปที่ การตั้งค่า iPhone
- แตะที่ ทั่วไป
- เลือก ที่เก็บข้อมูล iPhone
- เลื่อนลงและค้นหา WhatsApp ในรายการแอพ

- แตะที่ WhatsApp
- กดปุ่ม Offload App
- ทันทีที่คุณคลิก Offload App ข้อความยืนยันจะปรากฏขึ้น และคุณจะต้องคลิก Offload App อีกครั้ง
- คลิกที่ปุ่ม ติดตั้งแอปอีกครั้ง
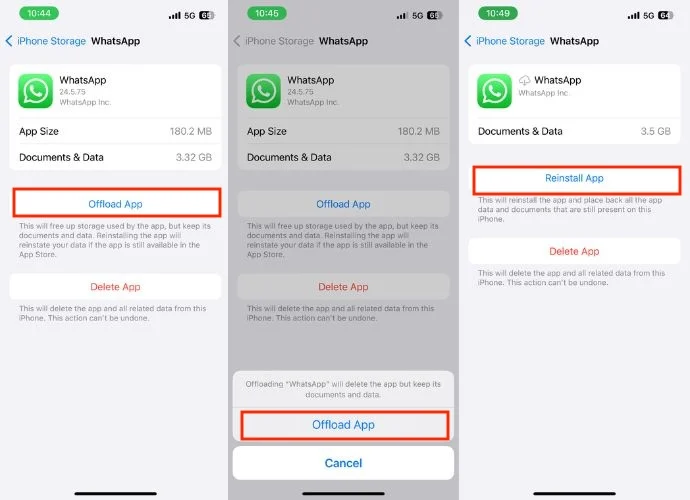
- รออย่างอดทนในขณะที่ติดตั้งแอปใหม่ หลังจากนั้น ตรวจสอบว่าคุณสามารถส่งรูปภาพไปยังผู้ติดต่อผ่าน WhatsApp ได้หรือไม่
ถอนการติดตั้งและติดตั้ง WhatsApp Messenger อีกครั้ง
หากคุณออฟโหลดแอพแล้ว แต่ยังไม่สามารถแก้ไขปัญหาได้ คุณควรลบแอพแล้วติดตั้งใหม่ อาจมีข้อบกพร่องภายในแอปซึ่งสามารถแก้ไขได้โดยการติดตั้งใหม่เท่านั้น โดยทำตามขั้นตอนด้านล่าง
- ปัดไปทางซ้ายเพื่อไปที่ App Library
- ค้นหา WhatsApp ในหมวดหมู่โซเชียล
- กดค้างไว้จนกระทั่งเมนูแจ้ง
- เลือกลบแอป
- ทันทีที่คุณคลิกลบแอป ข้อความยืนยันจะปรากฏขึ้น และคุณจะต้องคลิกลบ การดำเนินการนี้จะถอนการติดตั้ง WhatsApp จาก iPhone ของคุณ

- เปิด App Store
- กดไอคอนค้นหาที่มุมล่างขวาของหน้าจอ
- ค้นหา WhatsApp ในแถบค้นหา
- คลิกปุ่มดาวน์โหลดเพื่อติดตั้งแอพ WhatsApp Messenger อีกครั้ง

การแก้ไขปัญหาทั่วไป: ไม่สามารถส่งหรือรับรูปภาพผ่านข้อความ, iMessage หรือ WhatsApp บน iPhone
จนถึงตอนนี้ คุณได้ลองวิธีการแก้ไขปัญหาทั้งหมดสำหรับแอปพลิเคชันข้อความ, iMessage และ WhatsApp แล้ว แต่ปัญหายังคงไม่ได้รับการแก้ไข ต่อไปนี้เป็นขั้นตอนการแก้ไขปัญหาทั่วไปที่ทุกคนสามารถลองทำได้ ไม่ว่าจะประสบปัญหาในการส่งรูปภาพทางข้อความหรือ iMessage หรือประสบปัญหาใน WhatsApp
ตรวจสอบการอัปเดต iOS และผู้ให้บริการ
หากคุณประสบปัญหาในการส่งหรือรับรูปภาพบน iPhone ของคุณ การตรวจหาการอัปเดต iOS และผู้ให้บริการอาจช่วยแก้ปัญหาได้ iOS เวอร์ชันใหม่มักจะมีการแก้ไขข้อบกพร่องและการปรับปรุงที่สามารถแก้ไขปัญหาเกี่ยวกับการรับส่งข้อความ รวมถึงการส่งและรับรูปภาพ การอัปเดตเป็นเวอร์ชันล่าสุดช่วยให้แน่ใจว่าคุณมีการแก้ไขล่าสุด
บางครั้งการอัปเดตของผู้ให้บริการอาจแก้ไขปัญหาที่เกี่ยวข้องกับการเชื่อมต่อข้อมูลเซลลูลาร์ ซึ่งจำเป็นสำหรับการส่งและรับรูปภาพ (มักจะผ่าน MMS, iMessage หรือแพลตฟอร์ม Messenger อื่นๆ) หากต้องการอัปเดต iPhone ของคุณเป็น iOS และผู้ให้บริการล่าสุด ให้ทำตามขั้นตอนด้านล่าง
สิ่งที่คุณควรจำไว้ก่อนเริ่มอัปเดต iPhone ของคุณ:
1. ตรวจสอบให้แน่ใจว่า iPhone ของคุณมีพื้นที่เก็บข้อมูลเพียงพอที่จะดาวน์โหลดการอัปเดต
2. กระบวนการอัปเดตอาจใช้เวลาสองสามนาทีหรือมากกว่านั้น ดังนั้นโปรดอดทนรอ
3. ก่อนที่จะเริ่มอัปเดต iPhone ของคุณ ตรวจสอบให้แน่ใจว่าอุปกรณ์มีประจุมากกว่า 20% เนื่องจากการอัพเดตซอฟต์แวร์อาจใช้เวลานานถึง 20 นาทีหรือมากกว่านั้น หากการเรียกเก็บเงินต่ำกว่า 20% คุณจะไม่สามารถดำเนินการต่อได้
- เปิดแอป การตั้งค่า
- ตี ทั่วไป .
- แตะที่ อัพเดตซอฟต์แวร์

- ตรวจสอบว่ามีการอัพเดตใด ๆ หรือไม่
- หากไม่มีการอัพเดต คุณจะเห็นปุ่มที่มีข้อความว่า ดาวน์โหลดและติดตั้ง หรือ ติดตั้งทันที
- กดปุ่มเพื่อเริ่มกระบวนการดาวน์โหลดและติดตั้ง
- อนุญาตให้ iPhone ของคุณรีสตาร์ทเมื่อการอัปเดตเสร็จสิ้น
รีเซ็ตการตั้งค่าทั้งหมด
อาจเป็นไปได้ว่าการปรับการตั้งค่าระบบของ iPhone อาจทำให้เกิดปัญหาในการส่งหรือรับรูปภาพ หากเป็นกรณีนี้ คุณควรรีเซ็ตการตั้งค่าทั้งหมดเพื่อที่การตั้งค่าที่คุณเปลี่ยนแปลงจะรีเซ็ตเป็นค่าเริ่มต้น ต่อไปนี้คือวิธีที่คุณสามารถทำได้
- เปิด การตั้งค่า
- ตี ทั่วไป .
- เลื่อนลงแล้วแตะ ถ่ายโอนหรือรีเซ็ต iPhone

- แตะที่ รีเซ็ต
- เลือก รีเซ็ตการตั้งค่าทั้งหมด เมื่อมีเมนูป๊อปอัปขนาดเล็กปรากฏขึ้น
- ป้อนรหัสผ่านของ iPhone
- ยืนยันการรีเซ็ตโดยแตะ รีเซ็ตการตั้งค่าทั้งหมด อีกครั้งเมื่อป๊อปอัปยืนยันปรากฏขึ้น

โรงงานรีเซ็ต iPhone ของคุณ
คุณควรรีเซ็ต iPhone ของคุณทันทีหากคุณได้ลองวิธีการข้างต้นทั้งหมดแล้ว หลังจากการรีเซ็ต iPhone ของคุณจะถูกกู้คืนเป็นอุปกรณ์ดั้งเดิมราวกับว่าเป็นอุปกรณ์ใหม่เอี่ยม
ก่อนที่จะรีสตาร์ท iPhone ของคุณ ตรวจสอบให้แน่ใจว่าคุณได้สำรองข้อมูลโดยใช้ iCloud หรือบริการจัดเก็บข้อมูลอื่น นอกจากนี้ อย่าลืมเลิกจับคู่ Apple Watch ของคุณกับ iPhone หากจับคู่ไว้ ขั้นตอนเหล่านี้ปกป้องข้อมูลส่วนบุคคลของคุณและป้องกันปัญหาที่อาจเกิดขึ้น
- เปิดแอป การตั้งค่า บน iPhone ของคุณ
- นำทางไปยัง ทั่วไป
- เลื่อนลงและเลือก ถ่ายโอนหรือรีเซ็ต iPhone

- เลือก ลบเนื้อหาและการตั้งค่าทั้งหมด
- คุณจะได้รับแจ้งให้ไปที่หน้าต่างใหม่ แตะ ดำเนินการต่อ เพื่อดำเนินการต่อ
- แตะ ลบ iPhone เมื่อป๊อปอัปยืนยันปรากฏขึ้น
- ป้อนรหัสผ่าน iPhone, รหัสผ่าน Apple ID หรือทั้งสองอย่างหากจำเป็น
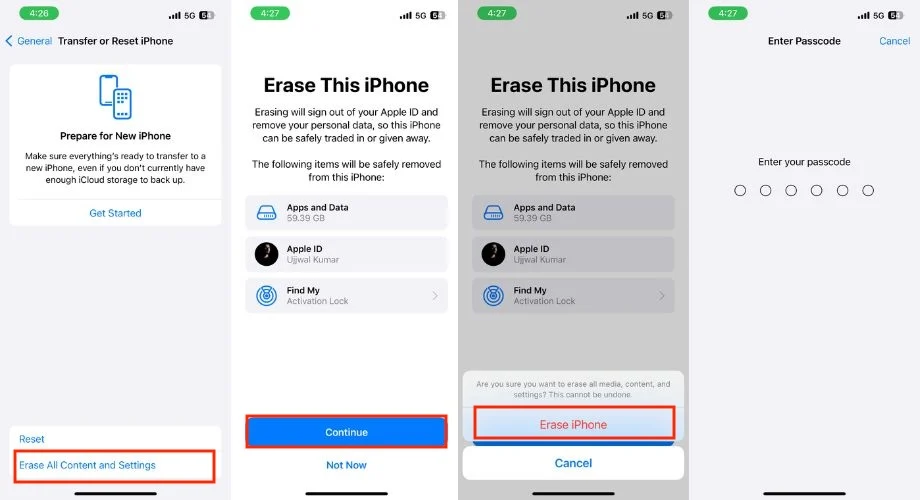
- โปรดอดทนรอ เนื่องจากกระบวนการรีเซ็ตต้องใช้เวลา หลังจากผ่านไปสักครู่ iPhone ของคุณจะรีสตาร์ทและแสดงหน้าจอการตั้งค่า
- เมื่อ iPhone ของคุณรีสตาร์ทแล้ว ให้ทำตามคำแนะนำบนหน้าจอเพื่อทำการตั้งค่าให้เสร็จสิ้น
- ตรวจสอบว่าตอนนี้คุณสามารถส่งหรือรับรูปภาพบนโทรศัพท์ของคุณได้หรือไม่
บทสรุป
หากคุณไม่สามารถส่งหรือรับรูปภาพบน iPhone ของคุณได้ สิ่งสำคัญคือต้องแก้ไขปัญหานี้โดยเร็วที่สุด เพราะการถ่ายภาพและส่งรูปภาพค่อนข้างสำคัญในชีวิตประจำวันของเรา หลายครั้งเราต้องส่งสื่อสำคัญไปทำงานด้วย ดังนั้น ในกรณีนี้ หากคุณไม่สามารถส่งหรือรับรูปภาพได้อย่างราบรื่น อาจทำให้เกิดปัญหาได้ ฉันรับรองกับคุณว่าหากคุณปฏิบัติตามขั้นตอนการแก้ไขปัญหาที่กล่าวถึงข้างต้นอย่างซื่อสัตย์ ปัญหานี้จะได้รับการแก้ไขอย่างแน่นอน ขอบคุณที่อ่าน; ไชโย!
คำถามที่พบบ่อย
1. ฉันจะส่งรูปภาพจาก iPhone ไปยัง Android ได้อย่างไร
หากต้องการส่งรูปภาพจาก iPhone ไปยังอุปกรณ์ Android คุณสามารถใช้การส่งข้อความ MMS หรือแอปพลิเคชันบุคคลที่สาม เช่น WhatsApp, Messenger หรือ Telegram เพื่อส่งรูปภาพไปยังอุปกรณ์ Android ได้ทันที
2. แอพของบุคคลที่สามอาจทำให้ไม่สามารถส่งหรือรับรูปภาพบน iPhone ได้หรือไม่
มันเป็นไปได้. ลองส่งและรับรูปภาพโดยใช้แอปส่งข้อความเริ่มต้น หากใช้งานได้ แอปของบุคคลที่สามตัวใดตัวหนึ่งของคุณอาจทำให้เกิดปัญหาได้ ลองถอนการติดตั้งแอปที่ติดตั้งล่าสุดเพื่อดูว่าสามารถแก้ไขปัญหาได้หรือไม่
3. เหตุใดการสำรองข้อมูล iPhone ของฉันก่อนการแก้ไขปัญหาจึงเป็นเรื่องสำคัญ
การสำรองข้อมูล iPhone ของคุณทำให้มั่นใจได้ว่าข้อมูลของคุณปลอดภัย หากมีสิ่งผิดปกติเกิดขึ้นระหว่างการแก้ไขปัญหา คุณสามารถสำรองข้อมูล iPhone ของคุณโดยใช้ iCloud หรือ iTunes/Finder บนคอมพิวเตอร์ของคุณ
4. จะเกิดอะไรขึ้นหากฉันประสบปัญหากับผู้ติดต่อบางรายเท่านั้น?
หากคุณมีปัญหาในการส่งหรือรับรูปภาพกับผู้ติดต่อรายใดรายหนึ่ง อาจเป็นปัญหาในส่วนของพวกเขา ส่งบทความนี้ไปให้พวกเขาและขอให้พวกเขาตรวจสอบการตั้งค่าและแก้ไขปัญหาอุปกรณ์ของพวกเขา
5. หลังจากอัปเกรดเป็น iPhone ใหม่ ฉันไม่สามารถรับรูปภาพจากโทรศัพท์เครื่องเก่าของฉันได้ อะไรเป็นสาเหตุของปัญหานี้
ตรวจสอบให้แน่ใจว่า iMessage ถูกปิดใช้งานบนโทรศัพท์เครื่องเก่าของคุณ เพื่อป้องกันไม่ให้พยายามส่ง iMessage ไปยังอุปกรณ์เครื่องใหม่ของคุณ หากต้องการปิดใช้งาน iMessage บน iPhone เครื่องเก่าของคุณ ให้ไปที่การตั้งค่า > ข้อความ จากนั้นสลับปิดตัวเลือก iMessage
