ไม่สามารถอัปเดตซอฟต์แวร์ระบบของ PS5 ได้ใช่ไหม ลองใช้ 10 วิธีแก้ไขเหล่านี้
เผยแพร่แล้ว: 2023-08-10PlayStation 5 พึ่งพาการอัปเดตซอฟต์แวร์ระบบและเฟิร์มแวร์อย่างมากเพื่อเพิ่มคุณสมบัติใหม่ รักษาความเข้ากันได้กับวิดีโอเกมและอุปกรณ์เสริมใหม่ และปรับปรุงประสิทธิภาพทั่วไประหว่างการเล่นเกม ดังนั้น หากการอัปเดต PS5 แบบอัตโนมัติและแบบแมนนวลไม่สามารถดาวน์โหลดหรือติดตั้งได้ แสดงว่าคุณมีปัญหาสำคัญที่ต้องดำเนินการแก้ไขในทันที
คู่มือการแก้ไขปัญหานี้จะแนะนำการแก้ไข 10 รายการเพื่อจัดการกับอุปสรรคทั่วไปในการอัปเดตซอฟต์แวร์ระบบของ PS5 ตั้งแต่ปัญหาการเชื่อมต่อไปจนถึงปัญหาด้านพื้นที่จัดเก็บข้อมูล เราจะนำเสนอวิธีแก้ปัญหาเพื่อให้ Sony PS5 ของคุณทันสมัยและทำงานได้ดีที่สุด

1. ลองดาวน์โหลดซอฟต์แวร์ระบบอีกครั้ง
ปัญหาเครือข่ายชั่วคราวและความผิดพลาดของเซิร์ฟเวอร์แบบสุ่มเป็นสาเหตุทั่วไปที่ทำให้การอัปเดตซอฟต์แวร์ระบบ PS5 ล้มเหลว ลองอัปเดตอีกครั้ง และหวังว่าจะเริ่มเคลื่อนไหวอีกครั้ง ในการทำเช่นนั้น:
- กด ปุ่ม PS บนคอนโทรลเลอร์ไร้สาย DualSense ของคุณ
- เลือกไอคอน ดาวน์โหลด/อัปโหลด
- เน้นการอัปเดตซอฟต์แวร์ระบบที่ล้มเหลว
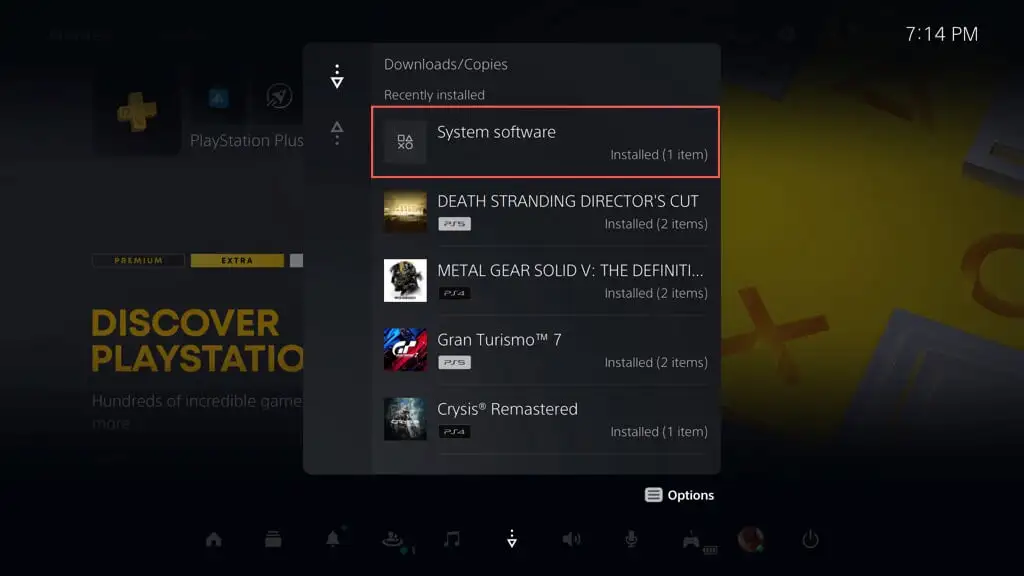
- กดปุ่ม ตัวเลือก
- เลือก ดูข้อมูลข้อผิดพลาด และเลือก ลองอีกครั้ง
2. ตรวจสอบรหัสข้อผิดพลาด
หากปัญหาการอัปเดตซอฟต์แวร์ระบบของ PS5 ยังคงอยู่ ให้จดบันทึกรหัสข้อผิดพลาดผ่านคิวดาวน์โหลด/อัปโหลด (ทำซ้ำขั้นตอนในส่วนด้านบน) และตรวจสอบกับรายการรหัสข้อผิดพลาดของ Sony
ซึ่งจะช่วยให้คุณระบุลักษณะของความล้มเหลวได้ ทำให้คุณสามารถมุ่งเน้นไปที่การแก้ไขที่ใช้กับกรณีเฉพาะของคุณได้
เช่น รหัสข้อผิดพลาด WS-116420-4 ระบุว่าคอนโซลไม่สามารถสื่อสารกับเซิร์ฟเวอร์ PSN
3. รีบูต PS5 ของคุณ
วิธีแก้ไขด่วนอีกอย่างหนึ่งคือการรีสตาร์ท PS5 ของคุณ ขั้นตอนจะล้างหน่วยความจำของคอนโซลและล้างความผิดปกติทางเทคนิคที่ทำให้เกิดปัญหาการอัปเดตซอฟต์แวร์ ในการทำเช่นนั้น:
- กด ปุ่ม PS
- เลื่อนไปทางขวาแล้วเลือกไอคอน Power
- เลือก รีสตาร์ท PS5
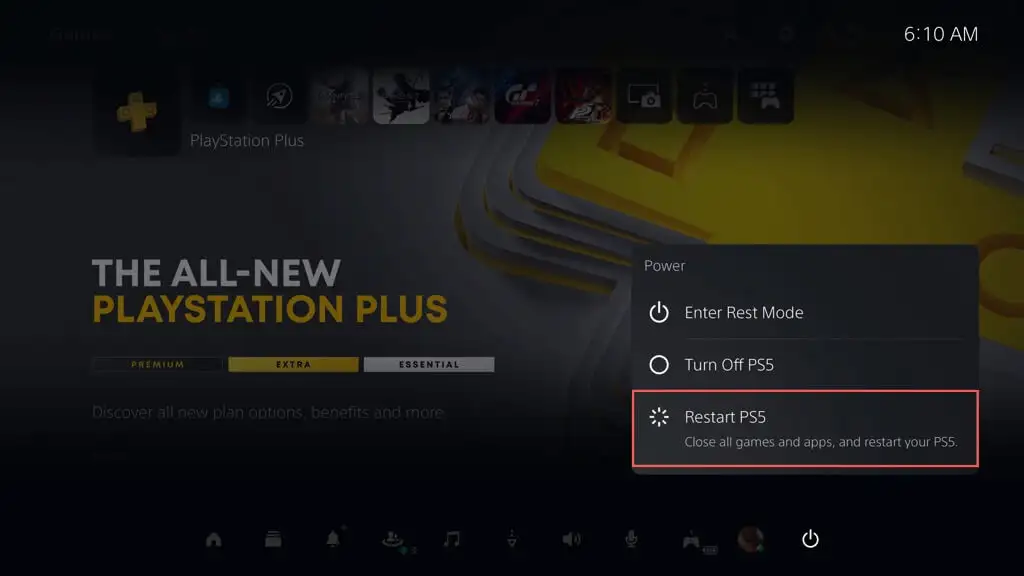
4. ตรวจสอบสถานะระบบ PSN
หากคุณมีปัญหาในการตรวจหาเวอร์ชันใหม่ของซอฟต์แวร์ระบบ หรือหากการอัปเดตใช้เวลานานเกินไปในการดาวน์โหลดหรือล้มเหลวอย่างต่อเนื่อง ปัญหาอาจไม่ได้อยู่ที่คอนโซลของคุณแต่อยู่ที่ PlayStation Network
ตรวจสอบหน้าสถานะบริการ PSN เพื่อดูว่ามีการหยุดทำงานหรือกิจกรรมการบำรุงรักษาที่ทราบหรือไม่ หากบริการ PSN ประสบปัญหา คุณต้องรอจนกว่าจะได้รับการแก้ไขก่อนที่จะอัปเดต PS5 ของคุณ
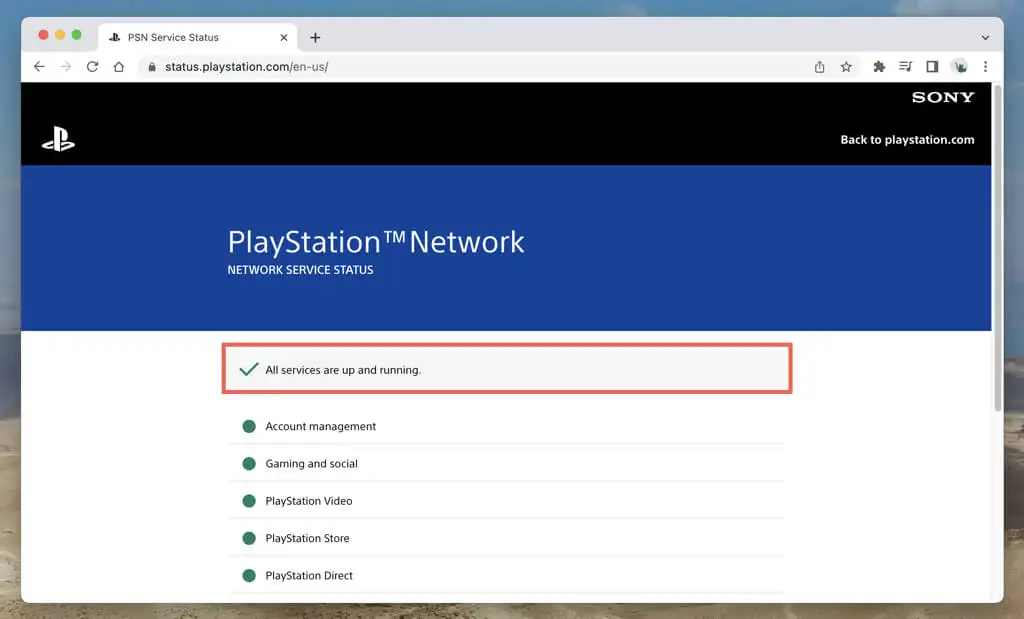
หรือตรวจสอบเว็บไซต์โซเชียลมีเดียเช่น Twitter หรือ Reddit เพื่อดูว่าเกมเมอร์ PS5 รายอื่นประสบปัญหาคล้ายกันหรือไม่
5. ทดสอบการเชื่อมต่ออินเทอร์เน็ตของคุณ
การเชื่อมต่ออินเทอร์เน็ตที่เสถียรเป็นสิ่งสำคัญสำหรับการดาวน์โหลดการอัปเดตระบบ PS5 ในการทดสอบการเชื่อมต่อบนคอนโซล คุณต้อง:
- เลือกปุ่ม การตั้งค่า ที่มุมบนซ้ายของหน้าจอโฮม PS5
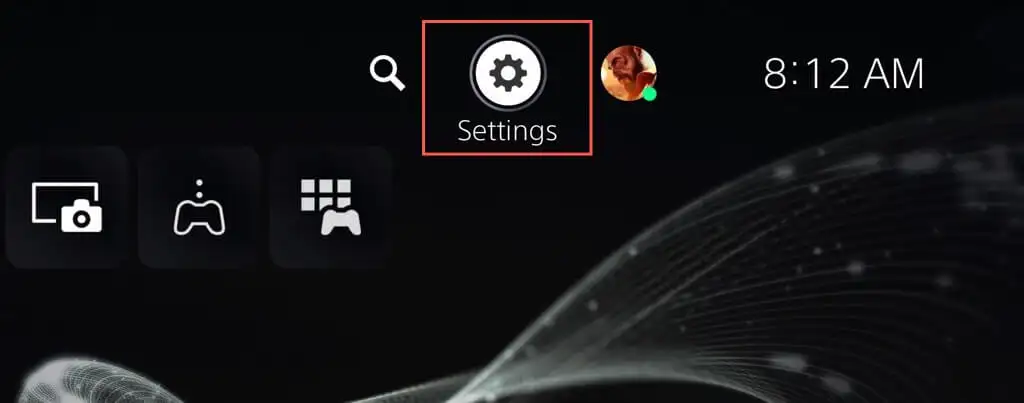
- เลือก เครือข่าย
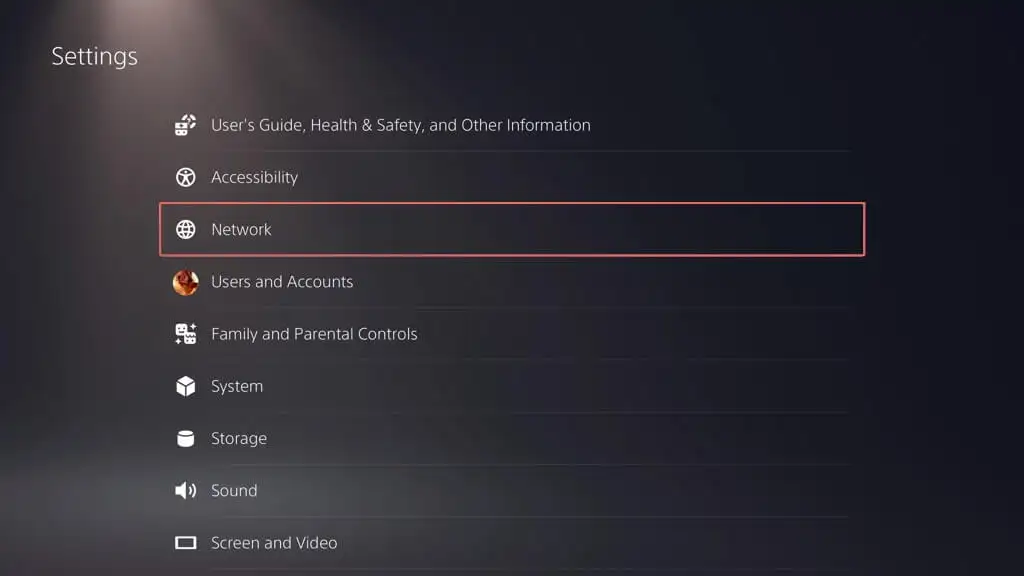
- เลือก ทดสอบ การเชื่อมต่ออินเทอร์เน็ต
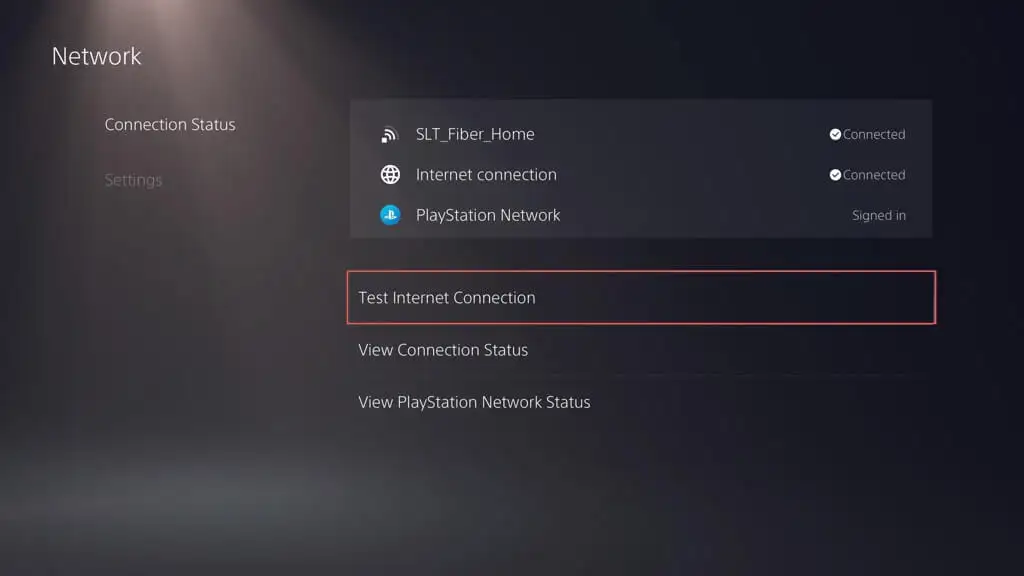
หากการทดสอบการเชื่อมต่ออินเทอร์เน็ตล้มเหลว มีบางสิ่งที่คุณสามารถทำได้เพื่อแก้ไขปัญหา:
- หากคุณใช้ Wi-Fi ให้เปลี่ยนไปใช้การเชื่อมต่อแบบมีสายเพื่อความเสถียรที่มากขึ้น หากเป็นไปได้
- รีสตาร์ทหรือรีเซ็ตเราเตอร์ของคุณเพื่อแก้ไขปัญหาเครือข่ายที่อาจเกิดขึ้นและเพิ่มความเร็วอินเทอร์เน็ต
- เชื่อมต่อกับเครือข่ายไร้สายหรือแบบใช้สายอื่น
สำหรับเทคนิคการแก้ไขปัญหาเครือข่ายเพิ่มเติม โปรดดูคำแนะนำเกี่ยวกับการแก้ไข Wi-Fi และอีเทอร์เน็ตที่ช้า
6. เปลี่ยนเซิร์ฟเวอร์ DNS
หากอินเทอร์เน็ตของคุณไม่มีอะไรผิดปกติ แต่การอัปเดต PS5 ยังคงล้มเหลว คุณควรเปลี่ยนเซิร์ฟเวอร์ DNS (ระบบชื่อโดเมน) เป็นบริการ DNS สาธารณะยอดนิยม สิ่งนี้จะเพิ่มโอกาสของคอนโซลในการค้นหาเซิร์ฟเวอร์ PSN ที่ดีที่สุดที่จะเชื่อมต่อด้วย
หากต้องการใช้ Google Public DNS สำหรับการเชื่อมต่อเครือข่าย PS5:
- ไปที่เมนูการตั้งค่าของ PS5
- ไปที่ เครือข่าย > สถานะการเชื่อมต่อ > ตั้งค่า การเชื่อมต่ออินเทอร์เน็ต
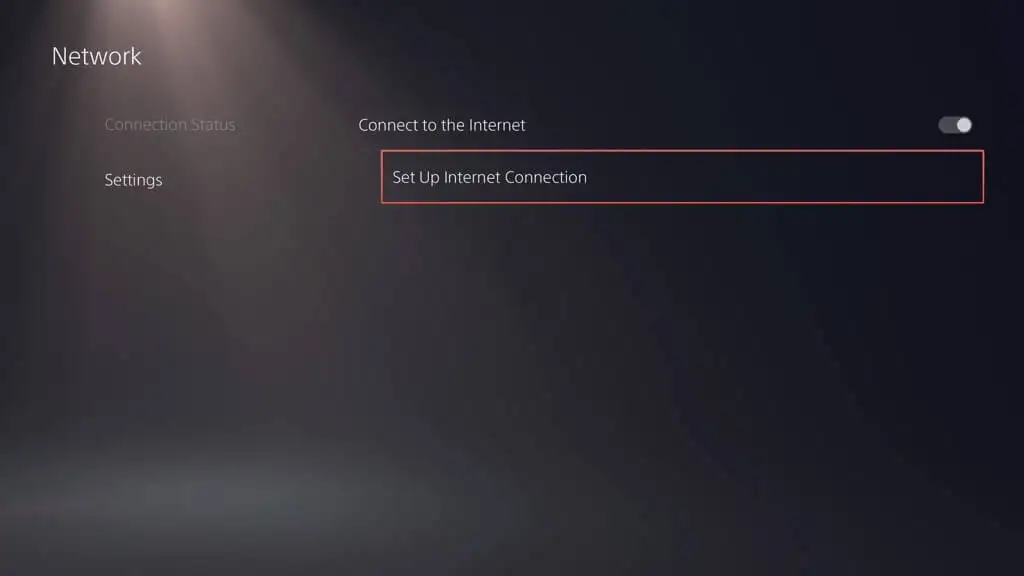
- ไฮไลต์การเชื่อมต่ออินเทอร์เน็ตแล้วกดปุ่ม ตัวเลือก
- เลือก การตั้งค่าขั้นสูง
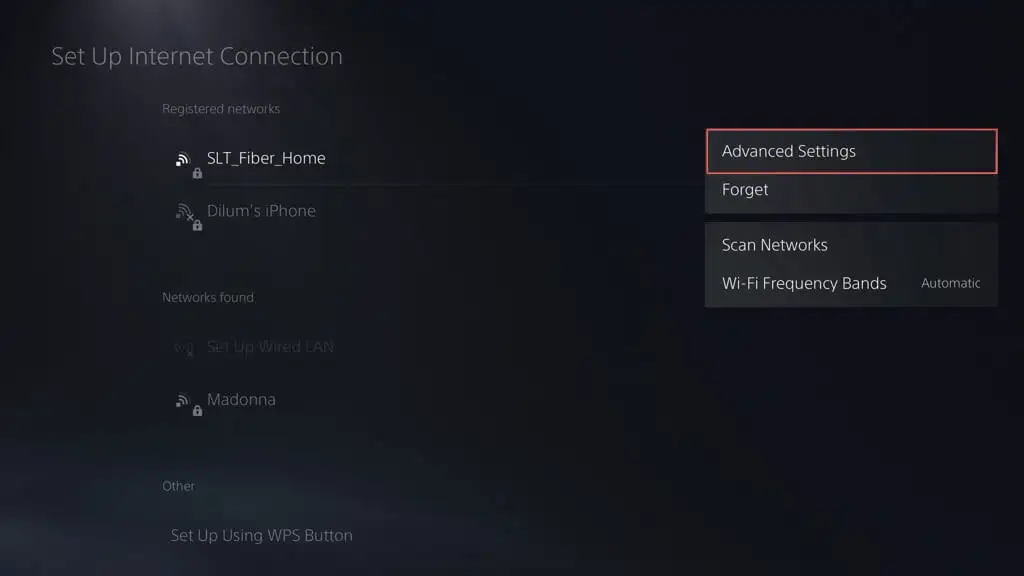
- เปลี่ยน การตั้งค่า DNS จาก Automatic เป็น Manual
- ตั้ง ค่า DNS หลัก เป็น 8.8.8.8 และ DNS รอง เป็น 8.8.4.4
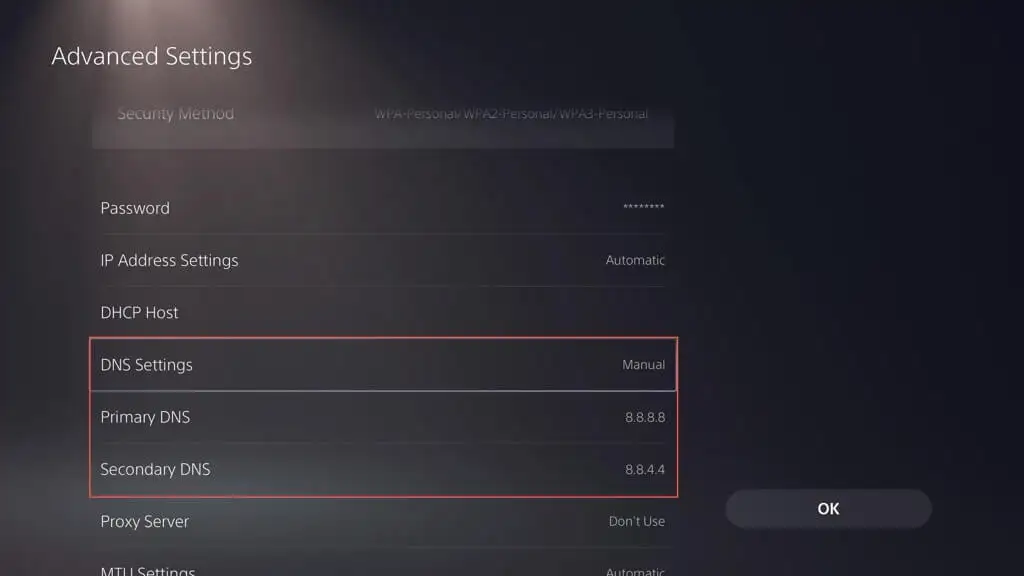
- เลือก ตกลง
7. เพิ่มพื้นที่ว่างในการจัดเก็บ
แม้ว่าจะเป็นไปไม่ได้ที่จะเริ่มการอัปเดตซอฟต์แวร์ระบบหาก PS5 ของคุณมีพื้นที่จัดเก็บไม่เพียงพอ แต่ก็มีปัญหาเสมอหากคอนโซลมีพื้นที่เหลือน้อยที่สุดที่จะใช้งานได้ ตามหลักการแล้ว คุณควรมีพื้นที่ว่างอย่างน้อย 10GB สำหรับการอัปเดตซอฟต์แวร์ระบบ

หากต้องการเพิ่มพื้นที่จัดเก็บ PS5 คุณต้อง:
- ไปที่เมนูการตั้งค่าของ PS5
- เลื่อนเมนู การตั้งค่า ลงมาและเลือก ที่เก็บข้อมูล
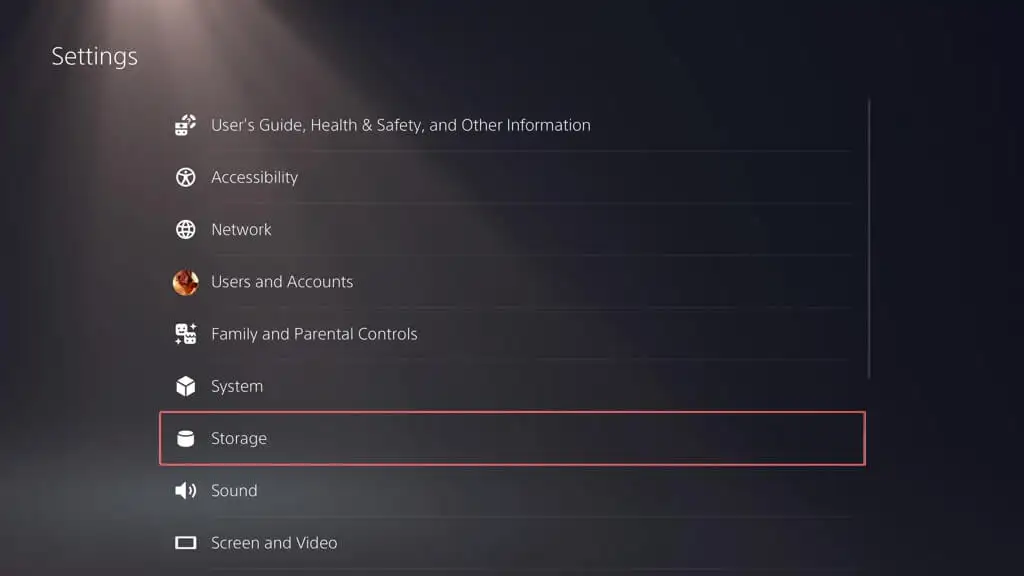
- ตรวจสอบรายการเกม แอป ข้อมูลที่บันทึกไว้ และแกลเลอรีสื่อ และลบรายการที่ไม่ต้องการ
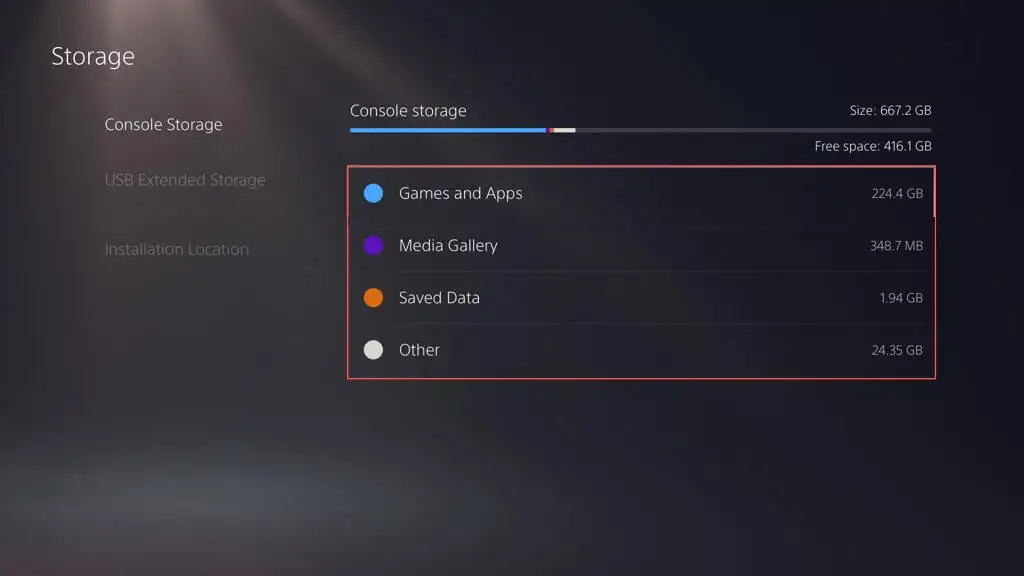
เรียนรู้วิธีอื่นๆ ในการเพิ่มพื้นที่ว่างใน SSD ของ PS5
8. อัปเดตซอฟต์แวร์ระบบผ่าน USB
หากการดาวน์โหลดซอฟต์แวร์ระบบของ PS5 ล้มเหลวซ้ำๆ ให้ดำเนินการอัปเดตผ่าน USB คุณต้องใช้ Windows PC หรือ Mac และไดรฟ์ USB ที่ฟอร์แมตเป็น FAT32 หรือ exFAT สำหรับงาน นี่คือวิธี:
- เสียบไดรฟ์ USB เข้ากับพีซีหรือ Mac ของคุณ
- เปิดไดรฟ์ USB ผ่าน File Explorer หรือ Finder และสร้างโฟลเดอร์ชื่อ PS5 และโฟลเดอร์ย่อยชื่อ UPDATE
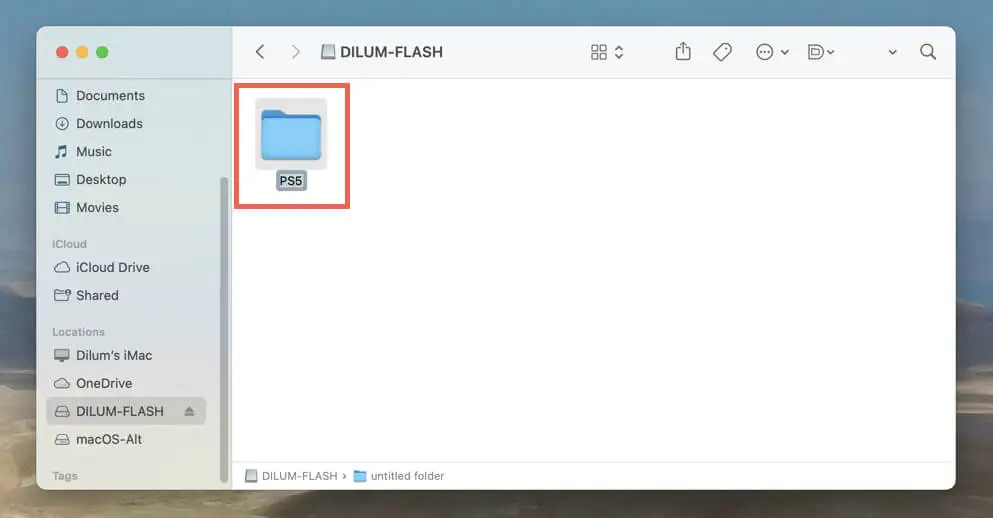
- ดาวน์โหลดไฟล์อัปเดตคอนโซล PS5 เวอร์ชันล่าสุดจาก PlayStation Support
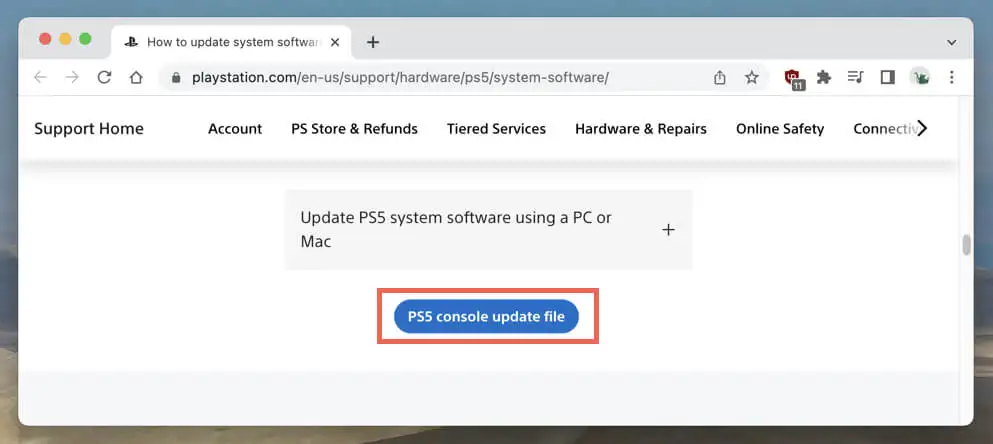
- คัดลอก ไฟล์ PS5UPDATE.PUP ภายในโฟลเดอร์ย่อย UPDATE บนแฟลชไดรฟ์
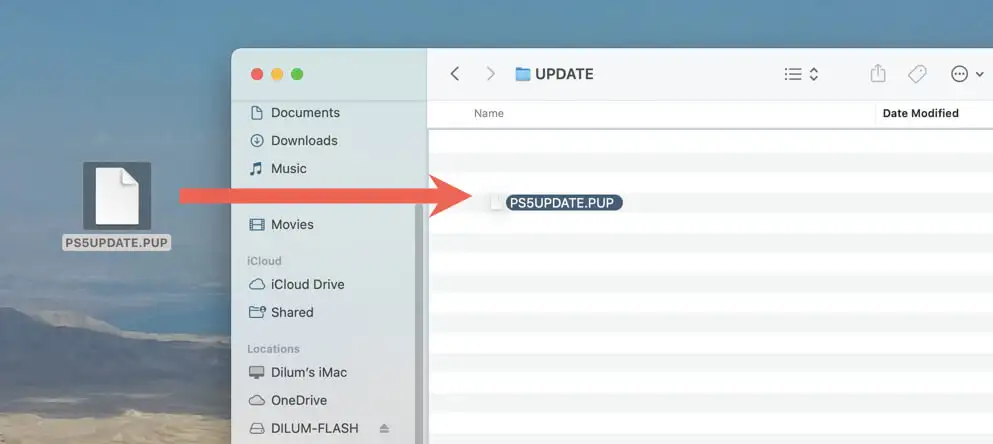
- เชื่อมต่อไดรฟ์ USB กับ PS5 ของคุณ
- ไปที่เมนูการตั้งค่าของ PS5 และเลือก ระบบ
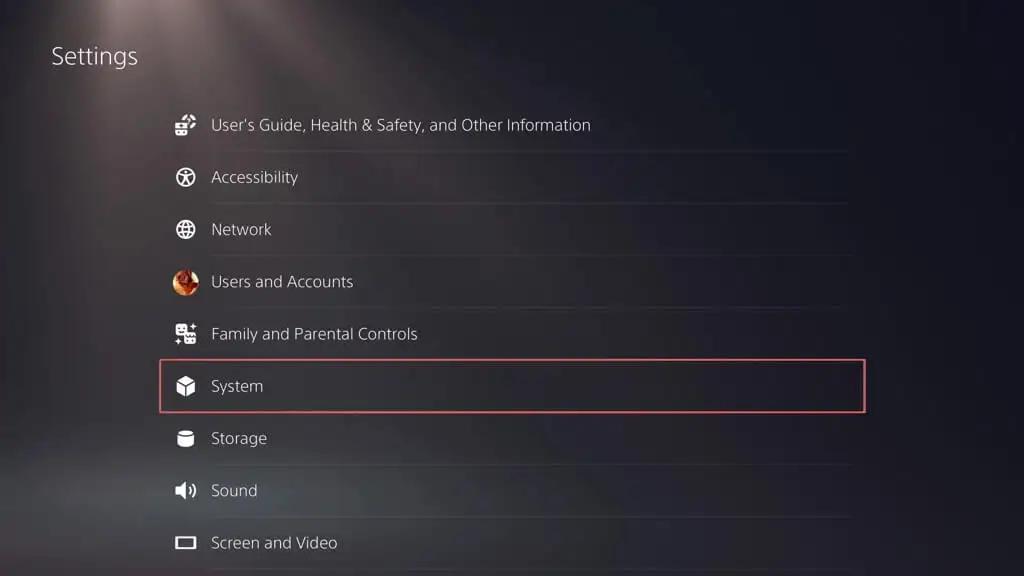
- เลือก ซอฟต์แวร์ระบบ > การอัปเดตซอฟต์แวร์ระบบ และการตั้งค่า
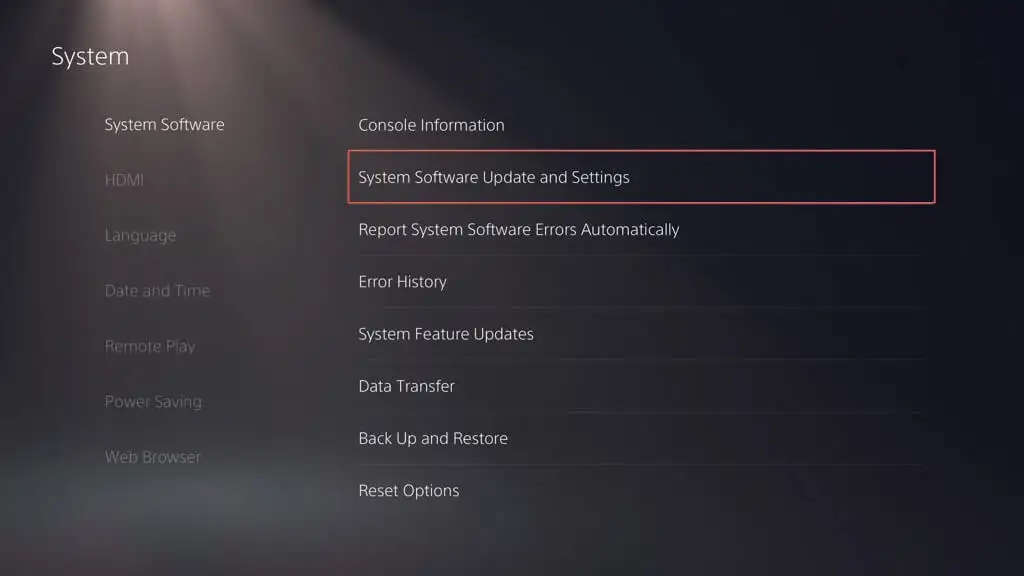
- เลือก อัปเดตซอฟต์แวร์ระบบ
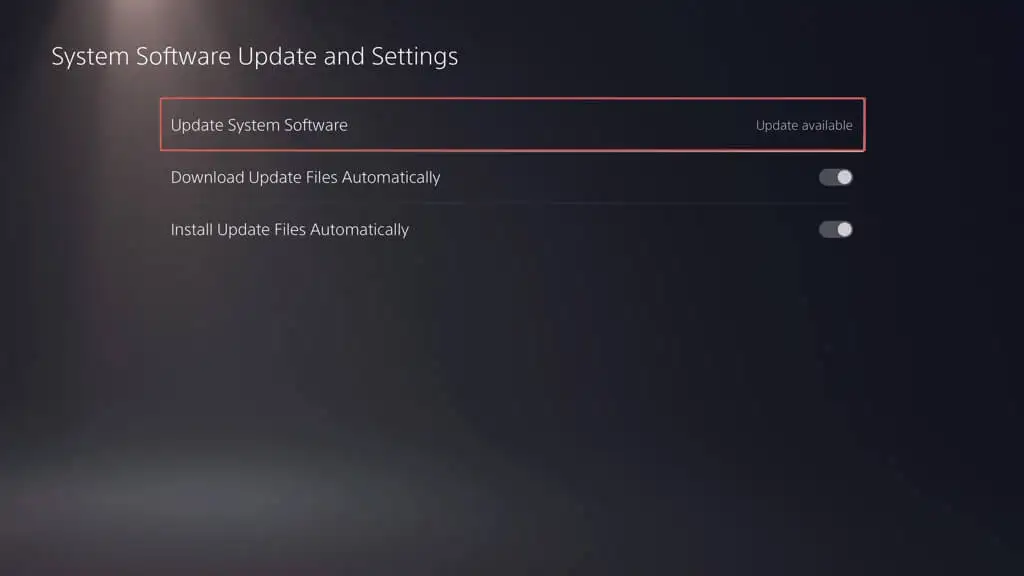
- เลือก อัปเดตผ่านที่เก็บข้อมูล USB
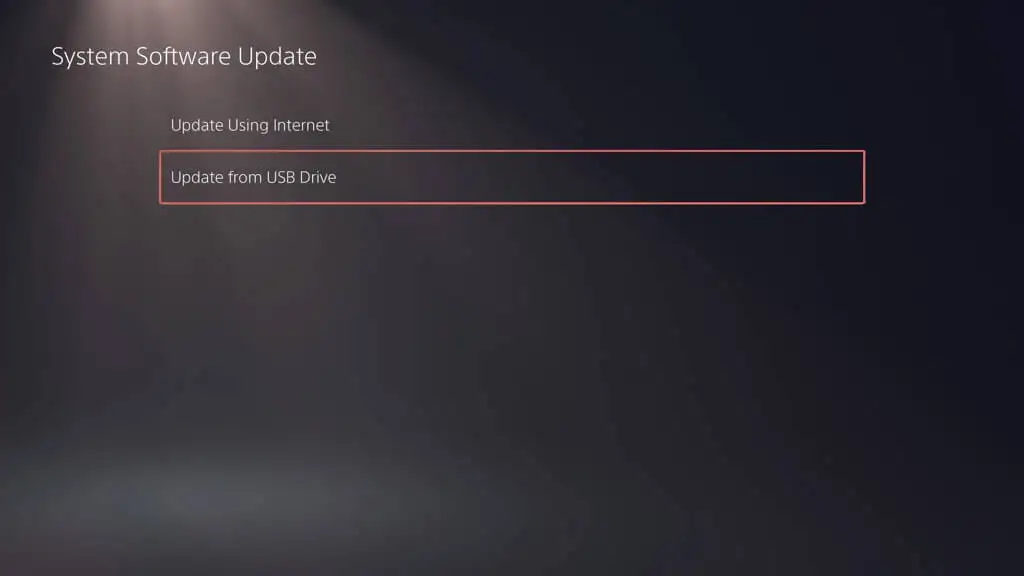
- รอจนกว่า PS5 ของคุณจะอัปเดตตัวเองผ่านไดรฟ์ USB เสร็จสิ้น
9. อัปเดตซอฟต์แวร์ระบบผ่านเซฟโหมด
หากคุณลองทุกอย่างแล้วแต่ยังไม่สามารถอัปเดตซอฟต์แวร์ระบบของ PS5 ได้ ก็ถึงเวลาสำหรับเซฟโหมดแล้ว คิดว่า Safe Mode เป็นโหมดตัวช่วยพิเศษบน PS5 ที่โหลดเฉพาะสิ่งที่จำเป็นในการเรียกใช้คอนโซล สิ่งที่ดีคือช่วยให้คุณอัปเดตซอฟต์แวร์ระบบในสถานะที่เรียบง่ายนี้ และอาจเป็นเพียงสิ่งที่คุณต้องการเพื่อรับการอัปเดตที่มีปัญหาเพื่อดำเนินการต่อ
ในการเข้าสู่ Safe Mode และอัปเดต PS5:
- ปิด PS5 ของคุณ
- กดปุ่ม เปิดปิด ค้างไว้เพื่อเปิดคอนโซลอีกครั้งและปล่อยหลังจากเสียงบี๊บครั้งที่สอง
- รอจนกว่า PS5 ของคุณจะบู๊ตเข้าสู่เซฟโหมด
- เชื่อมต่อคอนโทรลเลอร์ของคุณผ่าน USB แล้วกด ปุ่ม PS บนคอนโทรลเลอร์ DualSense
- เลือก อัปเดตซอฟต์แวร์ระบบ
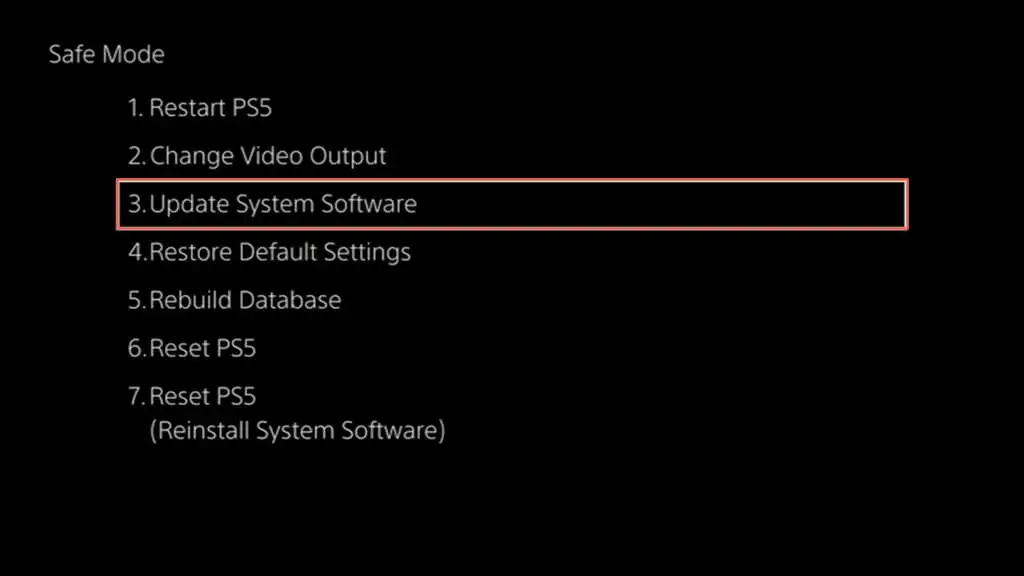
คุณยังสามารถอัปเดต PS5 ของคุณใน Safe Mode ผ่าน USB
- ดาวน์โหลดอัปเดตล่าสุดจากเว็บไซต์ PlayStation ลงในไดรฟ์ USB (คำแนะนำในส่วนด้านบน)
- เข้าสู่ Safe Mode บน PS5 ของคุณ
- เลือก อัปเดตซอฟต์แวร์ระบบ และเลือก อัปเดตจากอุปกรณ์เก็บข้อมูล USB
10. รีเซ็ตการตั้งค่า PS5 ของคุณ
หากยังไม่ได้ผล ก็ถึงเวลารีเซ็ตการตั้งค่า PS5 เป็นค่าเริ่มต้นจากโรงงาน สิ่งนี้ทำให้ PS5 ของคุณเริ่มต้นใหม่—โดยไม่ต้องลบข้อมูลใด ๆ—และแก้ไขปัญหาที่เกิดจากการตั้งค่าที่เสียหาย นี่คือวิธี:
- ไปที่เมนูการตั้งค่าของ PS5
- เลือก ระบบ
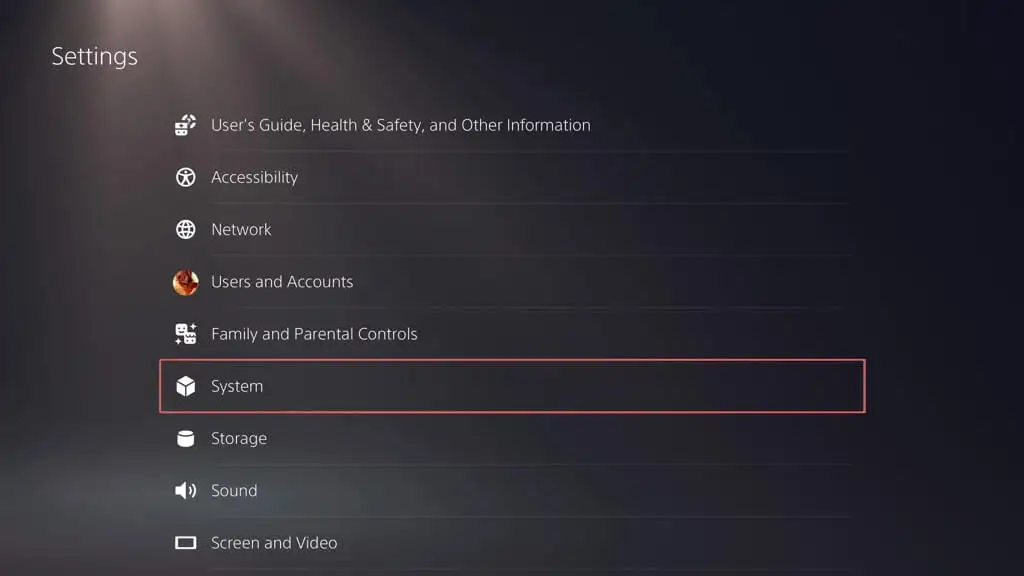
- ไปที่ ซอฟต์แวร์ระบบ > ตัวเลือกการรีเซ็ต
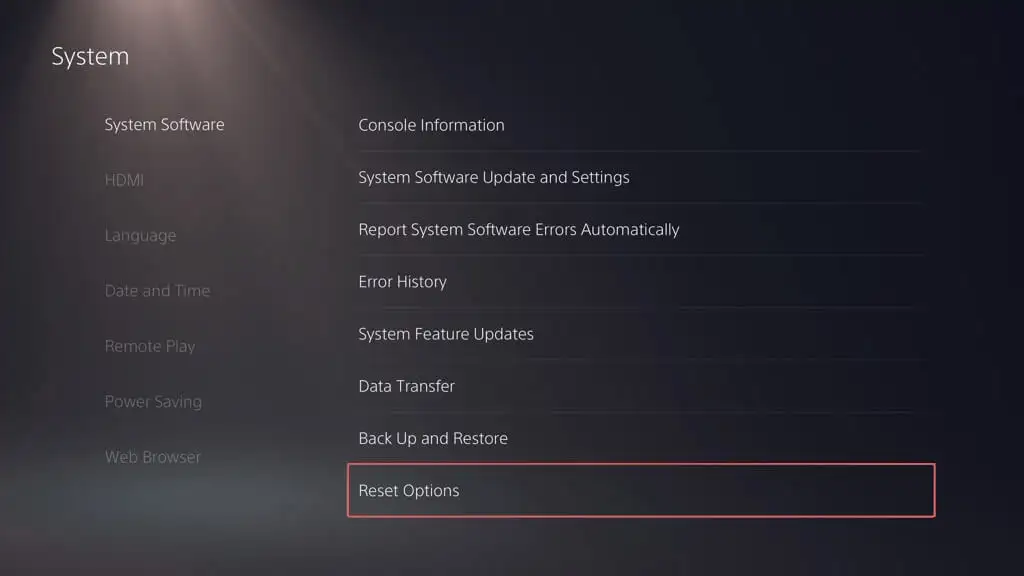
- เลือก คืนค่าการตั้งค่าเริ่มต้น
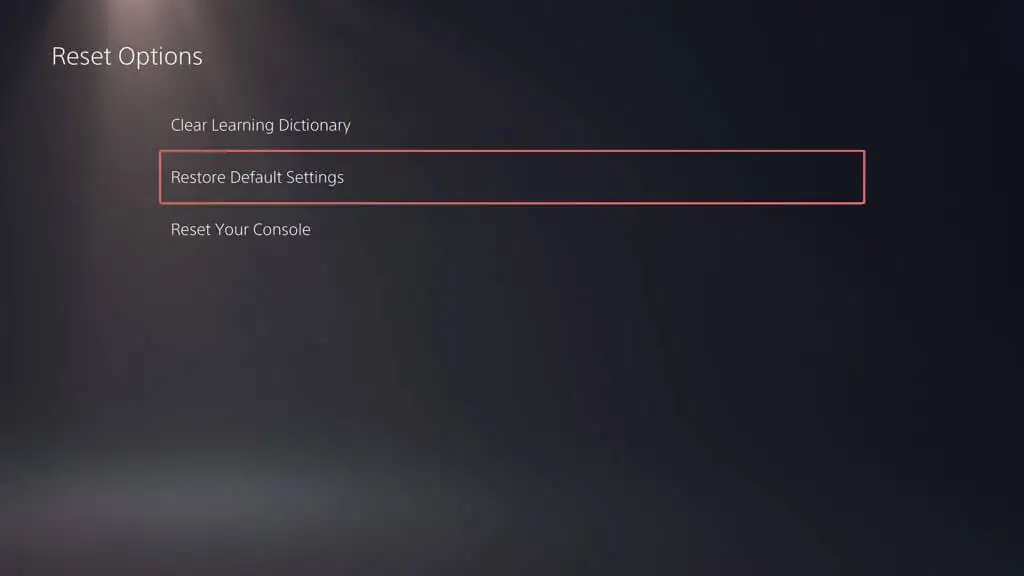
หากการอัปเดตซอฟต์แวร์ระบบยังคงล้มเหลว ตัวเลือกเดียวที่เหลืออยู่คือล้างข้อมูลทั้งหมดและรีเซ็ต PS5 เป็นค่าเริ่มต้น
คุณได้อัปเดตซอฟต์แวร์ระบบของ PS5 เรียบร้อยแล้ว
การทำให้ซอฟต์แวร์ระบบและเฟิร์มแวร์ของ Sony PS5 ของคุณทันสมัยอยู่เสมอเป็นส่วนสำคัญในการเพิ่มประสบการณ์การเล่นเกมของคุณให้สูงสุด ปัญหาเกี่ยวกับการอัปเดตอาจเกิดขึ้นที่จุดใดจุดหนึ่ง แต่ด้วยการแก้ไขปัญหามาตรฐาน คุณควรจะสามารถจัดการสิ่งต่างๆ ได้ (ในกรณีส่วนใหญ่ จะเกิดขึ้นอย่างรวดเร็วพอสมควร) ตั้งแต่การลองดาวน์โหลดซ้ำไปจนถึงการตรวจสอบการเชื่อมต่ออินเทอร์เน็ตของคุณ การใช้ Safe Mode หรือแม้กระทั่งการอัปเดตผ่านพีซีหรือ Mac มีหลายวิธีที่จะเอาชนะอุปสรรคเหล่านี้
