ขั้นตอนง่ายๆ ในการส่งการประชุม Zoom ไปยังทีวี
เผยแพร่แล้ว: 2020-04-10Zoom เรียกได้ว่าเป็นแอปพลิเคชั่นการประชุมทางวิดีโอที่มีชื่อเสียงที่สุด ซูมถูกสร้างขึ้นด้วยคุณสมบัติเจ๋ง ๆ เช่นการแชทเป็นกลุ่ม ผู้เข้าร่วมแฮงเอาท์วิดีโอมากถึง 1,000 คนพร้อมคุณสมบัติการบันทึก Zoom รองรับทุกระบบ เช่น iOS, Android และ Windows
หากคุณต้องการเชื่อมต่อกับผู้เข้าร่วมบนหน้าจอที่ใหญ่ขึ้น บล็อกนี้เหมาะสำหรับคุณ! ในบล็อกนี้ ฉันได้จดขั้นตอนง่ายๆ เกี่ยวกับ “ วิธีส่งการประชุม Zoom ไปยังทีวี ” คุณสามารถเชื่อมต่อ Zoom กับทีวีของคุณเพื่อดูภาพที่ดีขึ้นและคุณภาพของเสียงก็จะได้รับการปรับปรุงเช่นกัน
อ่านเพิ่มเติม: วิธีการบันทึกหน้าจอบันทึกการประชุมซูมด้วยเสียง
วิธีการส่งการประชุมซูมไปยังทีวี
- ส่งการประชุม Zoom ไปยังทีวีสำหรับผู้ใช้ Firestick
- Mirror Zoom Meeting to TV สำหรับผู้ใช้สาย HDMI
- แสดง Zoom Meeting ไปยังทีวีสำหรับผู้ใช้ Android และ iOS
สำหรับผู้ใช้ Firestick หรือ Fire TV
ด้านล่างนี้เป็นคำแนะนำทีละขั้นตอนในการเชื่อมต่อ Zoom จาก windows กับ Amazon Fire Stick
ขั้นตอนที่ 1- การตั้งค่าแอพการประชุม Zoom
- ไปที่เว็บไซต์ทางการของ Zoom แล้วลงทะเบียนหรือเข้าสู่ระบบ
- คลิกที่ "จัดการประชุม" หรือ "เข้าร่วมการประชุม" ตามความต้องการของคุณ
(ในขณะที่ทำงานในขั้นตอนที่ 2 คุณจะเห็นเมนูแบบเลื่อนลงสามรายการเช่นเดียวกับการเปิดวิดีโอ โดยปิดวิดีโอ แชร์หน้าจอเท่านั้น เลือกรายการแบบเลื่อนลงตามความต้องการของคุณ) - อ่านคำแนะนำบนหน้าจออย่างถูกต้องและเชิญผู้เข้าร่วมคนอื่นๆ เข้าร่วมการประชุม Zoom
ขั้นตอนที่ 2- การตั้งค่า Amazon Fire Stick
ก่อนเริ่มแฮงเอาท์วิดีโอ ให้ทำตามขั้นตอนเหล่านี้เพื่อตั้งค่า Amazon Fire Stick
- เสียบ Amazon Fire Stick เข้ากับทีวี
- เข้าสู่ระบบอุปกรณ์ด้วยข้อมูลประจำตัวของ Amazon
- ตรวจสอบให้แน่ใจว่า Fire Stick และคอมพิวเตอร์เชื่อมต่อกับการเชื่อมต่อ Wi-Fi
- นอกจากนี้ ให้กดปุ่ม โฮม ของ Fire Stick . ค้างไว้
- เมนูแบบเลื่อนลงจะปรากฏขึ้น จากที่นี่ ให้เลือกตัวเลือกของ Mirroring
- ในที่สุดเชื่อมต่อ

ขั้นตอนที่ 3- การตั้งค่าด้วย Windows 10 สำหรับมิเรอร์การซูมในทีวี
- คลิกที่ไอคอนการแจ้งเตือนในพีซี Windows 10 ของคุณ
- คลิกที่ เชื่อมต่อ (แสดงเป็นแท่งไฟของ MT)
- เชื่อมต่อคอมพิวเตอร์กับ Fire Stick
- คุณจะเห็นว่าอุปกรณ์ เชื่อมต่อ อยู่
ยกเลิกการเชื่อมต่อมิเรอร์จาก PC
หากต้องการหยุดมิเรอร์ ให้ดูขั้นตอนที่ 2 และยกเลิกการเชื่อมต่อ หากคุณไม่พบปุ่มยกเลิกการเชื่อมต่อ คุณสามารถใช้รีโมทเพื่อสั่งการได้
ขั้นตอนที่ 4: สิ้นสุดการประชุม Zoom
หลังจากเสร็จสิ้นการประชุมซูม ให้คลิกที่ไอคอนสิ้นสุดการ ประชุม ที่ด้านล่างของหน้าต่างไซต์ Zoom และคลิกที่ End Meeting for all นอกจากนี้ คุณยังสามารถคลิกที่ไอคอน Leave Meeting และกำหนดโฮสต์อื่น
สำหรับผู้ใช้สาย HDMI
หากคุณไม่มี Fire Stick หรืออุปกรณ์สตรีมมิ่งอื่นๆ คุณสามารถใช้สาย HDMI ได้เช่นกัน สาย HDMI เป็นวิธีการแบบโรงเรียนเก่าและใช้งานได้เสมอ เชื่อมต่อสาย HDMI และเปลี่ยนแหล่งสัญญาณทีวีเป็นพอร์ต HDMI โดยใช้รีโมททีวี
ตัวเลือกการมิเรอร์ง่าย!
สำหรับผู้ใช้ iOS หรือ Android
ผ่านแอพ คุณสามารถสะท้อนหน้าจอซูมจาก iOS หรือ Android ไปยังทีวีได้ สำหรับการดำเนินการนี้ คุณสามารถใช้แอปแคสต์ของบริษัทอื่นเพื่อส่งการประชุม Zoom ไปยังทีวีได้
สำหรับผู้ใช้ Android
- ในการเชื่อมต่อ คุณต้องดาวน์โหลด ApowerMirror ลงใน Android TV และโทรศัพท์ Android ของคุณ เชื่อมต่ออุปกรณ์ที่มี Wi-Fi . เดียวกัน
ดาวน์โหลดเดี๋ยวนี้สำหรับ Android
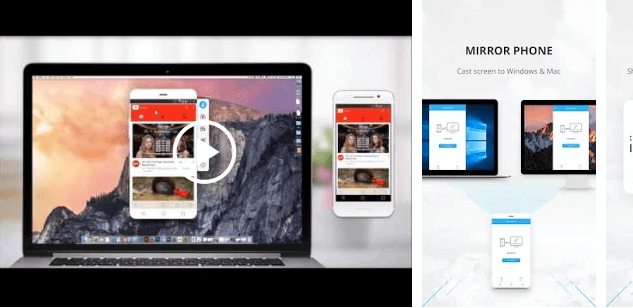
- เปิดแอป Zoom แล้วเลือกปุ่มมิเรอร์เพื่อเชื่อมต่อกับทีวีของคุณ หรือคุณสามารถใช้ตัวเลือกการสแกน QR เพื่อเชื่อมต่อได้ทันทีและง่ายดาย
- เปิดแอป Zoom สำหรับทีวี เข้าร่วมการประชุมและเพลิดเพลินกับการประชุมทางวิดีโอบนหน้าจอขนาดใหญ่
สำหรับผู้ใช้ iOS
- ในการเชื่อมต่อ คุณต้องดาวน์โหลด ApowerMirror ลงในทีวีและโทรศัพท์ Apple ของคุณ เชื่อมต่ออุปกรณ์ที่มี Wi-Fi . เดียวกัน
ดาวน์โหลดทันทีสำหรับ iOS

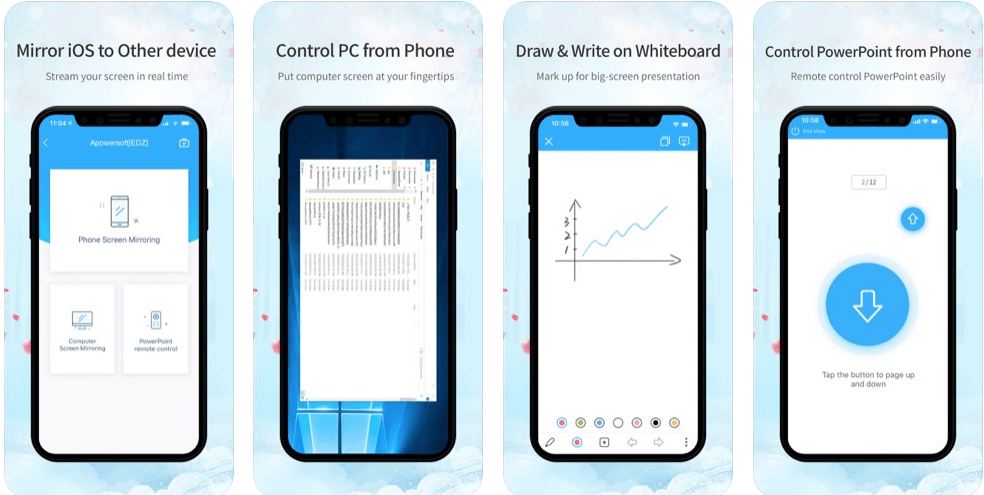
- เปิดแอพและเลือกปุ่มมิเรอร์เพื่อเชื่อมต่อกับทีวีของคุณ หรือคุณสามารถใช้ตัวเลือกการสแกน QR เพื่อเชื่อมต่อได้ทันทีและง่ายดาย
- เปิดแอป Zoom สำหรับทีวี เข้าร่วมการประชุมซูมบนทีวี และเพลิดเพลินกับการประชุมทางวิดีโอบนหน้าจอขนาดใหญ่
อ่านเพิ่มเติม: แอพทำงานจากที่บ้านเพื่อทำให้ชีวิตการทำงานของคุณง่ายขึ้น
สำหรับผู้ใช้ Mac
Mac ไม่มีตัวเลือกใด ๆ ในการสะท้อนหน้าจอไปยังทีวีโดยตรง หรือคุณสามารถใช้ AirPlay Mirroring เพื่อส่งการประชุม Zoom ไปยังทีวีได้ อย่างไรก็ตาม สมาร์ททีวีเช่น sony หรือ Samsung รองรับตัวเลือกโดยตรงในการส่งมิเรอร์
คำถามที่พบบ่อย
1. คุณสามารถส่ง Zoom Meetings ทางทีวีได้หรือไม่?
ได้ หากทีวีของคุณรองรับแอปพลิเคชั่นการประชุมทางวิดีโอ คุณก็แคสต์การประชุมซูมบนทีวีได้อย่างง่ายดาย ในขณะที่ใช้ทีวีสำหรับการประชุมซูม เราสามารถนำทางเว็บเบราว์เซอร์สำหรับการประชุมทางวิดีโอ การสัมมนาทางเว็บ การประชุมทางเว็บ และแม้แต่การแชร์หน้าจอ หลังจากนี้ คุณสามารถเข้าร่วมหรือจัดการประชุมได้อย่างง่ายดาย
2. ฉันสามารถส่ง Zoom Meetings ไปยังทีวีจาก iPhone ของฉันได้หรือไม่
ได้ เราสามารถแคสต์การประชุม Zoom ไปยังทีวีจาก iPhone ได้อย่างง่ายดายผ่านการฉายภาพออกอากาศ มิเรอร์ AirPlay เป็นขั้นตอนแบบไร้สายและคลิกเพียงครั้งเดียวสำหรับการแชร์เนื้อหาจากอุปกรณ์ iOS หรือ macOS ไปยังการประชุม Zoom การมิเรอร์แบบไร้สายของ AirPlay ทำงานบนพื้นฐานของโปรโตคอล AirPlay bonjour สำหรับการสื่อสารระหว่างไคลเอนต์ซูมบน iOS หรือ macOS และห้องประชุมซูม
มีหลายวิธีในการแชร์เนื้อหาจากอุปกรณ์ iOS ของคุณไปยังห้องประชุม Zoom เช่น การแบ่งปันโดยตรงแบบไร้สายผ่านรหัสการแบ่งปันหรือความใกล้ชิด การแบ่งปันแบบไร้สายผ่าน share.zoom.us และอื่นๆ
3. คุณสามารถประชุม AirPlay Zoom ได้หรือไม่?
ได้ เราสามารถซูมการประชุมผ่าน AirPlay ได้อย่างง่ายดาย สิ่งที่คุณต้องทำให้แน่ใจว่าอนุญาตให้ใช้โปรโตคอล AirPlay บนเครือข่ายและการมิเรอร์ Airplay ได้รับอนุญาตตามค่าเริ่มต้นในห้องประชุม Zoom คุณสามารถใช้ AirPlay Mirroring บนอุปกรณ์ Mac OSX และอุปกรณ์ iOS ได้อย่างง่ายดาย นอกจากนี้ คุณสามารถเปิดใช้งานคุณสมบัติการเริ่มบริการ AirPlay ด้วยตนเองได้
4. คุณสามารถ Chromecast a Zoom Meeting ได้หรือไม่?
ใช่ เราจัดการประชุม Chromecast Zoom ได้ นอกจากนี้ ไม่มีตัวเลือกการแคสต์ในตัว แต่เราสามารถใช้ตัวเลือกการสะท้อนหน้าจอบน iOS และ iOS เพื่อส่งการประชุมซูมจาก Chromecast นอกจากนี้เรายังสามารถใช้คอมพิวเตอร์หรือแล็ปท็อปเพื่อส่งการประชุมซูมไปยัง Chromecast
สำหรับ Chromecast การประชุมซูมหมายถึง: วิธีส่งการซูมไปที่ Chromecast
5. การประชุม Zoom ทำงานบนสมาร์ททีวีได้หรือไม่?
ได้ เราแคสต์การประชุมซูมบนสมาร์ททีวีได้ โดยทั่วไปแล้วทั้งหมดขึ้นอยู่กับระบบนิเวศของฮาร์ดแวร์และซอฟต์แวร์ของทีวี ความสามารถในการรวมกล้อง และอื่นๆ อีกมากมาย นอกจากนี้ หากทีวีของคุณรองรับ Google Play Store และใช้ระบบ Android คุณก็แคสต์การประชุมซูมบน Smart TV ได้อย่างง่ายดายเช่นกัน
6. การประชุม Zoom ทำงานบน Apple TV ได้หรือไม่
ใช่ การประชุม Zoom ใช้งานได้บน Apple TV พร้อมทางเลือกอื่น ไม่มีวิธีการติดตั้งและใช้งานแอพ Zoom meetings บน Apple TV อย่างไรก็ตาม เราสามารถใช้การสะท้อนหน้าจอ AirPlay เพื่อแคสต์การประชุม Zoom บน Apple TV เพียงตรวจสอบให้แน่ใจว่าคุณได้ดาวน์โหลดและติดตั้งแอพ Zoom บนอุปกรณ์ iOS และอุปกรณ์ iOS หรือ Mac และ Apple TV ที่เชื่อมต่อด้วยการเชื่อมต่อ Wi-Fi เดียวกัน
7. วิธีเข้าใช้งาน Zoom Cloud Meeting?
การประชุมซูมมีอยู่ในแอพและหน้าเว็บเช่นกัน ด้วยวิธีนี้ เราจึงสามารถเข้าถึงการประชุมซูมบนแอปพลิเคชันบนอุปกรณ์ของเรา เช่น iOS, Android, แล็ปท็อป, พีซี, คอมพิวเตอร์, Mac PC หรือ MacBook ได้อย่างง่ายดาย คุณสามารถดาวน์โหลดแอปพลิเคชันบนอุปกรณ์ของคุณได้อย่างง่ายดาย
จากบล็อกนี้ เราได้ข้อสรุปว่า Zoom เป็นแอปที่ยอดเยี่ยมสำหรับจัดการประชุมออนไลน์ การประชุมทางวิดีโอ หรือการสัมมนาทางเว็บ ฉันหวังว่าคุณจะชอบบล็อกนี้ แสดงความคิดเห็นและเชื่อมต่อกับเรา และแจ้งให้เราทราบหากคุณประสบปัญหาขณะส่งการประชุม Zoom ทางทีวี
ขอบคุณที่อ่าน.
อ่านต่อไป:
ทางเลือกการซูมที่ดีที่สุดสำหรับการประชุมทางไกล/การประชุมทางวิดีโอ
ทุกสิ่งผิดปกติด้วยความเป็นส่วนตัวและความปลอดภัย Zoom
