วิธีเปลี่ยน Chromecast ของคุณเป็นเครือข่าย Wi-Fi ใหม่
เผยแพร่แล้ว: 2020-02-05ลิงค์อุปกรณ์
หุ่นยนต์
ไอโฟน
- อุปกรณ์หายไป?
อุปกรณ์แคสต์ต่างๆ ช่วยให้คุณสามารถสตรีมไฟล์มีเดียจากโทรศัพท์มือถือและแท็บเล็ตไปยังทีวีหรือพีซีของคุณได้ แต่ Google Chromecast เป็นหนึ่งในอุปกรณ์พกพาที่ดีที่สุด คุณสามารถพกพาไปได้ทุกที่ แต่มีข้อเสียเล็กน้อยคือสามารถจดจำเครือข่าย Wi-Fi ได้ครั้งละหนึ่งเครือข่ายเท่านั้น
หากคุณนำ Chromecast ติดตัวไปด้วยหรือมีแหล่ง Wi-Fi มากกว่าหนึ่งแหล่งภายในบ้าน คุณจะต้องเปลี่ยน Wi-Fi ของอุปกรณ์เป็นประจำ กระบวนการนี้อาจตรงไปตรงมาหรือยุ่งยากเล็กน้อย ขึ้นอยู่กับสาเหตุของการเปลี่ยนแปลง
เหตุผลหลักสองประการในการเปลี่ยนเครือข่าย Wi-Fi
หากคุณไม่แน่ใจว่าควรเผชิญกับความยุ่งยากในการเปลี่ยนเครือข่าย Wi-Fi บนอุปกรณ์ Chromecast ของคุณหรือไม่ ต่อไปนี้คือสาเหตุทั่วไปบางประการว่าทำไมจึงจำเป็นต้องดำเนินการนี้
เหตุผลที่ 1: การเปลี่ยนแปลงเครือข่าย
โดยปกติ เหตุผลในการเปลี่ยน Chromecast เป็นการเชื่อมต่อ Wi-Fi ใหม่คือการสลับระหว่างเครือข่ายง่ายๆ เช่น การเปลี่ยนจากบรอดแบนด์ไปยังฮอตสปอตเคลื่อนที่ หรือขณะเดินทาง ขั้นตอนนั้นง่ายมาก และสิ่งที่คุณต้องทำคือตรวจสอบให้แน่ใจว่าอุปกรณ์มือถือของคุณอยู่ใกล้กับอุปกรณ์สตรีมมิ่ง
เหตุผลที่ 2: เครือข่ายไม่ใช้งานอีกต่อไป
หากเครือข่าย Wi-Fi ที่คุณเชื่อมต่อ Chromecast ไม่ทำงานอีกต่อไป สิ่งต่างๆ อาจยุ่งยากเล็กน้อย ที่จะเกิดขึ้นเมื่อคุณเปลี่ยนเราเตอร์ คุณได้ตั้งค่า Chromecast สำหรับเครือข่ายที่ไม่มีอยู่แล้ว ดังนั้นแอป Google Home บนอุปกรณ์เคลื่อนที่จึงไม่สามารถจดจำได้
มีวิธีแก้ไขปัญหาสำหรับทั้งสองอย่าง และบทความนี้จะให้คำแนะนำทีละขั้นตอนเพื่อให้คุณกลับมาใช้งานได้อีกครั้ง

ทำการสลับเครือข่าย Chromecast อย่างง่าย
หากเครือข่ายที่มีอยู่ของคุณใช้งานได้ คุณเพียงแต่เปลี่ยน Chromecast จากเครือข่ายหนึ่งไปยังอีกเครือข่ายหนึ่งเท่านั้น นี่เป็นวิธีแก้ปัญหาเมื่อคุณประสบปัญหาการเชื่อมต่อ
น่าเสียดายที่การเปลี่ยนเครือข่ายไม่ง่ายอย่างที่คิด คุณจะต้องลืมเครือข่ายปัจจุบันของคุณ (ในขณะที่เชื่อมต่อกับเครือข่ายนั้น) แล้วตั้งค่าอีกครั้ง
- เปิดโทรทัศน์ที่เชื่อมต่อกับอุปกรณ์ Chromecast ของคุณและตรวจสอบให้แน่ใจว่าสมาร์ทโฟน (หรือแท็บเล็ต) ของคุณเชื่อมต่อกับอินเทอร์เน็ต
- เปิดแอป Home บนสมาร์ทโฟนหรือแท็บเล็ตของคุณ
- แตะบนอุปกรณ์ Chromecast ของคุณ

- แตะที่ฟันเฟือง การตั้งค่า ที่มุมขวาบน

- แตะที่ Wi-Fi

- แตะเพื่อยืนยันว่าคุณต้องการลืมเครือข่ายปัจจุบัน

เมื่อคุณทำตามขั้นตอนเหล่านี้แล้ว คุณจะต้องเชื่อมต่ออุปกรณ์ Chromecast กับอินเทอร์เน็ตอีกครั้ง เราได้สรุปขั้นตอนเหล่านั้นเพิ่มเติมด้านล่าง โปรดทราบว่าเครือข่าย Wi-Fi บน Chromecast จะต้องตรงกับเครือข่ายในโทรศัพท์ของคุณ หากคุณได้รับข้อความแสดงข้อผิดพลาด นี่อาจเป็นปัญหา
หมายเหตุ : หากตัวเลือก Wi-Fi ไม่ปรากฏในการตั้งค่าของแอป Home แสดงว่าคุณไม่ได้เชื่อมต่อกับเครือข่าย Wi-Fi เดียวกันกับอุปกรณ์ Chromecast ของคุณ หรือทีวีไม่ได้เปิดอยู่ หากคุณไม่สามารถเข้าถึงเครือข่ายนั้นได้ ให้ใช้ขั้นตอนต่อไปนี้เพื่อเปลี่ยนเครือข่ายของคุณ
ตั้งค่า Chromecast สำหรับโมเด็มหรือเราเตอร์ใหม่
หากคุณเปลี่ยนเครือข่าย โทรศัพท์ Android หรือ iPhone ของคุณจะไม่เชื่อมต่อกับ Chromecast
ในกรณีนี้ วิธีที่ดีที่สุดคือรีเซ็ต Chromecast ด้วยตนเอง นั่นจะลบเครือข่าย Wi-Fi เก่าและอนุญาตให้คุณใช้เครือข่ายใหม่ได้
ปุ่มที่อยู่ถัดจากพอร์ต micro-USB บน Chromecast คือปุ่มรีเซ็ต กดค้างไว้เป็นเวลา 15 วินาที


ขณะที่คุณกดปุ่มค้างไว้ ไฟบนอุปกรณ์จะกะพริบ ดังนั้นให้ปล่อยเมื่อไฟหยุดกระพริบและยังสว่างอยู่
ตอนนี้ Chromecast ของคุณจะรีบูตและรีเซ็ตตัวเองเป็นการตั้งค่าเริ่มต้นจากโรงงาน อุปกรณ์จะลบเครือข่าย Wi-Fi เก่า รวมถึงการตั้งค่าปัจจุบันทั้งหมด ดังนั้น การตั้งค่าจึงเริ่มต้นใหม่ เชื่อมต่อ Chromecast กับเครือข่าย Wi-Fi ใหม่ เท่านี้ก็เรียบร้อย!
หากคุณลืมขั้นตอนต่างๆ หรือให้คนอื่นทำ ให้ทำตามคำแนะนำด้านล่าง
ตั้งค่า Chromecast บน Android หรือ iPhone หลังจากรีเซ็ต
การตั้งค่า Chromecast จะเหมือนกันสำหรับ iPhone และโทรศัพท์ Android และเป็นกระบวนการที่ค่อนข้างตรงไปตรงมา
- เสียบอุปกรณ์ Chromecast เข้ากับพอร์ต HDMI ของทีวี จากนั้นใช้รีโมตและตั้งค่าอินพุตเป็นอันที่คุณใช้กับ Chromecast

- เนื่องจากคุณได้ติดตั้งแอป Google Home ไว้ในอุปกรณ์เคลื่อนที่แล้ว ให้แตะตัว เลือกตั้งค่าอุปกรณ์ 1 เครื่อง บนหน้าจอหลัก เลือกหน้าแรกสำหรับอุปกรณ์ของคุณแล้วกด ถัดไป

- แอปค้นหาอุปกรณ์ไร้สายในบริเวณใกล้เคียง หลังจากพบ Chromecast ของคุณแล้ว ให้แตะ ใช่ เพื่อดำเนินการต่อ คุณจะเห็นรหัสบนโทรศัพท์และหน้าจอทีวี แตะ ใช่ อีกครั้งเพื่อยืนยันว่าคุณมองเห็นได้ จากนั้นปฏิบัติตามคำแนะนำ

- เลือกสถานที่สำหรับ Chromecast ของคุณ แตะ ถัดไป แล้วปฏิบัติตามคำแนะนำเพื่อเชื่อมต่อกับเครือข่ายใหม่

วิธีแก้ไขที่เป็นไปได้สำหรับการเชื่อมต่อ Chromecast ที่ล้มเหลว
หากคุณประสบปัญหาในระหว่างขั้นตอนการตั้งค่า มีบางสิ่งที่คุณต้องตรวจสอบบน Android หรือ iPhone ของคุณ
โซลูชันที่ 1: ตรวจสอบให้แน่ใจว่าอุปกรณ์ทั้งสองอยู่ในเครือข่ายเดียวกัน
ขั้นแรก คุณต้องแน่ใจว่าทั้ง Chromecast และอุปกรณ์เคลื่อนที่ของคุณอยู่ในเครือข่าย Wi-Fi เดียวกัน ในการดำเนินการนี้ ให้ไปที่ การตั้งค่า และเลือก Wi-Fi
โปรดทราบว่าคุณอาจมีหลายเครือข่าย 2.4 GHz และ 5 GHz ดังนั้นตรวจสอบให้แน่ใจว่าคุณเชื่อมต่อกับความถี่เดียวกัน
โซลูชันที่ 2: ตรวจสอบให้แน่ใจว่า Bluetooth เปิดอยู่
ต้องเปิดตัวเลือกบลูทูธของคุณด้วย หากต้องการตรวจสอบสิ่งนี้ ให้ไปที่ การตั้งค่า แล้วเลือก บลูทูธ
โซลูชันที่ 3: เชื่อมต่อกับเครือข่ายอีกครั้ง
หลังจากที่คุณแน่ใจว่าสมาร์ทโฟนและ Chromecast ของคุณอยู่ในเครือข่าย Wi-Fi เดียวกันและบลูทูธนั้นเปิดอยู่ ให้ไปที่ การตั้งค่า อีกครั้ง เลือก Wi-Fi จากนั้นแตะที่เครือข่าย Wi-Fi แบบเปิดของ Chromecast เพื่อเชื่อมต่อ โปรดทราบว่าคุณไม่ได้เลือกเราเตอร์ Wi-Fi ที่นี่
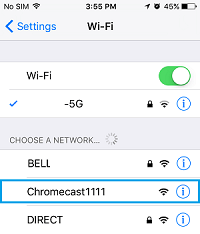
โดยรวมแล้ว กระบวนการตั้งค่า Chromecast Wi-Fi ขึ้นอยู่กับว่าคุณเปลี่ยนเครือข่ายหรือคุณเปลี่ยนเราเตอร์หรือโมเด็ม ในกรณีแรก ขั้นตอนค่อนข้างง่าย สถานการณ์ที่สองกำหนดให้คุณต้องรีเซ็ต Chromecast และดำเนินการตามขั้นตอนการตั้งค่าอีกครั้ง
คำถามที่พบบ่อย
การแคสต์ด้วย Chromecast ควรเรียบง่ายและตรงไปตรงมา แต่ยังมีอะไรให้เรียนรู้อีกมากมาย นั่นเป็นเหตุผลที่เรารวมส่วนนี้ไว้เพื่อตอบคำถามของคุณเพิ่มเติม
ฉันสามารถใช้ Chromecast โดยไม่มี Wi-Fi ได้หรือไม่
แม้ว่าคุณจะใช้ Chromecast ได้โดยไม่ต้องเชื่อมต่อ Wi-Fi โดยเฉพาะ แต่คุณยังคงต้องมีการเชื่อมต่ออินเทอร์เน็ต ไม่ว่าการเชื่อมต่อนั้นจะมาจากฮอตสปอตเคลื่อนที่หรือแม้แต่อีเธอร์เน็ต (พร้อมอะแดปเตอร์) คุณจะต้องหาวิธีเชื่อมต่อ Chromecast กับอินเทอร์เน็ต
โชคดีที่เรามีบทความที่แสดงตัวเลือกทั้งหมดของคุณที่นี่
ฉันควรทำอย่างไรเมื่อซื้อ Chromecast จากบุคคลอื่นและจำเป็นต้องเชื่อมต่อกับเครือข่าย WiFi ของฉัน
หากคุณได้ซื้อหรือมีคนมอบอุปกรณ์ Chromecast ให้คุณเป็นของขวัญ คุณจะต้องตั้งค่าอุปกรณ์ดังกล่าวเพื่อการใช้งานส่วนตัว วิธีที่ดีที่สุดในการใช้ Chromecast คือการเริ่มต้นใหม่ด้วยการรีเซ็ตเป็นค่าจากโรงงาน ขึ้นอยู่กับรุ่น Chromecast ที่คุณใช้งาน คุณสามารถทำตามขั้นตอนที่เรากล่าวถึงข้างต้น หรืออ่านบทความนี้เพื่อดูบทช่วยสอนที่ครอบคลุมมากขึ้น
