วิธีเปลี่ยนความสัมพันธ์ของไฟล์ใน Windows 10
เผยแพร่แล้ว: 2021-08-19Microsoft ใช้การเชื่อมโยงไฟล์เพื่อตั้งค่าโปรแกรมเริ่มต้นสำหรับการเปิดไฟล์ประเภทต่างๆ บนระบบปฏิบัติการทั้งหมด ดังนั้น เมื่อคุณเปิดไฟล์ ไม่ว่าจะเป็นข้อความ รูปภาพ หรือเอกสาร บนพีซี Windows ของคุณ ไฟล์นั้นจะเปิดไฟล์นั้นโดยอัตโนมัติในโปรแกรมที่เข้ากันได้
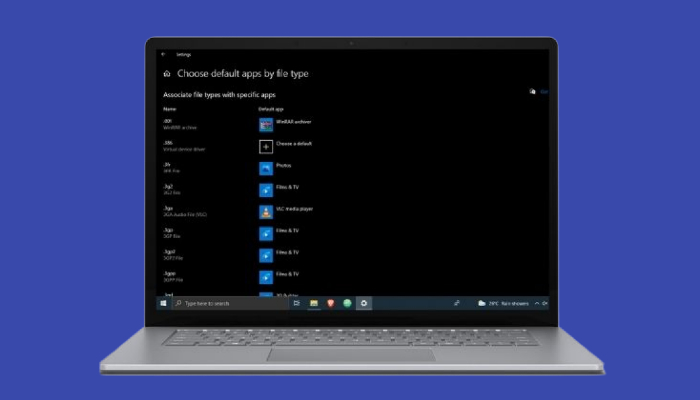
แม้ว่าการเชื่อมโยงไฟล์เริ่มต้นจะทำงานได้ดี แต่ก็มีบางครั้งที่คุณอาจต้องการแทนที่ด้วยโปรแกรมของบริษัทอื่น
ในคู่มือนี้ เราจะพิจารณาความเชื่อมโยงของไฟล์ Windows อย่างละเอียดและแชร์วิธีการต่างๆ ที่คุณสามารถใช้เพื่อเปลี่ยนการเชื่อมโยงไฟล์ใน Windows 10
สารบัญ
Windows File Association คืออะไร?
การเชื่อมโยงไฟล์เป็นองค์ประกอบที่สำคัญของระบบปฏิบัติการที่เชื่อมโยงไฟล์ประเภทต่างๆ ที่รองรับบนระบบของคุณกับแอพพลิเคชั่นที่เข้ากันได้ ดังนั้นคุณจึงไม่ต้องเลือกโปรแกรมที่เหมาะสมสำหรับไฟล์ด้วยตนเองทุกครั้งที่คุณต้องการเปิด
ระบบปฏิบัติการหลักทั้งหมด—Linux, macOS และ Windows—มีวิธีการนำการเชื่อมโยงประเภทไฟล์ไปใช้ เมื่อพูดถึง Windows โดยเฉพาะ ระบบปฏิบัติการจะใช้กริยา "เปิด" เพื่อเรียกใช้โปรแกรมที่เกี่ยวข้องสำหรับประเภทไฟล์และนำเสนอต่อผู้ใช้เพื่อทำการแก้ไขหรือดำเนินการอื่นๆ
การเชื่อมโยงไฟล์ทั้งหมดใน Windows 10 จะถูกจัดเก็บเป็นชุดของกริยาใน Windows Registry และคุณสามารถเปลี่ยนการเชื่อมโยงเหล่านี้ได้ตามความต้องการของคุณ
การกำหนดความสัมพันธ์ของไฟล์ของประเภทไฟล์
ก่อนที่คุณจะเริ่มเปลี่ยนโปรแกรมเริ่มต้นในระบบของคุณ ก่อนอื่นคุณต้องกำหนดความสัมพันธ์ปัจจุบันสำหรับประเภทไฟล์ที่มีแอปพลิเคชันเริ่มต้นที่คุณต้องการเปลี่ยน
ในการพิจารณาความเชื่อมโยงของไฟล์ประเภทไฟล์ ให้เปิด File Explorer แล้วไปที่โฟลเดอร์ที่มีไฟล์ประเภทไฟล์ที่คุณต้องการแก้ไข
ตัวอย่างเช่น หากคุณต้องการค้นหาความสัมพันธ์ของไฟล์เริ่มต้นสำหรับประเภทไฟล์ .txt ให้ไปที่โฟลเดอร์ที่มีไฟล์ข้อความ (.txt)
ถัดไป คลิกขวาที่ไฟล์และเลือก Properties จากเมนู ในหน้าต่าง คุณสมบัติ ตรวจสอบค่ากับ ประเภทไฟล์ และ เปิดด้วย ฟิลด์ ประเภทของไฟล์ ตามชื่อของมัน จะบอกคุณถึงประเภทไฟล์และนามสกุลของไฟล์ ในตัวอย่างของเราคือ Text Document
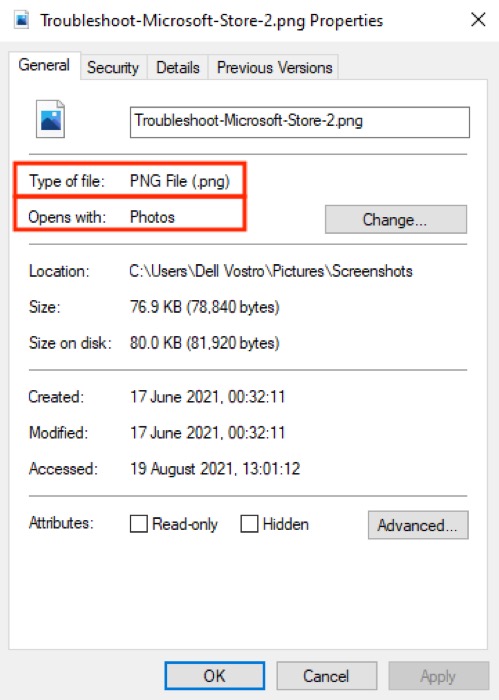
ในทางกลับกัน เปิดด้วย ระบุโปรแกรมหรือแอปพลิเคชันปัจจุบันที่ได้รับมอบหมายให้เปิดไฟล์ที่เลือก ในกรณีของเรา นี่คือ Notepad
วิธีเปลี่ยนความสัมพันธ์ของไฟล์ใน Windows 10
Microsoft เสนอสามวิธีในการเปลี่ยนการเชื่อมโยงประเภทไฟล์ใน Windows 10 ซึ่งแต่ละวิธีมีข้อดีและขอบเขตการใช้งานของตัวเอง
1. การเปลี่ยนความสัมพันธ์ของไฟล์โดยใช้ Open With
หากคุณเป็นผู้ใช้ Windows มาสักระยะแล้ว คุณอาจทราบวิธี Open With แล้ว ซึ่งเป็นวิธีที่ง่ายที่สุดในการเปลี่ยนการเชื่อมโยงไฟล์ใน Windows
ทำตามขั้นตอนด้านล่างเพื่อเปลี่ยนการเชื่อมโยงไฟล์เริ่มต้นโดยใช้ Open With :
- ไปที่โฟลเดอร์ที่เก็บไฟล์ที่คุณต้องการเปลี่ยนความสัมพันธ์
- คลิกขวาที่ไฟล์ วางเมาส์เหนือ Open With แล้วเลือก Choose another app
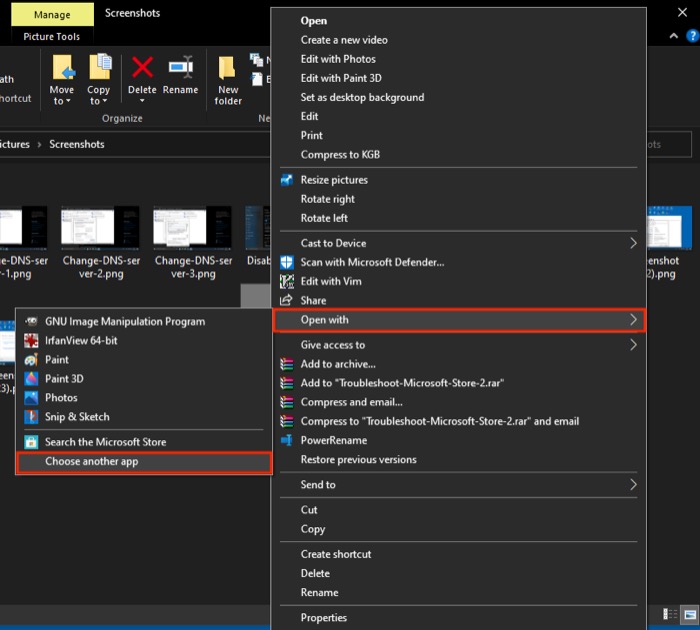
- ในหน้าต่าง คุณต้องการเปิดไฟล์นี้ อย่างไร ให้เลือกแอปพลิเคชันจากรายการ
- ทำเครื่องหมายที่ช่องถัดจาก ใช้แอปนี้เสมอเพื่อเปิดไฟล์ .ext โดยที่ . ext คือนามสกุลของไฟล์ที่คุณเลือก
เช่น .txt สำหรับไฟล์ข้อความ .jpg และ . png สำหรับไฟล์รูปภาพ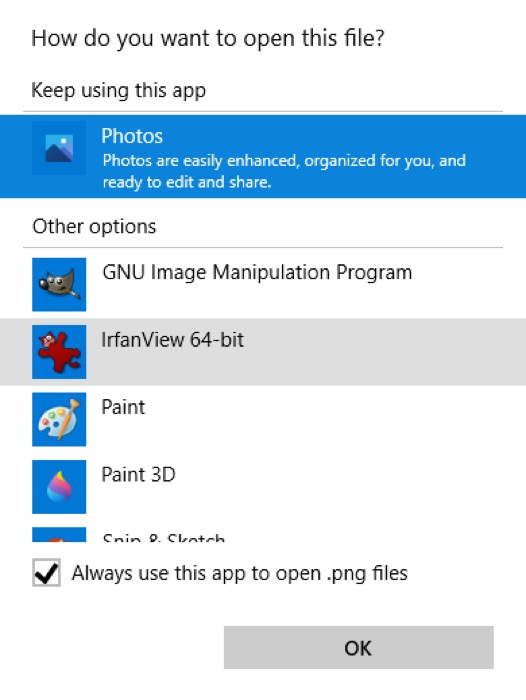
- กด ตกลง
หากคุณไม่เห็นโปรแกรมที่คุณต้องการในรายการด้วยเหตุผลบางประการ ให้เลื่อนลงและเลือก ค้นหาแอปอื่นในพีซีเครื่อง นี้ จากนั้น ใช้ File Explorer เพื่อนำทางไปยังเส้นทางการติดตั้งของโปรแกรมที่คุณต้องการใช้ เลือกและกด OK
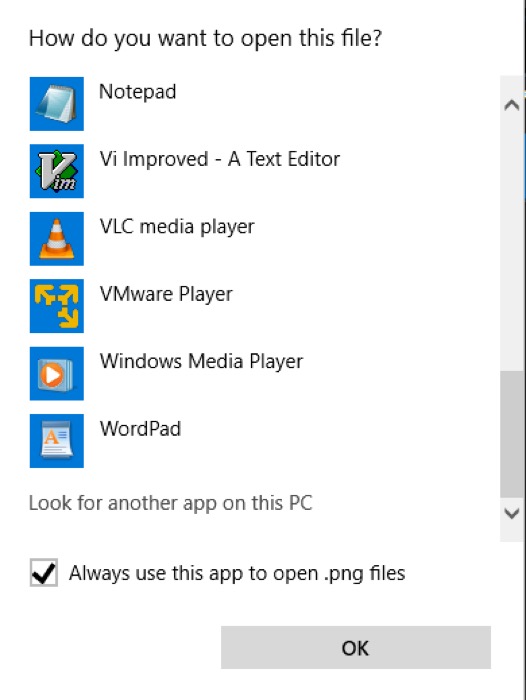
2. การเปลี่ยนความสัมพันธ์ของไฟล์โดยใช้การตั้งค่า
การตั้งค่า Windows 10 มีวิธีการจัดการการเชื่อมโยงไฟล์บนพีซีของคุณอย่างละเอียดยิ่งขึ้น นำเสนอไฟล์ประเภทต่างๆ ที่ใช้งานเพื่อให้คุณสามารถเปลี่ยนโปรแกรมเริ่มต้นได้อย่างง่ายดาย นอกจากนี้ คุณยังเปลี่ยนแอปเริ่มต้นสำหรับอีเมล เพลง แผนที่ และการท่องเว็บ เป็นต้น
สำหรับการเปลี่ยนความสัมพันธ์ของไฟล์จาก การตั้งค่า ให้ใช้ขั้นตอนต่อไปนี้:
- กด คีย์ลัด Windows + I เพื่อเปิดการ ตั้งค่า ที่นี่ ไปที่ แอป > แอปเริ่มต้น
- เลื่อนลงและเลือก เลือกแอปเริ่มต้นตามประเภทไฟล์
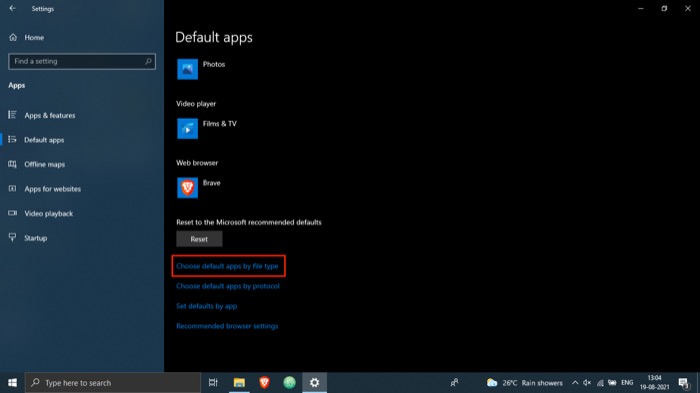
- จากรายการการเชื่อมโยงไฟล์ ให้แตะที่แอปพลิเคชันที่ตรงกับนามสกุลของประเภทไฟล์ที่คุณต้องการแก้ไข
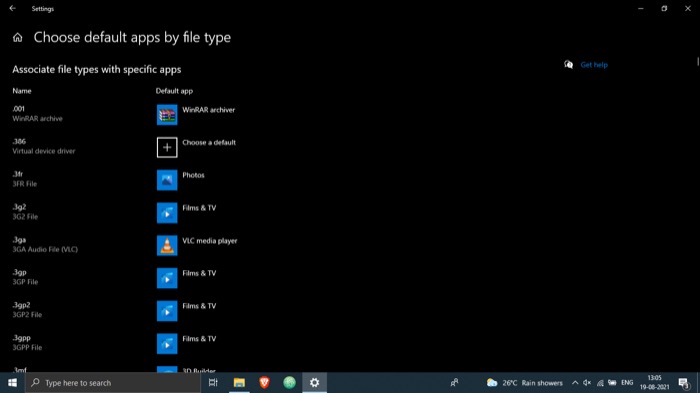
- คลิกโปรแกรมในรายการที่คุณต้องการใช้เปิดไฟล์ประเภทนี้
ด้วยวิธีนี้ คุณสามารถเลือกตัว เลือก เลือกแอปเริ่มต้นตามโปรโตคอล และ ตั้งค่าเริ่มต้นตามแอป ในขั้นตอนที่ 2 ในขณะที่ตัวเลือก เดิมอนุญาตให้คุณเลือกโปรแกรมเริ่มต้นสำหรับการดำเนินการหรือลิงก์ อย่างหลังจะให้คุณจัดการโปรแกรมทั้งหมด (ไฟล์ที่เกี่ยวข้อง) ประเภทและโปรโตคอล)

3. การเปลี่ยนความสัมพันธ์ของไฟล์โดยใช้พรอมต์คำสั่ง
แม้ว่าทั้งสองวิธีที่เราได้ระบุไว้จะทำงานได้ดี แต่ถ้าคุณต้องการวิธีที่รวดเร็วและมีประสิทธิภาพในการเปลี่ยนความสัมพันธ์ของไฟล์ในคอมพิวเตอร์ของคุณ คุณควรพิจารณาใช้ Command Prompt
ในการใช้ Command Prompt เพื่อเปลี่ยนความสัมพันธ์ของไฟล์ ให้ทำตามขั้นตอนเหล่านี้:
- กดทางลัด Windows + X เพื่อเปิด เมนู Power Users และเลือก Command Prompt (Admin) จากเมนู [คลิก ใช่ ในหน้าต่าง การควบคุมบัญชีผู้ใช้ ]
- ในหน้าต่าง CMD ให้พิมพ์ assoc ตามด้วยนามสกุลไฟล์ที่มีโปรแกรมเริ่มต้นที่คุณต้องการกำหนดและกด Enter ตัวอย่างเช่น หากต้องการทราบความสัมพันธ์เริ่มต้นสำหรับไฟล์ .txt ให้เรียกใช้:
assoc .txt - รันคำสั่งของคุณในไวยากรณ์ต่อไปนี้เพื่อเปลี่ยนความสัมพันธ์ของไฟล์:
assoc file_extension="path_to_program"ตัวอย่างเช่น หากต้องการตั้งค่า Notepad เป็นโปรแกรมเริ่มต้นสำหรับไฟล์ .txt ให้เรียกใช้:
assoc .txt="C:\Program Files\Windows\System32\notepad.exe" - สุดท้าย ตรวจสอบการเปลี่ยนแปลงโดยใช้ไวยากรณ์ด้านล่าง:
assoc file_extension
เช่น:
assoc .txt
หากผลลัพธ์ส่งคืน Notepad หรือชื่อแอปพลิเคชันที่คุณตั้งค่าสำหรับประเภทไฟล์นั้น แสดงว่าคุณได้เปลี่ยนการเชื่อมโยงไฟล์เรียบร้อยแล้ว หากไม่เป็นเช่นนั้น ให้ทำตามขั้นตอนอีกครั้ง
การรีเซ็ตความสัมพันธ์ของไฟล์ใน Windows 10
หากคุณกำหนดค่าการเชื่อมโยงไฟล์ไม่ถูกต้อง คุณสามารถรีเซ็ตการเชื่อมโยงไฟล์เพื่อเปลี่ยนการเชื่อมโยงไฟล์กลับเป็นแอปเริ่มต้นได้ ทำตามขั้นตอนด้านล่างเพื่อรีเซ็ตค่าเริ่มต้นของแอปใน Windows 10
- กดทางลัด Windows + I เพื่อเปิด การตั้งค่า
- เลือก แอ พและเลือก แอพเริ่มต้น จากเมนูด้านซ้ายมือ
- เลื่อนลงไปด้านล่างแล้วกดปุ่ม รีเซ็ต ด้านล่าง รีเซ็ตเป็นค่าเริ่มต้นที่ Microsoft แนะนำ
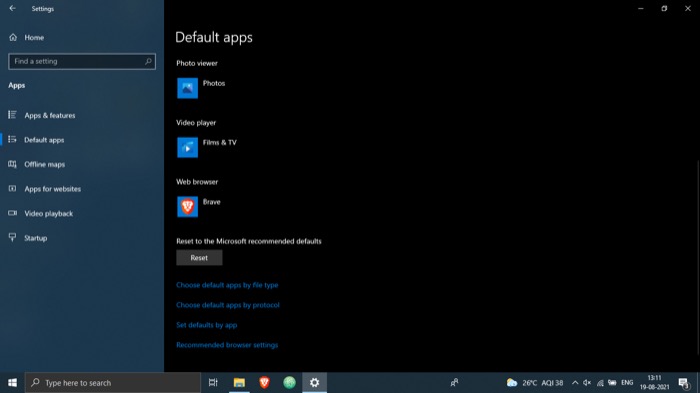
เปลี่ยนความสัมพันธ์ของไฟล์ Windows 10 สำเร็จ
เมื่อใช้คู่มือนี้ คุณสามารถเปลี่ยนการเชื่อมโยงไฟล์สำหรับไฟล์ประเภทต่างๆ บนพีซี Windows 10 ของคุณ และเรียกใช้โดยใช้โปรแกรมของบริษัทอื่นที่คุณต้องการได้อย่างง่ายดาย
แม้ว่าทั้งสามวิธีที่เราได้กล่าวถึงข้างต้นจะช่วยให้งานของคุณสำเร็จลุล่วง แต่วิธีที่สองมีแนวทางที่ครอบคลุมมากขึ้นในการเปลี่ยนการเชื่อมโยงไฟล์มากกว่าอีกสองวิธี นอกจากนี้ เนื่องจากมันแสดงรายการประเภทไฟล์ต่าง ๆ ทั้งหมดและแอพพลิเคชั่นเริ่มต้นที่เกี่ยวข้อง คุณจึงสามารถจัดการนามสกุลไฟล์เกือบทั้งหมดได้อย่างง่ายดายในที่เดียว
สิ่งสำคัญที่ควรทราบคือการเชื่อมโยงประเภทไฟล์มักจะรีเซ็ตกลับเป็นค่าเริ่มต้นเมื่ออัปเดตซอฟต์แวร์ ดังนั้นคุณอาจต้องทำกระบวนการทั้งหมดอีกครั้ง อีกวิธีหนึ่ง คุณสามารถสำรองข้อมูลการเชื่อมโยงไฟล์ของคุณและกู้คืนได้หลังจากอัปเดตระบบของคุณเพื่อลดความยุ่งยาก
คำถามที่พบบ่อยเกี่ยวกับการเปลี่ยนความสัมพันธ์ของไฟล์ Windows 10
1. ฉันจะดูการเชื่อมโยงไฟล์ใน Windows 10 ได้อย่างไร
ในการดูการเชื่อมโยงไฟล์ใน Windows 10 ให้เปิด File Explorer และไปที่โฟลเดอร์ที่มีไฟล์ประเภทไฟล์ที่คุณต้องการแก้ไข ถัดไป คลิกขวาที่ไฟล์และเลือก Properties จากเมนู ในหน้าต่างคุณสมบัติ ตรวจสอบค่ากับ ประเภทไฟล์ และ เปิดด้วย ฟิลด์
หรือไปที่ การ ตั้งค่า ( Windows + I ) > แอป > แอปเริ่มต้น ที่นี่ แตะที่ เลือกแอปเริ่มต้นตามประเภทไฟล์ เพื่อดูรายการการเชื่อมโยงประเภทไฟล์ทั้งหมดบนพีซี Windows 10 ของคุณ
2. ฉันจะเปลี่ยนความสัมพันธ์เริ่มต้นใน Windows 10 ได้อย่างไร
เช่นเดียวกับที่เราได้กล่าวไว้ก่อนหน้านี้ในโพสต์ มีสามวิธีในการเปลี่ยนการเชื่อมโยงไฟล์เริ่มต้นใน Windows 10: เปิดด้วย การตั้งค่า และ Command Prompt ดังนั้น ขึ้นอยู่กับความต้องการและกรณีการใช้งานของคุณ คุณสามารถเลือกวิธีการเหล่านี้และทำตามขั้นตอนด้านบนเพื่อเปลี่ยนความสัมพันธ์ประเภทไฟล์เริ่มต้นในคอมพิวเตอร์ของคุณ
3. ฉันจะลบการเชื่อมโยงไฟล์ใน Windows 10 ได้อย่างไร
วิธีที่ง่ายที่สุดในการลบการเชื่อมโยงไฟล์ใน Windows 10 คือการรีเซ็ตค่าเริ่มต้นของแอปเป็นค่าเริ่มต้นที่ Microsoft แนะนำ สำหรับสิ่งนี้ ไปที่ การ ตั้งค่า ( Windows + I ) และไปที่ แอป > แอปเริ่มต้น ในหน้านี้ ให้เลื่อนลงไปด้านล่าง และกดปุ่ม รีเซ็ต ด้านล่าง รีเซ็ตเป็นค่าเริ่มต้นที่แนะนำของ Microsoft
4. จะเปลี่ยนโปรแกรมที่เปิดไฟล์ใน Windows 10 ได้อย่างไร?
การเปลี่ยนโปรแกรมที่จะเปิดไฟล์ใน Windows 10 คุณต้องเปลี่ยนความสัมพันธ์ของไฟล์เริ่มต้น และดังที่เราได้กล่าวไปแล้ว คุณสามารถดำเนินการนี้ได้สามวิธี ตามขั้นตอนที่ระบุไว้ข้างต้น
