วิธีเปลี่ยนการอนุญาตไฟล์บน Mac และควบคุมการเข้าถึงไฟล์และไดเรกทอรี
เผยแพร่แล้ว: 2021-07-14ระบบไฟล์มีแอตทริบิวต์สำหรับไฟล์และไดเร็กทอรีบนระบบปฏิบัติการเพื่อช่วยคุณกำหนดว่าผู้ใช้คนใดในคอมพิวเตอร์ของคุณสามารถอ่าน แก้ไข หรือดำเนินการเนื้อหาของไฟล์และไดเร็กทอรีได้

ระบบปฏิบัติการส่วนใหญ่ใช้สิทธิ์ Unix แบบดั้งเดิมหรือสิทธิ์ ACL (Access Controls Lists) เพื่อควบคุมการเข้าถึงไฟล์และไดเรกทอรี
เมื่อพูดถึง macOS ระบบปฏิบัติการจะใช้ Apple File System (APFS) ในเวอร์ชัน 10.3 ขึ้นไป เนื่องจาก APFS รองรับการอนุญาต Unix แบบดั้งเดิม คุณจึงสามารถเปลี่ยนการอนุญาตสำหรับไฟล์และไดเรกทอรีบน Mac สำหรับผู้ใช้และกลุ่มต่างๆ
ดังนั้น หากคุณต้องการเปลี่ยนการอนุญาตสำหรับผู้ใช้บน Mac ของคุณเพื่อจำกัดการเข้าถึงไฟล์ระบบและไดเรกทอรี คู่มือนี้จะช่วยคุณได้
สารบัญ
ทำความเข้าใจการอนุญาตไฟล์ macOS
ก่อนอื่น มาดูสิทธิ์ของไฟล์และไดเรกทอรีที่ macOS เสนอให้ก่อน เมื่อได้รับมาจากระบบปฏิบัติการ Unix แล้ว macOS รองรับชุดสิทธิ์ Unix ซึ่งรวมถึงสิทธิ์ต่อไปนี้:
- อ่าน: ให้ความสามารถในการอ่านไฟล์ เมื่อใช้กับไดเร็กทอรี การอนุญาตนี้จะให้ความสามารถในการดูชื่อไดเร็กทอรี แต่ไม่ใช่เนื้อหา
- เขียน: ให้ความสามารถในการแก้ไขไฟล์ สำหรับไดเร็กทอรี การทำงานโดยเสนอความสามารถในการแก้ไขรายการในไดเร็กทอรีเพื่อให้สามารถสร้าง เปลี่ยนชื่อ และลบไฟล์ได้
- ดำเนินการ: ให้ความสามารถในการเรียกใช้ไฟล์ (โปรแกรม) เมื่อตั้งค่าสำหรับไดเร็กทอรี จะทำให้สามารถเข้าถึงเนื้อหาของไดเร็กทอรี (ไดเร็กทอรีย่อยและไฟล์) และมีฟังก์ชันการค้นหาเพื่อเข้าถึงเนื้อหาของไฟล์ โดยไฟล์จะมีสิทธิ์ในการอ่านด้วยเช่นกัน
macOS ช่วยให้คุณจัดการการอนุญาตเหล่านี้สำหรับสามคลาสบน Mac ของคุณ ได้แก่ ผู้ใช้ กลุ่ม และ อื่นๆ ในจำนวนนี้ คลาส ผู้ใช้ คือผู้สร้าง/เจ้าของไฟล์ ในขณะที่ กลุ่ม แสดงกลุ่มผู้ใช้ที่แตกต่างกันบนระบบที่มีสิทธิ์ใช้ร่วมกัน และกลุ่ม อื่นๆ หมายถึงผู้ใช้ที่ไม่ใช่เจ้าของหรือสมาชิกของกลุ่มใดๆ .
ตอนนี้ ขึ้นอยู่กับว่าคุณชอบ GUI (อินเทอร์เฟซผู้ใช้แบบกราฟิก) หรือ CLI (อินเทอร์เฟซบรรทัดคำสั่ง) คุณสามารถใช้ Finder หรือ Terminal เพื่อเปลี่ยนการอนุญาตไฟล์บน Mac
เปลี่ยนการอนุญาตไฟล์บน Mac โดยใช้ Finder
Finder นำเสนอหนึ่งในวิธีที่ง่ายที่สุดในการเปลี่ยนการอนุญาตไฟล์และไดเรกทอรี (หรือการอนุญาตโฟลเดอร์) บน Mac ดังนั้น หากคุณเพิ่งเริ่มใช้ macOS และไม่สะดวกในการใช้ Terminal คุณสามารถแก้ไขการอนุญาตด้วย Finder ได้
ต่อไปนี้คือรายละเอียดการอนุญาตไฟล์และไดเรกทอรีต่างๆ บน Mac และวิธีการทำงานใน Finder:
- อ่านและเขียน: อนุญาตให้ผู้ใช้เปิดไฟล์หรือไดเร็กทอรีและแก้ไข
- อ่านอย่างเดียว: อนุญาตให้ผู้ใช้เปิดไฟล์หรือไดเร็กทอรีแต่ไม่ทำการเปลี่ยนแปลงใดๆ
- เขียนเท่านั้น (Drop Box): อนุญาตให้ผู้ใช้บันทึกเฉพาะรายการใน Drop Box ซึ่งเป็นโฟลเดอร์ภายในโฟลเดอร์สาธารณะ
- ไม่มีการเข้าถึง: บล็อกการเข้าถึงไฟล์หรือไดเร็กทอรีโดยสมบูรณ์
ตอนนี้ เมื่อคุณมีแนวคิดเกี่ยวกับการอนุญาตเหล่านี้แล้ว คุณสามารถดำเนินการตามขั้นตอนด้านล่างเพื่อตั้งค่าการอนุญาตไฟล์บน Mac โดยใช้ Finder อย่างไรก็ตาม โปรดทราบว่าคุณต้องเป็นผู้ดูแลระบบจึงจะสามารถเปลี่ยนสิทธิ์ของไฟล์สำหรับผู้ใช้ต่างๆ ในระบบของคุณได้
- เปิด Finder และไปที่ไฟล์หรือไดเร็กทอรีที่คุณต้องการแก้ไขสิทธิ์
- คลิกขวาที่ไฟล์/ไดเร็กทอรีแล้วเลือกตัวเลือกรับ ข้อมูล จากเมนูบริบทเพื่อดูรายการบัญชีและกลุ่มผู้ใช้ทั้งหมดบน Mac ของคุณด้วยหมวดหมู่สิทธิ์
- ในหน้าต่าง ข้อมูล ให้เลื่อนลงไปด้านล่างสุดเพื่อไปที่ส่วนการ แชร์และการอนุญาต เพื่อดูว่าใครมีสิทธิ์อะไรบ้าง
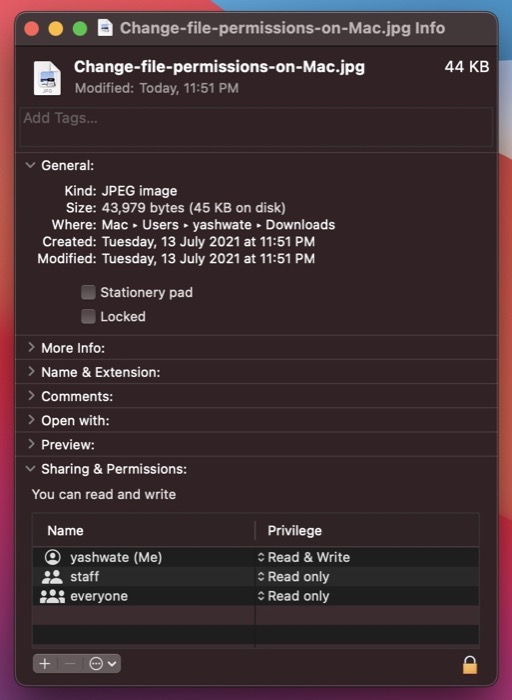
- แตะที่ไอคอนแม่กุญแจที่ด้านล่างขวาและป้อนรหัสผ่านของผู้ดูแลระบบเพื่อปลดล็อกการเข้าถึงการแก้ไขการอนุญาต
- ขึ้นอยู่กับสิทธิ์ของคลาสที่คุณต้องการแก้ไข เลือกภายใต้ ชื่อ แตะปุ่มลูกศรที่อยู่ติดกันในแท็บ สิทธิ์ และเลือกประเภทการอนุญาตจากเมนูป๊อปอัป
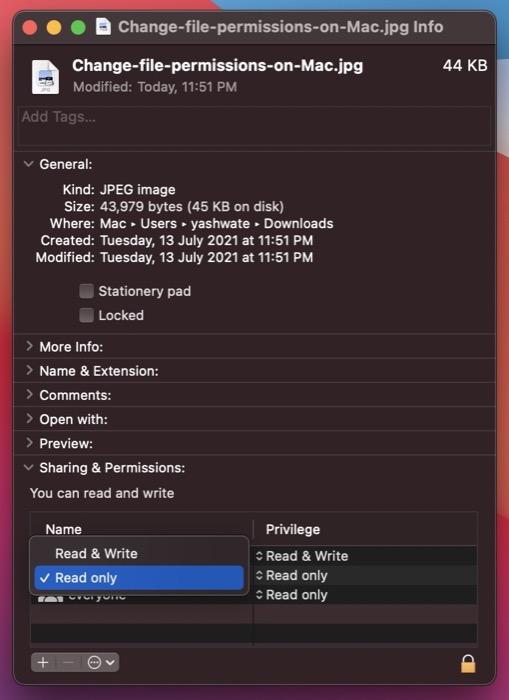
หากคุณต้องการตั้งค่าการอนุญาตสำหรับผู้ใช้ใหม่บน Mac ของคุณที่ไม่อยู่ในรายการ การแชร์และการอนุญาต ให้คลิกปุ่มบวกแล้วแตะ บุคคลใหม่ ในกล่องโต้ตอบถัดไป ให้ระบุชื่อผู้ใช้และรหัสผ่าน แล้วแตะ สร้างบัญชี เมื่อเพิ่มแล้ว ให้เลือกจากเมนูผู้ใช้แล้วคลิกปุ่ม เลือก ต่อไปนี้ คุณสามารถตั้งค่าการอนุญาตโดยทำตามขั้นตอนข้างต้น
ทันทีที่คุณตั้งค่าการอนุญาตเสร็จแล้ว ให้คลิกที่ไอคอนแม่กุญแจอีกครั้งเพื่อล็อคการแก้ไขสิทธิ์ จากนั้นปิดหน้าต่าง ข้อมูล
หากคุณทำให้การอนุญาตผิดพลาดโดยไม่ได้ตั้งใจ คุณสามารถเลิกทำได้โดยคลิกที่ปุ่มเมนูป๊อปอัปการทำงาน (หรือเมนูสามจุด) แล้วกดปุ่ม ย้อนกลับการเปลี่ยนแปลง

เปลี่ยนการอนุญาตไฟล์บน Mac โดยใช้ Terminal
ต่างจาก Finder การใช้ Terminal เพื่อเปลี่ยนสิทธิ์ของไฟล์และไดเรกทอรีนั้นซับซ้อนเล็กน้อย ต้องใช้ความคุ้นเคยกับคำสั่ง Terminal และความเข้าใจเกี่ยวกับการแสดงตัวอักษรและตัวเลข (หรือสัญลักษณ์การอนุญาตเลขฐานแปด) ของการอนุญาตไฟล์จึงจะใช้งานได้อย่างมีประสิทธิภาพ
อย่างไรก็ตาม เมื่อคุณคุ้นเคยกับมันแล้ว คุณสามารถใช้ประโยชน์จากการควบคุมแบบละเอียดของการอนุญาตที่เสนอให้เปลี่ยนการอนุญาตของไฟล์และไดเร็กทอรีได้อย่างมีประสิทธิภาพ
ต่อไปนี้คือข้อมูลเบื้องต้นเพื่อให้คุณคุ้นเคยกับการแสดงสิทธิ์อนุญาตแบบตัวอักษรและตัวเลข
ในการอนุญาตไฟล์ Unix ชุดการอนุญาตประกอบด้วยอักขระสิบเอ็ดตัว ในบรรดาอักขระเหล่านี้ อักขระตัวแรกระบุว่ารายการนั้นเป็นไฟล์หรือไดเร็กทอรี อักขระเก้าตัวต่อไปนี้ระบุการอนุญาต อักขระสุดท้ายระบุว่ารายการมีคุณลักษณะเพิ่มเติมหรือไม่
เมื่อพูดถึงการแสดงตัวอักษร อักขระตัวแรกจะเป็นยัติภังค์ ( – ) หรือตัวอักษร ( d ) เสมอ โดยที่ยัติภังค์แทนไฟล์ในขณะที่ d หมายถึงไดเร็กทอรี
อักขระเก้าตัวถัดไปในชุดแบ่งออกเป็นสามกลุ่ม/คลาส: ผู้ใช้ กลุ่ม และอื่นๆ แต่ละกลุ่มเหล่านี้ประกอบด้วยอักขระสามตัวที่ครอบครองโดยอักขระต่อไปนี้: – (ไม่ได้รับอนุญาต), r (อ่าน), w (เขียน) และ x (ดำเนินการ)
เมื่อรวมกันแล้ว อักขระเหล่านี้จะสร้างการอนุญาตดังต่อไปนี้:
- — หมายถึงไม่มีสิทธิ์อ่าน เขียน ดำเนินการ
- r– แสดงเฉพาะสิทธิ์ในการอ่าน
- rw- หมายความว่าไฟล์สามารถอ่านและเขียนได้เท่านั้น
- rwx หมายความว่าไฟล์สามารถอ่าน เขียน และดำเนินการได้
- rx หมายความว่าไฟล์สามารถอ่านและดำเนินการได้เท่านั้น
ในทางกลับกัน การแสดงตัวเลขของสิทธิ์จะแทนที่อักขระด้านบนด้วยตัวเลข มันเกี่ยวข้องกับการใช้ตัวเลขทั้งหมดแปดตัว และนี่คือสิ่งที่แสดงถึง:
- 0 – ไม่มีสิทธิ์
- 1 – ดำเนินการ
- 2 – เขียน
- 3 – ดำเนินการและเขียน
- 4 – อ่าน
- 5 – อ่านและดำเนินการ
- 6 – อ่านและเขียน
- 7 – อ่าน เขียน และดำเนินการ
สุดท้าย อักขระสุดท้าย (ตัวที่สิบเอ็ด) ในเครื่องหมายอนุญาตคือ @ เรียกว่าแอตทริบิวต์แบบขยายและมีลักษณะเฉพาะสำหรับไฟล์และไดเร็กทอรีเฉพาะบน macOS
ด้วยข้อมูลพื้นฐาน คุณสามารถตั้งค่าการอนุญาตไฟล์หรือไดเร็กทอรีใน Terminal โดยใช้ขั้นตอนต่อไปนี้:
เปิดแอป Terminal โดยใช้ Spotlight Search ( command + space ) หรือ Finder > Applications > Terminal.app
ไปที่ไดเร็กทอรีหรือไฟล์ที่คุณต้องการแก้ไขสิทธิ์ ในการดำเนินการนี้ ให้รันคำสั่ง ls เพื่อแสดงรายการ (ไฟล์และไดเร็กทอรี) และ cd เพื่อเข้าสู่รายการ
เมื่อคุณอยู่ในไดเร็กทอรีที่ต้องการแล้ว ให้ใช้ไวยากรณ์ต่อไปนี้เพื่อรันคำสั่งของคุณ:
อันดับแรก ให้ระบุการอนุญาตปัจจุบันสำหรับไฟล์หรือไดเร็กทอรีโดยเรียกใช้:
ls -al file_name
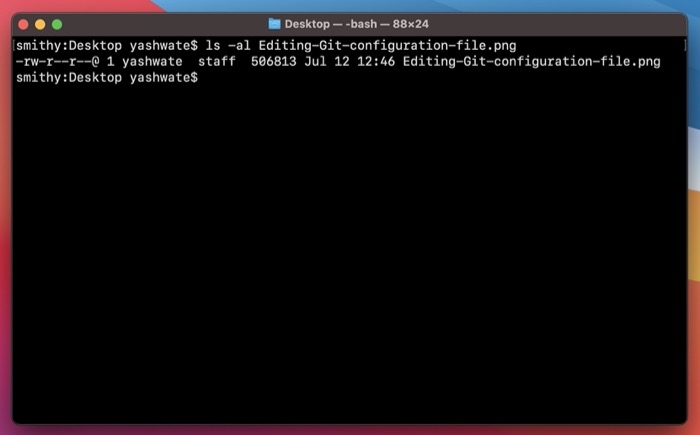
หากต้องการเปลี่ยนสิทธิ์ในการอ่าน เขียน ดำเนินการสำหรับทุกคลาส (ผู้ใช้ กลุ่ม และอื่นๆ) เพื่อให้ผู้ใช้มีสิทธิ์ทั้งสาม กลุ่มมีสิทธิ์อ่านและเขียน และคนอื่นๆ จะได้รับสิทธิ์ในการอ่านเท่านั้น คุณต้องใช้ chmod สั่งการ. ต่อไปนี้เป็นไวยากรณ์ต่างๆ เกี่ยวกับวิธีการใช้งาน:
chmod ugo+rwxrw-r-- file_name
ในเครื่องหมายการอนุญาตฐานแปด คุณต้องเรียกใช้:
chmod 764 file_name
หากคุณประสบปัญหาในการแปลงการอนุญาตจากการแสดงตัวอักษรเป็นการแสดงตัวเลข คุณสามารถใช้เครื่องคำนวณ chmod เพื่อการแปลงอย่างรวดเร็ว
สำหรับเมื่อคุณต้องการให้การเข้าถึงแบบอ่านและเขียนสำหรับชั้นเรียนทั้งหมด:
chmod a+rw file_name
หรือ
chmod 666 file_name
เมื่อคุณต้องการลบการอนุญาตสำหรับกลุ่มและอื่น ๆ ให้รันคำสั่งต่อไปนี้ในหน้าต่าง Terminal:
chmod ug-x file_name
หรือ
chmod 766 file_name
วิธีเปิดใช้งานสิทธิ์ในการอ่านและเขียนบนหลายไฟล์ (ประเภทเดียวกัน) ในไดเร็กทอรีสำหรับทุกคลาส:
chmod a+rw *.txt
…โดยที่แฟล็ ก a ใช้เพื่อกำหนดเป้าหมายการอนุญาตของผู้ใช้สำหรับทั้งสามคลาส: ผู้ใช้ กลุ่ม และอื่นๆ
หรือ
chmod 666 *.txt
แน่นอนว่านี่เป็นเพียงกรณีการใช้งานบางส่วนที่คุณสามารถใช้ Terminal เพื่อเปลี่ยนสิทธิ์ของไฟล์บน Mac และยังมีสถานการณ์อื่นๆ อีกหลายอย่างที่อาจมีประโยชน์ และตัวอย่างข้างต้นจะช่วยให้คุณเข้าใจและตั้งค่าการอนุญาตสำหรับไฟล์และไดเรกทอรีของคุณในกรณีดังกล่าวได้อย่างมีประสิทธิภาพมาก
เปลี่ยนการอนุญาตไฟล์บน Mac . สำเร็จ
หากคุณปฏิบัติตามคำแนะนำอย่างใกล้ชิด คุณควรมีความเข้าใจเกี่ยวกับการอนุญาตไฟล์และไดเรกทอรีต่างๆ บน macOS และต่อมา ขึ้นอยู่กับสิ่งที่คุณต้องการ — ตามคำสั่งหรืออินเทอร์เฟซแบบกราฟิก — คุณควรจะสามารถเลือกวิธีการตามนั้นเพื่อเปลี่ยนการอนุญาตไฟล์บน Mac ของคุณ
