วิธีเปลี่ยนโฮมเพจของคุณบน Mac (และทำไมคุณอาจต้องใช้)
เผยแพร่แล้ว: 2016-09-06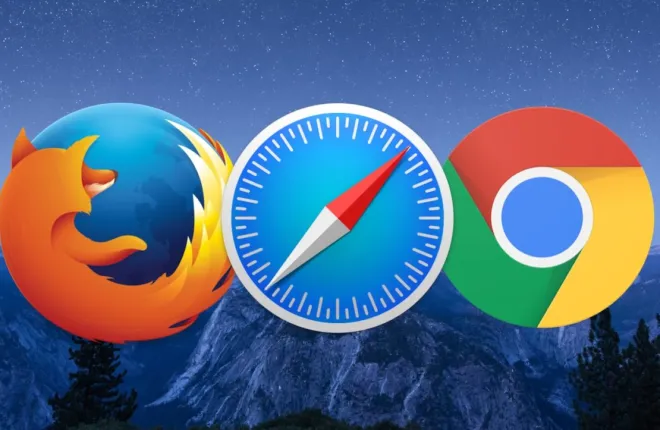
แอดแวร์กลายเป็นปัญหาเล็กน้อยบน Mac ในช่วงปลายปี วิธีที่คุณได้รับนั้นง่ายมาก: คุณค้นหาข้อมูลที่คุณต้องการดาวน์โหลดบนเว็บ และเมื่อคุณติดตั้งอะไรก็ตาม มันก็จะมีถุงใส่ความน่ารังเกียจติดตัวไปด้วย อาการของการติดแอดแวร์หรือมัลแวร์อาจรวมถึงหน้าต่างป๊อปอัปที่ปรากฏในเบราว์เซอร์ของคุณ คำเตือนที่เป็นอันตรายปลอมที่จะพยายามทำให้คุณร้องขอ "การสนับสนุน" และสิ่งที่ไม่พึงประสงค์อื่นๆ ที่เกี่ยวข้อง
วิธีที่ดีในการทำความสะอาดระบบคือดาวน์โหลดและเรียกใช้โปรแกรม Anti-Malware for Mac ฟรีจาก Malwarebytes แต่แอดแวร์มักจะเปลี่ยนหน้าแรกของเบราว์เซอร์ด้วย ซึ่งคุณอาจต้องแก้ไขด้วยตนเอง ต่อไปนี้เป็นวิธีเปลี่ยนหน้าแรกของคุณบน Mac หากคุณบังเอิญเจอคนร้ายในระบบของคุณ!
เปลี่ยนโฮมเพจของคุณใน Safari
สำหรับเบราว์เซอร์ในตัวของ Mac ให้เปิดแอป คลิกเมนู "Safari" ที่ด้านซ้ายบน แล้วเลือก "Preferences"
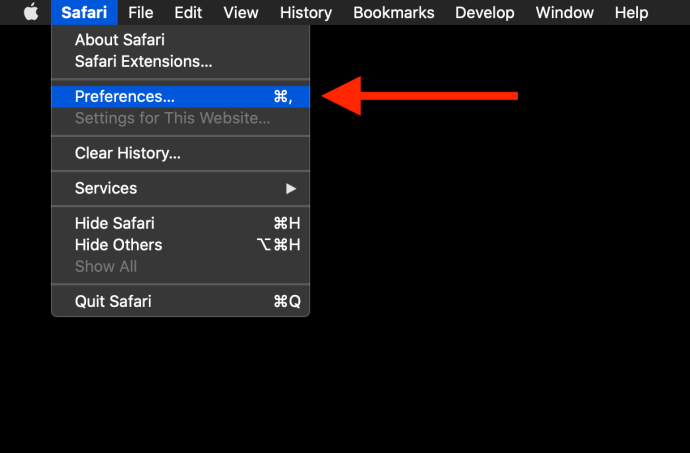
เมื่อหน้าต่างถัดไปเปิดขึ้น ให้คลิกที่แท็บ "ทั่วไป" ที่ด้านบน จากนั้นคุณจะเห็นตำแหน่งที่คุณสามารถพิมพ์หน้าแรกที่คุณต้องการได้
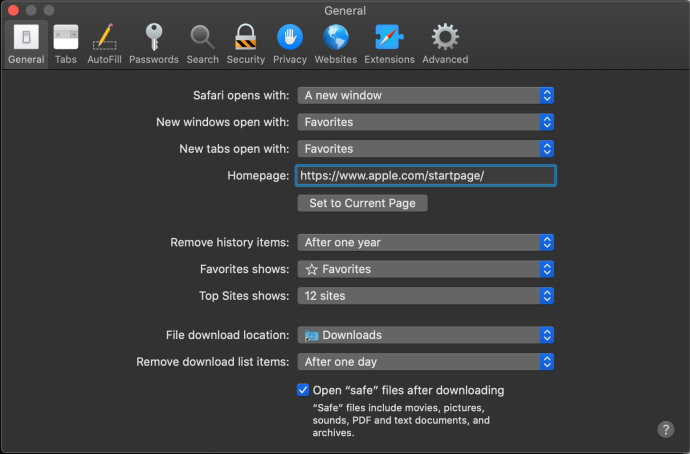
หากต้องการทดสอบการเปลี่ยนแปลง ให้ปิดหน้าต่าง Safari หรือออกจากเบราว์เซอร์ จากนั้นเปิดหน้าต่าง Safari ใหม่ หากคุณได้กำหนดค่ากำหนดของ Safari ให้เปิดหน้าต่างใหม่ด้วยหน้าแรกของคุณ คุณจะเห็นสิ่งนี้ หากไม่เป็นเช่นนั้น คุณสามารถเปิดหน้าแรกด้วยตนเองได้ตลอดเวลาโดยใช้แป้นพิมพ์ลัด Shift-Command-H
ฉันจะเปลี่ยนโฮมเพจของฉันบน Mac ของฉันได้อย่างไรหากเป็นสีเทา
หากคุณได้ลองทำตามขั้นตอนข้างต้นแล้ว แต่ไม่สามารถเปลี่ยนหน้าแรกของคุณใน Safari ได้เนื่องจากช่องหน้าแรก (ดังที่แสดงด้านบน) ไม่สามารถแก้ไขได้ แสดงว่าคุณอาจพบมัลแวร์ที่ซับซ้อนกว่านี้เล็กน้อย ซึ่งจะทำให้ช่องหน้าแรกของคุณปรากฏเป็นสีเทา ทำให้คุณเปลี่ยนจากสิ่งที่มัลแวร์ตั้งค่าไว้ไม่ได้ โชคดีที่การแก้ไขนี้ค่อนข้างง่าย
ขั้นแรก เปิดการตั้งค่าระบบของคุณจากไอคอน Apple ในแถบเมนู:
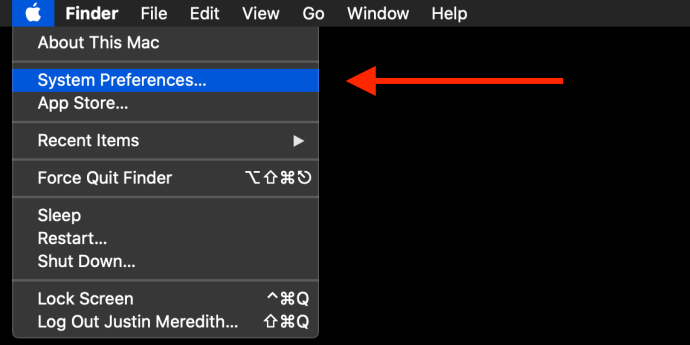
ถัดไป คุณจะเห็นไอคอน “โปรไฟล์” ใน System Preferences ซึ่งปกติจะไม่อยู่ที่นั่น:
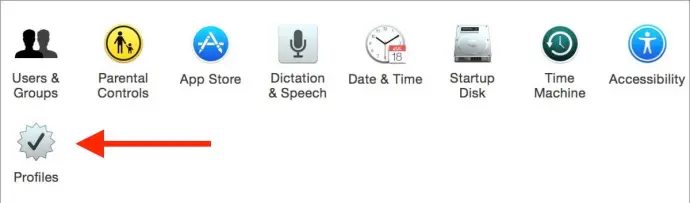
เลือกแล้วคุณจะเห็นรายการโปรไฟล์บน Mac ของคุณ หากคุณเป็นเจ้าของ Mac เพียงคนเดียวและไม่เคยเพิ่มโปรไฟล์ใดๆ เลย คุณสามารถลบโปรไฟล์ใดๆ ที่คุณเห็นได้ มิฉะนั้น คุณควรใช้ดุลยพินิจเพิ่มขึ้นอีกเล็กน้อย และลบเฉพาะโปรไฟล์ที่ดูเหมือนว่าไม่ควรอยู่ที่นั่นเท่านั้น คุณสามารถกำจัดพวกมันได้โดยเลือกพวกมันแล้วกดปุ่มลบ
เมื่อคุณทำเสร็จแล้ว คุณควรจะสามารถกลับมาที่การตั้งค่า Safari ของคุณอีกครั้งและเปลี่ยนหน้าแรกได้ สำหรับผู้ใช้ที่มีข้อผิดพลาดหน้าแรกเป็นสีเทา แต่ไม่เห็นไอคอนโปรไฟล์ในการตั้งค่าระบบ คุณอาจประสบปัญหามัลแวร์มากกว่า และควรขอความช่วยเหลือจาก Apple Store หรือร้านซ่อมในพื้นที่ของคุณ
เปลี่ยนหน้าแรกของคุณใน Google Chrome
เช่นเดียวกับ Safari หากต้องการเปลี่ยนหน้าแรกของคุณใน Chrome ให้เปิดแอปก่อน จากนั้นคลิก "Chrome" ในแถบเมนูด้านซ้ายบน จากนั้นเลือก "Preferences" แทนที่จะเปิดแผงการตั้งค่า เช่น Safari การคลิก "การตั้งค่า" จะเป็นการเปิดหน้าการตั้งค่าใน Chrome ดังตัวอย่างด้านล่าง:

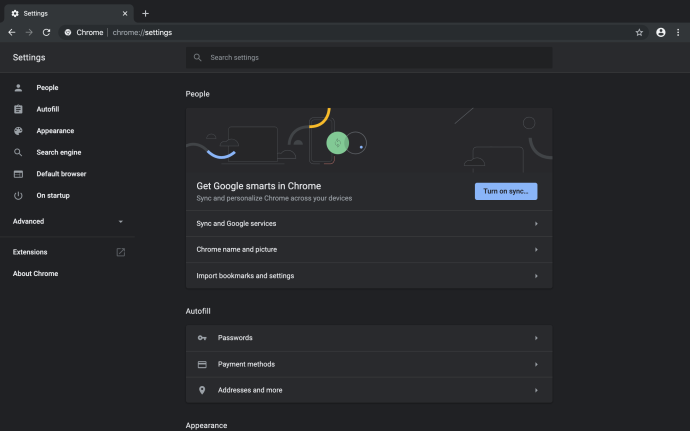
หน้านี้ช่วยให้คุณปรับแต่งการตั้งค่าทั้งหมดสำหรับ Google Chrome ได้ ดังนั้นตอนนี้อาจเป็นเวลาที่ดีในการตรวจสอบและปรับการตั้งค่าของคุณ หากต้องการเปลี่ยนหน้าแรกของคุณใน Chrome ให้เลื่อนไปจนสุดด้านล่างของหน้านี้ ที่นั่นคุณจะเห็นสิ่งต่อไปนี้:
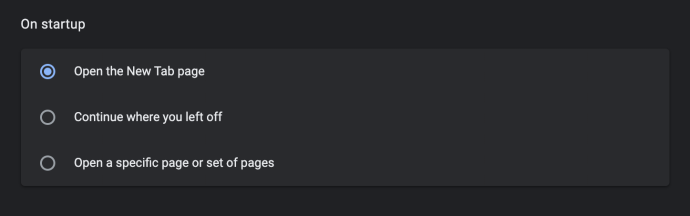
“การเริ่มต้นเพียงครั้งเดียว” คือสิ่งที่ควบคุมว่าเพจใดที่จะเปิดเมื่อคุณเปิด Chrome เป็นครั้งแรก คุณสามารถเปิดแท็บว่าง (เลือกไว้ในภาพหน้าจอด้านบน) เปิดหน้าสุดท้ายที่คุณเยี่ยมชม (ตัวเลือกที่สอง) หรือเปิดไปยังหน้าใดหน้าหนึ่งโดยเฉพาะ ตัวเลือกสุดท้าย “เปิดหน้าเฉพาะหรือชุดของหน้า” คือที่ที่เราจะตั้งค่าหน้าแรกของเรา ไปข้างหน้าและตรวจสอบตัวเลือกนั้นหากยังไม่ได้เลือก
เมื่อคุณทำเช่นนั้น สองตัวเลือกใหม่จะปรากฏขึ้น "เพิ่มหน้าใหม่" และ "ใช้หน้าปัจจุบัน" การเลือกตัวเลือกที่สองจะใช้แท็บที่เปิดอยู่ของ Google Chrome เป็นหน้าแรก ซึ่งคุณสามารถเลือกได้หากต้องการ ในกรณีของเรา เราจะเลือก "เพิ่มหน้าใหม่"
สิ่งนี้จะสร้างกล่องป๊อปอัปใหม่ที่ขอให้คุณป้อน URL หน้าแรกที่คุณต้องการดังที่แสดงด้านล่าง:
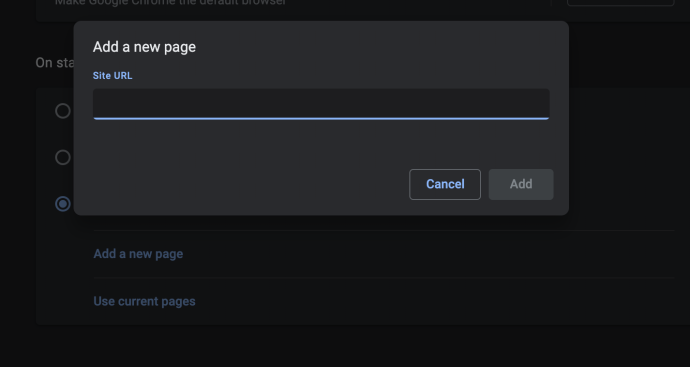
คุณสามารถเพิ่มหลายหน้าได้หากต้องการ ซึ่งจะมีลักษณะดังนี้:
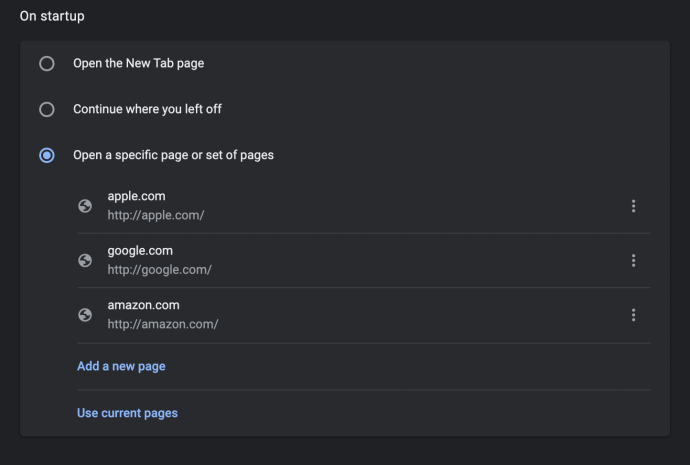
เมื่อคุณเลือกหน้าเว็บหลายหน้าในลักษณะนี้ Google Chrome จะเปิดหน้าเว็บทั้งหมดเป็นแท็บแยกกันทุกครั้งที่คุณเปิด ในภาพด้านบน การเปิดตัว Google Chrome จะสร้างแท็บสามแท็บสำหรับไซต์ทั้งสามรายการ หากคุณต้องการลบไซต์ออกจากการตั้งค่าการเริ่มต้นหน้าแรกของคุณ เพียงคลิกเมนูสามจุดทางด้านขวาของเว็บไซต์นั้นแล้วเลือก "ลบ"
เปลี่ยนโฮมเพจของคุณใน Firefox
สุดท้ายนี้ หากคุณสังเกตเห็นว่าหน้าแรกของ Firefox มีการเปลี่ยนแปลง กระบวนการนี้จะคล้ายกับที่เราทำกับ Safari และ Chrome มาก เมื่อ Firefox เปิดขึ้น ให้เลือก Firefox > การตั้งค่า จากแถบเมนูที่ด้านบนของหน้าจอ เช่นเดียวกับ Chrome จะเป็นการเปิดหน้าเว็บใน Firefox แทนที่จะเป็นแผงเมนูแยกต่างหาก
ในการตั้งค่า Firefox ให้เลือก หน้าแรก จากคอลัมน์ด้านซ้าย:
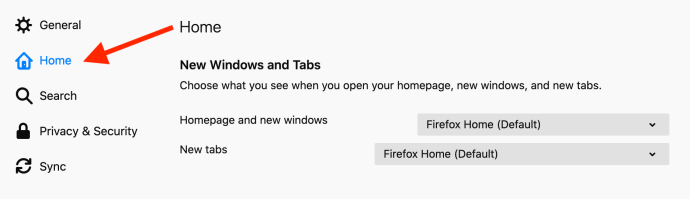
ตามค่าเริ่มต้น Firefox จะเปิดตัวบนหน้าเว็บพร้อมคำแนะนำที่กำหนดเองโดยอิงตามประวัติ บุ๊กมาร์ก และไซต์ที่คุณเยี่ยมชมบ่อยที่สุด (หน้าแรกของ Firefox) หากต้องการเปลี่ยนหน้าแรกของคุณเป็น URL เฉพาะ ให้คลิกเมนูแบบเลื่อนลง "หน้าแรกและหน้าต่างใหม่" และเลือก "URL ที่กำหนดเอง..."
จากที่นั่น คุณสามารถคัดลอกและวาง URL ที่คุณต้องการ ใช้หน้าที่คุณกำลังดูอยู่ หรือเลือกหน้าแรกจากบุ๊กมาร์กของคุณ ขออภัย คุณไม่สามารถตั้งค่าหลายหน้าเป็นหน้าแรกของคุณได้เหมือนกับใน Google Chrome
บทสรุป
แค่นั้นแหละ! เรียกใช้โปรแกรม Malwarebytes ที่ยอดเยี่ยมที่ฉันลิงก์ไว้ด้านบน จากนั้นเปลี่ยนหน้าแรกของคุณกลับไปเป็นสิ่งที่คุณต้องการ ในอนาคต ระวังให้ดีว่าคุณไปดาวน์โหลดไฟล์มาจากไหน ถ้าเป็นไปได้ จะปลอดภัยที่สุดที่จะหยิบของจาก Mac App Store หรือเว็บไซต์ของผู้ผลิต!
