วิธีเปลี่ยนภาษาบน Netflix บน iPhone
เผยแพร่แล้ว: 2020-02-21
ด้วยแคตตาล็อกภาพยนตร์ รายการทีวี และสารคดีจำนวนมหาศาล ปัจจุบัน Netflix เป็นแพลตฟอร์มสตรีมมิ่งชั้นนำ ให้บริการทั่วโลก Netflix ให้บริการภาษาอื่นๆ มากมาย นอกเหนือจากภาษาอังกฤษ ซึ่งเป็นภาษาเริ่มต้นของแพลตฟอร์ม
ด้วยเหตุนี้ คุณสามารถเปลี่ยนภาษาเริ่มต้นที่คุณใช้เพื่อไปยังส่วนต่างๆ ของแอปได้ นอกจากนี้ยังใช้กับทั้งเสียงและภาษาคำบรรยายเมื่อรับชมเนื้อหา Netflix การเปลี่ยนแปลงใด ๆ สิ่งนี้ค่อนข้างง่าย ดังที่อธิบายไว้ในส่วนต่อไปนี้
ก่อนที่คุณจะดำเนินการต่อ โปรดตรวจสอบให้แน่ใจว่าคุณได้สร้างบัญชี Netflix และติดตั้งแอปลงใน iPhone ของคุณแล้ว นอกจากนี้ ให้ตรวจสอบว่ามีการอัพเดทสำหรับแอพใน Apple App Store หรือไม่
การเปลี่ยนภาษาเริ่มต้นของ Netflix
หากต้องการเปลี่ยนภาษาหลักสำหรับแอป Netflix ให้ทำตามขั้นตอนเหล่านี้:
- เริ่มแอป Netflix บน iPhone ของคุณ
- เลือกโปรไฟล์ Netflix ที่คุณต้องการเปลี่ยนภาษาของแอป
- แตะปุ่มเมนูที่มุมล่างขวาของหน้าจอหลัก ที่ไอคอนเป็นเส้นแนวนอน 3 เส้น
- แตะ "บัญชี"
- แอพจะนำทางคุณไปยังหน้าเว็บของ Netflix ที่เปิดขึ้นในเบราว์เซอร์ของคุณ
- เลื่อนลงไปที่ส่วน "โปรไฟล์ของฉัน" แล้วแตะ "ภาษา"
- เลือกภาษาที่คุณต้องการใช้เป็นภาษาเริ่มต้นของ Netflix สำหรับโปรไฟล์ของคุณ
- แตะ "บันทึก" เพื่อยืนยันการเปลี่ยนแปลง
- คุณควรเห็นการแจ้งเตือน "ภาษาที่บันทึกไว้" ปรากฏขึ้น
เมื่อคุณเปลี่ยนภาษาหลักสำหรับแอปแล้ว ตอนนี้ Netflix จะแนะนำภาษาเสียงและคำบรรยายอื่นๆ ที่เกี่ยวข้องกับคุณมากที่สุด
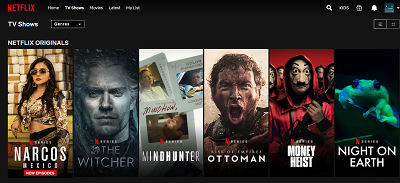
การเปลี่ยนภาษาของเสียง
ขึ้นอยู่กับความพร้อมให้บริการใน Netflix คุณสามารถเปลี่ยนภาษาของเสียงสำหรับภาพยนตร์และรายการทีวีบางรายการที่คุณดูได้ คุณสามารถทำได้โดยทำตามขั้นตอนต่อไปนี้:
- เปิดแอป Netflix บน iPhone ของคุณ
- เล่นชื่อเรื่องที่คุณต้องการดู
- เมื่อภาพยนตร์หรือรายการทีวีเริ่ม ให้แตะที่ใดก็ได้บนหน้าจอ
- ตอนนี้แตะไอคอน "บทสนทนา" ที่ดูเหมือนลูกโป่งคำพูด
- หากมี คุณควรเห็นภาษาอื่นๆ ปรากฏในส่วน "เสียง"
- แตะภาษาเสียงที่คุณต้องการ
- แตะปุ่ม "X" เพื่อกลับไปที่วิดีโอที่คุณกำลังดู
ตอนนี้ คุณควรจะสามารถได้ยินเสียงในภาษาที่คุณเลือกได้ หากเกิดขึ้นที่คุณต้องเปลี่ยนภาษาทุกครั้งที่เล่นเกม อาจเป็นเพราะว่าคุณกำลังเล่นเกมที่จัดประเภทไว้สำหรับเด็ก เพื่อให้แน่ใจว่าการตั้งค่าภาษาของเสียงของคุณยังคงอยู่ตามที่คุณได้ตั้งค่าไว้สำหรับการเล่นในอนาคต เพียงแค่เล่นชื่อใดๆ ที่จัดประเภทไว้สำหรับวัยรุ่นหรือสูงกว่า และเริ่มการเปลี่ยนแปลง
แน่นอน หากคุณไม่พบภาษาที่คุณต้องการใช้สำหรับเสียง นั่นอาจเป็นเพราะ Netflix ไม่มีให้บริการในขณะนี้
การเปลี่ยนภาษาสำหรับคำบรรยาย
กระบวนการนี้ค่อนข้างคล้ายกับการเปลี่ยนภาษาของเสียง ดังที่อธิบายไว้ในส่วนก่อนหน้า ขณะสตรีมภาพยนตร์หรือรายการทีวี ให้แตะที่ใดก็ได้บนหน้าจอเพื่อเปิดส่วนควบคุม จากนั้นแตะปุ่ม "บทสนทนา" เพื่อเลือกภาษาคำบรรยายที่คุณต้องการมากที่สุด เมื่อเสร็จแล้ว ให้แตะปุ่ม "X" เพื่อปิดเมนูและกลับไปที่วิดีโอ

เนื่องจาก Netflix เป็นแพลตฟอร์มระดับโลก จึงมีภาษาคำบรรยายให้เลือกมากมาย เพื่อให้ประสบการณ์การรับชมสะดวกที่สุด แอพจะไม่แสดงภาษาของคำบรรยายทั้งหมดเมื่อคุณตัดสินใจเปลี่ยน ตามภาษาเริ่มต้นที่คุณตั้งค่าไว้สำหรับแอป Netflix ตลอดจนตำแหน่งของคุณ อัลกอริทึมของแอปจะแสดงภาษาที่เกี่ยวข้องมากที่สุด 5-7 ภาษาที่คุณสามารถเลือกได้สำหรับคำบรรยาย
หากคุณต้องการเปลี่ยนภาษาคำบรรยายที่แอปจะเสนอให้คุณ ก่อนอื่นคุณต้องเปลี่ยนภาษาเริ่มต้นสำหรับโปรไฟล์ Netflix ที่คุณใช้อยู่ โดยทำตามขั้นตอนที่อธิบายไว้ในส่วน "การเปลี่ยนภาษาเริ่มต้นของ Netflix" ของบทความนี้
เช่นเดียวกับภาษาของเสียง หากคุณไม่พบการแปลคำบรรยายในภาษาที่คุณต้องการ อาจเป็นไปได้ว่า Netflix ยังไม่มีคำแปล
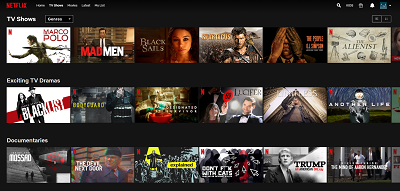
การปรับแต่งลักษณะที่ปรากฏของคำบรรยาย
หากคุณไม่พอใจกับสีของคำบรรยายและคำอธิบายภาพ Netflix หรือคุณต้องการแบบอักษรขนาดใหญ่ขึ้นเพื่อประสบการณ์การอ่านที่ดียิ่งขึ้น คุณสามารถเปลี่ยนทั้งหมดได้เช่นกัน สิ่งสำคัญคือต้องทราบว่าการเปลี่ยนแปลงเหล่านี้ไม่ได้ทำผ่าน Netflix แต่ใช้เมนูการตั้งค่าของอุปกรณ์
นับตั้งแต่เปิดตัว iOS 13 กระบวนการนี้มีความแตกต่างเล็กน้อยเมื่อเทียบกับเวอร์ชันก่อนหน้า อ่านคู่มือที่เกี่ยวข้องจากสองข้อต่อไปนี้ ทั้งนี้ขึ้นอยู่กับเวอร์ชัน iOS ที่คุณใช้ นอกจากนี้ หลักเกณฑ์ทั้งสองยังมีผลบังคับใช้กับอุปกรณ์ iPhone, iPad และ iPod Touch
สำหรับ iOS 12 และรุ่นก่อนหน้า:
- แตะไอคอน "การตั้งค่า" จากหน้าจอหลักของอุปกรณ์
- จากนั้นแตะ "ทั่วไป"
- แตะ "การเข้าถึง"
- แตะ "คำบรรยายและคำอธิบายภาพ"
- เปิดใช้งานตัวเลือก "คำบรรยายแบบปิด + SDH" โดยใช้ปุ่มตัวเลื่อน
สำหรับ iOS 13 ขึ้นไป:
- แตะไอคอน "การตั้งค่า" จากหน้าจอหลักของอุปกรณ์
- จากนั้นแตะ "การเข้าถึง"
- แตะ "คำบรรยายและคำอธิบายภาพ"
- เปิดใช้งานตัวเลือก "คำบรรยายแบบปิด + SDH"
เมื่อเปิดใช้ตัวเลือกนี้ คุณสามารถใช้หน้าจอนี้เพื่อปรับแต่งรูปลักษณ์ของคำบรรยายบนอุปกรณ์ของคุณได้ โปรดทราบว่าการเปลี่ยนแปลงที่คุณทำในเมนูนี้จะส่งผลต่อแอปทั้งหมดใน iPhone ของคุณที่สามารถแสดงคำบรรยายได้ รวมถึง Netflix
ตัวเลือกการปรับแต่งบางอย่างรวมถึงการเปลี่ยนรูปแบบฟอนต์และขนาด การเพิ่มโครงร่างให้กับข้อความ การเลือกสีฟอนต์ หรือการตัดสินใจว่าพื้นหลังคำบรรยายควรโปร่งใสหรือไม่ เมื่อคุณปรับลักษณะที่ปรากฏของคำบรรยายตามที่คุณต้องการแล้ว คุณสามารถบันทึกการตั้งค่าเหล่านี้เป็นสไตล์ของคุณเองได้
ปรับแต่งประสบการณ์ Netflix ของคุณ
ด้วยการเปลี่ยนตัวเลือกภาษาและปรับแต่งลักษณะที่ปรากฏของคำบรรยาย คุณสามารถปรับแต่ง Netflix ให้ทำงานในแบบที่คุณชอบได้ เมื่อคุณเพิ่มแคตตาล็อกภาพยนตร์และรายการทีวีจำนวนมากลงในรายการนี้ Netflix โดดเด่นอย่างแท้จริงว่าเป็นหนึ่งในแพลตฟอร์มสตรีมมิ่งที่ดีที่สุดในปัจจุบัน
คุณจัดการเปลี่ยนตัวเลือกภาษาในแอป Netflix ของ iPhone ได้หรือไม่ คุณพบว่าการปรับแต่งคำบรรยายมีประโยชน์หรือไม่? กรุณาแบ่งปันความคิดของคุณในส่วนความคิดเห็นด้านล่าง
