วิธีเปลี่ยนที่อยู่ MAC บน Mac และ Windows
เผยแพร่แล้ว: 2021-05-07ที่อยู่ MAC หรือ Media Access Control เป็นองค์ประกอบสำคัญในการสร้างการสื่อสารระหว่างอุปกรณ์ อินเทอร์เฟซเครือข่ายส่วนใหญ่บนอุปกรณ์สมัยใหม่ ไม่ว่าจะเป็นสมาร์ทโฟน แท็บเล็ต คอมพิวเตอร์ หรือแม้แต่เราเตอร์ มีที่ อยู่ MAC

ระบุที่อยู่ทางกายภาพ/ที่อยู่ฮาร์ดแวร์ที่ไม่ซ้ำกัน ที่อยู่ MAC จะถูกเบิร์นอิน/ฮาร์ดโค้ดไปยัง NIC ของอุปกรณ์ (Network Interface Controller) ในระหว่างการผลิต อย่างไรก็ตาม ขึ้นอยู่กับ ระบบปฏิบัติการ และ NIC ที่ใช้งานอยู่ เป็นไปได้ที่จะปลอมแปลง (เปลี่ยน) ที่ อยู่ MAC ของอุปกรณ์
ใน คู่มือ นี้ เราจะอธิบายสาเหตุที่คุณอาจต้องการเปลี่ยน ที่อยู่ MAC พร้อมกับขั้นตอนต่างๆ เพื่อช่วยคุณเปลี่ยนที่ อยู่ MAC ของคอมพิวเตอร์ Mac หรือ Windows
สารบัญ
ทำไมคุณถึงต้องการเปลี่ยนที่อยู่ MAC ของอุปกรณ์
ที่อยู่ MAC ถูกใช้โดยอุปกรณ์เครือข่ายในบ้าน/สำนักงานเพื่อระบุอุปกรณ์ที่ขอข้อมูลและให้บริการอย่างเหมาะสม เพื่อให้เข้าใจสิ่งนี้ดีขึ้น ให้พิจารณาสถานการณ์การใช้งานอินเทอร์เน็ตในชีวิตประจำวันที่คุณใช้โทรศัพท์มือถือ/คอมพิวเตอร์เพื่อขอเข้าถึงเว็บไซต์ไปยัง ISP ของคุณ (ผู้ให้บริการอินเทอร์เน็ต)
ในกรณีนี้ ISP จะใช้ที่อยู่ IP ( Internet Protocol ) ของคุณเพื่อกำหนดที่มาของคำขอและส่งคืนเว็บไซต์เป็นการตอบกลับ การตอบสนองนี้จะถูกส่งต่อไปจนถึงเราเตอร์/โมเด็มของ เครือข่ายในบ้าน ของคุณเท่านั้น และต่อไปเป็นบทบาทของที่ อยู่ MAC (ร่วมกับที่อยู่ IP ส่วนตัว) เพื่อช่วยให้เราเตอร์ของคุณระบุอุปกรณ์ที่ขอเว็บไซต์และให้บริการด้วย เหมือน.
การปลอมแปลง MAC เป็นกระบวนการในการเปลี่ยนที่ อยู่ MAC ที่ กำหนดโดยโรงงานของ NIC ของอุปกรณ์ให้เป็นที่อยู่ที่กำหนดเอง แรงจูงใจเบื้องหลังการทำเช่นนั้นขยายไปไกลกว่านั้น อย่างไรก็ตาม มีสาเหตุทั่วไปบางประการที่คุณอาจต้องการเปลี่ยน ที่อยู่ MAC ของอุปกรณ์ ซึ่งรวมถึง:
1. การปฏิบัติตามข้อกำหนดในการติดตั้งซอฟต์แวร์:
ซอฟต์แวร์/แอปพลิเคชันบางอย่างเชื่อมโยงกับอุปกรณ์เฉพาะโดยใช้ ที่อยู่ MAC ดังนั้น หากคุณทำอุปกรณ์ที่เชื่อมโยงหาย คุณจะสูญเสียการเข้าถึงซอฟต์แวร์ การปลอมแปลง Mac สามารถช่วยคุณได้ในสถานการณ์ดังกล่าว โดยอนุญาตให้คุณปลอมแปลงที่ อยู่ MAC ของอุปกรณ์ใหม่ของคุณด้วยที่อยู่ของอุปกรณ์ที่เชื่อมโยง ดังนั้นคุณจึงสามารถใช้ซอฟต์แวร์ต่อไปได้
2. ปิดบังตัวตนของคุณ:
การปกป้อง ความเป็นส่วนตัว ของคุณเป็นอีกสาเหตุหนึ่งที่คุณอาจต้องการปลอมแปลง ที่อยู่ MAC เมื่อคุณเชื่อมต่อกับ Wi-Fi หรือการเชื่อมต่อบลูทูธ ที่อยู่ MAC ของอุปกรณ์จะถูกส่งออกไปอย่างเปิดเผย ซึ่งก่อให้เกิดความเสี่ยงในด้าน ความเป็นส่วนตัว และความปลอดภัย ด้วยการเปลี่ยน ที่อยู่ MAC ของคุณเป็นที่อยู่ MAC แบบสุ่ม คุณสามารถซ่อน ที่อยู่ MAC ดั้งเดิมของอุปกรณ์และปกป้อง ความเป็นส่วนตัว ของคุณได้ในระดับหนึ่ง
3. เลี่ยงการ กรอง MAC :
การ กรอง Mac เป็นวิธีการที่ใช้ที่ อยู่ MAC ของอุปกรณ์เพื่อกำหนดการเข้าถึงเครือข่าย สนามบิน ร้านกาแฟ ร้านอาหาร และสถานที่สาธารณะอื่นๆ ใช้สิ่งนี้เพื่อจำกัดการเข้าถึงเครือข่ายของผู้คน การปลอมแปลง ที่อยู่ MAC เป็นแนวทางปฏิบัติทั่วไปเพื่อหลีกเลี่ยงข้อจำกัดการ กรอง MAC บนเครือข่าย
ตอนนี้ คุณมีแนวคิดเกี่ยวกับแอปพลิเคชันการปลอมแปลง MAC แล้ว มาดูขั้นตอนในการเปลี่ยนที่ อยู่ MAC บน Mac และ Windows กัน

วิธีเปลี่ยนที่อยู่ MAC บน Mac
การเปลี่ยนที่ อยู่ MAC ของ Mac ที่ใช้ macOS นั้นค่อนข้างตรงไปตรงมา และสิ่งที่คุณต้องการสำหรับสิ่งนี้ก็คือ Terminal ทำตามขั้นตอนด้านล่างเพื่อเรียนรู้วิธีการ
- เปิด เทอร์มินัล
- ป้อนคำสั่งต่อไปนี้เพื่อทราบที่ อยู่ MAC ที่ กำหนดให้กับอินเทอร์เฟซเครือข่ายปัจจุบันของคุณ: ifconfig อย่าลืมจดที่ อยู่ MAC เดิมไว้ที่ใดที่หนึ่ง en0 หมายถึง Ethernet ในขณะที่ en1 หมายถึงเครือข่ายไร้สาย ( Wi-Fi )
- หากคุณมีที่ อยู่ MAC ที่ ต้องการกำหนดให้กับ Mac อยู่แล้ว ให้ข้ามไปยังขั้นตอนถัดไป อย่างไรก็ตาม หากคุณไม่ทำ ให้ใช้พิมพ์คำสั่งต่อไปนี้ในเทอร์มินัลเพื่อสร้าง:
openssl rand -hex 6 | sed 's/\(..\)/\1:/g; s/.$//'openssl rand -hex 6 | sed 's/\(..\)/\1:/g; s/.$//'openssl rand -hex 6 | sed 's/\(..\)/\1:/g; s/.$//'. - ตัดการเชื่อมต่อเครือข่ายที่คุณต้องการเปลี่ยนที่ อยู่ MAC
- ในเทอร์มินัล ให้ป้อน sudo ifconfig en0 ether 21-A5-CE-DC-C2-33 จากนั้นป้อนรหัสผ่านของคุณและกด ย้อนกลับ แทนที่ที่ อยู่ MAC ด้วยที่อยู่ที่คุณต้องการกำหนดให้กับ Mac ของคุณ ในทำนองเดียวกัน แทนที่ en0 ด้วย en1 หากคุณต้องการเปลี่ยนที่ อยู่ MAC สำหรับเครือข่าย Wi-Fi ของคุณ
เมื่อเสร็จแล้ว ให้เปิด Wi-Fi ของ Mac แล้วพิมพ์ ifconfig เพื่อตรวจสอบว่าที่ อยู่ MAC เปลี่ยนแปลงสำเร็จหรือไม่ โปรดทราบว่าที่ อยู่ MAC เริ่มต้นกลับไปเป็น ที่อยู่ MAC เดิมทุกครั้งที่บูต ดังนั้น หากคุณต้องการเปลี่ยน ที่อยู่ MAC ของคุณทุกครั้งที่ใช้งาน คุณสามารถสร้างสคริปต์ที่ทำเพื่อคุณทุกครั้งที่ระบบเริ่มทำงาน
วิธีเปลี่ยนที่อยู่ MAC บน Windows
ต่างจาก macOS ตรงที่การเปลี่ยนที่ อยู่ MAC บน Windows ทำได้จากอินเทอร์เฟซแบบกราฟิก (GUI) ของระบบ ในความเป็นจริง สามารถทำได้ด้วยวิธีอื่นๆ สองสามวิธี แต่สำหรับ คู่มือ นี้ เราจะใช้วิธีการ GUI ซึ่งเป็นวิธีที่ง่ายที่สุดในการปฏิบัติตาม
- เปิด ตัวจัดการอุปกรณ์ บน Windows 7 คลิก เริ่ม และพิมพ์ Device Manager ใน Windows 8 และ Windows 10 ให้กดแป้น Windows + X เพื่อเปิดเมนู Quick Access และเลือก Device Manager จากรายการ
- คลิกที่ Network adapters ในหน้าต่าง Device Manager คลิกขวาที่อินเทอร์เฟซที่คุณต้องการเปลี่ยนที่ อยู่ MAC และเลือก Properties
- ในคุณสมบัติของอะแดปเตอร์เครือข่าย ไปที่แท็บ ขั้นสูง และเลือกคุณสมบัติ ที่อยู่เครือข่าย จากรายการ
- เลือกตัวเลือก ค่า จากด้านขวาและป้อนที่ อยู่ MAC ที่ คุณต้องการกำหนด หากคุณไม่มีที่ อยู่ MAC คุณสามารถใช้เครื่องมือออนไลน์ เช่น MiniWebtool เพื่อสร้าง
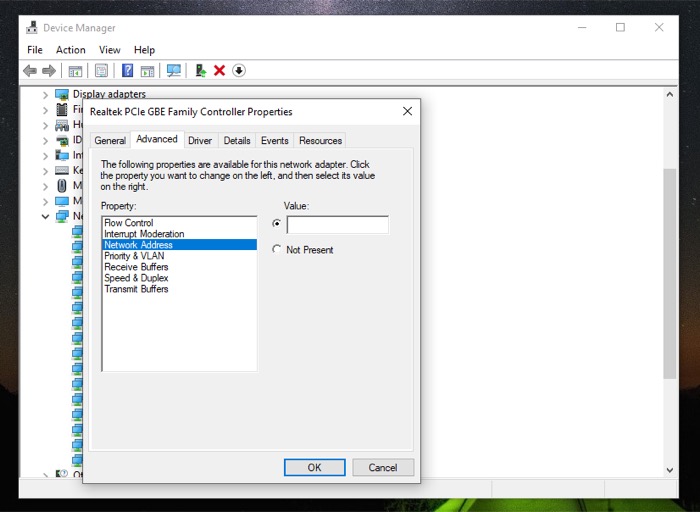
- คลิก ตกลง
- รีสตาร์ทคอมพิวเตอร์ Windows เพื่อใช้การเปลี่ยนแปลง MAC ของคุณ
หากต้องการตรวจสอบว่าอินเทอร์เฟซมีที่ อยู่ MAC ใหม่หรือไม่ ให้เปิด Command Prompt (หรือ PowerShell) แล้วพิมพ์ ipconfig /all
เปลี่ยนที่อยู่ MAC บน Mac และ Windows ได้อย่างง่ายดาย
วิธีการข้างต้นเกี่ยวข้องกับชุดคำสั่งที่ง่ายต่อการปฏิบัติตาม ดังนั้นคุณสามารถเปลี่ยนที่ อยู่ MAC ของคอมพิวเตอร์ Mac หรือ Windows ได้อย่างง่ายดาย แม้ว่าจะมีวิธีอื่นๆ ในการทำสิ่งนี้ให้สำเร็จ เราขอแนะนำให้คุณอย่าใช้แอปพลิเคชันของบุคคลที่สามที่ไม่น่าเชื่อถือ เนื่องจากอาจนำไปสู่ปัญหาเครือข่ายในบางกรณี
