วิธีเปลี่ยนความเร็วเมาส์ของคุณใน Windows 10
เผยแพร่แล้ว: 2017-06-08
เมาส์เป็นหนึ่งในวิธีหลักที่เราควบคุมคอมพิวเตอร์ของเรา และเช่นเดียวกับการควบคุมด้วยตนเอง ทุกคนมีความชอบของตัวเองเกี่ยวกับวิธีการทำงานต่างๆ
ความเร็วของเมาส์เป็นปัจจัยหนึ่งที่ผู้ใช้อาจต้องการปรับตามความต้องการ การปรับแต่งสิ่งต่าง ๆ ให้ตรงกับความต้องการส่วนบุคคลของคุณเป็นส่วนสำคัญในการรับรองสภาพแวดล้อมการประมวลผลที่สะดวกสบายและมีประสิทธิภาพสำหรับคุณ
โชคดี หากการเปลี่ยนความเร็วเมาส์เป็นสิ่งที่คุณต้องการทำ คุณเพียงแค่ต้องทำตามขั้นตอนง่ายๆ ไม่กี่ขั้นตอนเพื่อดำเนินการต่อ
ในบทความนี้ ฉันจะแสดงวิธีปรับคุณลักษณะประสิทธิภาพของเมาส์ รวมถึงความเร็วของตัวชี้เมาส์ใน Windows 10 (อย่าสิ้นหวัง ผู้ใช้ Mac เรามีบทความสำหรับคุณเช่นกัน)
เมาส์แนวตั้งที่ดีที่สุด
ลิงค์ด่วน
ฉันจะเปลี่ยนการตั้งค่าเมาส์ของฉันได้อย่างไร?
เปิดการตั้งค่าเมาส์
วิธีที่ง่ายที่สุดในการค้นหาการตั้งค่าเมาส์ของคุณคือพิมพ์คำว่า "เมาส์" ในช่องค้นหาของ Windows แล้วกด return นี่จะเป็นการเปิดกล่องโต้ตอบการตั้งค่าเมาส์ระดับบนสุด
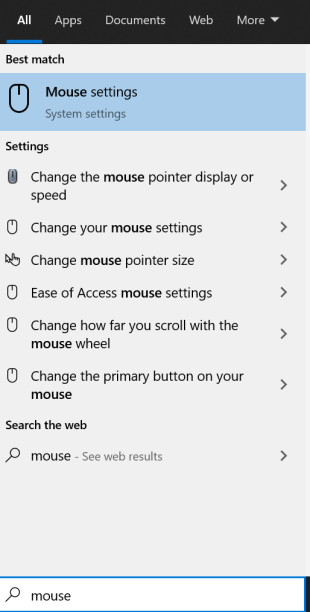
ตัวเลือกนี้ช่วยให้คุณสามารถปรับเปลี่ยนการตั้งค่าเมาส์ได้สี่แบบ ดังนั้นคุณคงคาดหวังที่จะควบคุมสิ่งที่สำคัญจริงๆ ที่นี่ใช่ไหม ไม่.
ปรับแถบเลื่อนเพื่อเปลี่ยนความเร็ว
ในหน้าต่างนี้ คุณสามารถเปลี่ยนปุ่มที่คุณต้องการใช้เป็นปุ่มหลัก ความเร็วเคอร์เซอร์ จำนวนบรรทัดที่ล้อเมาส์จะเลื่อน และหน้าต่างที่ไม่ได้ใช้งานจะเลื่อนเมื่อคุณเลื่อนเมาส์เหนือหน้าต่างเหล่านั้นหรือไม่
เมาส์ที่ดีที่สุดสำหรับ Blender
อ่านเพิ่มเติม



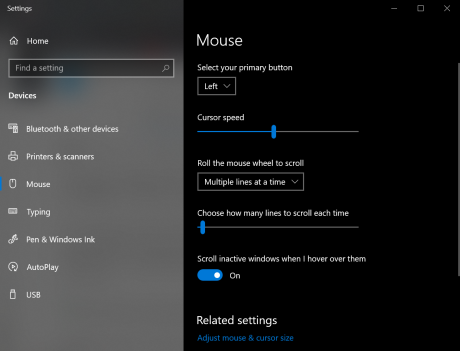
แล้วจะเข้าถึงสิ่งดีๆได้อย่างไร?
ที่ด้านขวามือ (หรือด้านล่างขึ้นอยู่กับขนาดของฉาก) ให้คลิก "ตัวเลือกเมาส์เพิ่มเติม" ซึ่งจะเป็นการเปิดหน้าต่างใหม่พร้อมตัวเลือกเพิ่มเติมในการปรับแต่งการตั้งค่าเมาส์ของคุณ
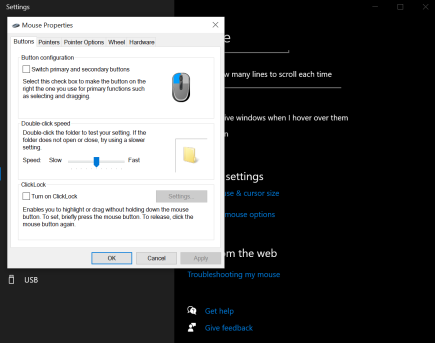
มาดูแท็บต่างๆ กันและฉันจะแสดงวิธีปรับการตั้งค่าเมาส์ให้เหมาะสมตามความต้องการส่วนตัวของคุณ
ปุ่ม
ช่องทำเครื่องหมาย การกำหนดค่าปุ่ม ช่วยให้คุณสามารถย้อนกลับปุ่มเมาส์ซ้ายและขวาได้ สิ่งนี้มีประโยชน์มากสำหรับผู้ใช้ที่ถนัดซ้าย
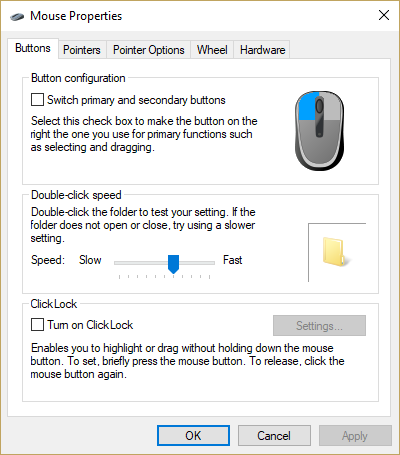
แถบเลื่อนความเร็วดับเบิลคลิก มีประโยชน์มาก ช่วยให้คุณสามารถกำหนดค่าความล่าช้าที่อาจเกิดขึ้นระหว่างการคลิกสองครั้งก่อนที่ Windows จะตัดสินใจว่าคุณ ไม่ได้ พยายามดับเบิลคลิก เหมาะสำหรับผู้ที่มีปฏิกิริยาตอบสนองอย่างรวดเร็วและเปิดแท็บโดยไม่ได้ตั้งใจตลอดเวลา
โฟลเดอร์ทางด้านขวาของแถบเลื่อนช่วยให้คุณทดสอบการตั้งค่าแต่ละรายการได้ ปรับแถบเลื่อน จากนั้นดับเบิลคลิกโฟลเดอร์ด้วยความเร็วดับเบิลคลิกตามปกติ
ช่องทำเครื่องหมาย ClickLock ช่วยให้คุณสามารถปรับการตั้งค่าเพื่อให้สามารถไฮไลต์และ/หรือลากได้โดยไม่ต้องกดปุ่มเมาส์ค้างไว้อย่างต่อเนื่อง หาก ClickLock เปิดอยู่ คุณสามารถกดปุ่มเมาส์ จากนั้นลาก และกดปุ่มเมาส์อีกครั้งเพื่อสิ้นสุดการลาก

พอยน์เตอร์
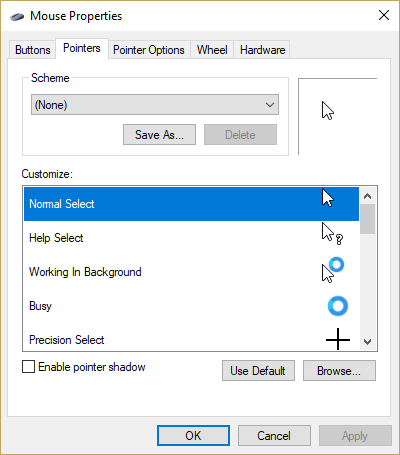
แท็บตัวชี้คือตำแหน่งที่คุณสามารถเปลี่ยนวิธีการแสดงตัวชี้เมาส์ได้ คุณสามารถเลือกจากรูปแบบที่กำหนดไว้ล่วงหน้าได้หลากหลายด้วยเมนูแบบเลื่อนลง Scheme หรือปรับแต่งตัวชี้แต่ละตัวด้วยตัวเลือก ปรับแต่ง
กล่องกา เครื่องหมายเปิดใช้งานเงาของตัวชี้ จะสร้าง “เงา” เล็กๆ น้อยๆ แต่มองเห็นได้ข้างใต้ตัวชี้ของคุณ ซึ่งเพิ่มความเปรียบต่างของการมองเห็นกับพื้นหลัง
ตัวเลือกตัวชี้
นี่คือส่วนสำคัญของแผงควบคุมการตั้งค่าเมาส์ เนื่องจากเป็นการตั้งค่าที่มีผลกระทบต่อประสิทธิภาพเมาส์โดยรวมมากที่สุด
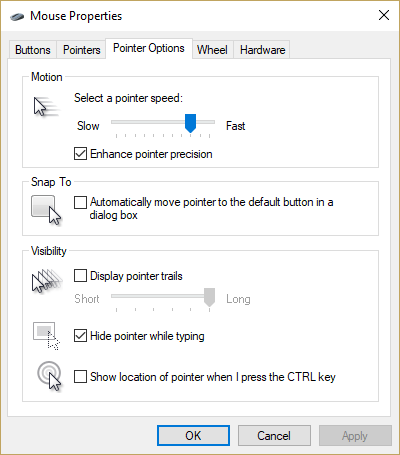
แถบเลื่อน การเคลื่อนไหว ช่วยให้คุณตั้งค่าความเร็วของตัวชี้ได้ โดยแถบจะมีตั้งแต่ช้าไปเร็ว ทดลองสิ่งนี้และค้นหาสถานที่ที่เหมาะกับคุณ เป็นการตัดสินใจเชิงอัตวิสัยโดยสิ้นเชิง ไม่มีคำตอบที่ผิดที่นี่และความต้องการของคุณอาจเปลี่ยนแปลงขึ้นอยู่กับสิ่งที่คุณพยายามทำให้สำเร็จ
ช่องทำเครื่องหมาย ปรับปรุงความแม่นยำของตัวชี้ ช่วยให้คุณสามารถกำหนดค่าได้ว่า Windows จะพยายามตรวจจับความแม่นยำของคุณกับการเคลื่อนไหวของเมาส์หรือไม่ เมื่อช่องทำเครื่องหมายเปิดอยู่ Windows จะทำให้ความเร็วของตัวชี้ช้าลงอย่างมากเมื่อคุณเลื่อนตัวชี้อย่างช้าๆ หากช่องทำเครื่องหมายปิดอยู่ Windows จะใช้ความเร็วของตัวชี้ที่คุณตั้งค่าไว้ด้วยแถบเลื่อน Motion โดยไม่ทำการปรับเปลี่ยนใดๆ เลย
โดยพื้นฐานแล้ว หากคุณทำงานด้านการวางเมาส์ที่จู้จี้จุกจิก เช่น การออกแบบกราฟิก การเปิดช่องทำเครื่องหมายนี้จะมีประโยชน์มาก คุณสามารถเลื่อนเมาส์ไปทั่วหน้าจออย่างรวดเร็วเพื่อไปยังพื้นที่หนึ่ง จากนั้นเลื่อนตัวชี้ช้าๆ ในพื้นที่นั้นเพื่อทำการปรับหรือเลือกอย่างละเอียด นักเล่นเกมควรละทิ้งตัวเลือกนี้ เนื่องจากอาจทำให้เกิดปัญหาในการใช้เมาส์ในการกำหนดเป้าหมายหรือการเคลื่อนไหวภายในเกม
ช่องทำเครื่องหมาย Snap To ช่วยให้คุณตัดสินใจได้ว่า Windows จะย้ายตัวชี้ไปที่ปุ่มเริ่มต้นในกล่องโต้ตอบโดยอัตโนมัติหรือไม่ ตัวอย่างเช่น หากคุณเปิดกล่องโต้ตอบเปิดไฟล์ ตัวชี้จะย้ายไปยังกล่องคำสั่ง "เปิด" ในหน้าต่างโดยอัตโนมัติ
กล่อง กาเครื่องหมายแสดงเส้นทางของตัว ชี้จะตั้งค่าเอฟเฟ็กต์ภาพที่ทำให้เกิดการเคลื่อนของตัวชี้โดยทิ้งร่องรอยไว้ด้านหลัง วิธีนี้ช่วยให้มองเห็นตัวชี้เมาส์ได้ง่ายขึ้นมาก โดยที่จะทำให้คุณรู้สึกเหมือนกำลังดูภาพยนตร์หลอนประสาท สำหรับผู้ใช้บางราย คุณลักษณะนี้ช่วยชีวิตได้ เนื่องจากจะเพิ่มผลกระทบต่อการมองเห็นและความสามารถในการตรวจจับของตัวชี้ได้อย่างแท้จริง คุณสามารถใช้แถบเลื่อนเพื่อปรับระยะเวลาที่เส้นทางของตัวชี้แสดง เพื่อปรับแต่งความยาวของเส้นทางที่เกิดจากเอฟเฟ็กต์นี้
กล่องกา เครื่องหมายซ่อนตัวชี้ขณะพิมพ์ ช่วยให้คุณสามารถปิดตัวชี้เมื่อคุณใช้แป้นพิมพ์ นี่เป็นวิธีที่ยอดเยี่ยมสำหรับการประมวลผลคำและการป้อนข้อมูลโดยที่ตัวชี้ขวางทาง
สุดท้ายนี้ ช่องทำเครื่องหมาย แสดงตำแหน่ง จะเปิดใช้งานคุณลักษณะที่ดีโดยกดปุ่ม Ctrl เพื่อแสดงภาพย้อนกลับเกี่ยวกับตำแหน่งของตัวชี้ ซึ่งมีประโยชน์มากหากคุณมักจะ "สูญเสีย" ตัวชี้ในจอแสดงผลที่มีผู้คนหนาแน่นและไม่ต้องการต้องกระตุกเมาส์เพื่อ ห้าวินาทีเพื่อค้นหามัน
ล้อ
แท็บล้อจะให้การควบคุมสำหรับล้อเลื่อนของเมาส์ หากคุณมี
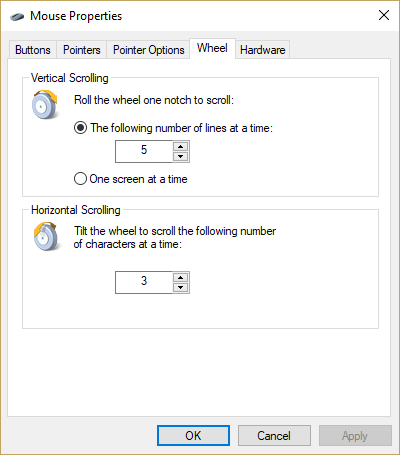
ตัวควบคุม การเลื่อนแนวตั้ง ช่วยให้คุณกำหนดจำนวนบรรทัดที่จะเลื่อนแนวตั้งเมื่อคุณใช้ภายในเอกสารหรือเว็บเพจ หรือคุณสามารถตั้งค่าการเลื่อนแนวตั้งให้เป็นแบบเต็มหน้าจอได้ในแต่ละครั้ง
ตัวควบคุม การเลื่อนแนวนอน ช่วยให้คุณเอียงล้อได้ (หากฮาร์ดแวร์ของคุณรองรับ) เพื่อเลื่อนตัวชี้ไปตามจำนวนอักขระที่กำหนดต่อการเอียง
ฮาร์ดแวร์
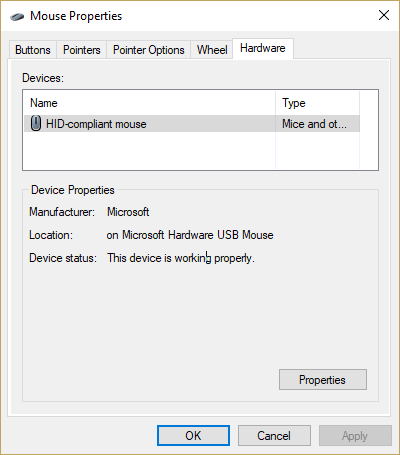
แท็บฮาร์ดแวร์ช่วยให้คุณเข้าถึงการตั้งค่าฮาร์ดแวร์สำหรับเมาส์ของคุณ รวมถึงซอฟต์แวร์ไดรเวอร์และการกำหนดเวอร์ชัน โดยทั่วไปคุณไม่จำเป็นต้องปรับการตั้งค่าเหล่านี้ เว้นแต่ว่าคุณกำลังพยายามวินิจฉัยปัญหาฮาร์ดแวร์หรือไดรเวอร์ด้วยเมาส์ของคุณ
ความคิดสุดท้าย
ด้วยการควบคุมทั้งหมดนี้ตามที่คุณต้องการ การได้รับประสบการณ์อินเทอร์เฟซผู้ใช้เมาส์ที่สมบูรณ์แบบจึงเป็นเรื่องง่ายเหมือนกับการนั่งลงสักสองสามนาทีและทดลองใช้การตั้งค่าที่เหมาะกับคุณที่สุด ขอให้มีความสุข!
มีเคล็ดลับอื่น ๆ ในการเพิ่มประสิทธิภาพประสบการณ์ Windows 10 ของคุณหรือไม่? แบ่งปันให้กับเราในการแสดงความคิดเห็น!
