วิธีเปลี่ยนโปรไฟล์เครือข่ายสาธารณะเป็นส่วนตัวใน Windows 10
เผยแพร่แล้ว: 2018-08-02
เช่นเดียวกับใน Windows 8 Windows 10 ช่วยให้พีซีของคุณสามารถจัดหมวดหมู่การเชื่อมต่อเครือข่ายเป็น สาธารณะ หรือ ส่วนตัว
ประเภทการเชื่อมต่อที่ Windows คิดว่าคุณมีจะเป็นตัวกำหนดว่าพีซีของคุณโต้ตอบกับอุปกรณ์อื่น ๆ บนเครือข่ายอย่างไร
ปัญหาคือ Windows กำหนดโปรไฟล์สาธารณะหรือส่วนตัวให้กับการเชื่อมต่อเครือข่ายของคุณเมื่อคุณทำการเชื่อมต่อครั้งแรก ซึ่งอาจส่งผลให้ผู้ใช้เลือกป้ายกำกับผิดโดยไม่ได้ตั้งใจ
สถานการณ์อาจมีการเปลี่ยนแปลง โดยคุณต้องจัดประเภทสถานที่ใหม่ในภายหลัง ไม่ว่าในกรณีใด การมีโปรไฟล์เครือข่ายที่ไม่ถูกต้องสำหรับการเชื่อมต่อของคุณอาจทำให้เกิดปัญหาด้านความปลอดภัยหรือทำให้คุณลักษณะของ Windows ไม่สามารถทำงานได้ตามที่คุณคาดหวัง
ต่อไปนี้เป็นภาพรวมของเครือข่ายสาธารณะและส่วนตัวใน Windows 10 และวิธีกำหนดค่าให้ตรงกับสภาพแวดล้อมของคุณ
เครือข่ายสาธารณะและส่วนตัวใน Windows 10 คืออะไร?
การเชื่อมต่อส่วนตัวมีไว้สำหรับบ้านหรือเครือข่ายสำนักงานปิด กล่าวคือ สถานการณ์ที่คุณรู้จักและเชื่อถืออุปกรณ์อื่นๆ ทั้งหมดที่พีซีของคุณอาจเชื่อมต่ออยู่
แม้ว่าวิธีที่ Windows ปฏิบัติต่อตำแหน่งเครือข่ายสาธารณะและส่วนตัวจะสามารถแก้ไขได้ แต่โดยค่าเริ่มต้นแล้ว การเชื่อมต่อเครือข่ายส่วนตัวจะอนุญาตให้ใช้ฟีเจอร์ต่างๆ เช่น การค้นหาอุปกรณ์ การแชร์เครื่องพิมพ์ และความสามารถในการดูพีซีของคุณในเบราว์เซอร์เครือข่าย
ในทางตรงกันข้าม ตำแหน่งเครือข่ายสาธารณะมีไว้เพื่อครอบคลุมสถานการณ์ใดๆ ที่คุณ ไม่ รู้จักและเชื่อถืออุปกรณ์อื่นๆ ทั้งหมด เช่น ร้านกาแฟ สนามบิน หรือแม้แต่เครือข่ายสำนักงานที่ไม่ได้ใช้หลักปฏิบัติด้านความปลอดภัยที่ดีและอนุญาตให้ผู้เยี่ยมชมเชื่อมต่อได้ สู่เครือข่ายเดียวกันกับพนักงาน
ในกรณีนี้ Windows จะทำงานเพื่อปกป้องคุณจากการเชื่อมต่อกับอุปกรณ์อื่นๆ ซึ่งอาจเป็นอันตรายโดยไม่ได้ตั้งใจโดยการปิดคุณสมบัติการแบ่งปันเริ่มต้นและการออกอากาศทางเครือข่าย
นี่ไม่ได้หมายความว่าคุณไม่สามารถเชื่อมต่อกับอุปกรณ์อื่นหรือแชร์ไฟล์บนเครือข่ายสาธารณะได้ แต่หมายความว่า Windows จะไม่ดำเนินการดังกล่าวให้คุณโดยอัตโนมัติ โดยคุณจะต้องเชื่อมต่อและรับรองความถูกต้องกับอุปกรณ์อื่นด้วยตนเอง
การระบุโปรไฟล์เครือข่ายใน Windows 10
หากคุณไม่ทราบว่าปัจจุบันการเชื่อมต่อเครือข่ายของคุณมีป้ายกำกับโดย Windows ว่าเป็นสาธารณะหรือส่วนตัว คุณสามารถดูได้โดยไปที่ การตั้งค่า > เครือข่ายและอินเทอร์เน็ต
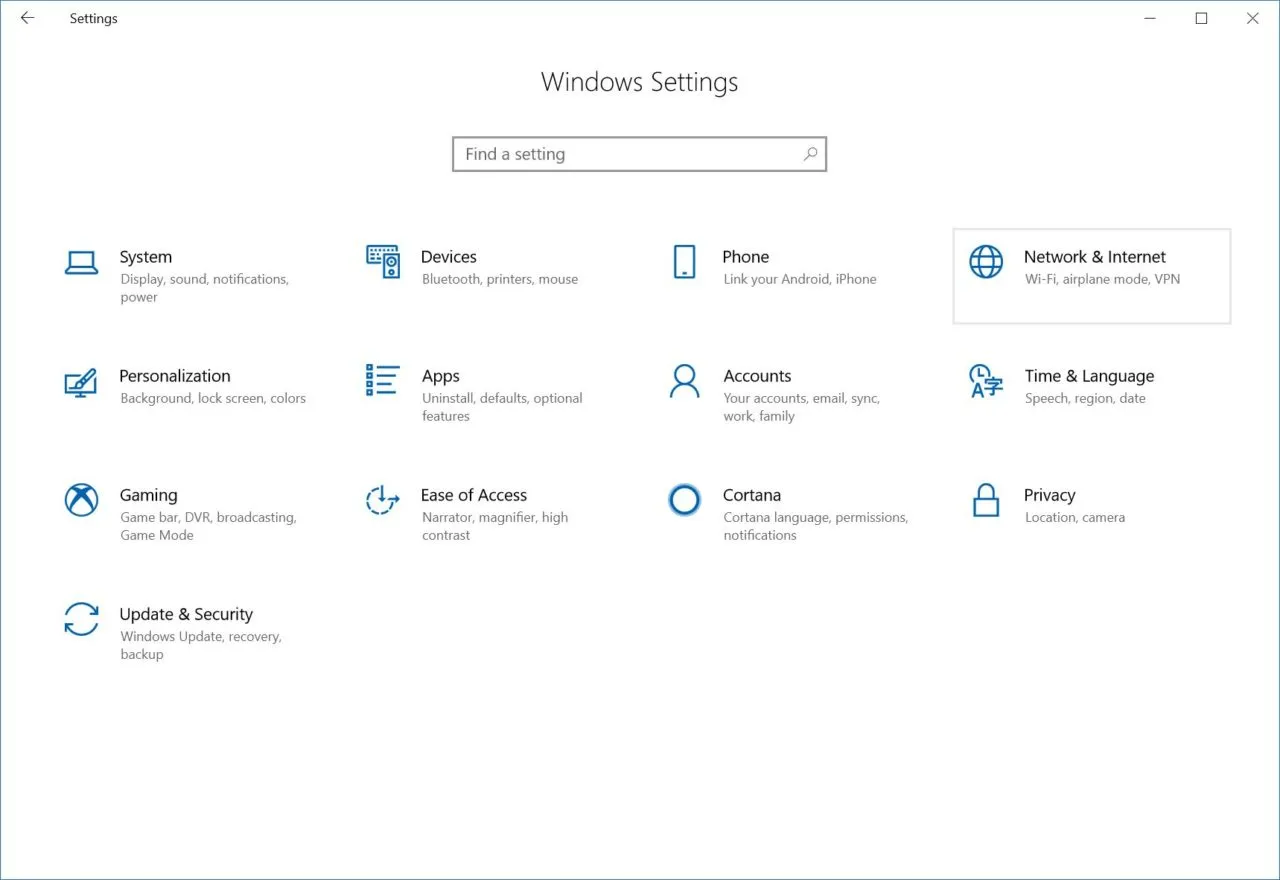
ตรวจสอบให้แน่ใจว่าคุณได้เลือกแท็บ สถานะ บนแถบด้านข้างแล้ว และคุณจะเห็นการเชื่อมต่อเครือข่ายที่ใช้งานอยู่แสดงอยู่ทางด้านขวา
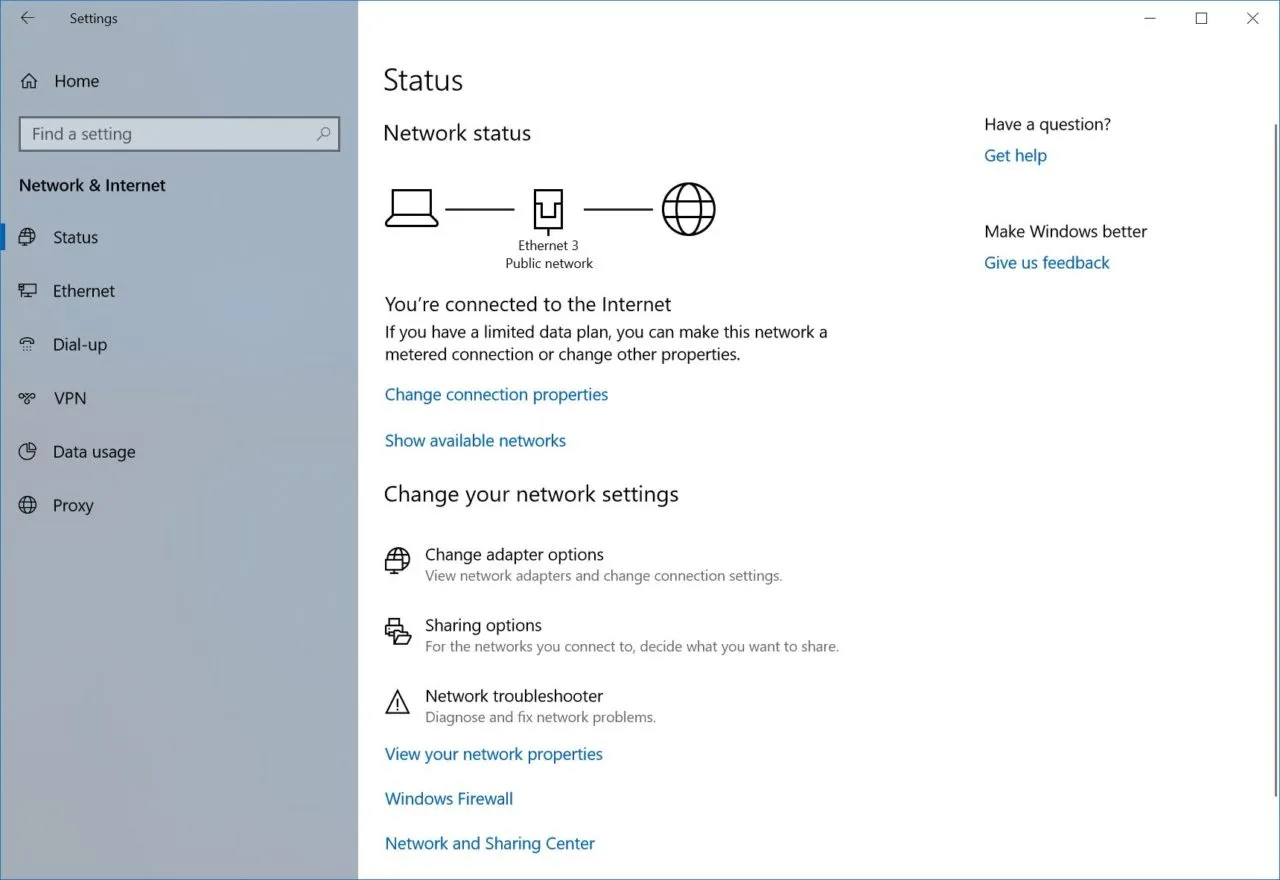
ในตัวอย่างของเรา การเชื่อมต่ออีเทอร์เน็ตของเราถูกระบุว่าเป็นเครือข่ายสาธารณะ อย่างไรก็ตาม เนื่องจากพีซีเครื่องนี้ตั้งอยู่ที่สำนักงานที่เราใช้เครือข่ายปิด จึงควรเปลี่ยนป้ายกำกับเป็นเครือข่ายส่วนตัวจะดีกว่า
ฉันจะเปลี่ยนจากเครือข่ายสาธารณะเป็นเครือข่ายส่วนตัวใน Windows 10 ได้อย่างไร
หากต้องการเปลี่ยนประเภทตำแหน่งเครือข่ายของคุณจากสาธารณะเป็นส่วนตัว (หรือกลับกัน) ให้อยู่ในหน้าการตั้งค่าเครือข่ายและอินเทอร์เน็ตเดิมที่อธิบายไว้ข้างต้น และมองหาการเชื่อมต่อเครือข่ายของคุณในแถบด้านข้างทางด้านซ้าย
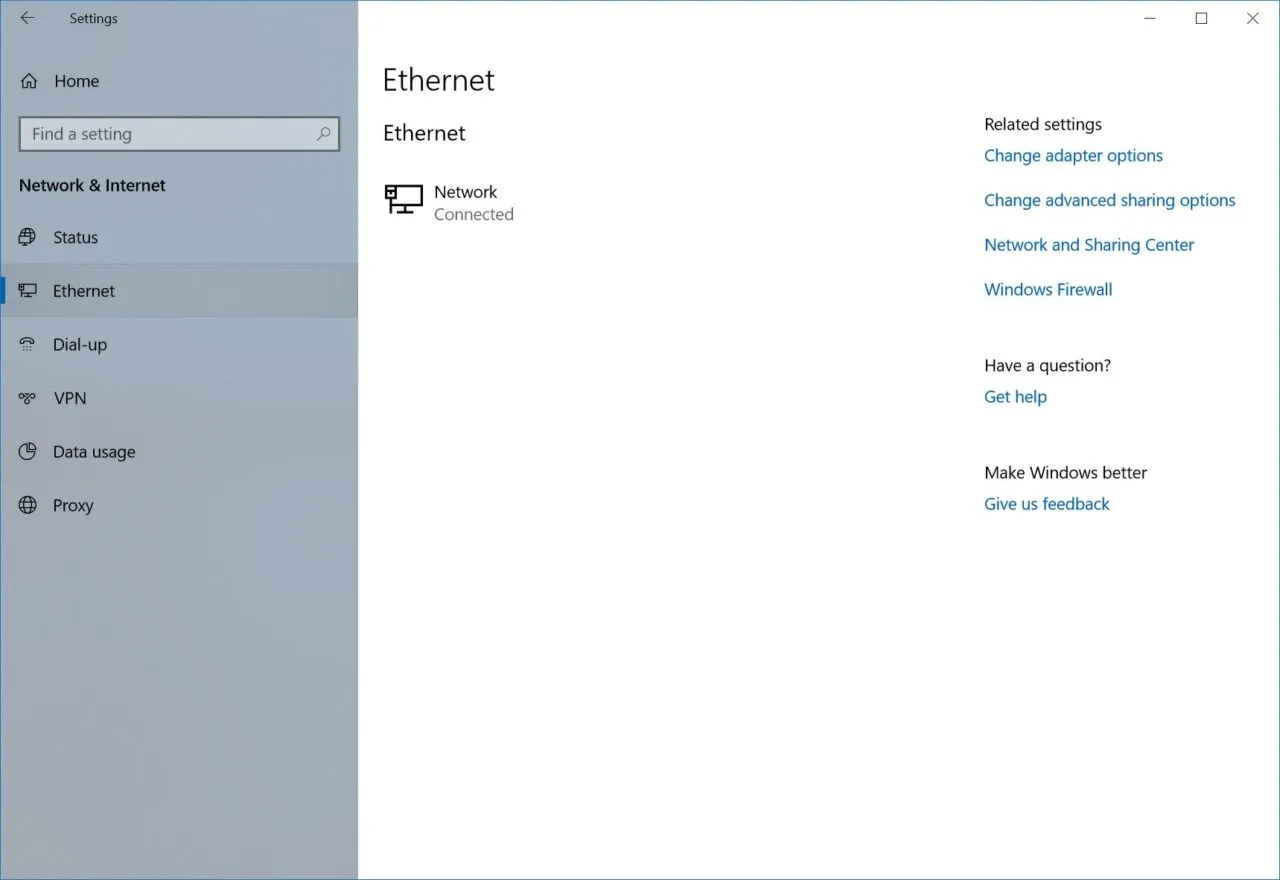
ในตัวอย่างของเรา เราใช้เดสก์ท็อปพีซีที่มีการเชื่อมต่ออีเทอร์เน็ตแบบมีสาย ดังนั้นเราจึงเลือก อีเธอร์เน็ต สำหรับแล็ปท็อปหรือเดสก์ท็อปที่มีการ์ดไร้สาย ให้มองหา Wi-Fi
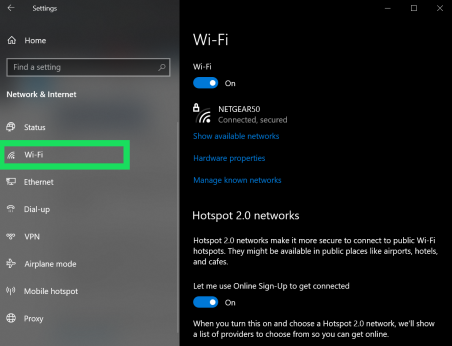
โปรดทราบ ว่า Microsoft มีและจะทำการเปลี่ยนแปลงที่สำคัญกับ Windows 10 ต่อไป เคล็ดลับนี้และภาพหน้าจออ้างอิงระบบปฏิบัติการรุ่นล่าสุด ณ วันที่เผยแพร่ (เวอร์ชัน 1803 รุ่น 17134) แต่ขั้นตอนอาจมีการเปลี่ยนแปลงในรุ่นต่อๆ ไป
บทความ TechJunkie ที่เกี่ยวข้อง: เคล็ดลับด่วน: วิธีค้นหาหมายเลขบิลด์ Windows 10 ของคุณ

เลือกรายการอีเทอร์เน็ตหรือ Wi-Fi ที่เหมาะสม แล้วคุณจะเห็นรายการการเชื่อมต่อประเภทนั้นทั้งหมด (ในตัวอย่างของเรา เรามีการเชื่อมต่อเพียงรายการเดียว) คลิกที่การเชื่อมต่อที่ต้องการเพื่อดูคุณสมบัติ
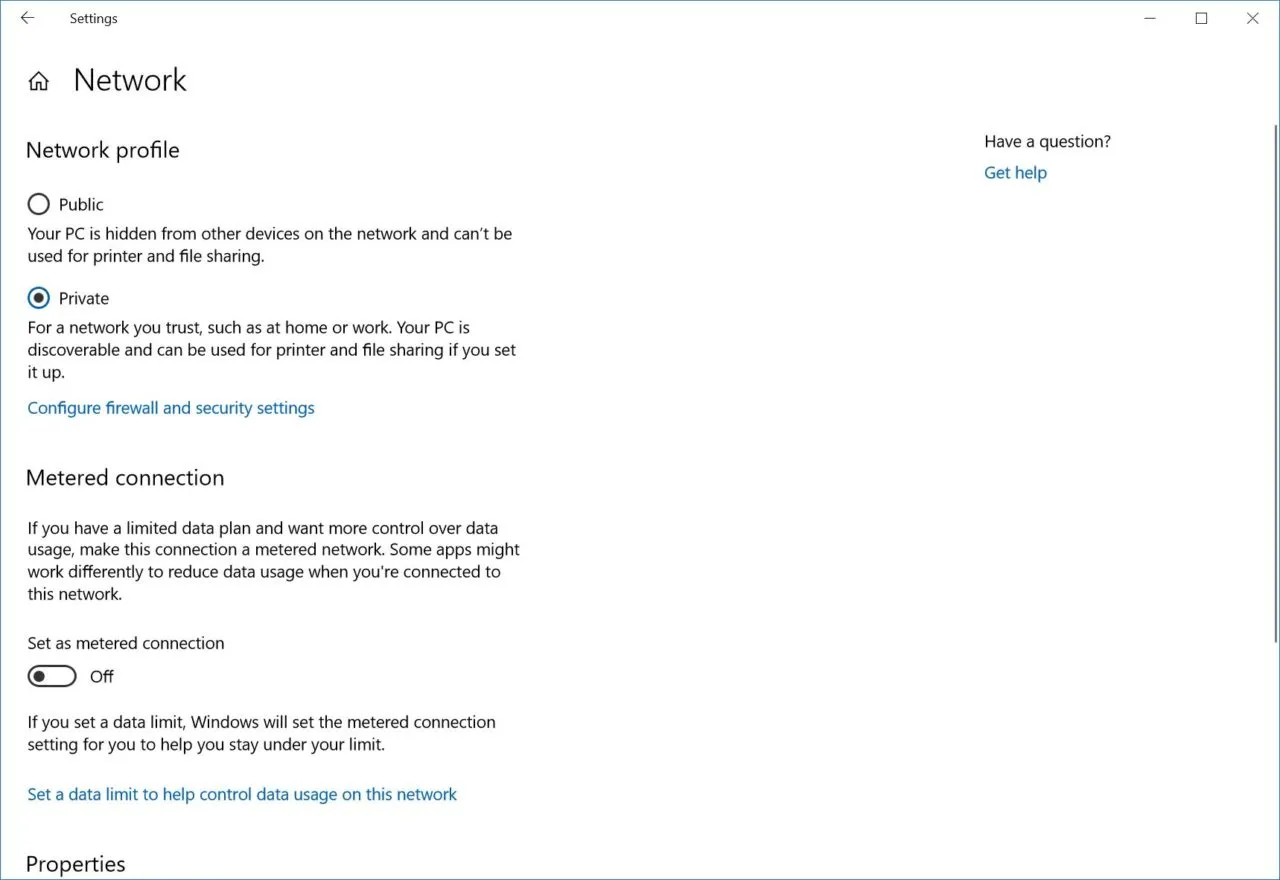
ที่ด้านบน คุณจะเห็นส่วนที่ชื่อ โปรไฟล์เครือข่าย คลิกตำแหน่งสาธารณะหรือส่วนตัวที่ถูกต้องเพื่อทำการเปลี่ยนแปลง ในกรณีของเรา เราจะเปลี่ยนจากสาธารณะเป็นส่วนตัว เมื่อเสร็จแล้ว คุณสามารถปิดการตั้งค่าหรือกดปุ่มย้อนกลับที่มุมซ้ายบนเพื่อกลับไปที่หน้าสถานะและตรวจสอบการเปลี่ยนแปลง
หากคุณไม่เห็นตัวเลือกในการเปลี่ยนเครือข่ายของคุณ ให้ลองทำสิ่งนี้แทน:
คลิกที่ไอคอน wifi ที่ด้านล่างขวาของหน้าจอคอมพิวเตอร์ของคุณ

คลิกที่ 'คุณสมบัติ' ใต้เครือข่ายของคุณ
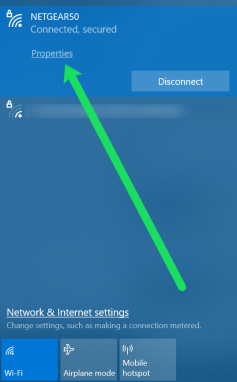
ทำตามขั้นตอนด้านบนเพื่อเปลี่ยนจากเครือข่ายสาธารณะเป็นเครือข่ายส่วนตัว
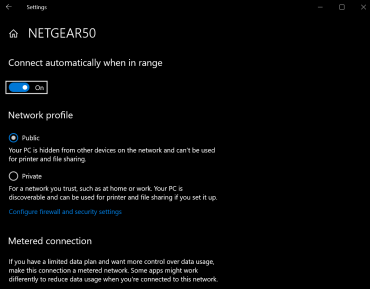
วิธีเปลี่ยนจากเครือข่ายสาธารณะเป็นเครือข่ายส่วนตัวใน Windows 8, 8.1 และ 7
ใน Windows 8.1 ให้ทำตามคำแนะนำเหล่านี้:
- เปิดแถบ Charms จากนั้นคลิก Change PC Settings ที่ด้านล่างของหน้าจอ
- จากนั้นคลิก เครือข่าย
- จากรายการการเชื่อมต่อเครือข่าย ให้เลือกการเชื่อมต่อที่เหมาะสม เช่น ไร้สาย (หากคุณใช้ WiFi) หรืออีเธอร์เน็ต
- หากเปลี่ยนไปใช้เครือข่ายส่วนตัว ให้เปิด ค้นหาอุปกรณ์และเนื้อหา ที่คุณต้องการ ปิด สำหรับเครือข่ายสาธารณะและ เปิด สำหรับเครือข่ายส่วนตัว
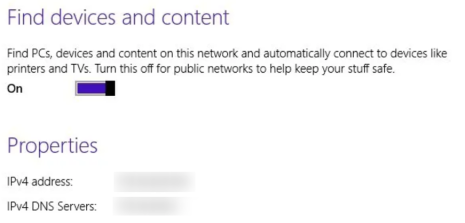
สำหรับ Windows 8 ให้ทำตามคำแนะนำเหล่านี้:
- ขั้นแรกให้คลิก เปิดศูนย์เครือข่ายและการแบ่งปัน
- จากนั้น คุณสามารถเปลี่ยนเครือข่ายจากส่วนตัวเป็นสาธารณะ หรือจากสาธารณะเป็นส่วนตัวได้
- คลิก เปลี่ยนการตั้งค่าการแบ่งปันขั้นสูง ในการนำทางด้านซ้ายมือ
- สำหรับเครือข่าย ส่วนตัว เปลี่ยนการตั้งค่าการแชร์ขั้นสูงควรมีการตั้งค่าต่อไปนี้: เปิดการค้นพบเครือข่าย เปิดการแชร์ไฟล์และเครื่องพิมพ์ และอนุญาตให้ Windows จัดการการเชื่อมต่อโฮมกรุ๊ป
- สำหรับเครือข่ายสาธารณะ สิ่งที่กล่าวข้างต้นควรปิดการค้นพบเครือข่าย และปิดการแชร์ไฟล์และเครื่องพิมพ์
- จากนั้นกลับไปที่ การตั้งค่า > เครือข่าย > เปิดหรือปิดการแชร์
- สุดท้าย เลือก ใช่ หากคุณต้องการให้เครือข่ายของคุณได้รับการปฏิบัติเหมือนเป็นเครือข่ายส่วนตัว และ เลือก ไม่ใช่ หากคุณต้องการให้ได้รับการปฏิบัติเหมือนเป็นเครือข่ายสาธารณะ ซึ่งจะเป็นการสิ้นสุดการเปลี่ยนแปลงการตั้งค่าที่คุณทำ
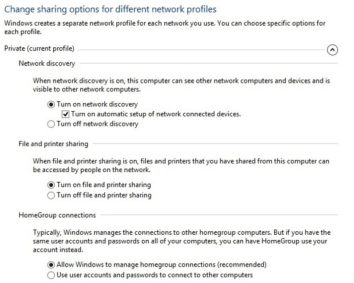
หากคุณยังคงใช้ Windows 7 ให้ทำตามขั้นตอนเหล่านี้:
- คลิกที่ไอคอนเครือข่ายบนแถบงาน Windows ของคุณ
- คลิก ' เปิดศูนย์เครือข่ายและการแบ่งปัน '
- ค้นหาหัวข้อ ' ดูเครือข่ายที่ใช้งานอยู่ ' และเลือกไฮเปอร์ลิงก์ใต้เครือข่ายที่ปรากฏขึ้น (อาจเป็น 'เครือข่ายในบ้าน' 'เครือข่ายงาน' หรือ 'เครือข่ายสาธารณะ')
- เลือกประเภทเครือข่ายของคุณจากรายการตัวเลือกที่มี หรือเลือกไฮเปอร์ลิงก์ ' ช่วยฉันเลือก ' ที่ด้านล่างเพื่อดูข้อมูลเพิ่มเติม
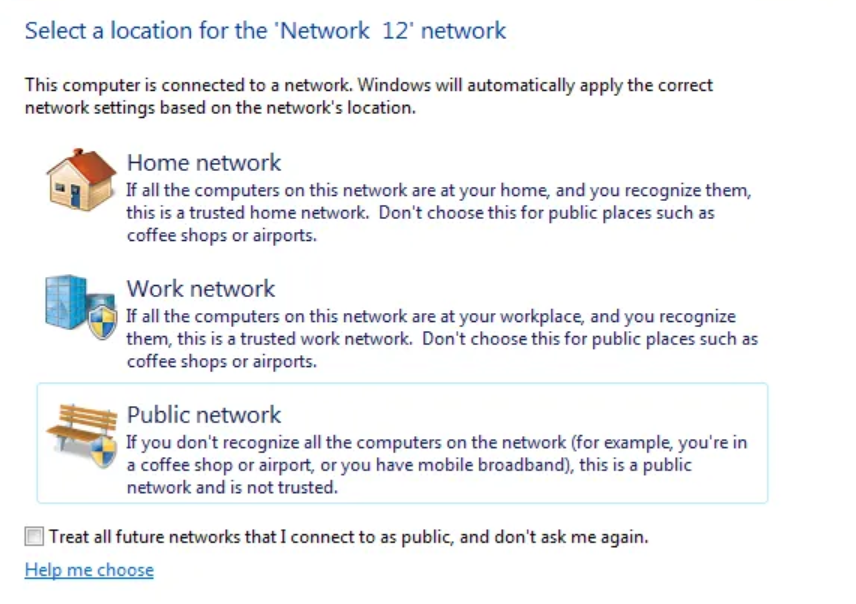
คุณมีคำแนะนำและเคล็ดลับในการเปลี่ยนเครือข่ายของคุณจากส่วนตัวไปเป็นสาธารณะและจากสาธารณะไปเป็นส่วนตัวหรือไม่? ถ้าเป็นเช่นนั้นโปรดแสดงความคิดเห็นด้านล่าง!
