วิธีเปลี่ยนทิศทางการเลื่อนสำหรับ Mac Mouse และ Trackpad แยกกัน
เผยแพร่แล้ว: 2024-06-29MacBook ของคุณมาพร้อมกับการเลื่อนตามธรรมชาติตามค่าเริ่มต้น ซึ่งหมายความว่าเมื่อคุณเลื่อนนิ้วขึ้นไปบนแทร็กแพด หน้าจะเลื่อนลง และในทางกลับกัน นี่อาจเป็นการเปลี่ยนแปลงครั้งใหญ่ โดยเฉพาะอย่างยิ่งเมื่อคุณเปลี่ยนมาใช้แล็ปท็อป Windows โปรดทราบว่า Windows เสนอตัวเลือกให้คุณเปลี่ยนทิศทางการเลื่อนภายในเมนูการตั้งค่า ใช่ บน MacBook คุณสามารถเปลี่ยนทิศทางการเลื่อนของเมาส์ Mac ได้เช่นกัน อย่างไรก็ตาม ผลกระทบไม่เพียงแต่กับแทร็คแพดเท่านั้น แต่ยังรวมถึงเมาส์ภายนอกที่เชื่อมต่อด้วย ยกเว้น Magic Mouse ของ Apple
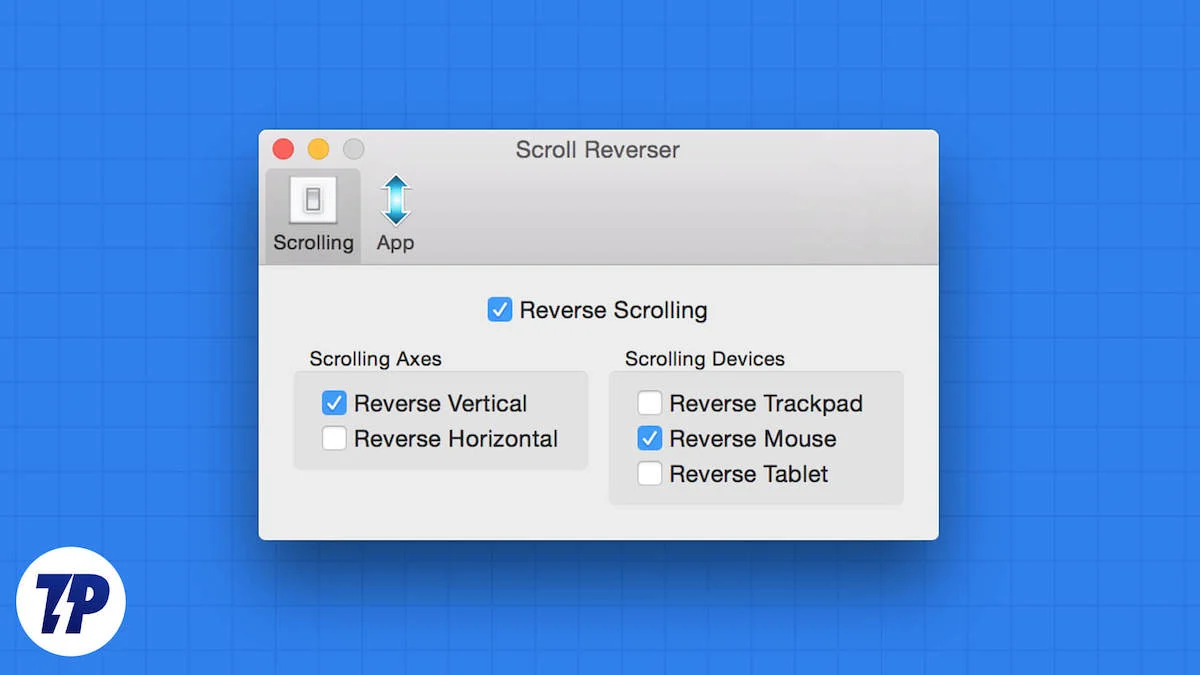
โดยส่วนตัวแล้ว ฉันชอบการเลื่อนตามธรรมชาติบนแทร็กแพด แต่ต้องการให้เลื่อนแบบกลับด้านเมื่อใช้เมาส์จริง เนื่องจากไม่สามารถเข้าถึงได้จากการตั้งค่าของ Mac ฉันจึงต้องอาศัยแอปของบุคคลที่สาม ในคู่มือนี้ ฉันจะให้แอปดีๆ บางส่วนที่คุณสามารถใช้เพื่อตั้งค่าทิศทางการเลื่อนต่างๆ สำหรับแทร็กแพดและเมาส์ภายนอกของคุณ กระโดดเข้าไปเลย
สารบัญ
ต่อไปนี้เป็นวิธีเปลี่ยนทิศทางการเลื่อนบน macOS
macOS เสนอการตั้งค่าที่คุณสามารถปรับแต่งเพื่อเปลี่ยนทิศทางการเลื่อนตามธรรมชาติได้ ต่อไปนี้คือวิธีที่คุณสามารถทำได้:
- คลิกที่โลโก้ Apple ที่มุมซ้ายบน
- ไปที่ การตั้งค่าระบบ > เมาส์ ตัวเลือกเมาส์จะปรากฏขึ้นเฉพาะเมื่อคุณมีเมาส์ภายนอกเชื่อมต่อกับ MacBook ของคุณ
- เปิดหรือปิดตัวเลือก Natural Scrolling
การเปลี่ยนแปลงที่คุณทำข้างต้นจะแสดงบนแทร็กแพดของคุณด้วย ซึ่งหมายความว่าหากคุณปิดการเลื่อนตามธรรมชาติสำหรับเมาส์ของคุณ แทร็กแพดของคุณก็จะปิดใช้งานเช่นกัน เพื่อแก้ไขปัญหานี้ ด้านล่างนี้คือบางแอปที่ให้คุณยกเลิกการเชื่อมโยงและตั้งค่าทิศทางการเลื่อนสำหรับเมาส์และแทร็กแพดแยกกัน
อ่านเพิ่มเติม: วิธีรับคุณสมบัติการแก้ไขเวทย์มนตร์ของ Google Photo บน Mac
3 แอพสำหรับเปลี่ยนทิศทางการเลื่อนสำหรับเมาส์ Mac และแทร็กแพด
ต่อไปนี้คือแอพบางส่วนที่คุณสามารถใช้เพื่อเปลี่ยนทิศทางสำหรับเมาส์ Mac และแทร็คแพดแยกกัน
สล. เลขที่ | แอป | คำอธิบาย | ข้อดี | ข้อเสีย |
|---|---|---|---|---|
1 | เลื่อนกลับด้าน | แอปโอเพ่นซอร์สที่ช่วยให้คุณย้อนกลับทิศทางการเลื่อนสำหรับเมาส์และแทร็กแพดแยกกัน รวมถึงการเลื่อนในแนวนอน | - ใช้งานฟรีและติดตั้งง่าย - รองรับ macOS เวอร์ชันเก่ากว่า - เส้นโค้งการเรียนรู้น้อยที่สุด - สามารถเปลี่ยนทิศทางการเลื่อนสำหรับ Magic Mouse ของ Apple - ปรับขนาดขั้นได้ | - ฟังก์ชั่นพื้นฐานเมื่อเทียบกับฟังก์ชั่นอื่น ๆ - ต้องมีสิทธิ์การเข้าถึง - คุณสมบัติขั้นสูงมีจำกัด |
2 | ลิเนียร์เมาส์ | แอปที่ช่วยให้คุณสามารถย้อนกลับการเลื่อนในแนวนอนและแนวตั้ง ปิดใช้งานการเร่งความเร็วของเมาส์ และปรับความเร็วของเมาส์ | - ส่วนต่อประสานที่ใช้งานง่าย - รองรับเมาส์หลายตัวด้วยการตั้งค่าที่แตกต่างกัน - ตัวเลือกในการปิดการใช้งานการเร่งความเร็วของเมาส์ - ปรับความเร็วการเลื่อนได้ | - ต้องมีสิทธิ์การเข้าถึง - จำกัดเฉพาะ macOS บางเวอร์ชันเท่านั้น - ตัวเลือกการปรับแต่งน้อยลงเมื่อเทียบกับ Mos |
3 | มอส | แอพโอเพ่นซอร์สน้ำหนักเบาที่ให้คุณย้อนกลับทิศทางการเลื่อน ตั้งค่าความเร็วการเลื่อน ขั้นตอน และระยะเวลา และปรับแต่งพฤติกรรมการเลื่อนสำหรับแต่ละแอพ | - ปรับแต่งได้สูง - สามารถตั้งค่าพฤติกรรมการเลื่อนต่อแอปได้ - ปรับความเร็วและระยะเวลาการเลื่อนได้ - ฟรีและโอเพ่นซอร์ส | - ต้องใช้ macOS 10.11 หรือใหม่กว่า - การตั้งค่าที่ซับซ้อนกว่าเมื่อเทียบกับแบบอื่น |
เลื่อนกลับด้าน
Scroll Reverser เป็นแอปโอเพ่นซอร์สที่ทำสิ่งที่ชื่อกล่าวไว้: ย้อนกลับการเลื่อนแยกต่างหากสำหรับเมาส์และแทร็กแพดของคุณ เป็นหนึ่งในแอปที่ดีที่สุดและตรงไปตรงมาที่สุด โดยมีช่วงการเรียนรู้เพียงเล็กน้อย และช่วยให้คุณบรรลุสิ่งที่คุณกำลังมองหาในแอป นอกจากนี้ยังมีตัวเลือกในการย้อนกลับการเลื่อนแนวนอนและทำงานร่วมกับ macOS เวอร์ชันเก่าได้เช่นกัน

หนึ่งในสิ่งที่ดีที่สุดเกี่ยวกับการใช้ Scroll Reverser คือคุณสามารถเปลี่ยนทิศทางการเลื่อนได้ แม้แต่กับ Magic Mouse ของ Apple ก็ตาม นอกจากนี้ยังมีการควบคุมแบบละเอียดอื่นๆ เช่น การควบคุมขนาดขั้นตอน ซึ่งคุณสามารถใช้ปรับจำนวนหน้าที่จะเลื่อนในแต่ละขั้นตอนการเลื่อนได้ สามารถใช้แอป Scroll Reverser เพื่อเปลี่ยนทิศทางการเลื่อนบน Mac ได้ฟรี
นี่คือวิธีการใช้งาน:
- ดาวน์โหลด Scroll Reverser
- แตกไฟล์และเปิดไฟล์ ScrollReverser.app
- แอพจะทำงานและแสดงใน แถบเมนู ด้านบน
- คลิกที่ไอคอนบนแถบเมนูและเลือก Enable Scroll Reverser
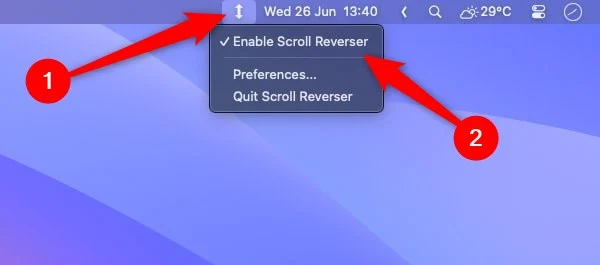
- ให้สิทธิ์ใน การเข้าถึงและการตรวจสอบอินพุต
- ทำเครื่องหมายที่ช่องเปิด ใช้งาน Scroll Reverser
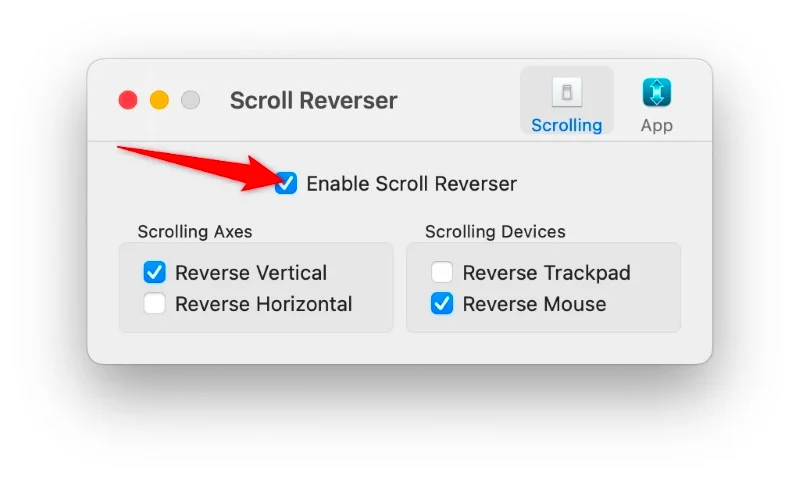
- คุณสามารถเลือกทิศทางการเลื่อนระหว่าง Reverse Vertical Scroll , Reverse แนวนอน Scroll หรือ ทั้งสองอย่าง ภายใต้ส่วน Scrolling Axes
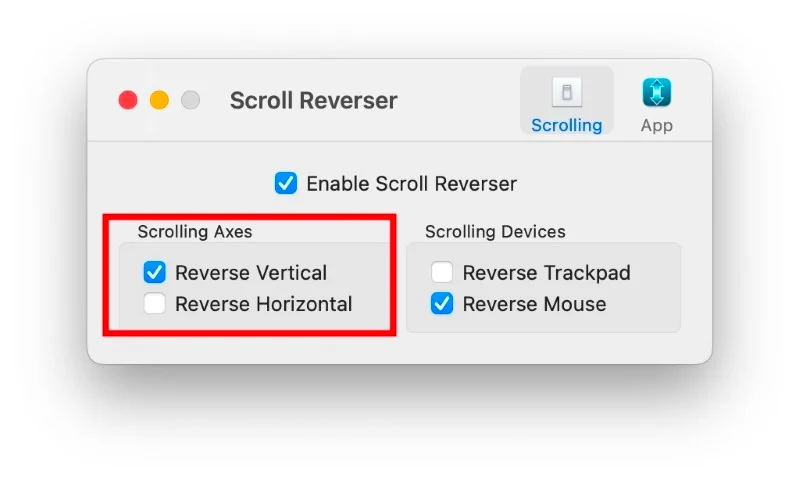
- ใต้ส่วน อุปกรณ์การเลื่อน คุณสามารถเลือกอุปกรณ์ที่คุณต้องการเปลี่ยนทิศทางการเลื่อนบน Mac เช่น เมาส์หรือแทร็กแพด
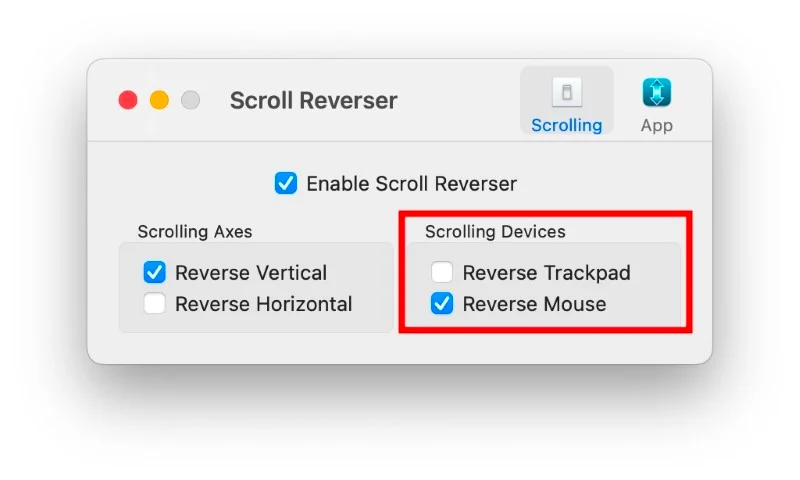
ลิเนียร์เมาส์
LinearMouse เป็นอีกหนึ่งแอปที่คุณสามารถใช้เพื่อย้อนกลับทิศทางการเลื่อนแนวนอนและแนวตั้งบนเมาส์ Mac และแทร็กแพด นอกจากนี้ยังมีคุณสมบัติอื่นๆ เช่น ตัวเลือกในการปิดการเร่งความเร็วเมาส์ และมีการตั้งค่าที่แตกต่างกันสำหรับเมาส์แต่ละตัวที่เชื่อมต่อกับ MacBook ของคุณ เมื่อใช้แอพนี้ คุณสามารถตั้งค่าความเร็วของเมาส์ได้
นี่คือวิธีการใช้งาน:
- ดาวน์โหลดไฟล์ LinearMouse.dmg
- ดับเบิลคลิกที่ไฟล์ LinearMouse.dmg เพื่อติดตั้ง
- ลากและวางไฟล์ LinearMouse.app ไปยังโฟลเดอร์ Applications เพื่อติดตั้ง
- เปิดแอปและ ให้สิทธิ์การเข้าถึง โดยคลิก เปิดการเข้าถึง > เปิดการตั้งค่าระบบ จากนั้นเปิดการเข้าถึงสำหรับ LinearMouse
- สลับ การเลื่อนย้อนกลับ สำหรับเมาส์ภายนอกที่เชื่อมต่อกับ Mac ของคุณ มุมซ้ายบนควรแสดงชื่อเมาส์ที่คุณใช้บนหน้าจอหลักของ LinearMouse หรือแทร็กแพดของคุณ
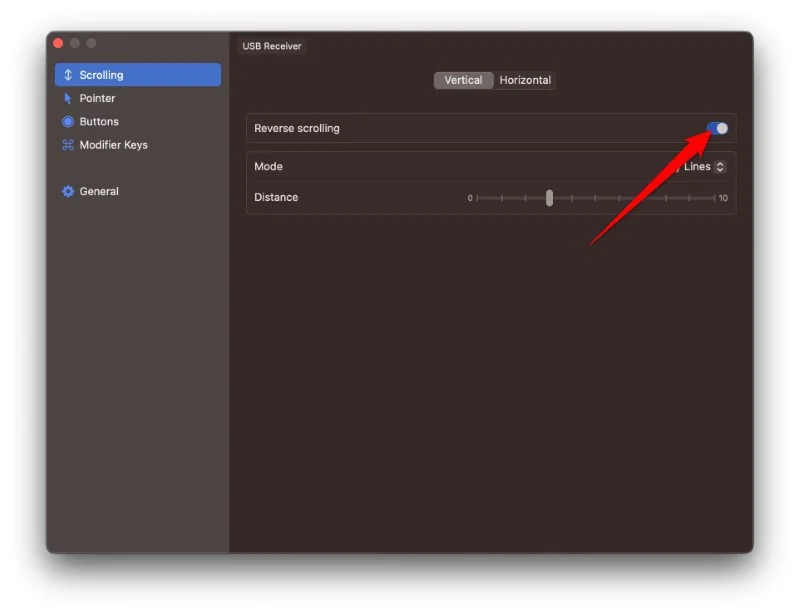
มอส
Mos เป็นอีกหนึ่งเครื่องมือโอเพ่นซอร์สที่มีน้ำหนักเบาและช่วยให้คุณเปลี่ยนทิศทางการเลื่อนบน Mac แยกต่างหากสำหรับแทร็กแพดและเมาส์ภายนอก MacBook ของคุณควรใช้งาน macOS 10.11 ขึ้นไปเพื่อให้คุณใช้ Mos บน Mac ของคุณได้ ส่วนที่ดีที่สุดเกี่ยวกับ Mos คือคุณสามารถตั้งค่าลักษณะการเลื่อนของแต่ละแอปแยกกันได้ นอกจากนี้คุณยังสามารถเปลี่ยนความเร็ว ขั้นตอน และระยะเวลาในการเลื่อนได้อีกด้วย
ต่อไปนี้คือวิธีที่คุณสามารถใช้ Mos เพื่อเปลี่ยนทิศทางการเลื่อนบนแทร็คแพดและแผ่นรองเมาส์ของ Mac:
- ดาวน์โหลด Mos จากเว็บไซต์อย่างเป็นทางการ เปิดไฟล์ DMG และวางไว้ในโฟลเดอร์ Applications เพื่อติดตั้ง
- เปิดตัว Mos และให้สิทธิ์การเข้าถึง
- บนหน้าจอหลักของแอป ให้เลือกช่อง Reverse Scroll นี่จะเปลี่ยนทิศทางการเลื่อนของเมาส์
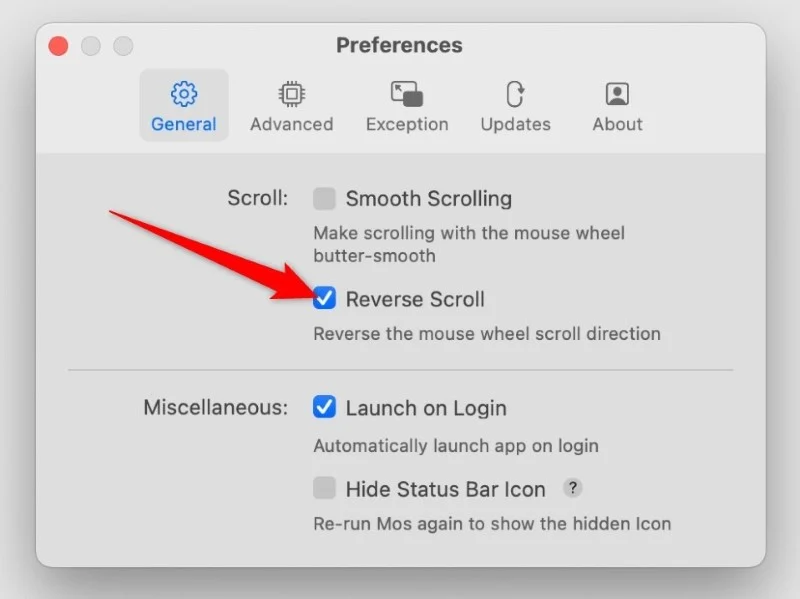
เปลี่ยนวิธีการเลื่อนบน Mac
แอพด้านบนจะช่วยคุณเปลี่ยนทิศทางการเลื่อนบน Mac แยกต่างหากสำหรับเมาส์และแทร็กแพด จากสามตัวเลือกข้างต้น ทั้งหมดนี้มีฟีเจอร์พิเศษบางอย่าง และมันก็ขึ้นอยู่กับคุณว่าจะเลือกแอปไหน หากสิ่งที่คุณต้องการเปลี่ยนทิศทางการเลื่อนเพียงอย่างเดียว คุณสามารถเลือกใช้แอป Scroll Reverser ได้ แต่สำหรับการควบคุมแบบละเอียด เราขอแนะนำให้คุณใช้ Mos
